ไดรเวอร์ทำหน้าที่เป็นสะพานเชื่อมระหว่างส่วนประกอบฮาร์ดแวร์ที่ติดตั้งบนคอมพิวเตอร์ของคุณกับระบบปฏิบัติการ หากไม่มีไดรเวอร์ คุณจะไม่สามารถใช้ฮาร์ดแวร์ที่ติดตั้งจริงในระบบของคุณได้
ไดรเวอร์เสียงก็เช่นเดียวกัน คุณจะไม่สามารถรับเอาต์พุตเสียงหรือรีเลย์อินพุตเสียงจากไมโครโฟนได้ ดังนั้น การอัปเดตไดรเวอร์เสียงในระบบของคุณจึงเป็นสิ่งสำคัญ
โดยปกติแล้ว Windows จะจัดการงานนี้โดยอัตโนมัติและไม่ต้องการการแทรกแซงจากผู้ใช้ อย่างไรก็ตาม อาจมีสถานการณ์พิเศษเมื่อ Windows ไม่สามารถอัปเดตไดรเวอร์หรือไดรเวอร์ได้รับความเสียหายหรือเสียหาย
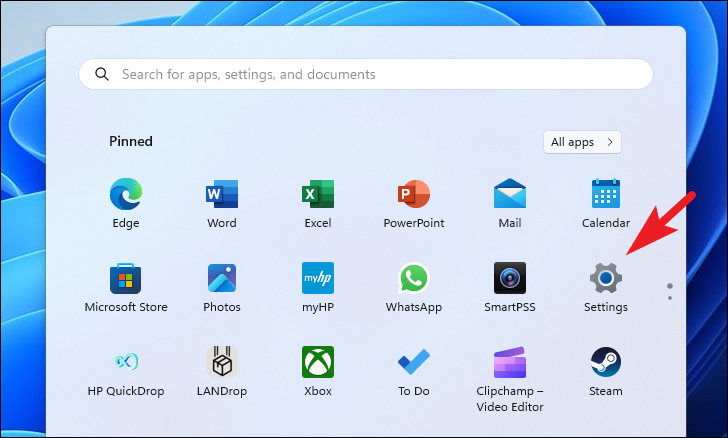
ในกรณีเช่นนี้ คุณจะต้องเข้าไปแทรกแซงและอัปเดตไดรเวอร์ด้วยตนเองเพื่อประสบการณ์ที่ราบรื่น โชคดีที่กระบวนการนี้ตรงไปตรงมา เพื่อความสะดวกของคุณ เราได้กล่าวถึงวิธีทั้งหมดที่คุณสามารถอัปเดตไดรเวอร์เสียงในระบบ Windows 11 ของคุณในคู่มือนี้
1. อัปเดตไดรเวอร์เสียงโดยใช้การตั้งค่า
หลายครั้งที่ Windows ไม่สามารถดาวน์โหลดและติดตั้งไดรเวอร์ด้วยตัวเองหรือต้องการให้ผู้ใช้ดำเนินการ ระบบจะเก็บการอัปเดตไว้ในส่วน”การอัปเดตเพิ่มเติม”ซึ่งคุณสามารถเข้าถึงได้ ผ่านแอพการตั้งค่า
ขั้นแรก ให้ไปที่เมนู Start แล้วคลิกไอคอน’Settings’
หลังจากนั้น คลิกที่แท็บ’Windows Update’จากแถบด้านข้างซ้ายเพื่อดำเนินการต่อ
p>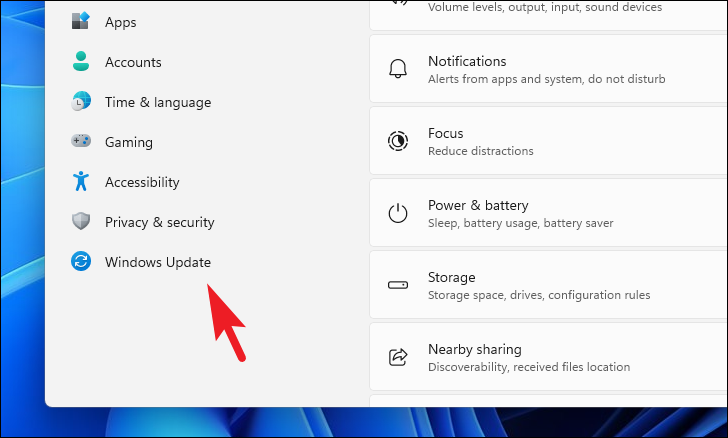
ถัดไป คลิกที่’ขั้นสูง ไทล์ตัวเลือกจากส่วนด้านขวาเพื่อดำเนินการต่อ
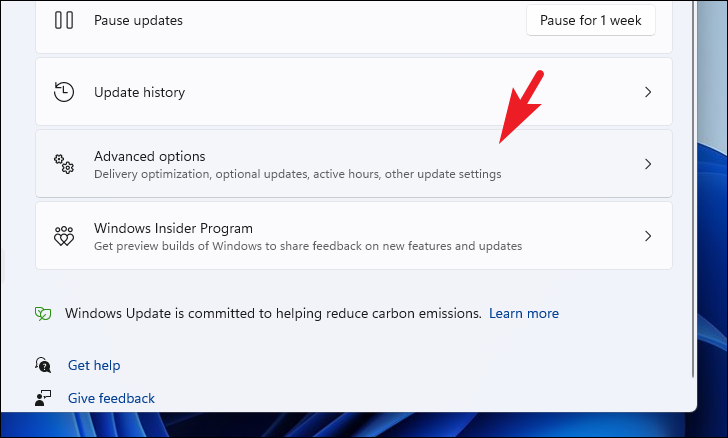
ในหน้าจอถัดไป คลิกที่ไทล์’การอัปเดตเพิ่มเติม’

หลังจากนั้น เลือกการอัปเดตที่มี’Realtek/Audio’ในส่วนนำหน้า/ส่วนต่อท้าย และคลิกปุ่ม’ดาวน์โหลดและติดตั้ง’
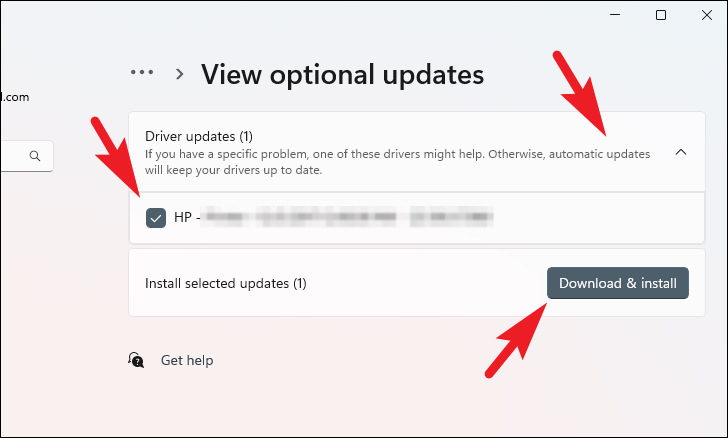
2. อัปเดตไดรเวอร์เสียงโดยใช้ตัวจัดการอุปกรณ์
หากคุณไม่พบการอัปเดตในส่วน’การอัปเดตเพิ่มเติม’คุณสามารถลองค้นหาการอัปเดตโดยใช้ตัวจัดการอุปกรณ์
ก่อนอื่น ให้ไปที่ ไปที่ Start Menu และพิมพ์ Device Manager เพื่อทำการค้นหา จากนั้นคลิกไทล์’Device Manager’จากผลการค้นหา
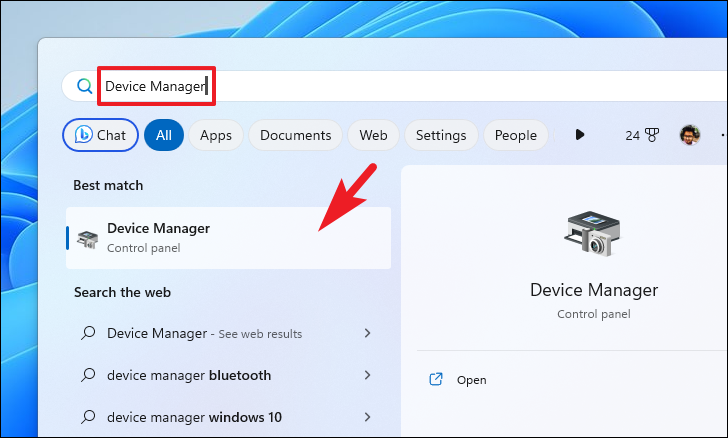
หลังจากนั้น ค้นหาและดับเบิลคลิกที่ฟิลด์’อินพุตและเอาต์พุตเสียง’
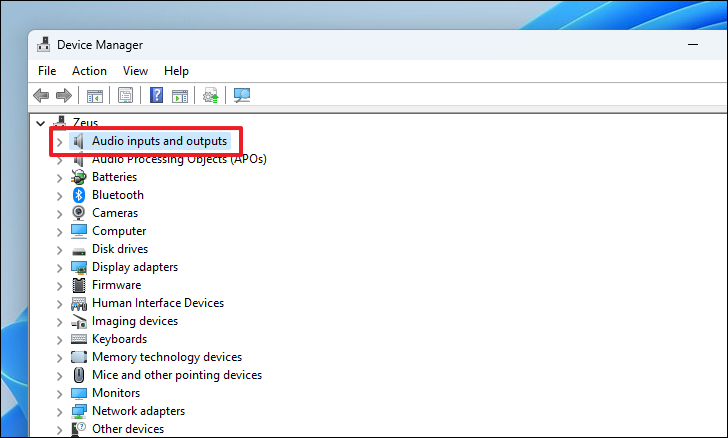
ถัดไป คลิกขวาที่ส่วนประกอบ’ลำโพง’และเลือกตัวเลือก’อัปเดตไดรเวอร์’จากเมนูบริบท ซึ่งจะเปิดหน้าต่างแยกต่างหากบนหน้าจอ
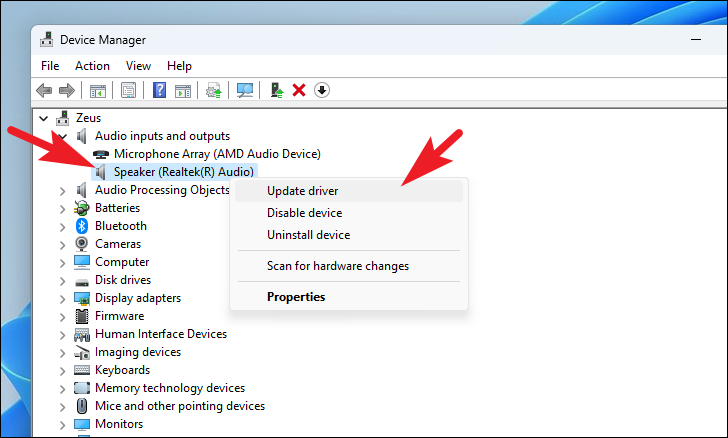
ในหน้าต่างแยก ให้คลิกที่ตัวเลือก’ค้นหาโดยอัตโนมัติสำหรับไดรเวอร์’หากคุณต้องการให้ Windows ค้นหาไดรเวอร์บนเซิร์ฟเวอร์ที่เป็นทางการ มิฉะนั้น หากคุณมีแพ็คเกจตัวติดตั้งสำหรับไดรเวอร์อยู่แล้ว ให้คลิกที่ตัวเลือก’เรียกดูคอมพิวเตอร์ของฉันเพื่อหาไดรเวอร์’
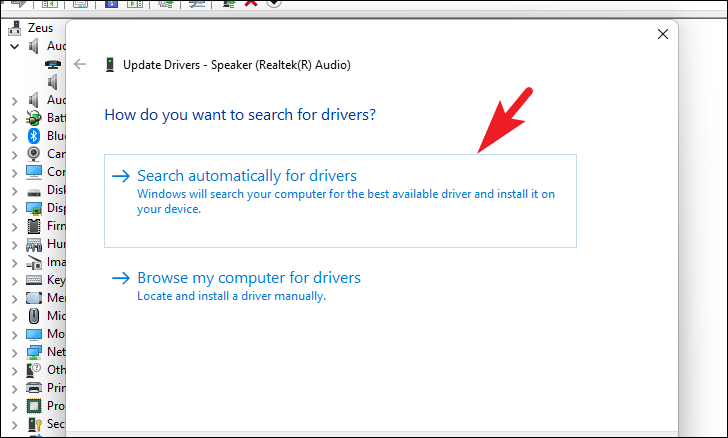
ในทำนองเดียวกัน ให้คลิกขวาที่ส่วนประกอบ’ไมโครโฟน’และคลิกที่ตัวเลือก’อัปเดตไดรเวอร์’จากนั้น ให้ Windows ค้นหาไดรเวอร์หรือเรียกดูไดรเวอร์ด้วยตนเองในคอมพิวเตอร์ของคุณ
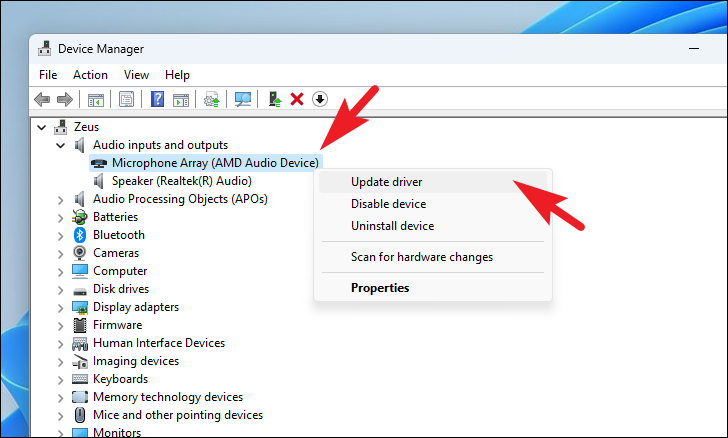
3. บังคับติดตั้งไดรเวอร์ใหม่
หากเส้นทางตัวจัดการอุปกรณ์ไม่ได้ผล วิธีสุดท้ายคือถอนการติดตั้งไดรเวอร์ออกจากคอมพิวเตอร์ของคุณ Windows จะตรวจหาไดรเวอร์ที่ขาดหายไปโดยอัตโนมัติในการรีบูตครั้งถัดไป และคุณจะสามารถติดตั้งเวอร์ชันที่อัปเดตได้
โดยไปที่ Device Manager ดังที่แสดงในส่วนด้านบน หลังจากนั้น ค้นหาและดับเบิลคลิกที่ตัวเลือก”อินพุตและเอาต์พุตเสียง”
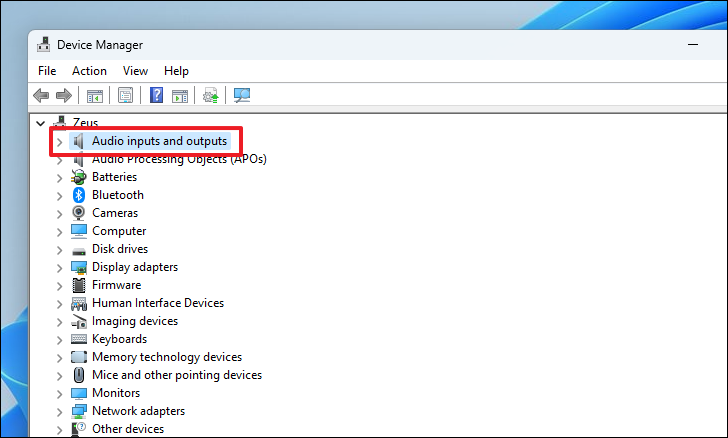
ถัดไป คลิกขวาที่คอมโพเนนต์’ลำโพง’และเลือกตัวเลือก’ถอนการติดตั้ง’จากเมนูบริบทเพื่อดำเนินการต่อ การดำเนินการนี้จะนำหน้าต่างแยกต่างหากมาที่หน้าจอของคุณ
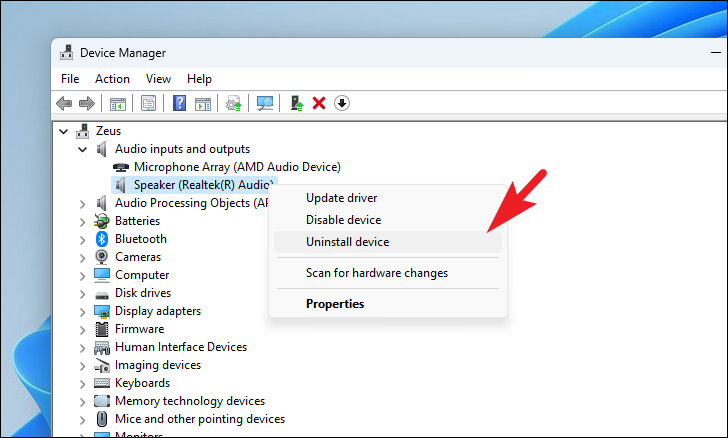
ในหน้าต่างที่เปิดแยกต่างหาก ให้คลิกปุ่ม’ถอนการติดตั้ง’
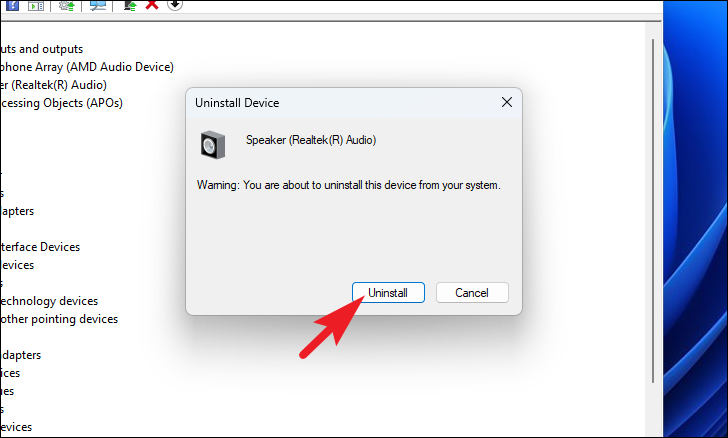
เมื่อถอนการติดตั้งคอมโพเนนต์แล้ว ให้รีสตาร์ทพีซีของคุณ หลังจากรีสตาร์ทแล้ว ให้ไปที่’การตั้งค่า’จากนั้น คลิกที่แท็บ’Windows Update’จากแถบด้านซ้าย
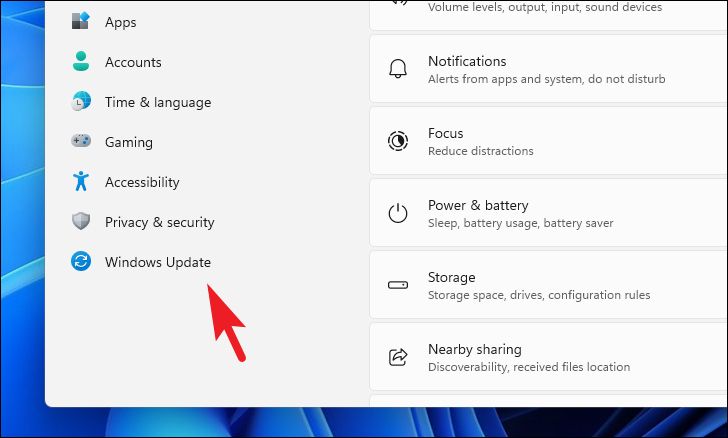
จากนั้น คลิกที่ไทล์’ตัวเลือกขั้นสูง’จากส่วนด้านขวา จากนั้น เลือกไทล์’การอัปเดตเพิ่มเติม’เพื่อดำเนินการต่อ
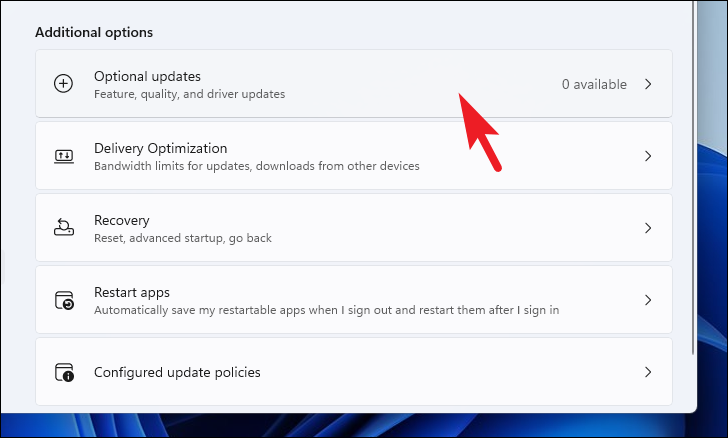
คุณควรเห็นไดรเวอร์เสียงที่นี่ จะเป็นไดรเวอร์ล่าสุดที่มีอยู่บนเซิร์ฟเวอร์ของ Microsoft สำหรับรุ่น Windows ของคุณ คลิกที่ปุ่ม’ดาวน์โหลดและติดตั้ง’
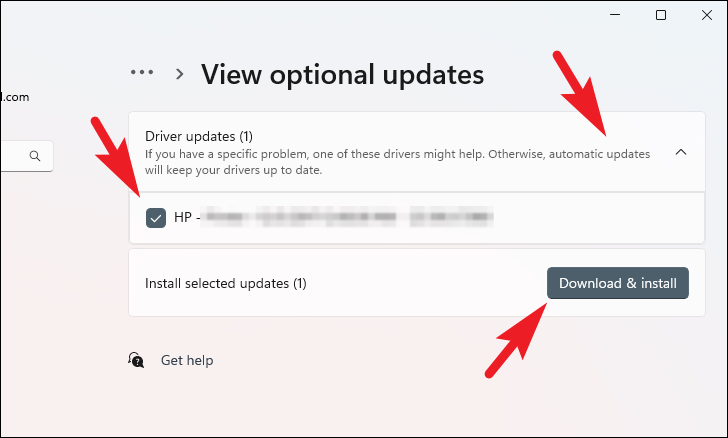
ก็ประมาณนี้แหละ เมื่อใช้วิธีการดังกล่าวข้างต้น คุณสามารถอัปเดตไดรเวอร์เสียงบนคอมพิวเตอร์ Windows 11 ของคุณได้อย่างง่ายดาย หากการอัปเดตอัตโนมัติไม่ทำงานไม่ว่าด้วยเหตุผลใดก็ตาม