สไลด์โชว์เป็นวิธีดูรูปภาพที่น่าสนุก ไม่ว่าจะเป็นคอลเลคชันความทรงจำที่ดีที่สุดของคุณที่คุณอาจต้องการแสดงในงานสังสรรค์ของครอบครัว หรือภาพถ่ายของนิทรรศการทั้งหมดที่องค์กรของคุณเข้าร่วม
บางทีคุณอาจต้องการเปิดการแสดงภาพสไลด์ของภาพถ่ายโปรดของคุณเป็น วอลล์เปเปอร์เดสก์ท็อป สกรีนเซฟเวอร์ หรือล็อคหน้าจอ อะไรก็ตามที่ทำให้คุณงง เราได้พูดถึงวิธีทั้งหมดในการดูรูปภาพเป็นสไลด์โชว์ในคู่มือนี้แล้ว
ตอนนี้มีสองวิธีที่คุณสามารถทำได้บนคอมพิวเตอร์ Windows 11 ของคุณโดยใช้แอปแบบเนทีฟ
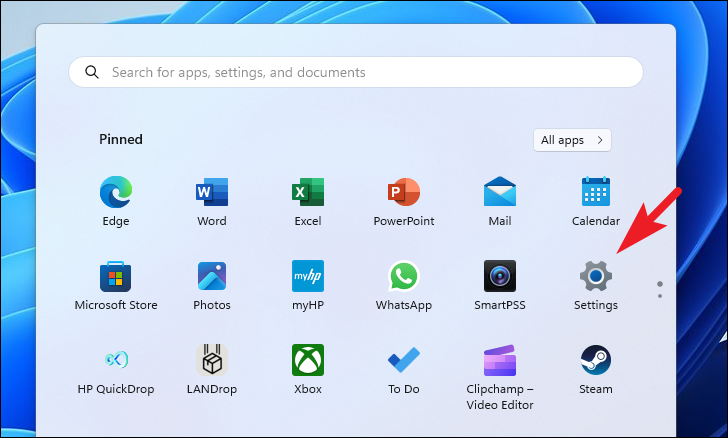
1. ตั้งค่าสไลด์โชว์เป็นภาพพื้นหลังเดสก์ท็อป
หมายเหตุ: ก่อนดำเนินการต่อ ตรวจสอบให้แน่ใจว่าคุณมีรูปภาพทั้งหมดที่คุณต้องการรวมไว้ในสไลด์โชว์ซึ่งอยู่ในไดเร็กทอรีโฟลเดอร์เดียว คุณสามารถเลือกโฟลเดอร์เดียวที่จะเล่นสไลด์โชว์ได้
ก่อนอื่น ให้ไปที่เมนู Start แล้วคลิกไทล์’การตั้งค่า’
หลังจากนั้น คลิกที่’แท็บการปรับเปลี่ยนในแบบของคุณจากแถบด้านซ้ายเพื่อดำเนินการต่อ
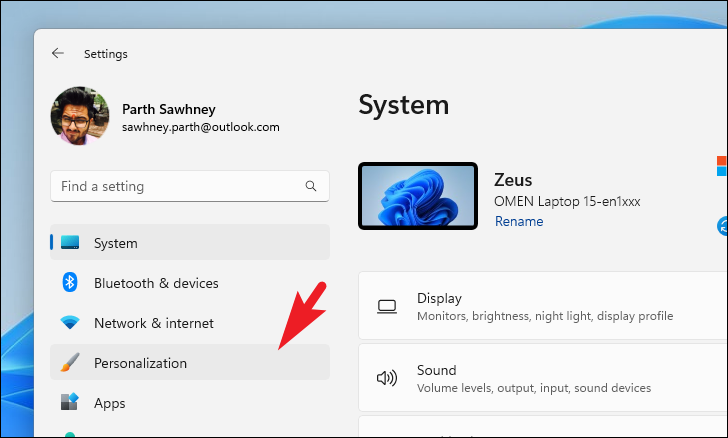
ถัดไป คลิกที่ไทล์’พื้นหลัง’จากส่วนด้านขวาของหน้าต่างเพื่อดำเนินการต่อ
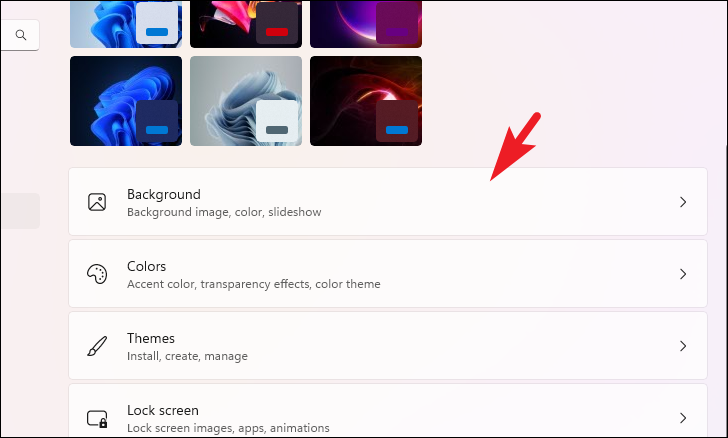
จากนั้นคลิกเมนูแบบเลื่อนลงในไทล์’ปรับแต่งพื้นหลัง’และเลือกตัวเลือก’สไลด์โชว์’
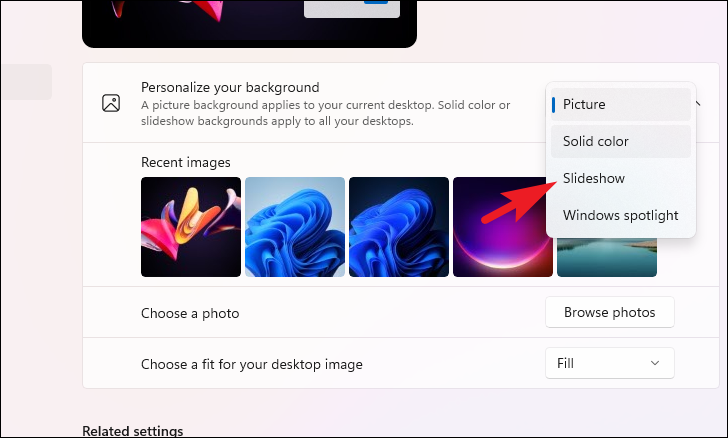
หลังจากนั้น คลิกที่ปุ่ม’เรียกดู’นี่จะเป็นการเปิดหน้าต่าง File Explorer บนหน้าจอของคุณ ค้นหาโฟลเดอร์ที่มีรูปภาพแล้วเลือก
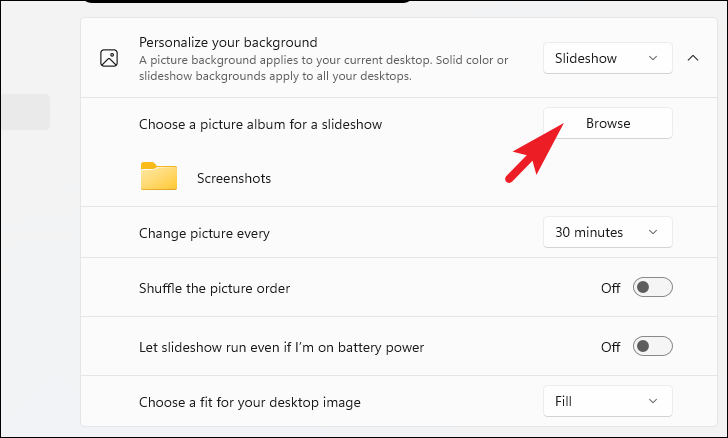
เมื่อคุณเลือกโฟลเดอร์แล้ว ให้เลือกระยะเวลาที่รูปภาพควรเปลี่ยนบ่อยเพียงใดโดยใช้เมนูแบบเลื่อนลง
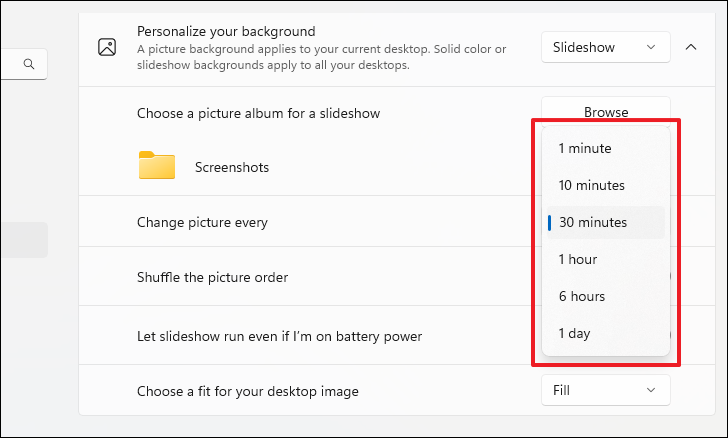
คุณยังสามารถสลับลำดับรูปภาพได้ด้วยการเปิดไทล์’สลับลำดับรูปภาพ’

สไลด์โชว์จะปิดเมื่อคุณใช้พลังงานจากแบตเตอรี่โดย ค่าเริ่มต้น. หากต้องการให้เครื่องทำงานโดยใช้พลังงานจากแบตเตอรี่ ให้เปิดสวิตช์บนไทล์ที่เกี่ยวข้อง
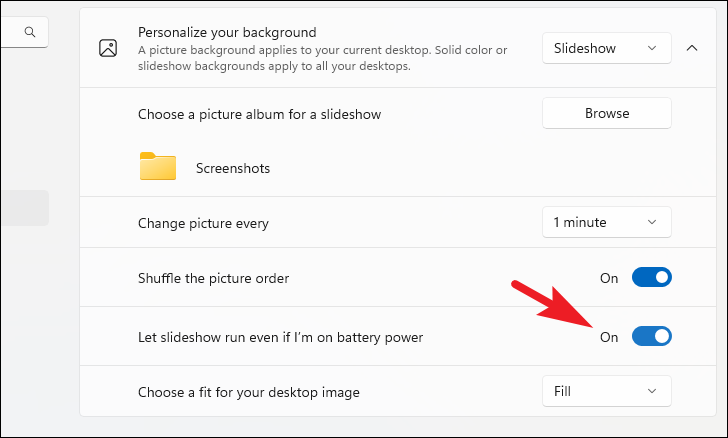
2. ตั้งค่าสไลด์โชว์เป็นหน้าจอล็อก
คล้ายกับสไลด์โชว์บนเดสก์ท็อป คุณยังสามารถตั้งค่าให้เป็นหน้าจอล็อกได้ด้วย ตรวจสอบให้แน่ใจว่าคุณมีรูปภาพทั้งหมดอยู่ในไดเร็กทอรีโฟลเดอร์เดียว
ก่อนอื่น ให้ไปที่แอปการตั้งค่าจากเมนูเริ่ม จากนั้น คลิกที่แท็บ’การปรับเปลี่ยนในแบบของคุณ’จากแถบด้านซ้าย
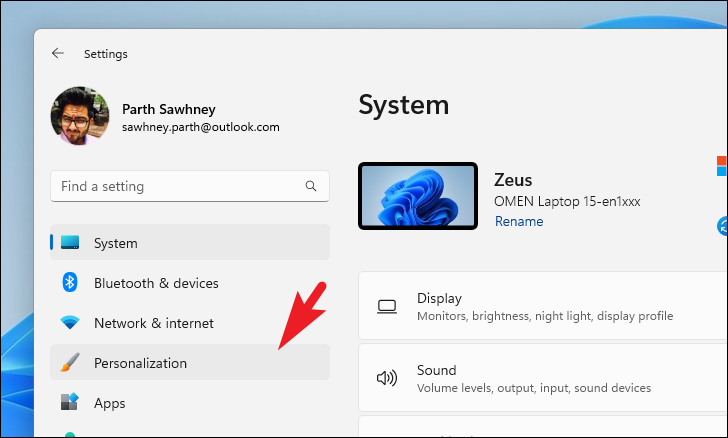
ถัดไป ค้นหาและคลิกไทล์’ล็อคหน้าจอ’เพื่อดำเนินการต่อ
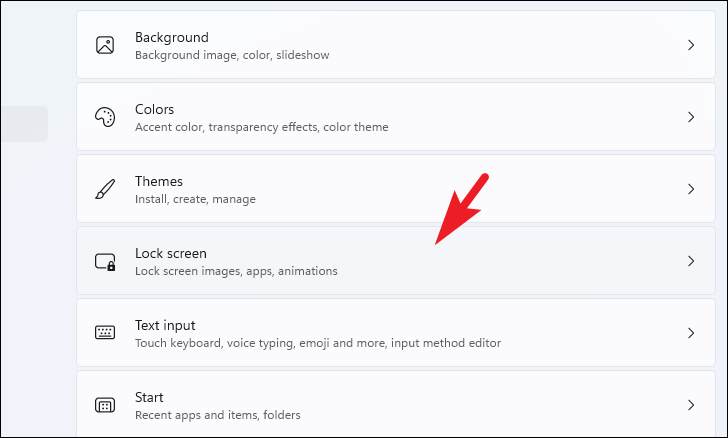
หลังจากนั้น คลิกเมนูแบบเลื่อนลงและเลือกตัวเลือก’สไลด์โชว์’
ถัดไป คลิกที่ปุ่ม’เรียกดู’เพื่อดำเนินการต่อ จะเป็นการเปิดหน้าต่าง File Explorer; ใช้เพื่อเลือกโฟลเดอร์ที่มีรูปภาพที่คุณต้องการเล่นเป็นสไลด์โชว์
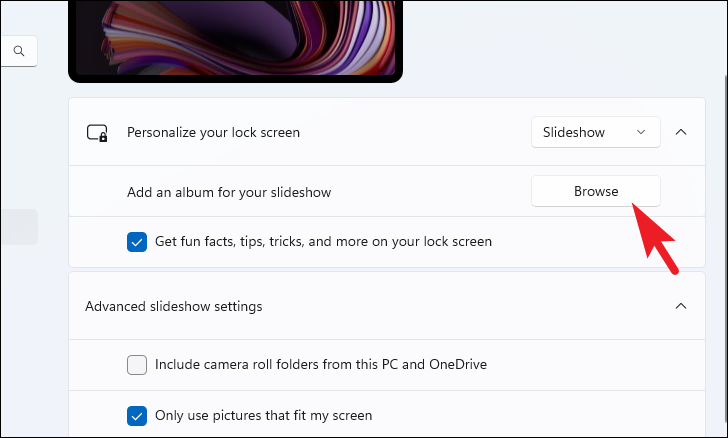
คุณยังสามารถเพิ่มหลายโฟลเดอร์ที่นี่เพื่อรวมไว้ในสไลด์โชว์ โดยคลิกที่ปุ่ม”เรียกดู”อีกครั้งและเลือกโฟลเดอร์โดยใช้หน้าต่าง File Explorer ที่เปิดขึ้น
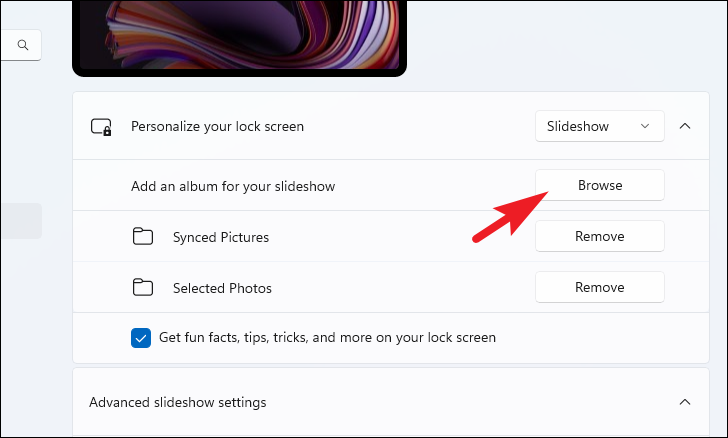
3. ตั้งค่าสไลด์โชว์เป็นภาพพักหน้าจอ
การตั้งค่าภาพสไลด์เป็นภาพพักหน้าจอมีขั้นตอนค่อนข้างคล้ายกัน
ไปที่แอปการตั้งค่า จากนั้นไปที่แท็บ’การตั้งค่าส่วนบุคคล’ดังที่แสดง ในส่วนก่อนหน้าของคู่มือนี้ จากนั้น จากส่วนด้านขวาของหน้าต่าง ให้คลิกไทล์’ล็อคหน้าจอ’เพื่อดำเนินการต่อ
ถัดไป เลื่อนลงไปที่ด้านล่างสุดของหน้าและคลิกที่ไทล์’โปรแกรมรักษาหน้าจอ’เพื่อดำเนินการต่อ ซึ่งจะเปิดหน้าต่างแยกต่างหากบนหน้าจอ
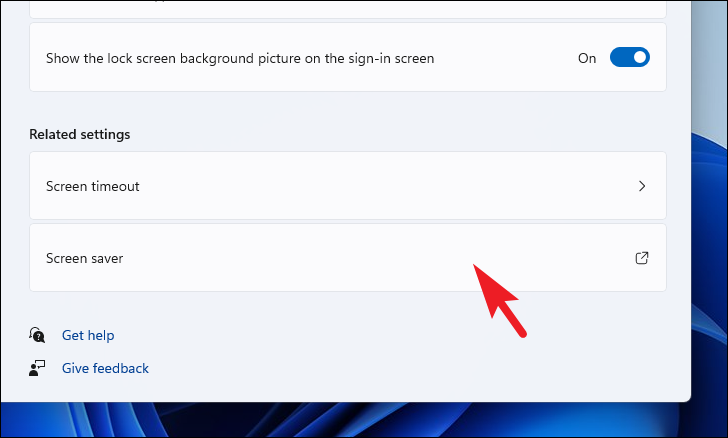
ในหน้าต่างแยก ให้คลิกเมนูแบบเลื่อนลงแล้วเลือกตัวเลือก’รูปภาพ’

หลังจากนั้น คลิกที่ปุ่ม’การตั้งค่า’เพื่อดำเนินการต่อ การดำเนินการนี้จะนำหน้าต่างแยกต่างหากมาที่หน้าจอของคุณ
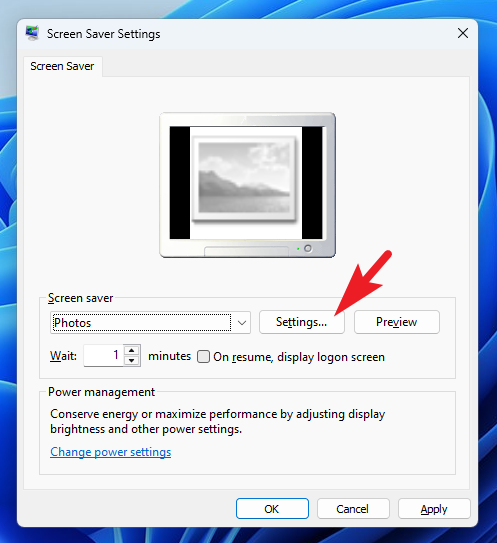
จากนั้นคลิกที่ปุ่ม’เรียกดู’มันจะเปิดหน้าต่าง Explorer; เลือกไดเร็กทอรีที่มีรูปภาพทั้งหมดที่คุณต้องการตั้งเป็นสไลด์โชว์
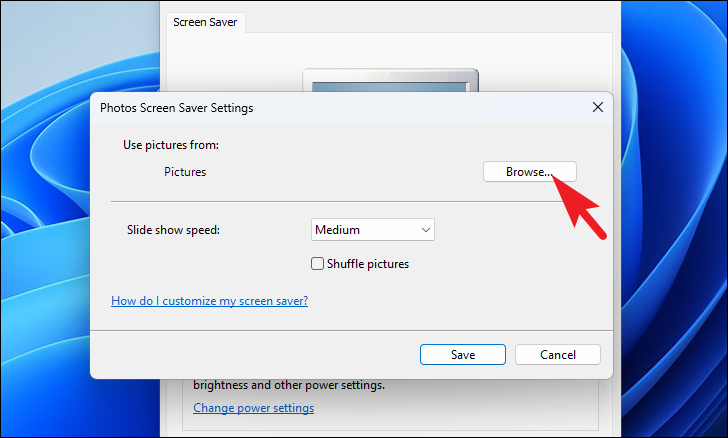
เมื่อเลือกแล้ว คุณสามารถตั้งค่าความเร็วสไลด์โชว์ได้โดยใช้เมนูแบบเลื่อนลง ไม่มีการควบคุมแบบละเอียด แต่คุณสามารถเลือกจากตัวเลือก’ช้า”ปานกลาง’หรือ’เร็ว’
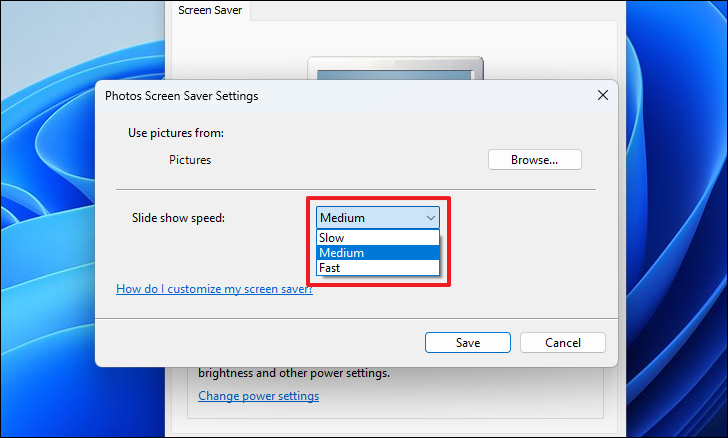
สุดท้าย คลิกช่องทำเครื่องหมายหากคุณต้องการสลับลำดับรูปภาพ เมื่อตั้งค่ากำหนดทั้งหมดแล้ว ให้คลิกปุ่ม’บันทึก’
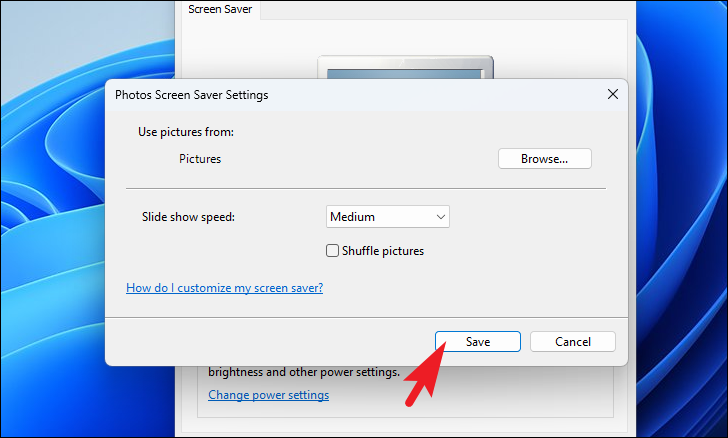
ในหน้าต่างหลัก เลือกระยะเวลารอ (เช่น เวลาที่พีซีของคุณต้องไม่ใช้งานเพื่อให้โปรแกรมรักษาหน้าจอเริ่มทำงาน) จากนั้น คลิกที่ปุ่ม’นำไปใช้’และ’ตกลง’เพื่อใช้การเปลี่ยนแปลง
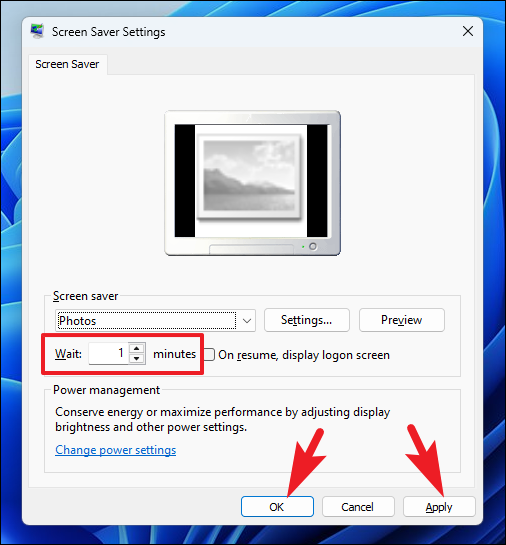
4. เรียกใช้สไลด์โชว์โดยใช้แอปรูปภาพ
หากคุณเชื่อมต่อคอมพิวเตอร์กับหน้าจอภายนอกและต้องการแสดงสไลด์รูปภาพของคุณ แอปรูปภาพคือตัวเลือกที่ดีที่สุดของคุณ
อย่างแรก ไปที่ Start Menu แล้วพิมพ์ Photos จากนั้นคลิกไทล์”รูปภาพ”จากผลการค้นหา
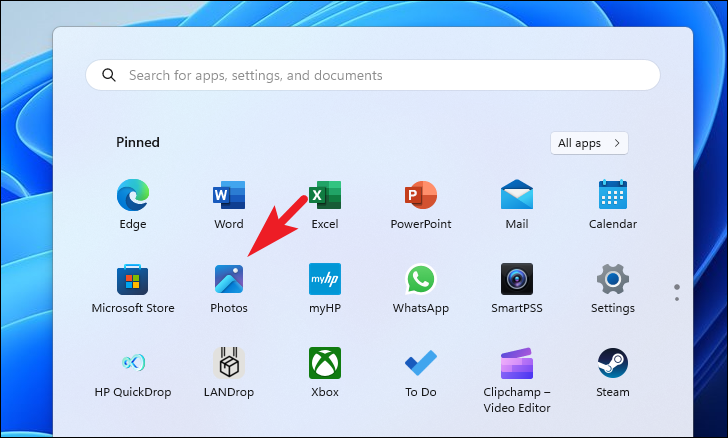
คุณสามารถเลือกรูปภาพและเริ่มสไลด์โชว์ได้ทันที อย่างไรก็ตาม หากคุณต้องการให้การเลือกสะดวกเนื่องจากอาจต้องเล่นบ่อยๆ คุณสามารถสร้างโฟลเดอร์ของรูปภาพที่เลือกได้
ในการสร้างโฟลเดอร์ ตรวจสอบให้แน่ใจว่า คุณอยู่ในแท็บ’รูปภาพทั้งหมด’จากนั้น เลือกรูปภาพทั้งหมดที่คุณต้องการรวมไว้ในสไลด์โชว์ของคุณ เมื่อคุณเลือกรูปภาพที่ต้องการทั้งหมดแล้ว ให้คลิกที่ปุ่ม’ย้าย/คัดลอก’ในเมนูริบบิ้น จากนั้น เลือกตัวเลือก’ย้ายไปยังโฟลเดอร์’ซึ่งจะเปิดหน้าต่างใหม่บนหน้าจอ
หมายเหตุ: คุณสามารถเลือกรูปภาพโดยใช้ช่องทำเครื่องหมายหรือกดปุ่ม Ctrl ค้างไว้ขณะคลิกที่ภาพขนาดย่อแต่ละภาพ
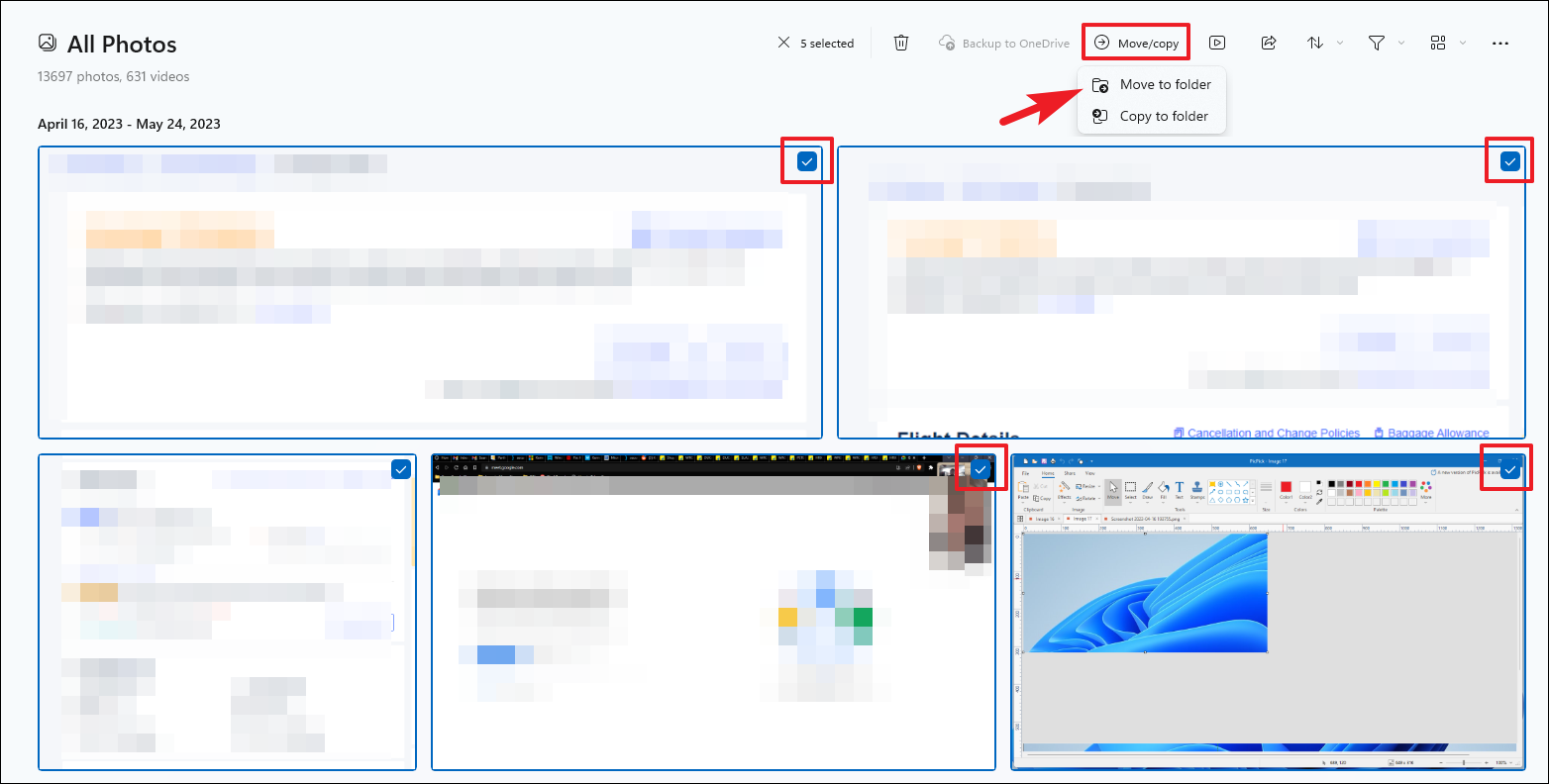
จากหน้าต่างซ้อนทับ เลือกไดเร็กทอรีที่คุณต้องการและคลิกที่ตัวเลือก’สร้างโฟลเดอร์’
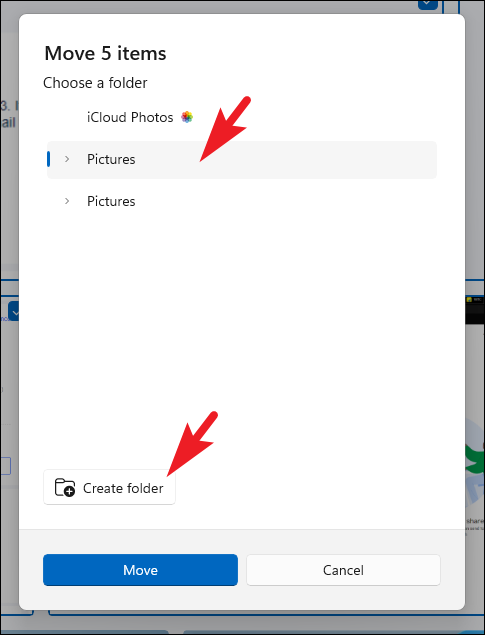
จากนั้น ระบุ apt ตั้งชื่อและคลิกที่’สร้าง’
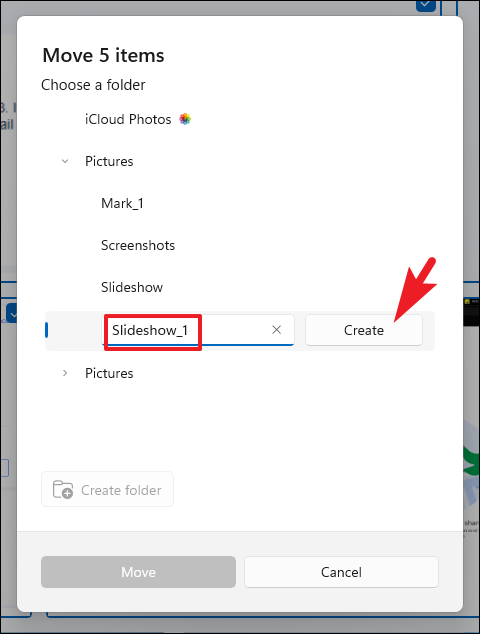
หลังจากนั้น คลิกที่’ย้าย’เพื่อย้ายรูปภาพที่เลือกทั้งหมดในโฟลเดอร์นั้น
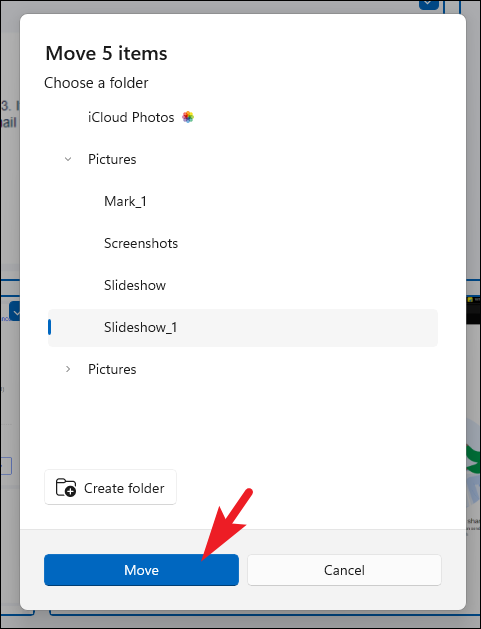
จากหน้าแดชบอร์ดหลัก ให้ไปที่โฟลเดอร์ที่สร้างขึ้นใหม่โดยใช้แถบด้านข้างทางซ้าย
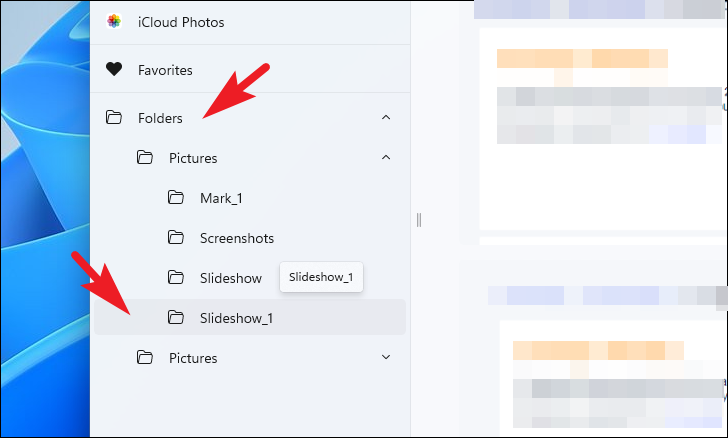
หลังจากนั้น คลิกที่ปุ่ม’เริ่มสไลด์โชว์’หรือกด F5 บนแป้นพิมพ์
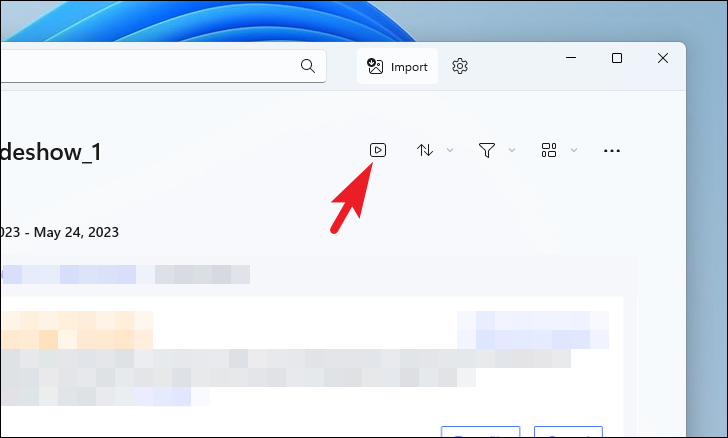
หากต้องการเรียกใช้สไลด์โชว์โดยไม่ต้องสร้างโฟลเดอร์ ให้เลือก รูปภาพที่ต้องการ จากนั้น คลิกที่ปุ่ม’เริ่มสไลด์โชว์’ในเมนูริบบิ้น]
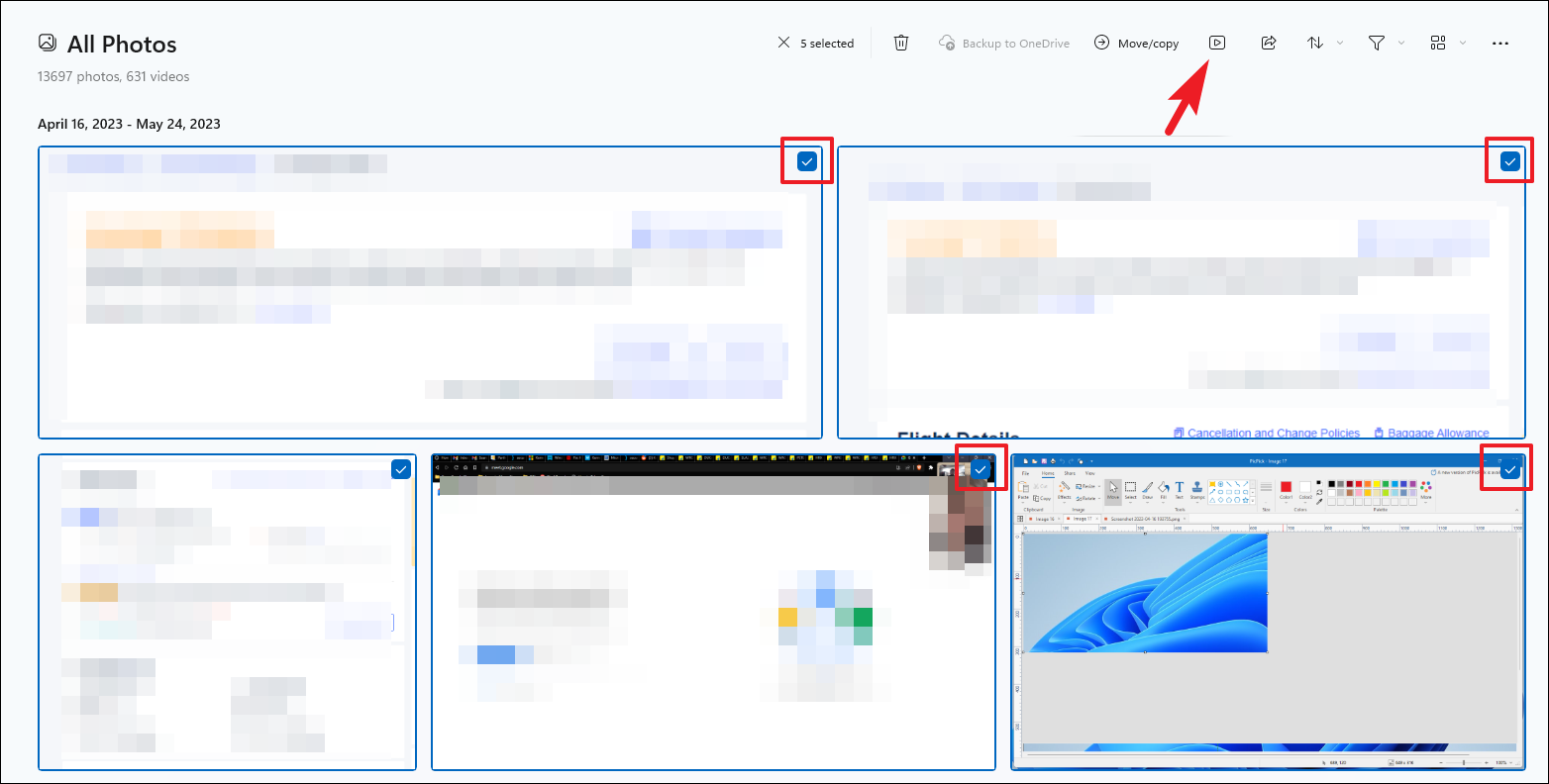
ตามค่าเริ่มต้น สไลด์โชว์จะเล่นพร้อมเพลงประกอบ คุณสามารถปิดใช้งานได้โดยคลิกที่ไอคอน’เสียง’จากแถบลอย คุณยังสามารถปรับภาพเคลื่อนไหว ช่วงการเปลี่ยนภาพ การวนซ้ำ และธีมเพลงได้โดยคลิกที่โลโก้’เพลง’
น่าแปลกที่ Windows Media Player ยังมาพร้อมกับ Windows 11 มันสามารถเล่นเพลง วิดีโอ และรูปภาพได้ สิ่งที่คุณต้องทำคือมีรูปภาพทั้งหมดที่คุณต้องการรวมไว้ในสไลด์โชว์ของคุณในโฟลเดอร์เดียว
ก่อนที่จะดำเนินการต่อ ให้ไปที่ไดเร็กทอรี’Pictures’โดยไปที่ File Explorer หากคุณไม่ได้ปักหมุดไว้ดังที่เห็นในภาพหน้าจอ ให้พิมพ์หรือคัดลอก+วางที่อยู่ที่กล่าวถึงด้านล่างในแถบที่อยู่แล้วกด Enter
C:\Users\
หมายเหตุ: แทนที่ตัวยึดตำแหน่ง’
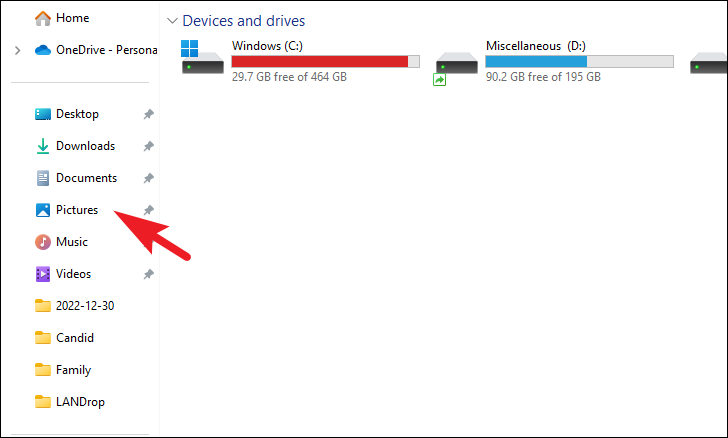
ถัดไป สร้างโฟลเดอร์ใหม่ที่นี่โดย คลิกขวาในส่วนขวา จากนั้น วางเมาส์เหนือตัวเลือก’ใหม่’และคลิกที่ตัวเลือก’โฟลเดอร์’จากเมนูย่อย จากนั้น ตั้งชื่อโฟลเดอร์ที่เหมาะสมและย้ายรูปภาพทั้งหมดที่คุณต้องการให้มีในสไลด์โชว์ไปยังไดเร็กทอรีนี้
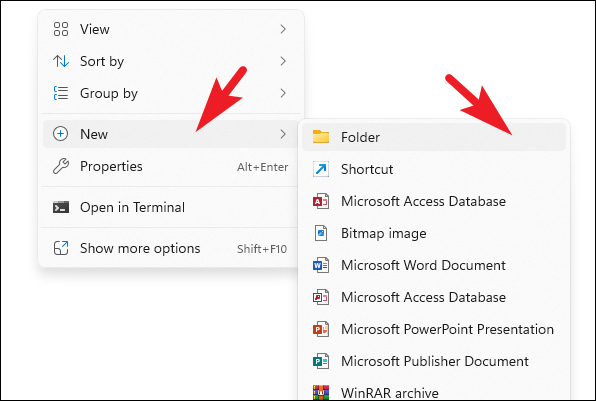
ตอนนี้ ให้ไปที่เมนู Start แล้วพิมพ์’Windows Media Player’จากนั้น จากผลการค้นหา ให้คลิกไทล์’Windows Media Player Legacy’
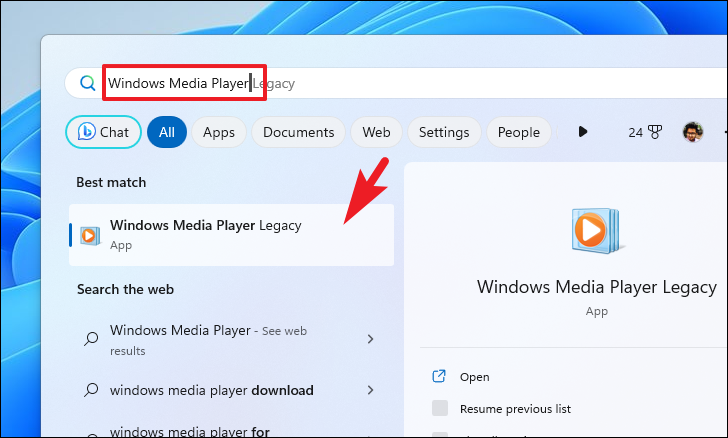
คุณอาจได้รับแจ้งให้เลือกการตั้งค่าสำหรับเครื่องเล่น คลิกที่ตัวเลือก’การตั้งค่าที่แนะนำ’เพื่อดำเนินการต่อ หลังจากนั้น จากแดชบอร์ดหลัก คลิกที่แท็บ’รูปภาพ’บนแถบด้านข้างด้านซ้าย จากนั้น คลิกที่ไทล์’โฟลเดอร์’จากส่วนด้านขวา

ตอนนี้ นำทางและดับเบิลคลิกที่โฟลเดอร์ที่คุณสร้างขึ้นก่อนหน้านี้ในคู่มือนี้
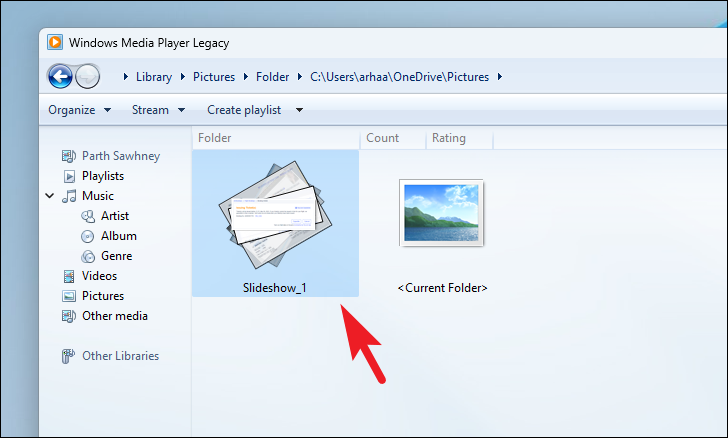
ถัดไป คลิกที่ปุ่ม’เล่น’เพื่อเริ่มการแสดงภาพสไลด์
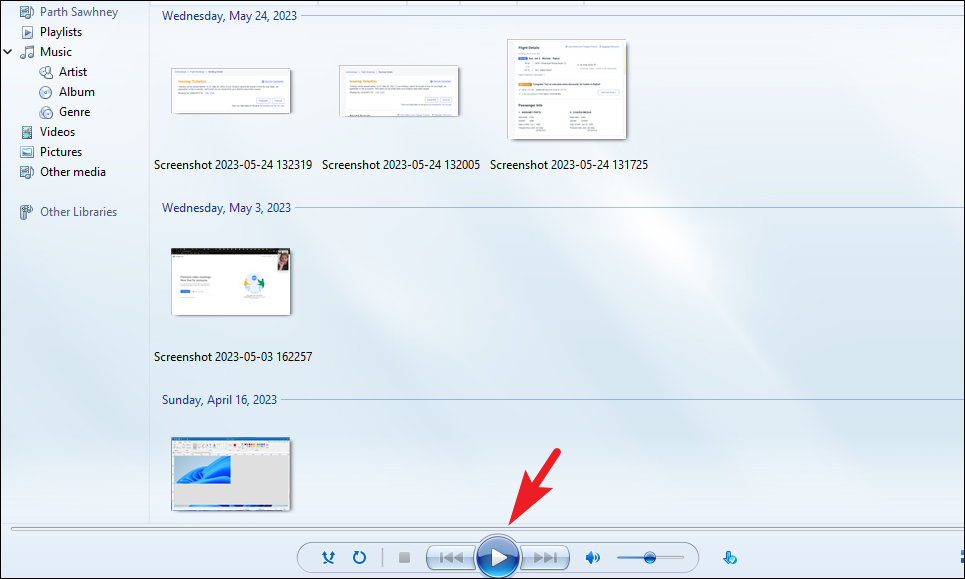
หากสไลด์โชว์เริ่มใน โหมดหน้าต่าง ค้นหาและคลิกที่โหมด’เต็มหน้าจอ’ที่มุมล่างขวา
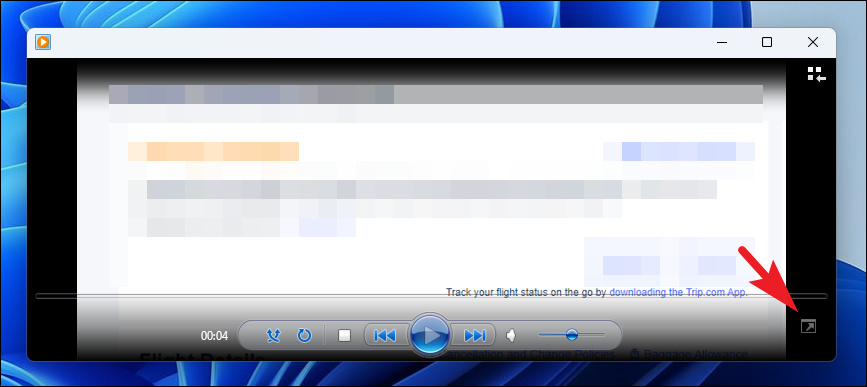
6. ตั้งค่าการแสดงภาพสไลด์โดยใช้ Google Photos
หากคุณไม่มีสิทธิ์เข้าถึงแอปใดๆ ข้างต้น คุณยังสามารถตั้งค่าการแสดงภาพสไลด์โดยใช้ Google Photos บนเบราว์เซอร์ของคอมพิวเตอร์ได้
ก่อนอื่น ไปที่ photos.google.com โดยใช้เบราว์เซอร์ที่คุณต้องการ หลังจากนั้น ให้ลงชื่อเข้าใช้ด้วยข้อมูลรับรองบัญชี Google ของคุณ
เมื่อลงชื่อเข้าใช้แล้ว หากคุณไม่ได้อัปโหลดรูปภาพไปยังบัญชี Google ของคุณ คุณจะต้องอัปโหลดจากคอมพิวเตอร์ โดยคลิกที่ปุ่ม”อัปโหลด”และเลือกรูปภาพโดยใช้หน้าต่าง File Explorer
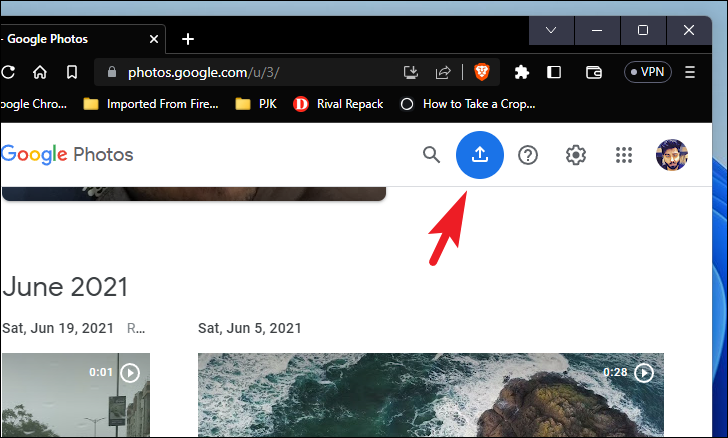
เมื่อคุณอัปโหลดรูปภาพแล้ว ให้เลือกโดยใช้เครื่องหมายถูกบนภาพขนาดย่อแต่ละภาพ หลังจากเลือกรูปภาพที่ต้องการทั้งหมดแล้ว ให้คลิกปุ่ม’+’
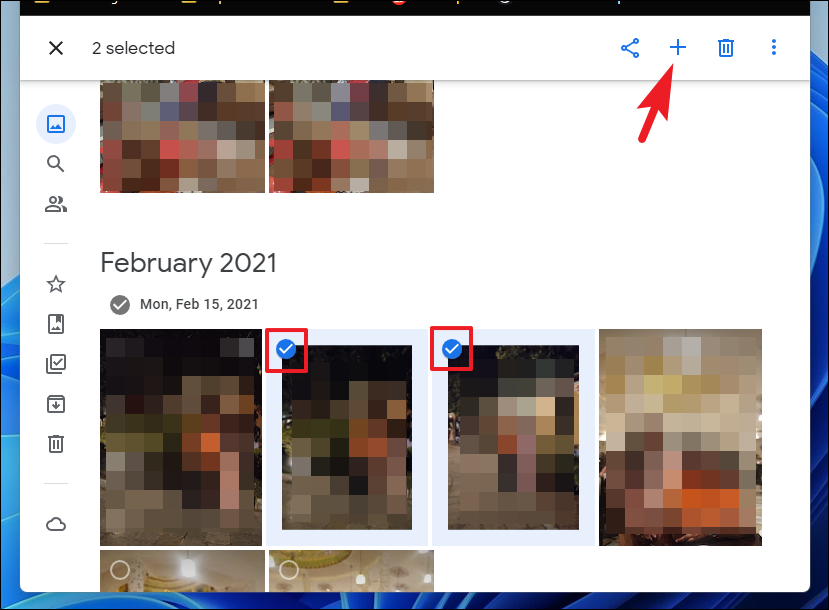
จากนั้นเลือกตัวเลือก’อัลบั้ม’ซึ่งจะนำหน้าต่างซ้อนทับมาที่หน้าจอของคุณ
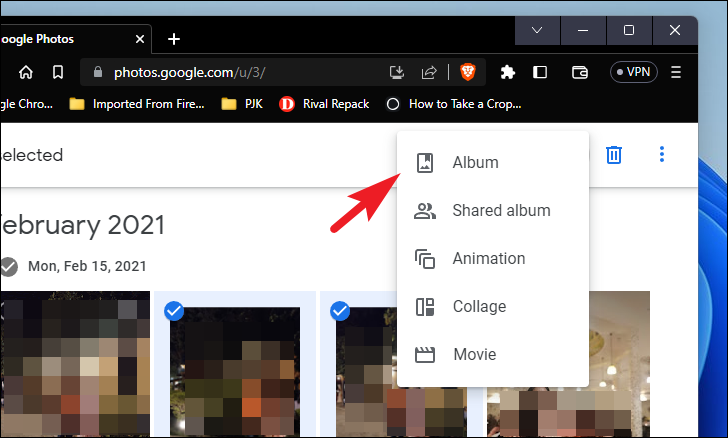
จากหน้าต่างซ้อนทับ คลิกตัวเลือก’อัลบั้มใหม่’
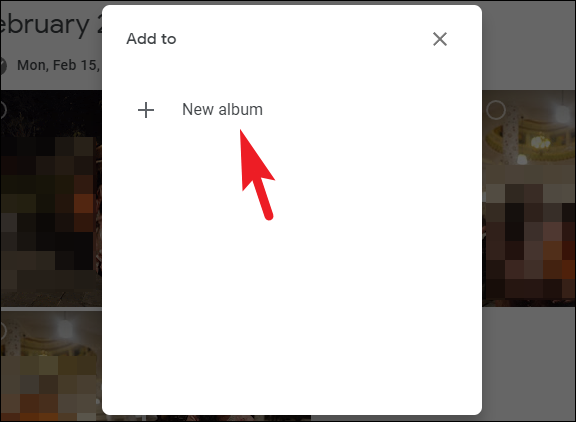
จากนั้น ป้อน apt ชื่ออัลบั้มและคลิกที่ปุ่ม”เสร็จสิ้น”เพื่อดำเนินการต่อ
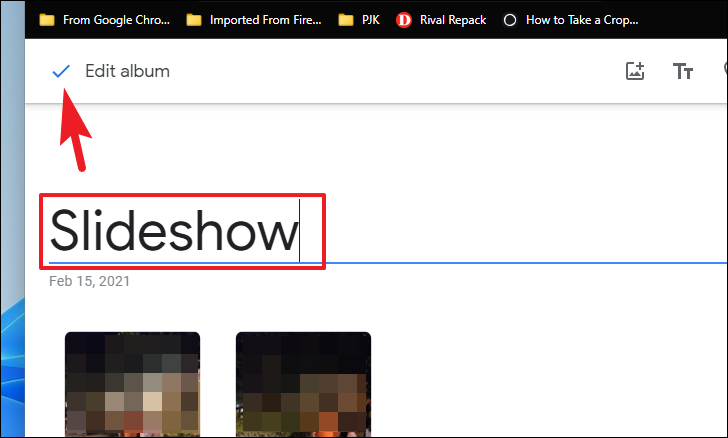
เมื่อสร้างอัลบั้มแล้ว ให้คลิกที่ไอคอน’จุดไข่ปลา’
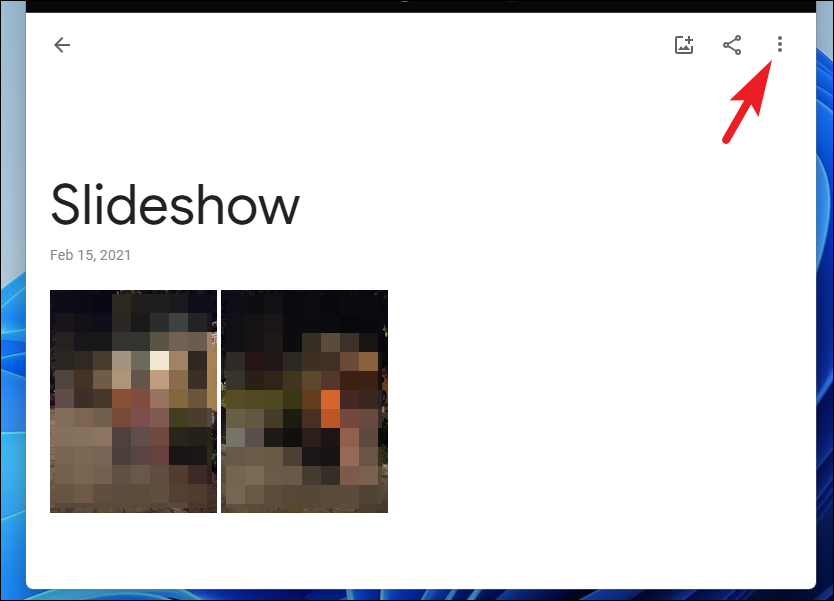
ถัดไป เลือกตัวเลือก’สไลด์โชว์’การดำเนินการนี้จะเล่นภาพในสไลด์โชว์แบบเต็มหน้าจอ
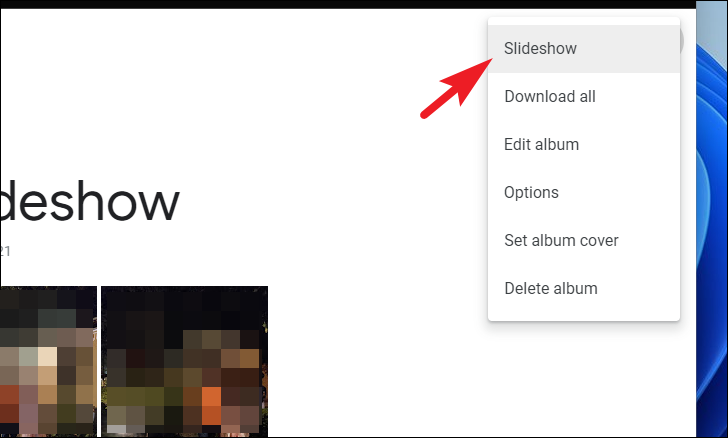
จากนั้น Google Photos จะเล่นภาพสไลด์แบบเต็มหน้าจอ
เพียงเท่านี้ทุกคน! นี่คือวิธีทั้งหมดที่คุณสามารถเรียกใช้สไลด์โชว์บนคอมพิวเตอร์ Windows 11 ของคุณ

