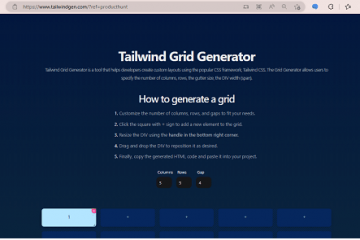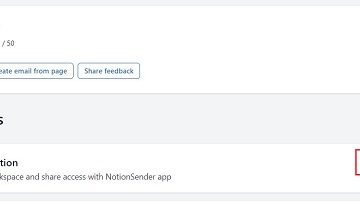การทำความเข้าใจวิธีสร้างสูตรเป็นขั้นตอนพื้นฐานในการเรียนรู้การใช้ Excel นี่คือไพรเมอร์เกี่ยวกับไวยากรณ์ของฟังก์ชันและสูตรใน MS Excel
แม้ว่าคุณจะทำได้เพียงคัดลอกสูตรจากสเปรดชีตอื่นหรือแทรกฟังก์ชัน Excel จากเมนูเฉพาะ คุณควรได้รับความรู้พื้นฐานเกี่ยวกับวิธีการทำงานของไวยากรณ์เป็นอย่างน้อย ด้วยวิธีนี้ คุณจะสามารถแก้ไขข้อผิดพลาดหรือปรับแต่งสูตรเพื่อให้ได้ประโยชน์สูงสุดจากสเปรดชีตของคุณ
สารบัญ
ความหมายของไวยากรณ์คืออะไร?
ภาษาโปรแกรมได้รับการออกแบบมาเพื่อให้คุณสั่งคอมพิวเตอร์ด้วยประโยคที่มีโครงสร้าง ไวยากรณ์หมายถึงกฎของภาษาที่มีโครงสร้างดังกล่าว เนื่องจากคอมพิวเตอร์ไม่ฉลาดพอที่จะแยกวิเคราะห์ข้อความใดๆ ที่เบี่ยงเบนไปจากมาตรฐานที่คาดไว้
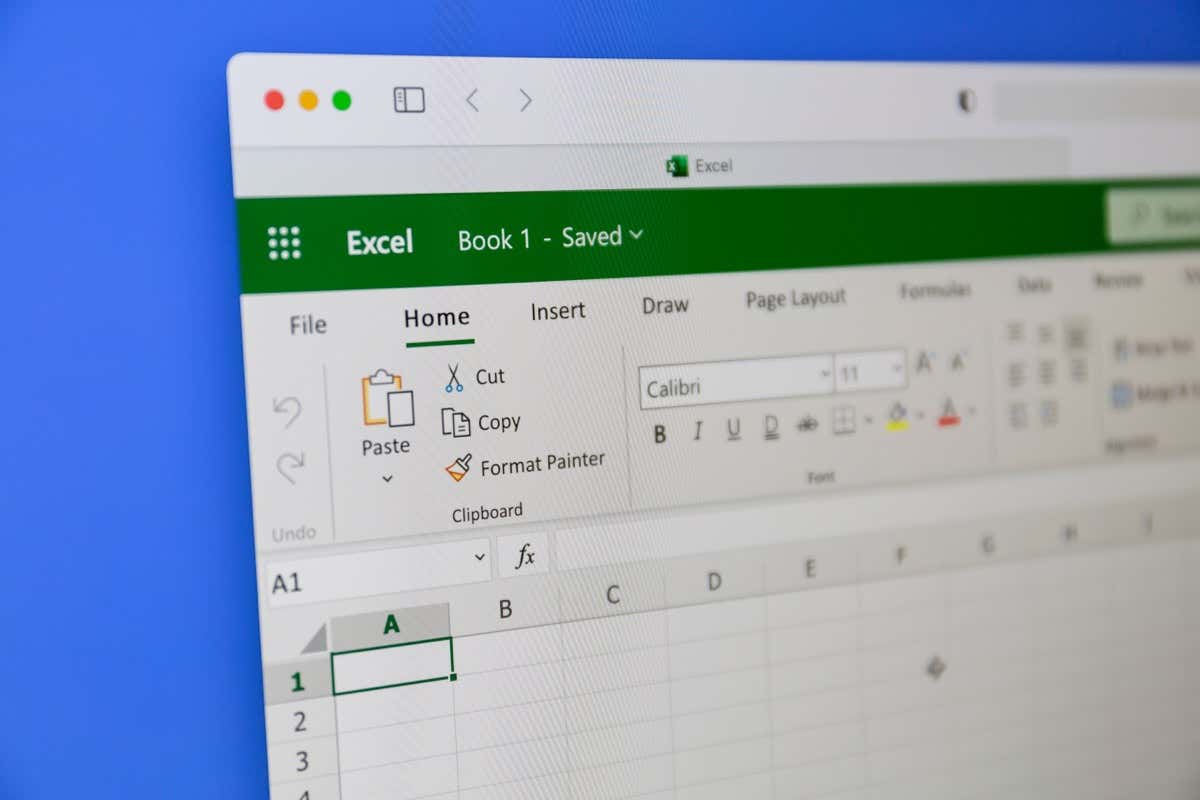
Microsoft Excel แม้จะไม่ใช่ภาษาโปรแกรม แต่ก็มีความสามารถในการสั่งโปรแกรมโดยใช้สูตร และเช่นเดียวกับรูปแบบอื่นๆ ของคำสั่งเครื่อง สิ่งนี้มีไวยากรณ์ของตัวเอง การทำความเข้าใจไวยากรณ์นี้เป็นกุญแจสำคัญในการใช้ประโยชน์จากความสามารถของแอปพลิเคชันสเปรดชีต
สูตรใน Excel คืออะไร?
สูตร Excel เป็นนิพจน์ที่สามารถป้อนลงในเซลล์แทนข้อมูลจริง โดยใช้การดำเนินการทางคณิตศาสตร์หรือฟังก์ชันอื่นๆ เพื่อสร้างผลลัพธ์ ตัวอย่างเช่น อาจเขียนสูตรเพื่อเพิ่มตัวเลขทั้งหมดในคอลัมน์และแสดงผล
เหตุใดจึงต้องใช้สูตรสำหรับสิ่งนี้ ท้ายที่สุดคุณสามารถคำนวณผลลัพธ์ด้วยตนเองและป้อนลงในฟิลด์ที่จำเป็น
ข้อดีของการใช้สูตรแทนค่าตายตัวสำหรับการคำนวณคือทำให้การอัปเดตสเปรดชีตง่ายขึ้น เมื่อใดก็ตามที่คุณทำการเปลี่ยนแปลงใดๆ ในข้อมูลพื้นฐานที่เข้าสู่การคำนวณ Excel จะคำนวณผลลัพธ์ให้คุณใหม่โดยอัตโนมัติ
ซึ่งหมายความว่าคุณสามารถปรับขนาดสูตรในเซลล์นับแสนเซลล์ได้อย่างง่ายดายโดยไม่สูญเสียความแม่นยำใดๆ คุณยังสามารถคัดลอกและวางสูตรเหล่านี้ในสมุดงานและให้ Excel ปรับพารามิเตอร์โดยอัตโนมัติเพื่อให้พอดีกับตำแหน่งใหม่
การสร้างสูตรพื้นฐาน
คุณป้อนสูตรในเซลล์โดยเริ่มด้วยเครื่องหมายเท่ากับ แล้วพิมพ์นิพจน์ ตัวอย่างเช่น การพิมพ์สิ่งนี้จะทำให้คุณได้ผลลัพธ์ของตัวเลขสองตัวนี้:
=30 + 40
แน่นอนว่าการคำนวณตัวเลขคงที่เช่นนี้ ไม่มีประโยชน์อย่างยิ่ง หากต้องการเพิ่มจำนวนที่อยู่ในเซลล์ คุณต้องใช้การอ้างอิงเซลล์
เช่นเดียวกับตารางบนกระดานหมากรุก เซลล์ของสเปรดชีตสามารถอ้างอิงได้โดยใช้ตำแหน่งตัวอักษรและตัวเลขผสมกัน หมายเลขแถวที่เป็นตัวเลขจะเพิ่มขึ้นเมื่อคุณเลื่อนสเปรดชีตลงมา ขณะที่ตัวเลขในคอลัมน์เรียงตามตัวอักษรจะเลื่อนไปทางขวา
คุณอาจพบปัญหาที่ชัดเจนเกี่ยวกับสิ่งนี้แล้ว นั่นคือ ตัวอักษรหมดเร็ว แล้วคอลัมน์หลัง Z ล่ะ จากนั้นเราก็เริ่มรวมตัวอักษร โดยให้เราเป็น AA, AB, AC และอื่นๆ
การใช้ข้อมูลอ้างอิงนี้ คุณสามารถใช้ค่าของเซลล์ใดๆ ของสเปรดชีตในสูตร แบบนี้:
=A1 + A2
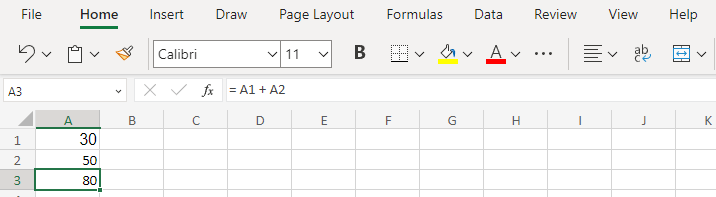
โปรดทราบว่าเมื่อคุณกด Enter สูตรจะปรากฏในแถบสูตรเท่านั้น – เซลล์จะแสดงเอง ค่าผลลัพธ์ ดังนั้นคุณต้องเลือกเซลล์เพื่อพิจารณาว่าค่านั้นได้มาจากสูตรหรือป้อนด้วยตนเอง
นั่นคือทั้งหมดที่คุณต้องสร้างสูตรพื้นฐานที่ทำการคำนวณด้วยตัวเอง ส่วนที่ดีที่สุดคือถ้าคุณแก้ไขเซลล์ใด ๆ ที่ถูกอ้างอิง ผลลัพธ์จะอัปเดตเอง
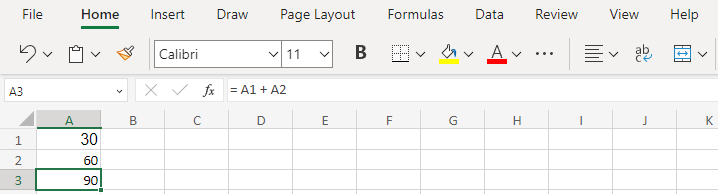
ความรู้เบื้องต้นเกี่ยวกับฟังก์ชัน
การอ้างอิงเซลล์และเลขคณิตพื้นฐานอาจพาคุณไปได้ไกล แต่ก็ยังเหลืออีกมากที่ต้องการ การเขียนสูตรเพื่อเพิ่มเซลล์หลายร้อยเซลล์อาจเป็นเรื่องน่าเบื่อ แม้ว่าคุณจะรู้ข้อมูลอ้างอิงก็ตาม
นั่นคือที่มาของฟังก์ชัน เช่นเดียวกับภาษาโปรแกรมอื่นๆ Excel มีฟังก์ชันในตัวมากมายที่สามารถทำงานที่ซับซ้อนด้วยไวยากรณ์ที่ค่อนข้างง่าย
ฟังก์ชันถูกเรียกโดยชื่อตามด้วยอาร์กิวเมนต์ที่อยู่ในวงเล็บ (หรือวงเล็บ ตามที่เรียกอย่างเคร่งครัด) ตัวอย่างเช่น คุณสามารถใช้ฟังก์ชัน SUM เพื่อเพิ่มเซลล์จำนวนมากได้อย่างง่ายดาย:
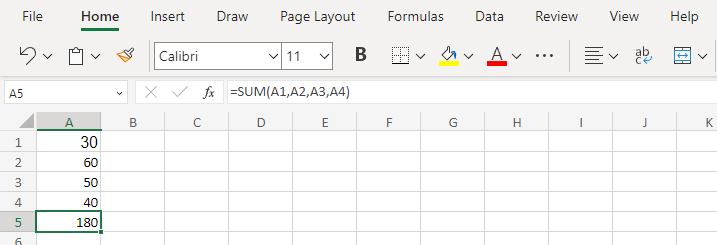
หากต้องการทำให้สูตรสั้นลง เราสามารถระบุช่วงแทนการป้อนข้อมูลอ้างอิง ของทุกเซลล์ ตัวอย่างเช่น คุณสามารถพิมพ์ A1:A4 เพื่อรวมช่วงของเซลล์ทั้งหมดตั้งแต่ A1 ถึง A4 สามารถขยายข้ามแถวได้เช่นกัน และรวมเซลล์ได้มากเท่าที่คุณต้องการ
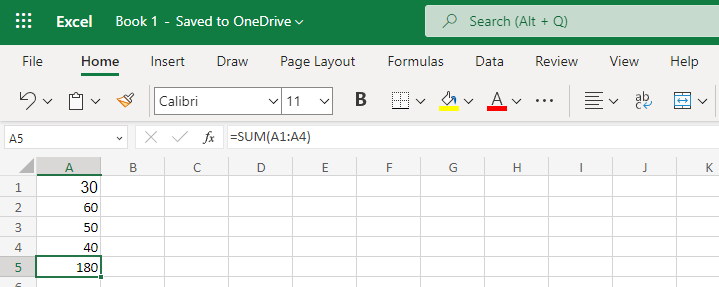
SUM ไม่ใช่ฟังก์ชันเดียวที่คุณมี สามารถรับรายการทั้งหมดได้โดยคลิกที่สัญลักษณ์ ƒ𝑥 ถัดจากแถบสูตร แต่ต่อไปนี้เป็นรายการทั่วไปบางส่วน:
AVERAGE – ฟังก์ชันพื้นฐานอีกฟังก์ชันหนึ่ง ฟังก์ชัน AVERAGE จะส่งกลับค่าเฉลี่ยของช่วงของค่าต่างๆ เข้าไปในนั้น มีประโยชน์มากสำหรับการคำนวณทางการคลัง 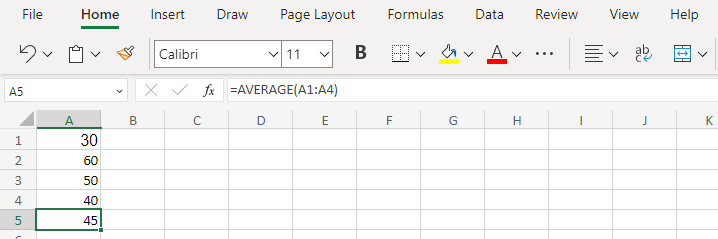 CONCATENATE – อันนี้ใช้ได้กับข้อความมากกว่าตัวเลข ด้วย CONCATENATE คุณสามารถรวมสองสตริงเข้าด้วยกันและส่งออกค่าสุดท้าย มีประโยชน์สำหรับการสร้างข้อความด้วยตัวดำเนินการเงื่อนไขและรวมเข้ากับผลลัพธ์สุดท้าย
CONCATENATE – อันนี้ใช้ได้กับข้อความมากกว่าตัวเลข ด้วย CONCATENATE คุณสามารถรวมสองสตริงเข้าด้วยกันและส่งออกค่าสุดท้าย มีประโยชน์สำหรับการสร้างข้อความด้วยตัวดำเนินการเงื่อนไขและรวมเข้ากับผลลัพธ์สุดท้าย 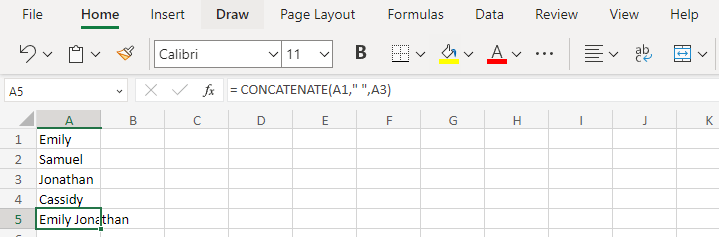 LEN – รูปแบบย่อของความยาว LEN นับจำนวนอักขระในสตริงที่กำหนด รวมทั้งช่องว่าง ใช้งานได้ตามสถานการณ์ (เช่น การค้นหาว่าเซลล์ว่างมีช่องว่างจริงหรือไม่) แต่ดีกว่าการนับอักขระด้วยตนเอง
LEN – รูปแบบย่อของความยาว LEN นับจำนวนอักขระในสตริงที่กำหนด รวมทั้งช่องว่าง ใช้งานได้ตามสถานการณ์ (เช่น การค้นหาว่าเซลล์ว่างมีช่องว่างจริงหรือไม่) แต่ดีกว่าการนับอักขระด้วยตนเอง  TRIM – เป็นเรื่องปกติที่จะใส่ช่องว่างพิเศษในบางเซลล์โดยไม่ตั้งใจ ทำให้ผลลัพธ์ของการคำนวณบางส่วนหลุดออกไปหรือการดำเนินการที่เชื่อมติดกัน สามารถใช้ฟังก์ชัน TRIM เพื่อลบช่องว่างพิเศษทั้งหมด เหลือช่องว่างเดียวระหว่างทุกคำ
TRIM – เป็นเรื่องปกติที่จะใส่ช่องว่างพิเศษในบางเซลล์โดยไม่ตั้งใจ ทำให้ผลลัพธ์ของการคำนวณบางส่วนหลุดออกไปหรือการดำเนินการที่เชื่อมติดกัน สามารถใช้ฟังก์ชัน TRIM เพื่อลบช่องว่างพิเศษทั้งหมด เหลือช่องว่างเดียวระหว่างทุกคำ 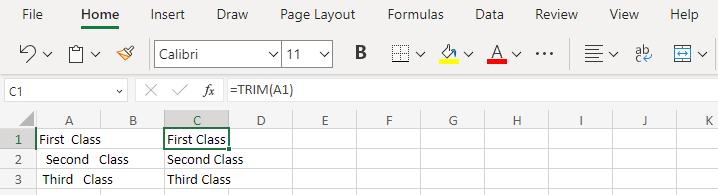
ฟังก์ชันเชิงตรรกะ
จนถึงตอนนี้ เราได้เห็นฟังก์ชันต่างๆ มากมายที่ทำงานที่มีประโยชน์มากมาย เช่น SUM, AVERAGE หรือ TRIM แต่สิ่งที่เกี่ยวกับการเปรียบเทียบเชิงตรรกะ?
เช่นเดียวกับภาษาการเขียนโปรแกรมอื่นๆ ไวยากรณ์ของ Excel ประกอบด้วยตัวดำเนินการเชิงตรรกะ เช่น IF, AND และ OR ฟังก์ชันที่มีประโยชน์มากที่สุดคือฟังก์ชัน IF โดยอีกสองฟังก์ชันมักใช้ในนิพจน์เชิงตรรกะ
ไวยากรณ์ของ IF นั้นเรียบง่าย: นิพจน์เชิงตรรกะที่ประเมินค่าเป็น TRUE หรือ FALSE ตามด้วยค่าที่ต้องติดตามในเงื่อนไขที่กำหนดไว้ตามลำดับ แน่นอนว่าทั้งหมดนี้อยู่ในวงเล็บและคั่นด้วยเครื่องหมายจุลภาค สิ่งนี้:
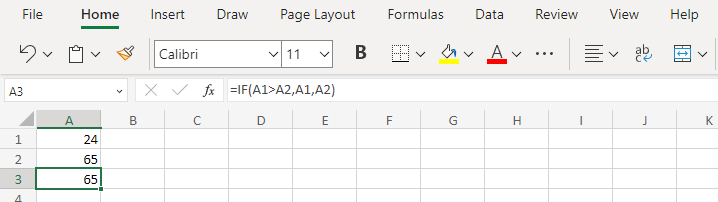
โปรดทราบว่าสามารถละอาร์กิวเมนต์สุดท้ายได้ ซึ่งในกรณีนี้ ฟังก์ชันจะส่งกลับค่าก็ต่อเมื่อเงื่อนไขเป็นจริงเท่านั้น สามารถใช้เพื่อสร้างสูตรที่ซับซ้อนโดยการรวมค่าตามเงื่อนไขในการคำนวณ
อาร์กิวเมนต์แรกสามารถมีได้หลายรูปแบบ นิพจน์เชิงตรรกะสามารถเป็นการเปรียบเทียบค่าสองค่าโดยใช้สัญลักษณ์เช่น “<” หรือ “=” แต่ยังสามารถเป็นการรวมกันของหลาย ๆ คำสั่งดังกล่าวได้โดยใช้ AND หรือ OR
นี่เป็นเพราะทั้ง AND และ OR จะส่งกลับ TRUE หรือ FALSE เท่านั้น แทนที่จะเป็นสตริงข้อความหรือค่าตัวเลขใดๆ คุณใช้ฟังก์ชันเหล่านี้โดยรวมนิพจน์ตรรกะสองรายการเป็นอาร์กิวเมนต์ AND ส่งคืนค่า TRUE หากอาร์กิวเมนต์ทั้งสองมีค่าเป็น TRUE ในขณะที่ OR ส่งคืนค่า TRUE แม้ว่าอาร์กิวเมนต์ตัวใดตัวหนึ่งจะเป็นค่า TRUE มิฉะนั้น FALSE จะถูกส่งกลับ
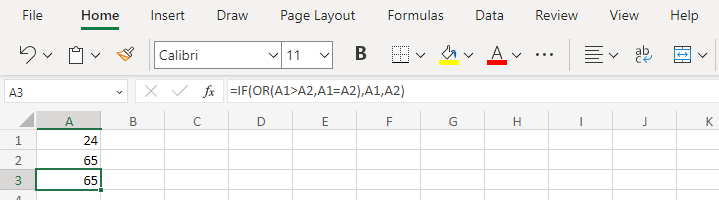
การใช้ IF, AND และ OR เป็นไปได้ที่จะสร้างเงื่อนไขที่ซ้อนกันที่ซับซ้อนมากซึ่งประเมินค่าต่างๆ จำนวนมากก่อนที่จะแยกผลลัพธ์ออกมาในที่สุด แม้ว่าสูตรดังกล่าวมักจะเกิดข้อผิดพลาดได้ง่ายเนื่องจากมีวงเล็บและเครื่องหมายจุลภาคที่เกี่ยวข้อง เป็นการดีกว่าที่จะแยกการคำนวณและทำให้สิ่งต่าง ๆ ง่ายขึ้น
เพื่อทำให้สิ่งต่างๆ ง่ายขึ้น Excel มีฟังก์ชันบางอย่างที่รวม IF กับการดำเนินการที่มีประโยชน์อื่นๆ เช่น SUM หรือ AVERAGE
การคัดลอกสูตร
บ่อยครั้ง คุณต้องทำการคำนวณประเภทเดียวกันในช่วงเซลล์ต่างๆ ในเวิร์กชีต โดยแสดงผลลัพธ์ในเซลล์ที่แยกจากกัน คุณต้องป้อนสูตรเดิมซ้ำแล้วซ้ำอีกโดยเปลี่ยนการอ้างอิงเซลล์ทุกครั้งหรือไม่
ไม่ คุณสามารถคัดลอกได้
เมื่อคุณพยายามวางเซลล์ที่คัดลอกใน Excel (โดยคลิกขวาที่เซลล์เป้าหมาย) คุณจะพบกับตัวเลือกการวางหลายตัวเลือก คุณสามารถวางเซลล์ทั้งหมด คัดลอกเฉพาะค่า หรือแม้แต่วางสูตรเท่านั้น
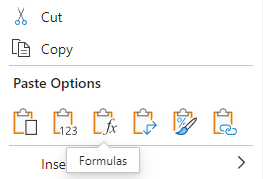
ยิ่งไปกว่านั้น สูตรที่วางได้รับการแก้ไขเพื่อให้สะท้อนการอ้างอิงสัมพัทธ์ตามตำแหน่งใหม่ หากคุณคัดลอกสูตรที่สรุปค่าของคอลัมน์ A แล้ววางลงในเซลล์อื่น สูตรนั้นจะอัปเดตข้อมูลอ้างอิงด้วยหมายเลขคอลัมน์ใหม่
คุณต้องรู้อะไรบ้างเกี่ยวกับไวยากรณ์ของฟังก์ชัน Excel
ในฐานะผู้เริ่มต้น ไม่ต้องกังวลกับการพยายามจดจำทุกฟังก์ชันของ Excel ส่วนใหญ่ไม่ค่อยมีประโยชน์ และคุณสามารถค้นหาไวยากรณ์ได้โดยคลิกปุ่ม ƒ𝑥 ข้างแถบสูตร
โปรดจำไว้ว่าไวยากรณ์ Excel พื้นฐานของสูตร-เครื่องหมายเท่ากับตามด้วยนิพจน์ที่สามารถรวมหลายฟังก์ชันได้ แต่ละฟังก์ชันรับอาร์กิวเมนต์บางส่วน (แม้ว่าบางฟังก์ชันจะไม่รับ) และส่งคืนค่าที่สามารถใช้ในฟังก์ชันหรือการคำนวณอื่นได้
แม้ว่าฟังก์ชันการซ้อนกันเช่นนี้จะซับซ้อนได้ค่อนข้างเร็ว ทำให้คุณสูญเสียวงเล็บที่ขาดหายไป เราขอแนะนำให้รักษาทุกสูตรให้เรียบง่ายและตรงไปตรงมา ขยายการคำนวณที่ซับซ้อนออกไปหลายเซลล์เพื่อให้สามารถจัดการสิ่งต่างๆ ได้