แล็ปท็อป Windows มาพร้อมกับแป้นพิมพ์ นอกจากนี้ ผู้ใช้ยังมีทางเลือกในการใช้แป้นพิมพ์ภายนอก แต่คุณรู้หรือไม่ว่าคุณสามารถใช้แป้นพิมพ์เสมือนบนหน้าจอใน Windows 11 ได้ด้วย อ่านต่อเพื่อทราบข้อมูลเพิ่มเติม
แป้นพิมพ์เสมือนหรือตามที่ทราบกันอย่างเป็นทางการว่าแป้นพิมพ์บนหน้าจอใน Windows 11 สามารถทดแทนได้ดีหากคุณประสบปัญหากับแป้นพิมพ์อื่นๆ ของคุณ คุณยังสามารถใช้เพื่อพิมพ์โดยไม่ต้องใช้แป้นพิมพ์จริงและป้อนข้อมูลที่เป็นความลับบนอุปกรณ์ของคุณได้อย่างปลอดภัย เราจะแสดงวิธีเข้าถึงทั้งหมดให้คุณดู

1. การใช้แป้นพิมพ์ลัด
หนึ่งในวิธีที่ง่ายที่สุดในการเปิดแป้นพิมพ์บนหน้าจอใน Windows 11 คือการใช้แป้นพิมพ์ลัด เพียงกดปุ่ม Windows + Ctrl + O และรอให้แป้นพิมพ์ภาพเปิดขึ้น ในกรณีที่คุณไม่สามารถใช้แป้นพิมพ์ โปรดอ่านต่อเพื่อทราบวิธีอื่นๆ ในการเปิดแป้นพิมพ์สัมผัสใน Windows 11

อ่านเพิ่มเติม: 2 วิธีในการรีแมปแป้นคีย์บอร์ดใน Windows 11
2. การใช้ Windows Search
การใช้แถบค้นหาใน Windows 11 คุณสามารถค้นหาคุณลักษณะหรือฟังก์ชันที่มีอยู่เกือบทั้งหมดในปัจจุบัน ซึ่งรวมถึงการค้นหาและเปิดแป้นพิมพ์บนหน้าจอด้วย นี่คือวิธีการ
ขั้นตอนที่ 1: ไปที่แถบงานและคลิกที่แถบค้นหา
ขั้นตอนที่ 2: ที่นี่ ให้พิมพ์’แป้นพิมพ์บนหน้าจอ’หรือ osk
ขั้นตอนที่ 3: จากนั้น คลิกที่แอปจากผลการค้นหา
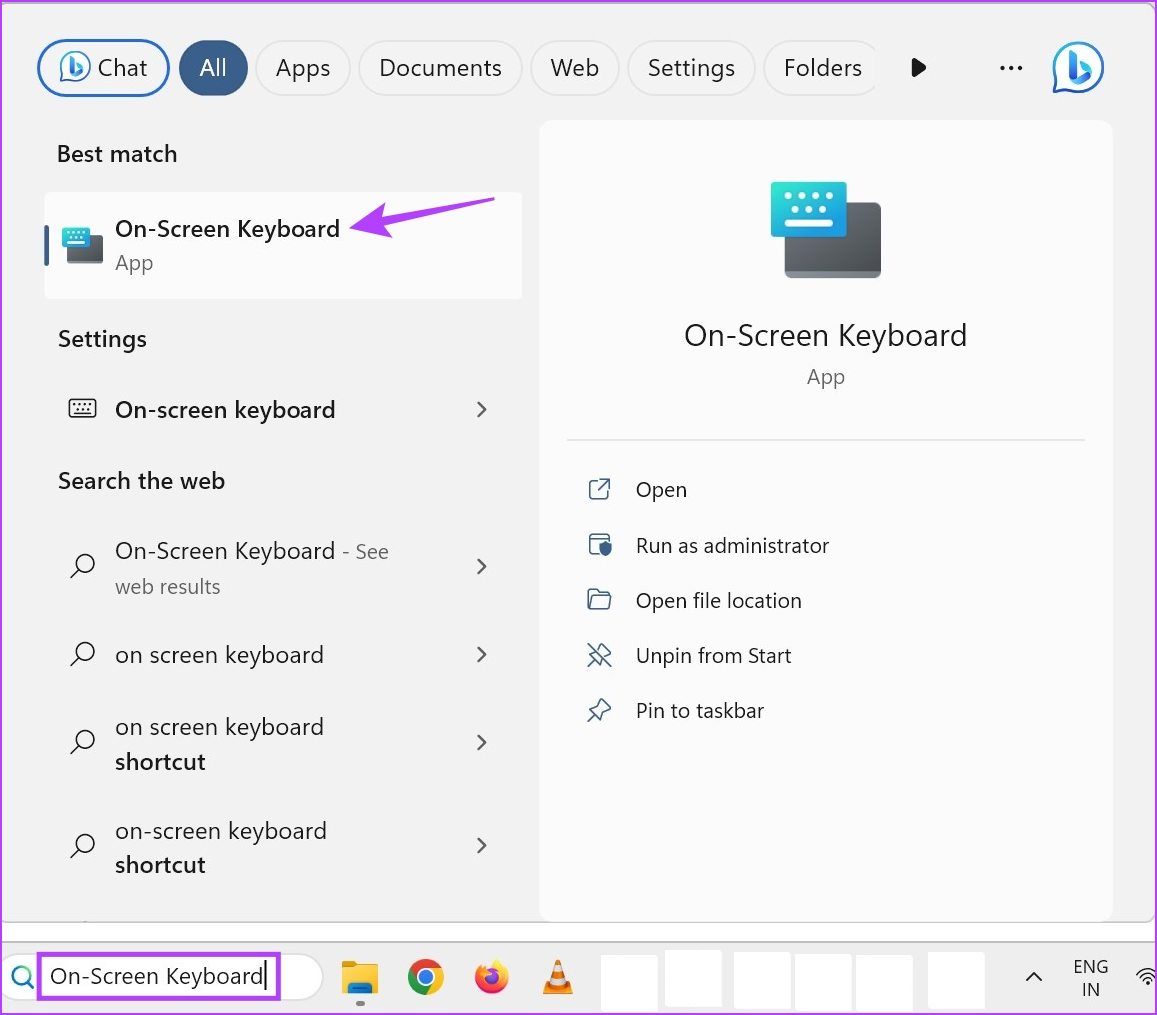
การดำเนินการนี้จะเปิดแป้นพิมพ์สัมผัสใน Windows 11
<ชั่วโมง2 >3. การใช้หน้าจอลงชื่อเข้าใช้
หน้าจอลงชื่อเข้าใช้ Windows มีฟังก์ชันมากกว่าการเข้าสู่ระบบ นอกจากตัวเลือกการลงชื่อเข้าใช้แล้ว คุณยังสามารถเข้าถึงตัวเลือกการใช้พลังงานและเปิดใช้คุณลักษณะการเข้าถึงบางอย่างได้ หนึ่งในนั้นคือแป้นพิมพ์บนหน้าจอ ทำตามขั้นตอนด้านล่างเพื่อเข้าถึงเมนูการช่วยเหลือพิเศษและเปิดแป้นพิมพ์เสมือนจริงจากหน้าจอลงชื่อเข้าใช้ Windows
ขั้นตอนที่ 1: บู๊ตอุปกรณ์ของคุณ
ขั้นตอนที่ 2: ในหน้าจอลงชื่อเข้าใช้ คลิกที่ไอคอนการเข้าถึง
ขั้นตอนที่ 3: เปิดสวิตช์’แป้นพิมพ์บนหน้าจอ’
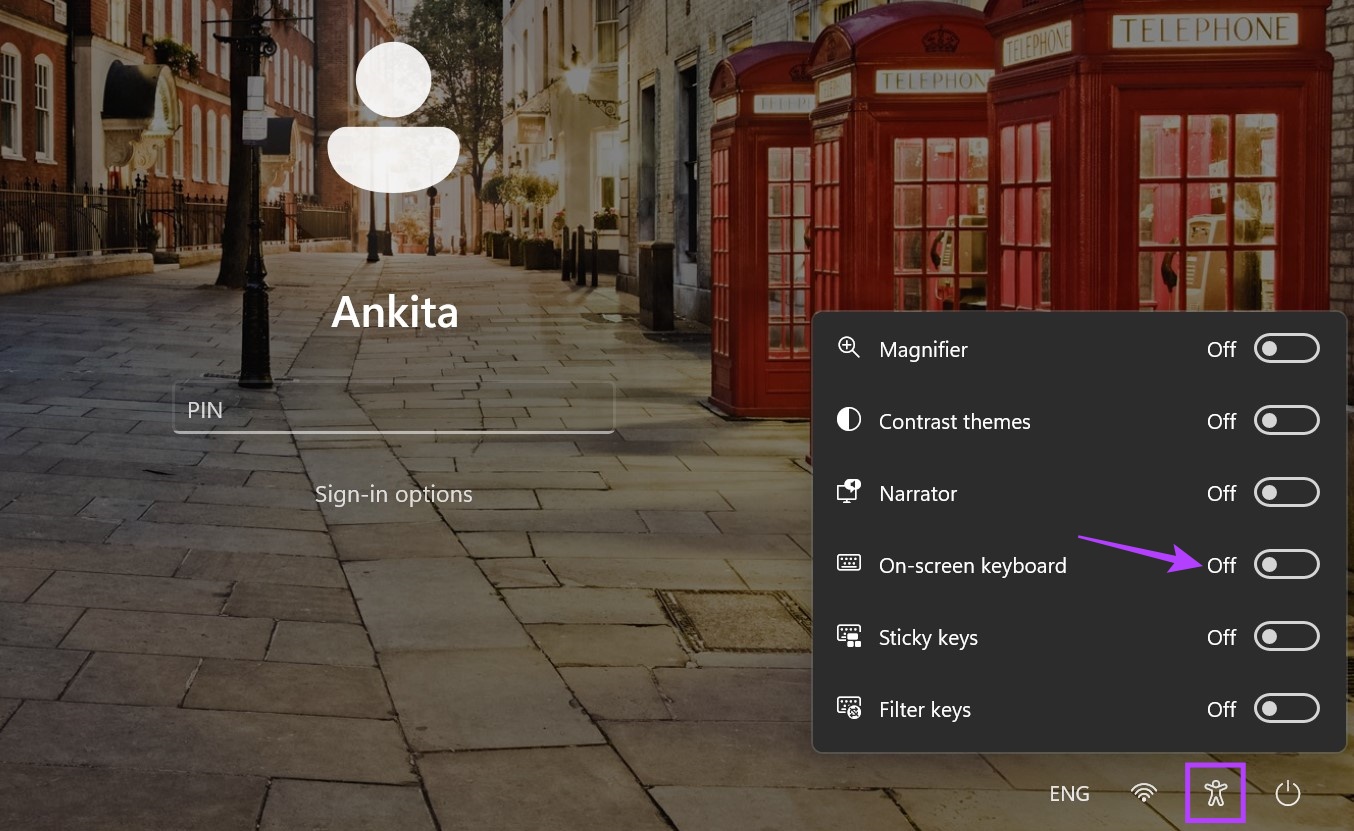
เมื่อแป้นพิมพ์เสมือนปรากฏขึ้น คุณสามารถดำเนินการต่อเพื่อป้อน PIN/รหัสผ่านของคุณ และลงชื่อเข้าใช้ คุณจะมองเห็นแป้นพิมพ์บนหน้าจอแม้หลังจากลงชื่อเข้าใช้แล้ว
เช่นเดียวกับการตั้งค่าหรือคุณลักษณะอื่นๆ ของ Windows แป้นพิมพ์บนหน้าจอยังมีที่ในเมนูการตั้งค่า Windows เมื่อใช้สิ่งนี้ คุณสามารถสลับบนแป้นพิมพ์เสมือนจริงได้อย่างง่ายดาย โดยมีวิธีการดังนี้:
ขั้นตอนที่ 1: ใช้ปุ่ม Windows + I เพื่อเปิดการตั้งค่า
ขั้นตอนที่ 2: จากเมนู ตัวเลือก คลิกที่การเข้าถึง
ขั้นตอนที่ 3: จากนั้น คลิกที่แป้นพิมพ์
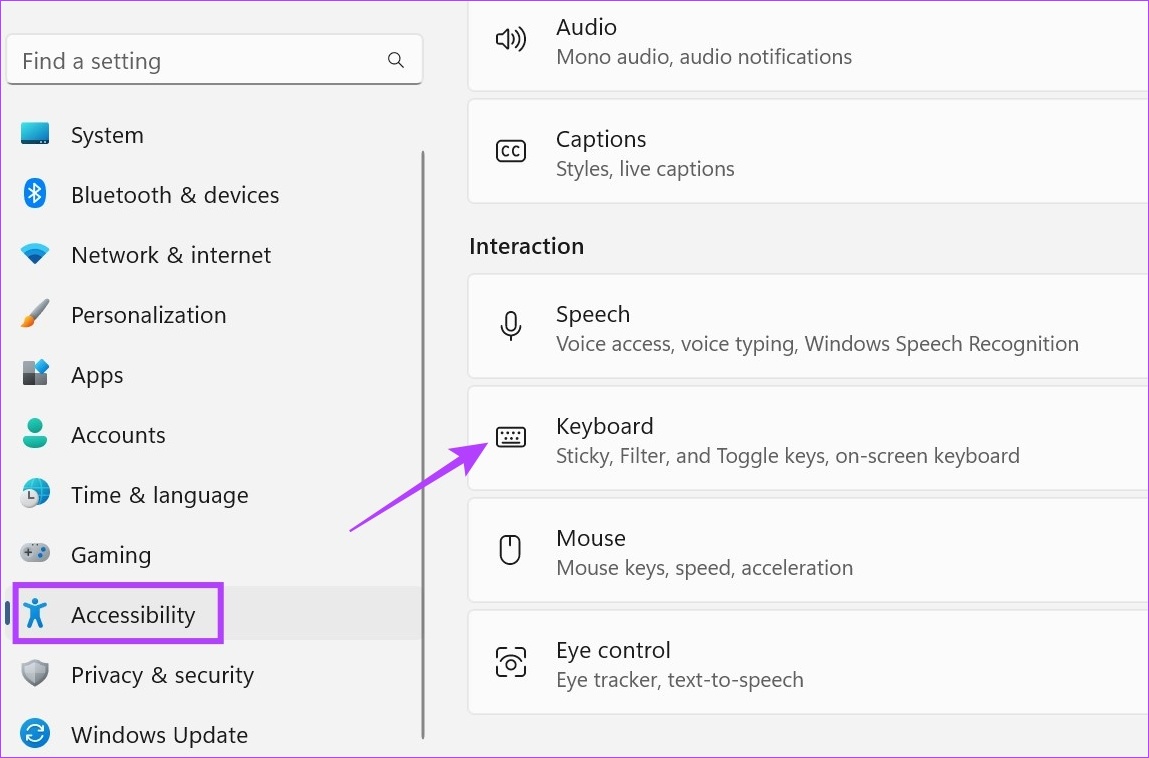
ขั้นตอนที่ 4: เลื่อนลงและหมุน บนสวิตช์สำหรับ’แป้นพิมพ์บนหน้าจอ’
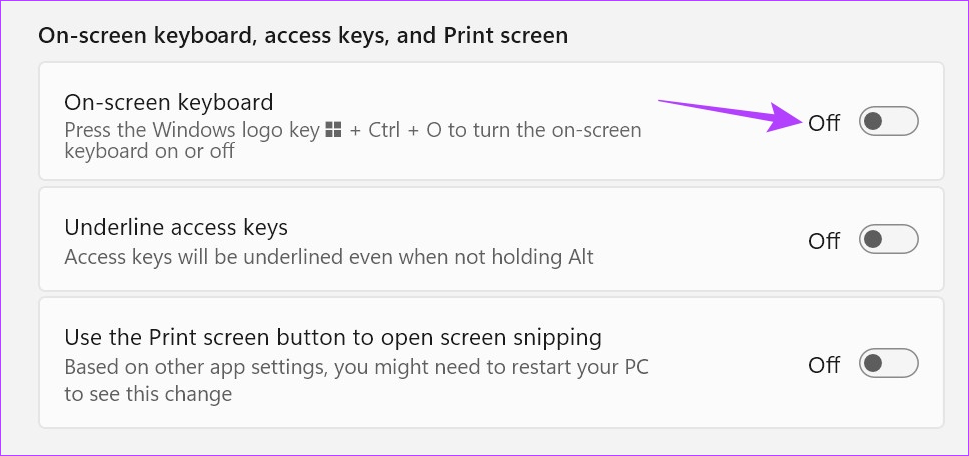
อาจมีความล่าช้าระหว่างการเปิดปุ่มสลับและการเปิดแป้นพิมพ์เสมือนบน Windows อย่างไรก็ตาม หากผ่านไปสองสามนาที แป้นพิมพ์ยังคงไม่ปรากฏขึ้น ให้ปิดและเปิดสวิตช์อีกครั้ง แล้วตรวจสอบอีกครั้ง
5. การใช้ศูนย์ความง่ายในการเข้าถึง
การใช้ศูนย์ความง่ายในการเข้าถึงในแผงควบคุม คุณสามารถปรับและเข้าถึงการตั้งค่าที่เกี่ยวข้องกับการกำหนดค่าภาพ การได้ยิน และการเคลื่อนที่ของอุปกรณ์ของคุณ นอกจากนี้ยังหมายความว่าเพื่อความสะดวกในการพิมพ์ คุณสามารถเปิดแป้นพิมพ์บนหน้าจอโดยใช้ตัวเลือกแผงควบคุม มีวิธีการดังนี้
ขั้นตอนที่ 1: ไปที่ค้นหาแล้วพิมพ์แผงควบคุม จากนั้นเปิดแอปจากผลการค้นหา
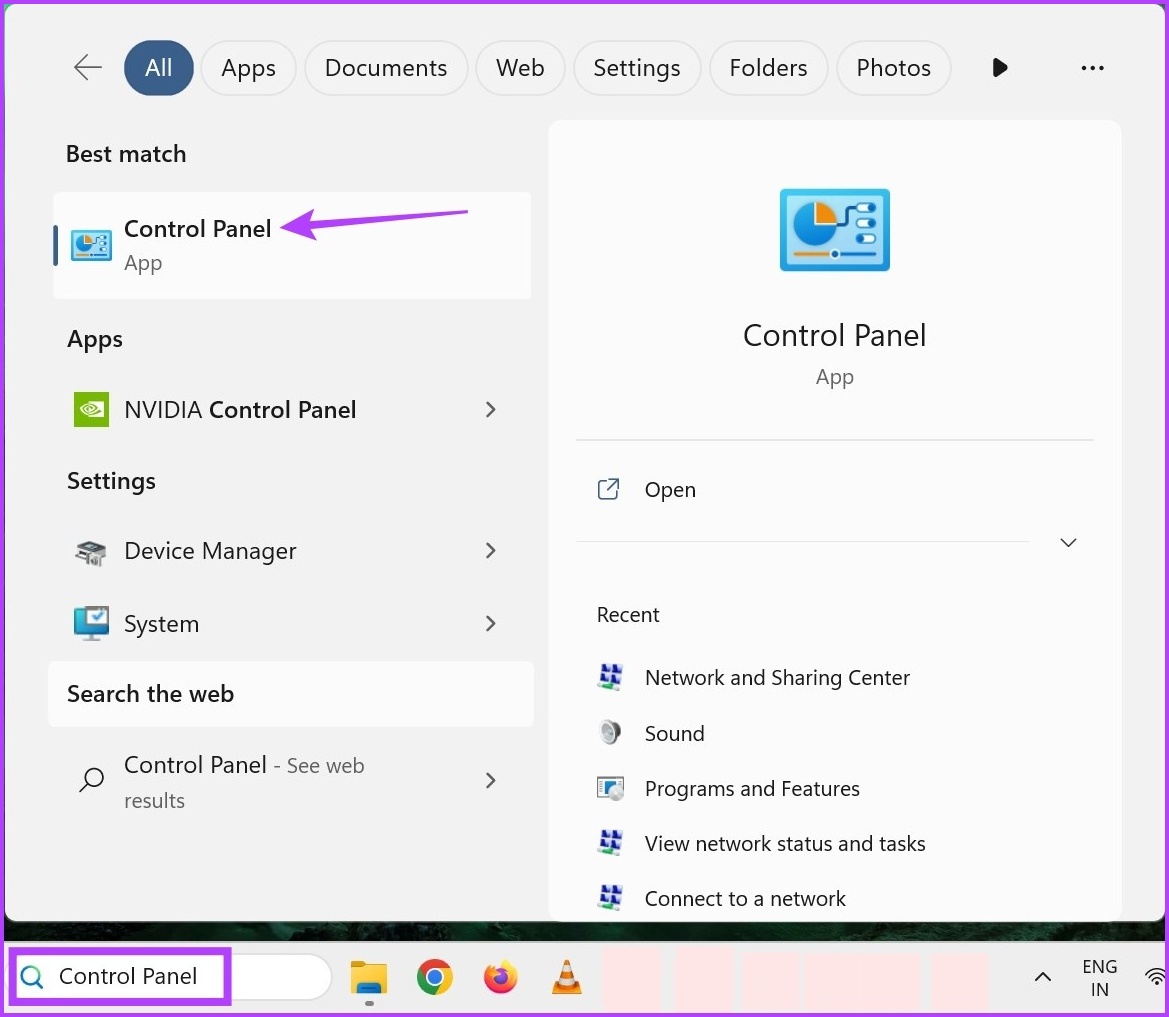
ขั้นตอนที่ 2: ที่นี่ คลิกที่’ความง่ายในการเข้าถึง’
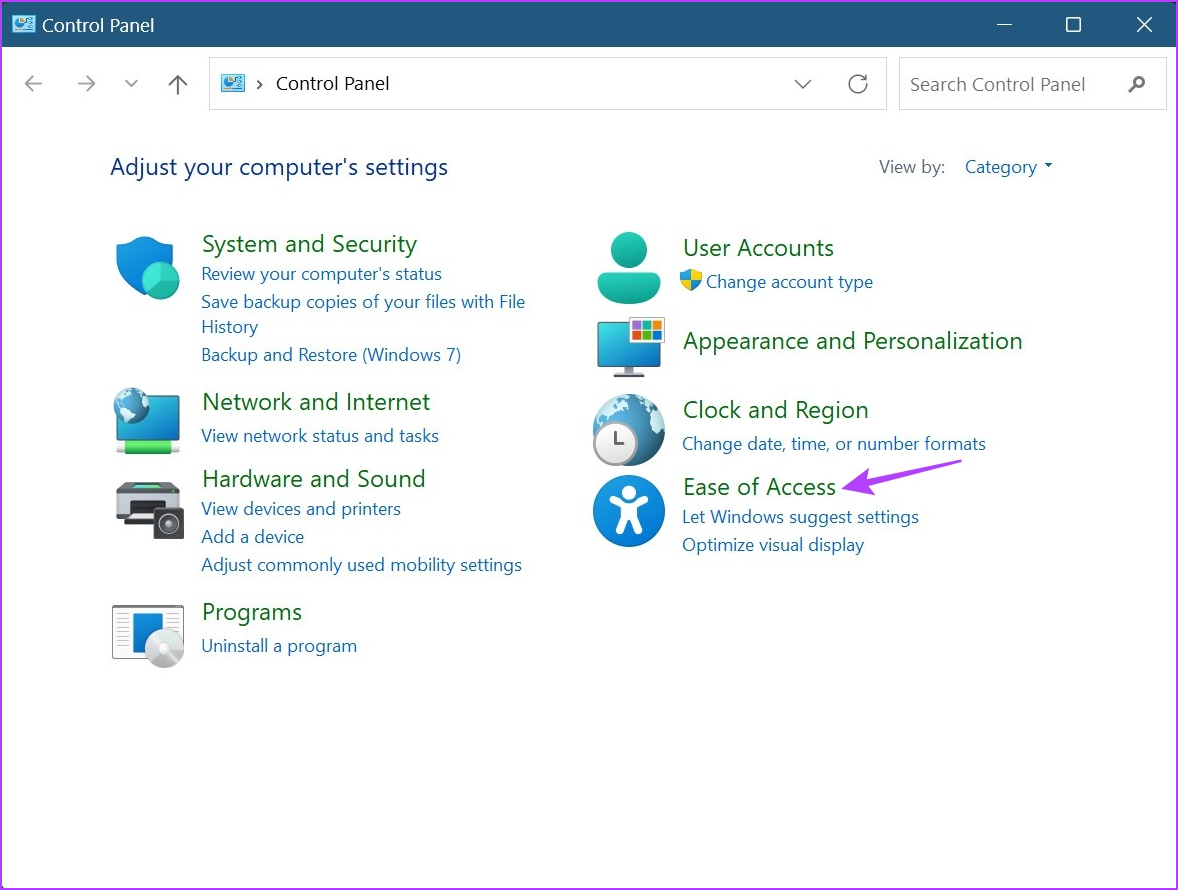
ขั้นตอนที่ 3: จากนั้นคลิกที่’ศูนย์ความง่ายในการเข้าถึง’

ขั้นตอนที่ 4: ไปที่ส่วน’การเข้าถึงด่วนไปยังเครื่องมือทั่วไป’และคลิกที่’เริ่มเปิด-แป้นพิมพ์หน้าจอ’
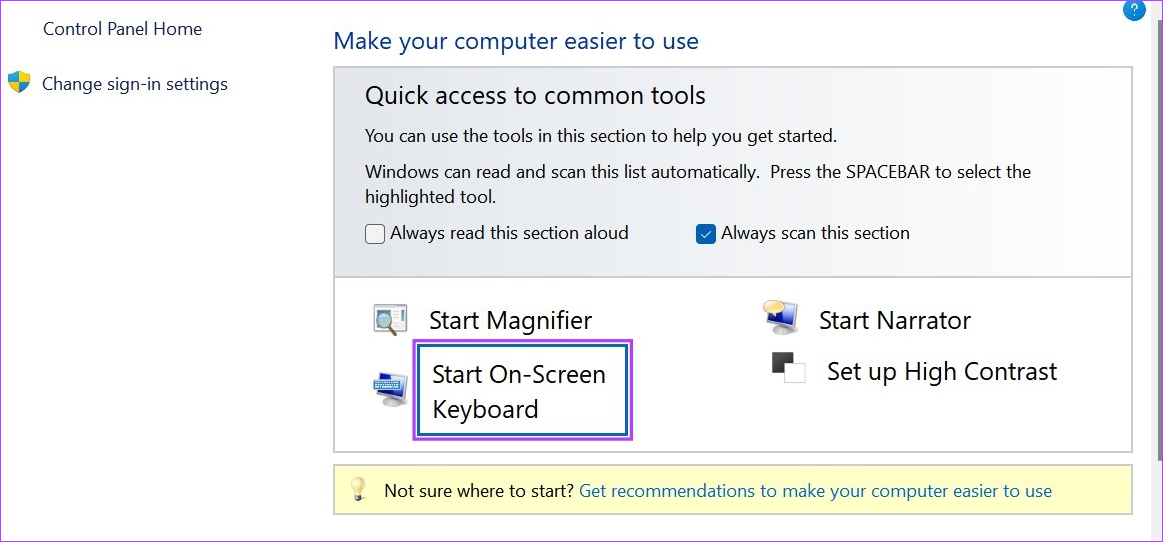
ตอนนี้ ใช้แป้นพิมพ์เสมือนจริงนี้และพิมพ์โดยไม่ต้องใช้แป้นพิมพ์จริงบน Windows 11
6. การใช้คำสั่งเรียกใช้
หน้าต่างเรียกใช้ช่วยให้คุณเรียกใช้หรือเปิดโปรแกรมได้อย่างรวดเร็ว ตราบใดที่ป้อนคำสั่งที่ถูกต้องในบรรทัดคำสั่ง ซึ่งหมายความว่าคุณสามารถใช้เพื่อเปิดแป้นพิมพ์สัมผัสใน Windows 11 ได้เช่นกัน โดยทำตามขั้นตอนด้านล่าง
หมายเหตุ: คุณสามารถใช้คำสั่งนี้กับ Command Prompt ได้เช่นกัน เพื่อเปิดแป้นพิมพ์บนหน้าจอใน Windows 11
ขั้นตอนที่ 1: ใช้แป้น Windows + R เพื่อเปิดหน้าต่างเรียกใช้
ขั้นตอนที่ 2: ที่นี่ พิมพ์ osk แล้วกด Enter หรือคลิกตกลง

เมื่อดำเนินการคำสั่งสำเร็จ แป้นพิมพ์บนหน้าจอจะเปิดขึ้นบนอุปกรณ์ Windows 11 ของคุณ
โบนัส: ปักหมุดแป้นพิมพ์บนหน้าจอเพื่อเริ่ม
หากคุณใช้แป้นพิมพ์บนหน้าจอเป็นประจำ คุณสามารถตรึงแป้นพิมพ์ลัดไว้ที่เมนูเริ่ม การดำเนินการนี้จะเพิ่มแอประหว่างแอปอื่นๆ ที่ตรึงไว้ ทำให้เข้าถึงได้ง่ายขึ้น ทำตามขั้นตอนด้านล่าง
ขั้นตอนที่ 1: คลิกที่เริ่ม
ขั้นตอนที่ 2: ที่นี่ คลิกที่ แอปทั้งหมด
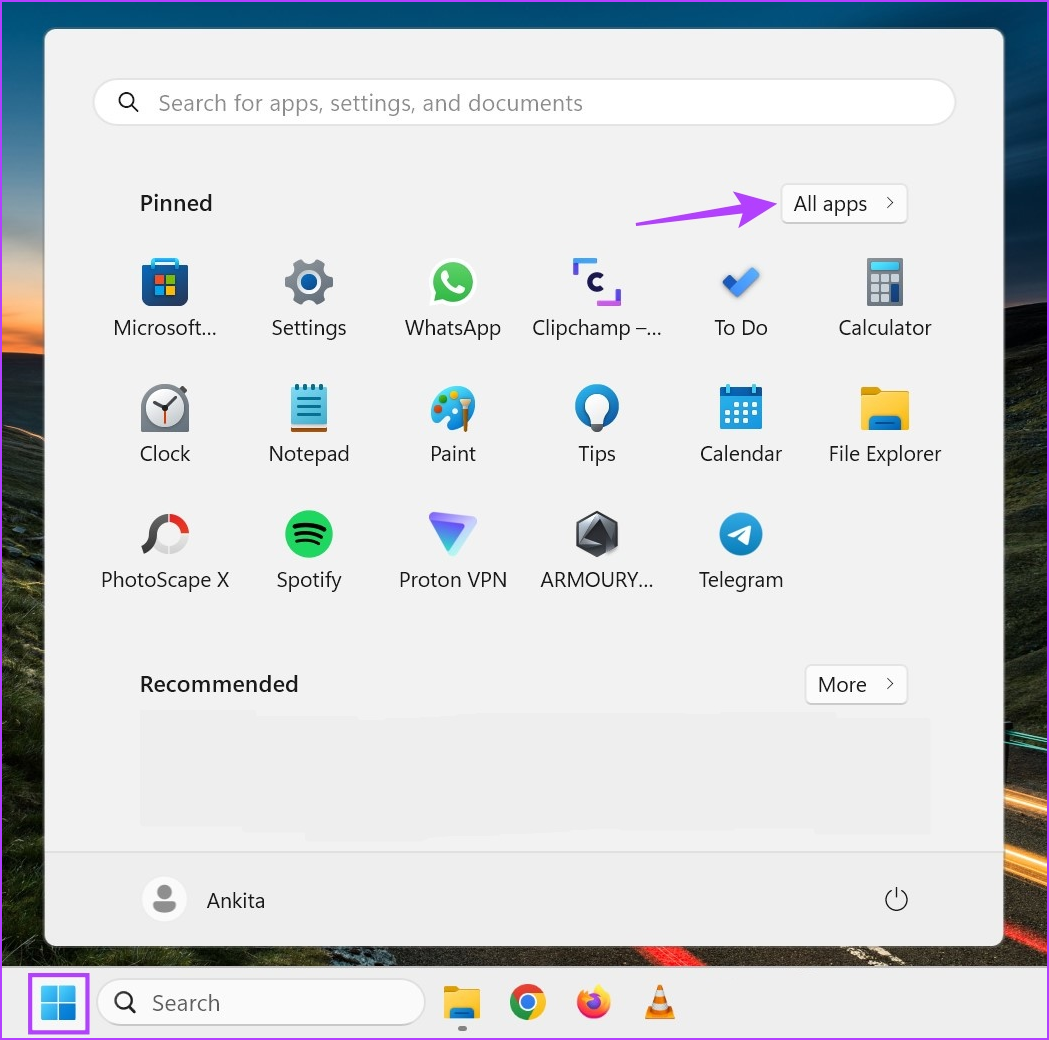
ขั้นตอนที่ 3: จากนั้นคลิกที่การเข้าถึง
ขั้นตอนที่ 4: เมื่อรายการแอปเปิดขึ้น คลิกขวาที่’แป้นพิมพ์บนหน้าจอ’
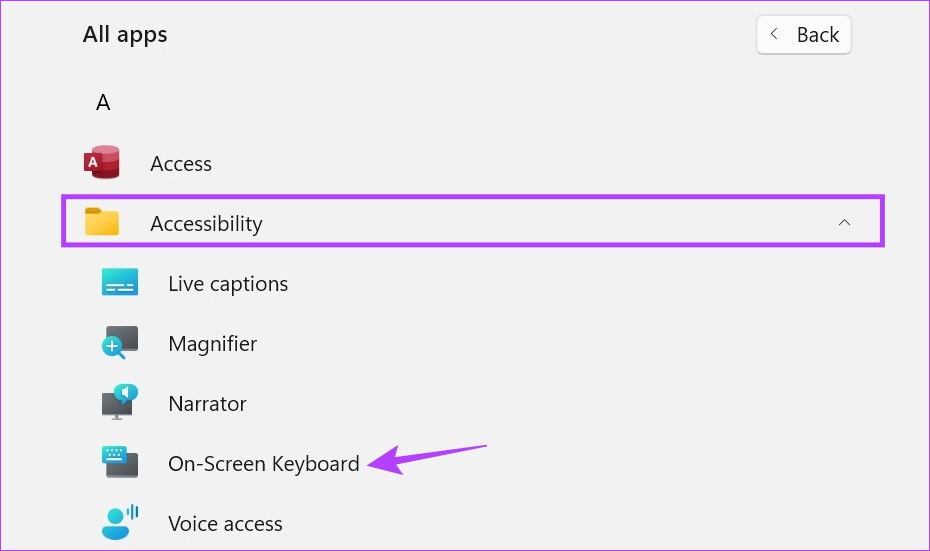
ขั้นตอนที่ 5: คลิกที่’ปักหมุดเพื่อเริ่ม’
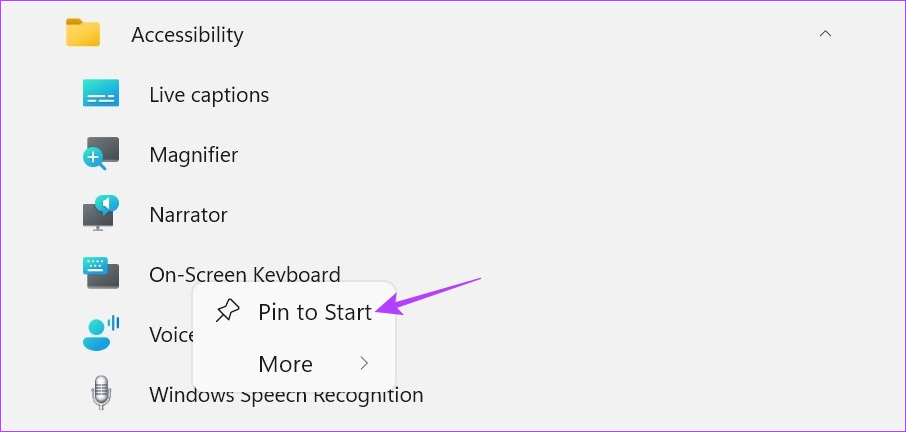
ตอนนี้ คุณจะสามารถ เข้าถึงแป้นพิมพ์ภาพได้ทันทีจากเมนูแอปที่ปักหมุด
คำถามที่พบบ่อยเกี่ยวกับการใช้แป้นพิมพ์บนหน้าจอใน Windows 11
1. คุณสามารถปิดแป้นพิมพ์ใน Windows 11 ได้หรือไม่
เปิดตัวจัดการอุปกรณ์และคลิกขวาที่ไดรเวอร์ของแป้นพิมพ์ ที่นี่คลิกที่ถอนการติดตั้งอุปกรณ์ จากนั้นคลิกที่ถอนการติดตั้ง แม้ว่าการดำเนินการนี้จะปิดใช้แป้นพิมพ์ของแล็ปท็อปจนกว่าจะรีสตาร์ทครั้งถัดไป หากต้องการวิธีแก้ปัญหาแบบถาวร โปรดดูคำแนะนำของเราเกี่ยวกับวิธีปิดใช้งานแป้นพิมพ์แล็ปท็อป
2. คุณสามารถปิดใช้งานแป้นพิมพ์บนหน้าจอใน Windows 11 ได้หรือไม่
ทำตามขั้นตอนข้างต้นแล้วปิดสวิตช์หรือคลิกที่ไอคอน x เพื่อปิดแป้นพิมพ์บนหน้าจอใน Windows 11
พิมพ์โดยไม่ต้องกังวลใจ
ดังนั้น มีวิธีทั้งหมดที่คุณสามารถใช้เพื่อเปิดใช้แป้นพิมพ์บนหน้าจอใน Windows 11 หากคุณประสบปัญหาในการใช้แป้นพิมพ์บนหน้าจอ แป้นพิมพ์ ตรวจสอบอื่นๆ ของเราเพื่อแก้ไขแป้นพิมพ์บนหน้าจอไม่ทำงานบน Windows
