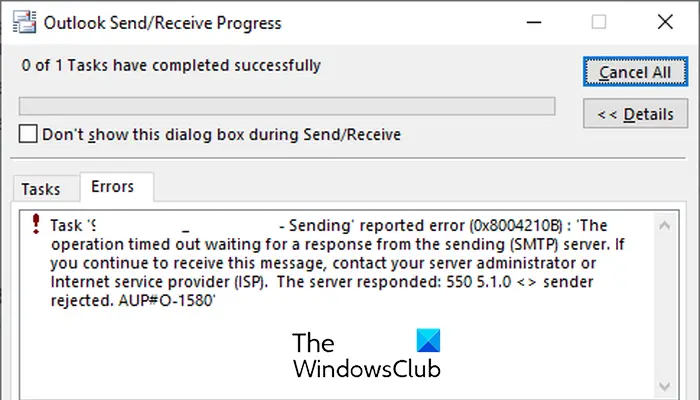คุณพบรหัสข้อผิดพลาด 0x8004210B ใน Microsoft Outlook บน Windows PC หรือไม่ ถ้าเป็นเช่นนั้น โพสต์นี้จะช่วยคุณ เราจะพูดถึงข้อผิดพลาดนี้โดยละเอียดและวิธีแก้ไข
ข้อผิดพลาดในการส่ง 0x8004210B คืออะไร
ข้อผิดพลาด Outlook 0x8004210B คือข้อผิดพลาดที่เกิดขึ้นขณะส่งหรือรับอีเมล แสดงว่าเซิร์ฟเวอร์ระยะไกลที่เก็บอีเมล Outlook ของคุณใช้เวลานานเกินไปในการส่งหรือรับอีเมล เมื่อทริกเกอร์ คุณจะได้รับข้อความแสดงข้อผิดพลาดต่อไปนี้:
การดำเนินการหมดเวลารอการตอบกลับจากเซิร์ฟเวอร์ที่ส่ง (SMPT) หากคุณยังคงได้รับข้อความนี้ โปรดติดต่อผู้ดูแลระบบเซิร์ฟเวอร์หรือผู้ให้บริการอินเทอร์เน็ต (ISP)
ตอนนี้ อาจมีเหตุผลที่แตกต่างกันเบื้องหลังรหัสข้อผิดพลาด 0x8004210B ใน Outlook อาจเป็นการเชื่อมต่ออินเทอร์เน็ตที่อ่อนหรือไม่เสถียรทำให้เกิดข้อผิดพลาดการหมดเวลาขณะส่งข้อผิดพลาด นอกจากนั้น การตั้งค่าบัญชีอีเมลที่ไม่ถูกต้องอาจเป็นสาเหตุหนึ่งที่ทำให้เกิดรหัสข้อผิดพลาดนี้ อาจเป็นบัญชีอีเมลหรือโปรไฟล์ Outlook ที่เสียหาย ซึ่งเป็นสาเหตุที่ทำให้คุณพบรหัสข้อผิดพลาดนี้ การรบกวนของโปรแกรมป้องกันไวรัส/ไฟร์วอลล์อาจทำให้เกิดข้อผิดพลาดเดียวกันได้เช่นกัน
แก้ไขข้อผิดพลาด Outlook 0x8004210B
หากคุณได้รับรหัสข้อผิดพลาดส่ง/รับ 0x8004210B ใน Microsoft Outlook ขณะส่งหรือรับอีเมล แสดงว่าคุณ สามารถใช้วิธีด้านล่างเพื่อแก้ไขได้:
ตรวจสอบการเชื่อมต่อเครือข่ายของคุณ ตรวจสอบการตั้งค่า SMTP ซ่อมแซมหรือเพิ่มบัญชีอีเมลใหม่ ซ่อมแซมโปรไฟล์ Outlook ของคุณ ล้างอีเมลที่ติดอยู่ ปิดใช้งานโปรแกรมป้องกันไวรัส/ไฟร์วอลล์ของคุณชั่วคราว
1] ตรวจสอบการเชื่อมต่อเครือข่ายของคุณ
หากคุณประสบปัญหาการเชื่อมต่ออินเทอร์เน็ตหรืออินเทอร์เน็ตของคุณใช้งานไม่ได้ คุณอาจพบข้อผิดพลาดนี้ ดังนั้น ตรวจสอบให้แน่ใจว่าอินเทอร์เน็ตของคุณเสถียรและใช้งาน Outlook ได้
Outlook จะแสดงเครื่องหมายสามเหลี่ยมสีเหลืองพร้อมสถานะ Disconnected ด้านล่างที่ด้านล่างของหน้าต่าง ดังนั้นตรวจสอบว่ามีข้อความดังกล่าวแสดงอยู่หรือไม่ หากเป็นเช่นนั้น คุณมั่นใจได้ว่าข้อผิดพลาดเกิดขึ้นเนื่องจากการเชื่อมต่ออินเทอร์เน็ตที่อ่อนหรือไม่เสถียร ดังนั้น ในกรณีดังกล่าว ให้แก้ไขปัญหาการเชื่อมต่ออินเทอร์เน็ตหรือลองเชื่อมต่อกับการเชื่อมต่อเครือข่ายอื่นที่เชื่อถือได้ คุณยังสามารถรีสตาร์ทหรือรีเซ็ตเราเตอร์เพื่อตรวจสอบว่าปัญหาได้รับการแก้ไขแล้วหรือไม่
อ่าน: ข้อผิดพลาด Outlook ขาดการเชื่อมต่อกับ Microsoft Exchange
2] ตรวจสอบการตั้งค่า SMTP
รหัสข้อผิดพลาด 0x8004210B ใน Outlook อาจเป็นผลมาจากบัญชีอีเมลที่ไม่ถูกต้องและการตั้งค่า SMTP ในแอป. ดังนั้น หากสถานการณ์นี้ใช้ได้ ให้ตรวจสอบการตั้งค่าบัญชีอีเมลของคุณและตรวจสอบให้แน่ใจว่ามีการกำหนดค่าอย่างถูกต้อง ต่อไปนี้เป็นขั้นตอน:
ขั้นแรก เปิดแอป Microsoft Outlook แล้วไปที่ตัวเลือก ไฟล์ > ข้อมูล ตอนนี้ คลิกที่ ตัวเลือกแบบเลื่อนลงของการตั้งค่าบัญชี และเลือกตัวเลือก การตั้งค่าบัญชี
ในหน้าต่างโต้ตอบที่ปรากฏ ให้เลือกบัญชีของคุณแล้วคลิก บนปุ่มเปลี่ยน ข้อความแจ้งใหม่จะปรากฏขึ้น แตะที่ปุ่มการตั้งค่าเพิ่มเติมในนั้น
จากนั้น ไปที่แท็บเซิร์ฟเวอร์ขาออก และทำเครื่องหมายที่เซิร์ฟเวอร์ขาออกของฉัน (SMTP) ซึ่งต้องใช้ตัวเลือกการรับรองความถูกต้อง และตรวจสอบให้แน่ใจว่ามีการกำหนดค่าโหมดการเชื่อมต่อที่ถูกต้อง
หลังจากนั้น ให้คลิกแท็บ ขั้นสูง และป้อนหมายเลขพอร์ตที่ถูกต้องภายใน เซิร์ฟเวอร์ขาออก (SMTP) กล่อง; ตั้งค่าเป็น 587
สุดท้าย กดปุ่ม OK เพื่อบันทึกการเปลี่ยนแปลง จากนั้นลองส่งอีเมลเพื่อตรวจสอบว่าข้อผิดพลาดหายไปหรือไม่ ถ้าไม่ เราได้รับการแก้ไขเพิ่มเติมที่จะช่วยคุณแก้ไข ดังนั้น ไปยังการแก้ไขถัดไป
ดู: มีปัญหากับใบรับรองความปลอดภัยของพร็อกซีเซิร์ฟเวอร์ – Outlook
3] ซ่อมแซมหรือเพิ่ม บัญชีอีเมลใหม่
บัญชีอีเมล Outlook ที่มีไฟล์และการตั้งค่าเสียหายอาจเป็นสาเหตุหนึ่งที่ทำให้เกิดรหัสข้อผิดพลาด 0x8004210B ใน Outlook ดังนั้น หากสถานการณ์นี้ใช้ได้ คุณสามารถซ่อมแซมบัญชีอีเมลของคุณหรือลบบัญชีอีเมลปัจจุบัน และเพิ่มบัญชีใหม่เพื่อตรวจสอบว่าข้อผิดพลาดหายไปหรือไม่
ในการดำเนินการนั้น ขั้นแรกให้เปิด แผงควบคุมโดยใช้คุณลักษณะการค้นหาของ Windows ตอนนี้ กดตัวเลือกจดหมาย หากคุณไม่เห็นตัวเลือก ให้พิมพ์ Mail ในช่องค้นหาและคลิกที่ตัวเลือก Mail (Microsoft Outlook)
ในหน้าต่างโต้ตอบการตั้งค่าบัญชีที่ปรากฏขึ้น ให้คลิกที่ บัญชีที่เสียหาย จากนั้นกดปุ่ม ซ่อมแซม จากนั้นคลิกที่ปุ่มถัดไปและปล่อยให้มันยืนยันและซ่อมแซมบัญชีอีเมลของคุณ เมื่อดำเนินการเสร็จสิ้น ให้เปิด Outlook และตรวจสอบว่าข้อผิดพลาดได้รับการแก้ไขหรือไม่
หากซ่อมไม่ได้ ใช้งานไม่ได้ เปิดการตั้งค่าบัญชี จากนั้นกดปุ่ม ลบ
เมื่อลบบัญชีเสร็จแล้ว ให้คลิกที่ปุ่ม เพิ่ม จากนั้นป้อน ที่อยู่อีเมล ชื่อ รหัสผ่าน ฯลฯ เพื่อตั้งค่าบัญชีอีเมลใหม่ เมื่อเพิ่มบัญชีแล้ว ให้เลือกบัญชีนั้นแล้วคลิกปุ่ม ตั้งเป็นค่าเริ่มต้น
ตอนนี้คุณสามารถลองส่งอีเมลใน Outlook โดยใช้บัญชีใหม่และดูว่ารหัสข้อผิดพลาด 0x8004210B ได้รับการแก้ไขแล้ว
ดู: แก้ไขข้อความแสดงข้อผิดพลาด NEED PASSWORD ใน Microsoft Outlook
4] ซ่อมแซมโปรไฟล์ Outlook ของคุณ
หากโปรไฟล์ Outlook ของคุณเสียหาย คุณจะพบข้อผิดพลาดเช่น 0x8004210B เมื่อพยายามส่งอีเมล ดังนั้น หากสถานการณ์นี้ใช้ได้ คุณสามารถซ่อมแซมโปรไฟล์ Outlook ที่เสียหายเพื่อแก้ไขข้อผิดพลาด
คุณสามารถใช้เครื่องมือ ScanPST.exe กับ Microsoft Outlook เพื่อซ่อมแซมโปรไฟล์ที่เสียหายได้ วิธีใช้มีดังนี้
ก่อนอื่น ให้กด Win+E เพื่อเปิด File Explorer จากนั้นย้ายไปยังตำแหน่ง:
C:\Program Files\Microsoft Office\root\Office16
นี่คือตำแหน่งเริ่มต้นที่มีไฟล์ ScanPST.exe อยู่ ซึ่งจะแตกต่างกันไปตามเวอร์ชันของ Microsoft Office ที่คุณติดตั้ง
จากนั้น ดับเบิลคลิกที่ไฟล์ ScanPST.exe เพื่อเรียกใช้ ตอนนี้ กดปุ่มเรียกดูและเลือกไฟล์ PST อินพุต และคลิกที่ปุ่มเริ่มเพื่อให้วิเคราะห์ไฟล์ต้นฉบับ
จากนั้น ทำเครื่องหมายในช่องทำเครื่องหมายที่ชื่อ สำรองข้อมูลไฟล์ที่สแกนก่อนซ่อมแซม แล้วกดปุ่ม ซ่อมแซม เพื่อแก้ไขไฟล์ PST
เมื่อเสร็จแล้ว ให้รีสตาร์ทแอป Outlook และดูว่าข้อผิดพลาดได้รับการแก้ไขหรือไม่ ในกรณีที่คุณไม่สามารถแก้ไขโปรไฟล์ Outlook ได้ คุณสามารถสร้างโปรไฟล์ Outlook ใหม่และใช้เพื่อตรวจสอบว่าข้อผิดพลาดหายไปหรือไม่
อ่าน: วิธีแก้ไขข้อผิดพลาดของ Outlook 0X800408FC?
5] ล้างอีเมลที่ติดค้างไว้
ข้อผิดพลาดอาจเกิดจากอีเมลค้างในกล่องส่งของคุณ ดังนั้น หากสถานการณ์นี้ตรงกับคุณ ให้ลบอีเมลที่ติดอยู่ทั้งหมดที่คุณพบรหัสข้อผิดพลาด 0x8004210B และส่งอีเมลใหม่เพื่อตรวจสอบว่าข้อผิดพลาดได้รับการแก้ไขหรือไม่ ขั้นตอนในการทำเช่นนั้นมีดังนี้
ขั้นแรก เปิดแอป Outlook แล้วไปที่แท็บส่ง/รับ
ตอนนี้ กดปุ่ม Work Offline เพื่อยกเลิกการเชื่อมต่อแอปจากอินเทอร์เน็ต
ถัดไป ไปที่ ส่งแล้ว กล่องและเลือกข้อความอีเมลที่คุณกำลังประสบกับข้อผิดพลาดนี้ คลิกขวาที่อีเมลและเลือกตัวเลือก ลบ จากเมนูบริบทเพื่อลบออก ในทำนองเดียวกัน คุณสามารถลบอีเมลอื่นๆ ที่คล้ายกันได้
ตอนนี้ ให้คลิกที่ตัวเลือก ทำงานออฟไลน์ อีกครั้งจากแท็บ ส่ง/รับ เพื่อเชื่อมต่อกับอินเทอร์เน็ต
สุดท้าย คุณสามารถลองส่งอีเมลอีกครั้งใน Outlook และดูว่าข้อผิดพลาด 0x8004210B ได้รับการแก้ไขแล้วหรือไม่
ดู: Outlook ไม่สามารถเชื่อมต่อกับ Gmail ได้ และถามรหัสผ่านอยู่เรื่อยๆ
6] ปิดใช้งานโปรแกรมป้องกันไวรัส/ไฟร์วอลล์ชั่วคราว
บางครั้ง ข้อผิดพลาดเกิดจากการรบกวนจากคุณ โปรแกรมป้องกันไวรัสหรือไฟร์วอลล์ที่ป้องกันมากเกินไป ดังนั้น ในกรณีนี้ คุณสามารถปิดใช้งานไฟร์วอลล์หรือโปรแกรมป้องกันไวรัสของคุณสักระยะหนึ่ง และสังเกตว่าข้อผิดพลาดเกิดขึ้นอีกหรือไม่ ถ้าไม่ คุณสามารถมั่นใจได้ว่าชุดรักษาความปลอดภัยของคุณทำให้เกิดข้อผิดพลาด หากเป็นกรณีนี้ คุณสามารถเพิ่ม Outlook ในรายการข้อยกเว้นหรือข้อยกเว้นของโปรแกรมรักษาความปลอดภัยของคุณได้
หากต้องการอนุญาต Outlook ผ่านไฟร์วอลล์ Windows ให้ใช้ขั้นตอนด้านล่าง:
ก่อนอื่น ให้ใช้ปุ่ม แป้น Windows + I เพื่อเปิดแอปการตั้งค่า ตอนนี้ไปที่แท็บ ความเป็นส่วนตัวและความปลอดภัย แล้วคลิกที่ความปลอดภัยของ Windows > ไฟร์วอลล์และการป้องกันเครือข่าย ตัวเลือกถัดไป ให้กดตัวเลือก อนุญาตแอปผ่านไฟร์วอลล์ ในหน้าต่างที่ปรากฏขึ้น ให้กดปุ่ม เปลี่ยนการตั้งค่า และทำเครื่องหมายที่ Microsoft Office Outlook เมื่อเสร็จแล้ว ตรวจสอบให้แน่ใจว่าได้เลือกช่องทำเครื่องหมายทั้ง ส่วนตัว และ สาธารณะ ที่อยู่ถัดจากแอป Outlook สุดท้ายให้คลิกที่ปุ่ม ตกลง เพื่อใช้การเปลี่ยนแปลงใหม่และปิด หน้าต่าง. ขณะนี้คุณสามารถเปิด Outlook และตรวจสอบว่ารหัสข้อผิดพลาดได้รับการแก้ไขแล้วหรือไม่
หากการแก้ไขข้างต้นไม่ได้ผล ให้ลองเรียกใช้ Outlook ในเซฟโหมดและดูว่าข้อผิดพลาดได้รับการแก้ไขหรือไม่ หากข้อผิดพลาดหายไปในเซฟโหมด ให้ปิดใช้งานหรือลบ Add-in ที่น่าสงสัยซึ่งอาจเป็นสาเหตุของข้อผิดพลาด
รหัสข้อผิดพลาด 80000000 ใน Outlook คืออะไร
รหัสข้อผิดพลาด 80000000 ใน Outlook คืออะไร
รหัสข้อผิดพลาด 80000000 ใน Outlook แจ้งว่า “Outlook ไม่สามารถเชื่อมต่อกับการค้นหาอัตโนมัติของพร็อกซีเซิร์ฟเวอร์” หากต้องการแก้ไขรหัสข้อผิดพลาดนี้ คุณสามารถตรวจสอบความเข้ากันได้ของไคลเอนต์ Outlook กับเวอร์ชันเซิร์ฟเวอร์ Exchange และตรวจสอบให้แน่ใจว่าบริการ Autodiscover กำลังทำงานอยู่บนคอมพิวเตอร์ของคุณ นอกจากนั้น คุณสามารถเปิดใช้งาน TLS 1.0 บนเครื่อง Windows 11 ภายใน เพิ่ม TLS 1.2 ไปยังเซิร์ฟเวอร์ Exchange หรืออัปเกรด Exchange Server เพื่อแก้ไขข้อผิดพลาด
อ่านตอนนี้: แก้ไข 0x8004011c ข้อผิดพลาด Outlook เมื่อพยายามตั้งค่าบัญชีอีเมล