การลบไฟล์สำคัญโดยไม่ตั้งใจเป็นฝันร้ายที่ผู้ใช้คอมพิวเตอร์จำนวนมากประสบ โชคดีที่มีความหวังเมื่อใช้ Linux เนื่องจากสามารถใช้เครื่องมือและเทคนิคต่างๆ เพื่อกู้คืนไฟล์ได้
ก่อนที่จะดำดิ่งสู่กระบวนการกู้คืน ตรวจสอบให้แน่ใจว่าคุณยกเลิกการต่อเชื่อมไดรฟ์ที่ได้รับผลกระทบทันทีเพื่อหลีกเลี่ยงการเขียนทับไฟล์ที่ถูกลบด้วยข้อมูลใหม่ ขั้นตอนนี้จะเพิ่มโอกาสในการกู้คืนไฟล์ให้สำเร็จ
สารบัญ
หากคุณไม่แน่ใจว่าจะกู้คืนไฟล์ที่ถูกลบบน Linux ได้อย่างไร ให้ทำตามขั้นตอนด้านล่าง
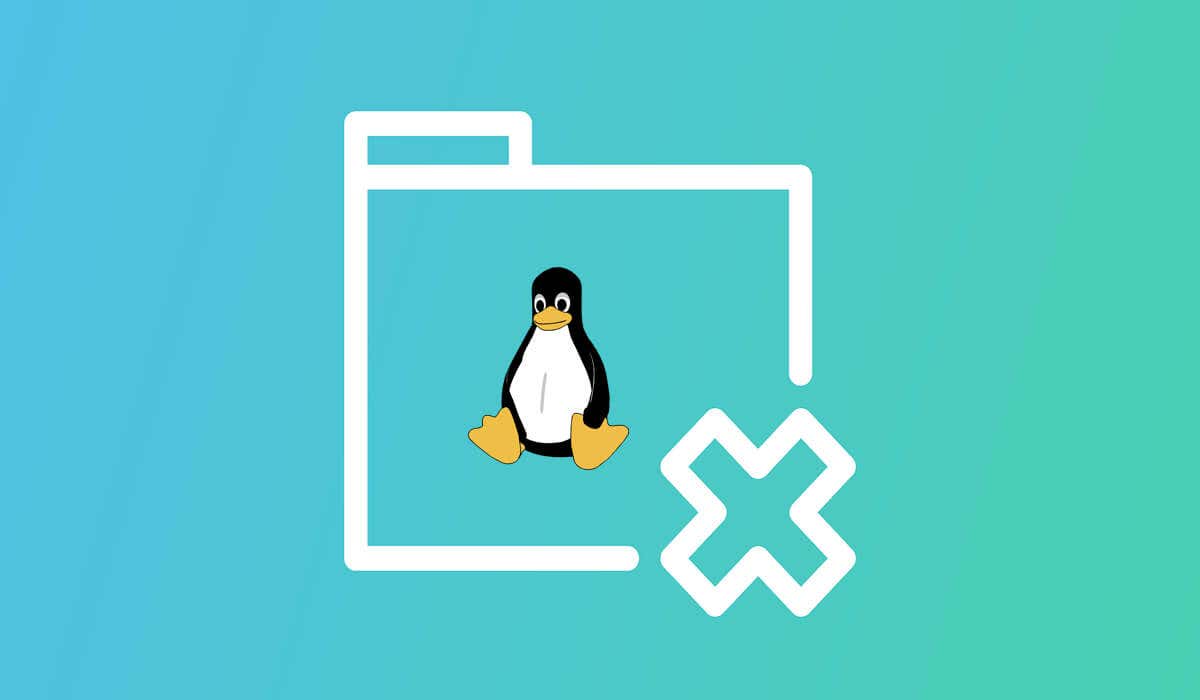
ทำความเข้าใจเกี่ยวกับการจัดการไฟล์ของ Linux
ก่อนที่คุณจะกู้คืนไฟล์ที่ถูกลบบนพีซีที่ใช้ Linux คุณควรเข้าใจว่าเป็นไปได้อย่างไร ทั้งหมดขึ้นอยู่กับวิธีจัดการไฟล์บนระบบไฟล์ Linux
ไฟล์บน Linux ใช้ไอโหนด ซึ่งมีข้อมูลสำคัญ เช่น ขนาดไฟล์และตำแหน่ง เมื่อคุณลบไฟล์ ไอโหนดจะถูกทำเครื่องหมายว่าว่าง—ข้อมูลยังคงอยู่ที่นั่นในทางเทคนิค แต่คุณจะไม่สามารถเข้าถึงข้อมูลนั้นได้ เมื่อเวลาผ่านไป ไฟล์ใหม่จะเขียนทับไฟล์เก่า ทำให้การกู้คืนไฟล์ทำได้ยากขึ้นเมื่อเวลาผ่านไป
แม้ว่าจะไม่มีคำสั่งยกเลิกการลบในตัว แต่คุณสามารถกู้คืนไฟล์โดยใช้เครื่องมือต่างๆ เช่น TestDisk และ PhotoRec ขึ้นอยู่กับกรณีการใช้งานของคุณ สิ่งสำคัญคือต้องดำเนินการอย่างรวดเร็วหลังจากทราบว่าไฟล์ของคุณหายไป เนื่องจากข้อมูลสามารถถูกเขียนทับได้อย่างรวดเร็ว
อย่างไรก็ตาม การฟื้นฟูไม่สามารถทดแทนการป้องกันได้ เพื่อหลีกเลี่ยงไม่ให้เกิดสถานการณ์นี้ในอนาคต ตรวจสอบให้แน่ใจว่าคุณได้สำรองไฟล์ของคุณเป็นประจำ และใช้โครงสร้างโฟลเดอร์ที่ชัดเจนเพื่อลดความเสี่ยงของการลบโดยไม่ตั้งใจ
ก่อนกู้คืนไฟล์ของคุณบน Linux
เมื่อพูดถึงการกู้คืนข้อมูลที่ถูกลบบน Linux มีข้อควรระวังที่สำคัญบางประการที่คุณควรทำเพื่อให้แน่ใจว่าการกู้คืนจะสำเร็จ
หลีกเลี่ยงการเขียนทับข้อมูล
สิ่งสำคัญอย่างหนึ่งในการกู้คืนไฟล์ที่สูญหายคือการทำให้แน่ใจว่าคุณไม่ได้เขียนทับข้อมูลที่คุณกำลังพยายามกู้คืน ในการทำเช่นนี้ คุณควรหยุดใช้ไดรฟ์ที่ได้รับผลกระทบทันทีหลังจากที่คุณทราบว่าไฟล์หายไป
จากนั้นคุณสามารถใช้การกระจาย Linux แบบพกพาบน Live CD หรือไดรฟ์ USB เพื่อบูตระบบและดำเนินกระบวนการกู้คืน คุณควรตรวจสอบให้แน่ใจว่าคุณไม่ได้บันทึกไฟล์ที่กู้คืนไปยังไดรฟ์เดียวกัน—เก็บไว้ในไดรฟ์อื่นเพื่อป้องกันการเขียนทับเพิ่มเติม
การสำรองข้อมูล
เพื่อปกป้องข้อมูลของคุณ คุณควรมีแผนสำรองไว้ล่วงหน้า การสำรองข้อมูลที่เชื่อถือได้หมายความว่าคุณไม่จำเป็นต้องกังวลเกี่ยวกับกระบวนการกู้คืนข้อมูลมากนัก
ควรมีตารางการสำรองข้อมูลอย่างสม่ำเสมอ (ไม่ว่าจะเป็นรายวัน รายสัปดาห์ หรือรายเดือน) นอกจากนี้ คุณควรพยายามจัดเก็บข้อมูลสำรองไว้ในหลายตำแหน่ง ทั้งทางกายภาพและทางออนไลน์ เพื่อป้องกันข้อมูลสูญหายเนื่องจากความล้มเหลวของฮาร์ดแวร์หรือภัยธรรมชาติ
หากทำไม่ได้ คุณควรลองใช้โซลูชันที่เก็บข้อมูลบนคลาวด์ เช่น Dropbox หรือ Google Drive เป็นวิธีจัดเก็บไฟล์ที่สำคัญที่สุดของคุณให้ห่างจากตำแหน่งทางกายภาพของคุณ
การใช้คำสั่งที่ปลอดภัย
เมื่อทำงานบน Linux PC คุณควรพยายามปฏิบัติตามแนวทางปฏิบัติที่ดีที่สุดเพื่อหลีกเลี่ยงการเขียนทับหรือลบไฟล์ของคุณโดยไม่ตั้งใจ
ด้วยเหตุนี้ คุณควรทำความคุ้นเคยกับคำสั่งต่างๆ เช่น cp (คัดลอก), mv (ย้าย) และ df (แสดงระบบไฟล์) บนพีซีของคุณ ทำความเข้าใจการใช้งานและไวยากรณ์ที่เหมาะสม หากคุณไม่แน่ใจ ให้พิมพ์คำสั่ง man (เช่น man cp) ในบรรทัดคำสั่งหรือเทอร์มินัลเพื่อเรียนรู้เพิ่มเติม
เมื่อแน่ใจแล้ว คุณควรระมัดระวังอย่างมากในการจัดการไฟล์สำคัญ ตรวจสอบคำสั่งของคุณอีกครั้งก่อนเรียกใช้ วิธีที่ดีในการหลีกเลี่ยงการเขียนทับไฟล์ของคุณคือการใช้แฟล็ก –no-clobber กับคำสั่ง cp และ mv ซึ่งจะหยุดคำสั่งไม่ให้เขียนทับไฟล์ที่มีอยู่
หากคุณพยายามลบไฟล์โดยใช้ rm (remove) ให้พิจารณาใช้แฟล็ก-i (อินเทอร์แอกทีฟ) ซึ่งจะแจ้งการยืนยันก่อนที่จะลบไฟล์
เมื่อใช้มาตรการป้องกันเหล่านี้ คุณจะสามารถลดโอกาสการสูญเสียหรือเขียนทับไฟล์สำคัญโดยไม่ได้ตั้งใจ เพราะท้ายที่สุดแล้วการป้องกันย่อมดีกว่าการกู้คืน
การกู้คืนไฟล์ที่ถูกลบบน Linux โดยใช้ TestDisk
เครื่องมือที่มีประโยชน์สำหรับการกู้คืนไฟล์ที่ถูกลบบน Linux PC คือ TestDisk ซึ่งเป็นเครื่องมือโอเพ่นซอร์สที่ออกแบบมาสำหรับการกู้คืนข้อมูล สามารถใช้ TestDisk เพื่อกู้คืนพาร์ติชั่นที่สูญหายทั้งหมดจากฮาร์ดไดรฟ์ของคุณ เมื่อโครงสร้างระบบไฟล์ของคุณเสียหายหรือหากคุณฟอร์แมตไดรฟ์โดยไม่ได้ตั้งใจ
หากคุณต้องการกู้คืนไฟล์แต่ละไฟล์ คุณสามารถใช้ PhotoRec แอปพลิเคชันร่วมของ TestDisk แทนได้ เราได้สรุปวิธีใช้ในส่วนถัดไป
บนระบบปฏิบัติการ Ubuntu และ Debian คุณสามารถติดตั้ง TestDisk ได้อย่างรวดเร็วโดยการเปิดเทอร์มินัลและใช้คำสั่ง sudo apt install testdisk เพื่อเริ่มการติดตั้งด้วยสิทธิ์ที่ถูกต้อง

การค้นหาพาร์ติชันที่สูญหาย
เมื่อคุณติดตั้ง TestDisk แล้ว ขั้นตอนแรกคือการระบุพาร์ติชันที่คุณกำลังใช้งาน เปิดใช้ TestDisk โดยพิมพ์ sudo testdisk ในเทอร์มินัล
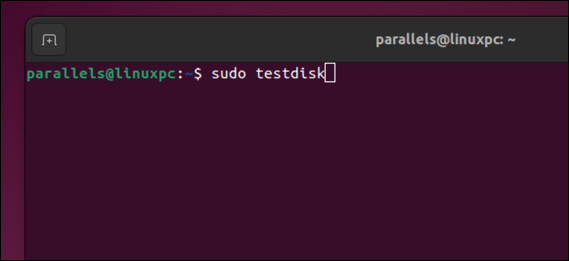
เมื่อได้รับแจ้ง ให้เลือก สร้าง เพื่อเริ่มไฟล์บันทึกใหม่ กด Enter เพื่อยืนยัน
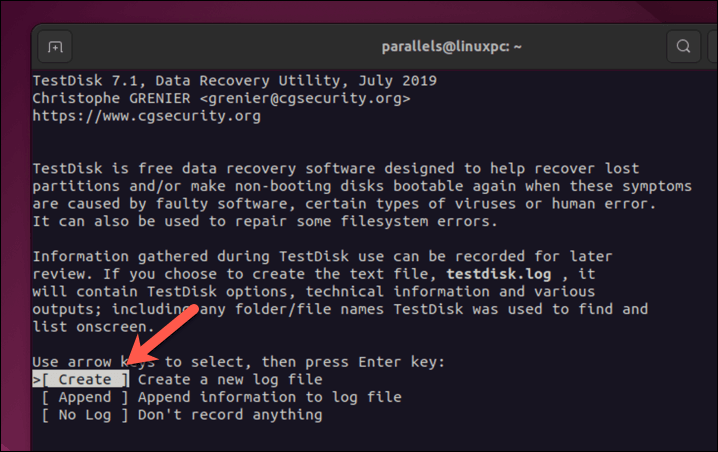
เลือกฮาร์ดไดรฟ์ของคุณแล้วเลือกดำเนินการต่อด้วยปุ่มลูกศร จากนั้นกด Enter
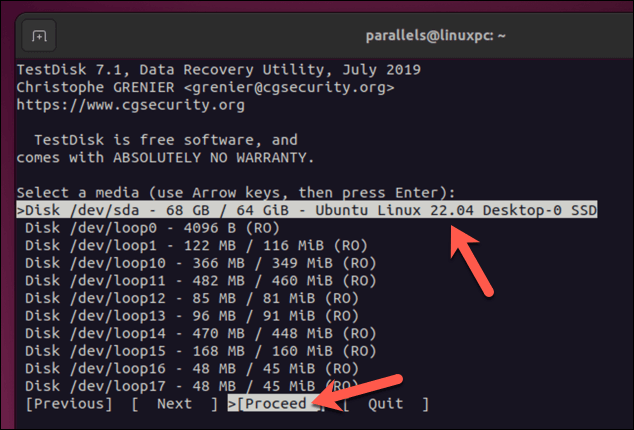
เมื่อได้รับแจ้ง ให้เลือกประเภทพาร์ติชันแล้วกด Enter ผู้ใช้ส่วนใหญ่จำเป็นต้องเลือก Intel แต่ให้สังเกตคำใบ้ที่ด้านล่าง ในกรณีส่วนใหญ่ คำใบ้จะแม่นยำ
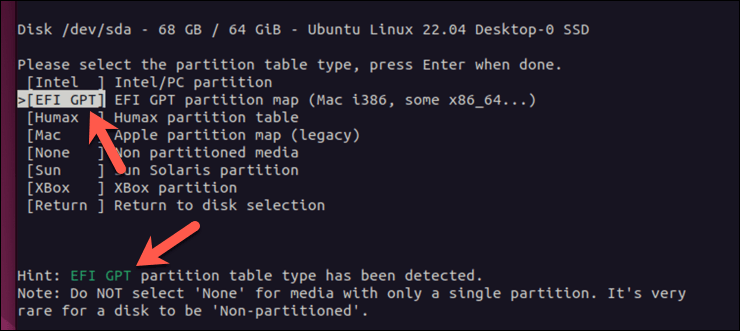
ณ จุดนี้ คุณพร้อมที่จะดำเนินการต่อ คุณสามารถเลือกวิเคราะห์เพื่อค้นหาพาร์ติชันปัจจุบันของคุณหรือกดขั้นสูงเพื่อเข้าถึงเครื่องมือการกู้คืนระบบไฟล์อื่นๆ
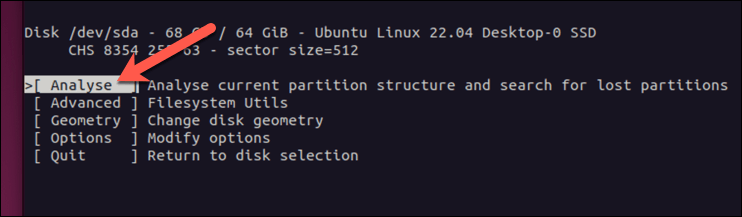
เมื่อคุณพร้อม ให้เลือก Quick Search เพื่อค้นหาพาร์ติชันที่สูญหายและกด Enter
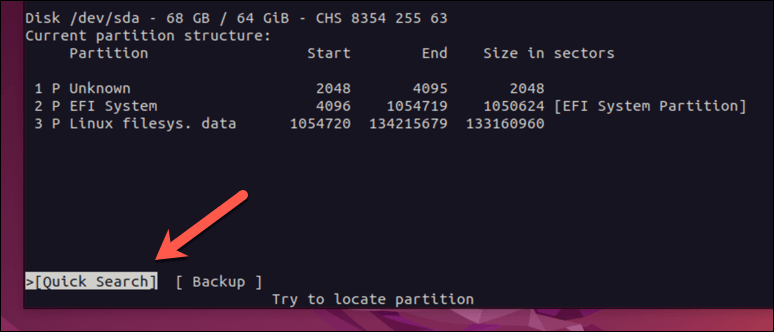
การกู้คืนไฟล์ด้วย TestDisk
TestDisk จะค้นหาพาร์ติชันที่สูญหาย หากหาไม่พบ ให้เลือก Deeper Search และปล่อยให้การค้นหาเสร็จสิ้น เมื่อพบแล้ว คุณสามารถลองกู้คืนได้ (และไฟล์ใดๆ ที่หายไป)
ในการดำเนินการนี้ ให้ใช้ปุ่มลูกศรเพื่อเลือกพาร์ติชัน จากนั้นกด p เพื่อแสดงรายการไฟล์ในนั้น
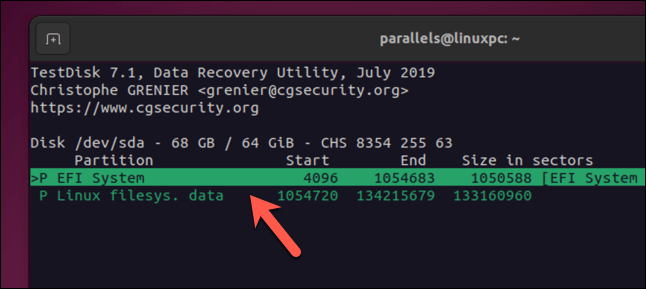
หากเป็นพาร์ติชันที่ถูกต้อง ให้กด q (ตัวพิมพ์เล็ก) เพื่อกลับไปยังเมนูก่อนหน้า จากนั้นกดแป้นลูกศรซ้ายหรือขวาบนแป้นพิมพ์เพื่ออัปเดตพาร์ติชันจากที่ถูกลบไปเป็นโลจิคัลมาตรฐาน หรือพาร์ติชันหลัก กด Enter เพื่อยืนยันการเปลี่ยนแปลง หากต้องการเขียนการเปลี่ยนแปลงลงในตารางพาร์ติชัน ให้เลือกเขียน จากนั้น Enter
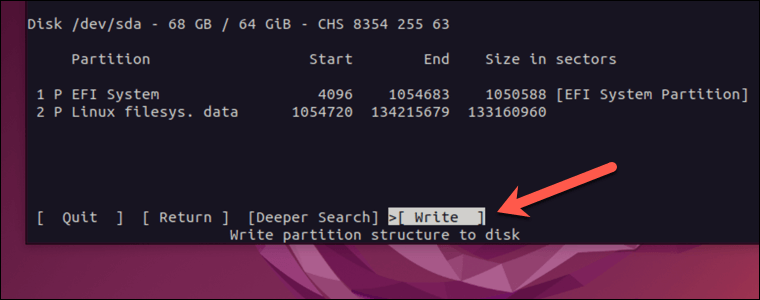
เมื่อกระบวนการเสร็จสิ้น คุณควรเมานต์ไดรฟ์และดูไฟล์ได้ตามปกติ
การกู้คืนไฟล์ที่ถูกลบโดยใช้ PhotoRec
หากคุณต้องการกู้คืนไฟล์จำนวนเล็กน้อยเท่านั้น (ไม่ใช่ทั้งไดรฟ์หรือพาร์ติชัน) คุณอาจต้องการใช้ PhotoRec แทน PhotoRec เป็นเครื่องมือการกู้คืนที่ใช้ร่วมกันกับ TestDisk โดยคุณจะต้องติดตั้ง TestDisk ก่อนจึงจะใช้งานได้
Photorec รองรับ นามสกุลไฟล์จำนวนมาก ตั้งแต่ไฟล์ ZIP ไปจนถึงสื่อ ไฟล์.
เรียกใช้ PhotoRec
ด้วย PhotoRec คุณสามารถเลือกประเภทไฟล์ที่ต้องการกู้คืน เช่น รูปภาพ เอกสาร หรือแม้แต่ระบบไฟล์ เช่น FAT และ ext3 เมื่อคุณเลือกพาร์ติชันที่ต้องการแล้ว คุณจะมีตัวเลือกให้เลือกระบบไฟล์
เราจะอธิบายวิธีใช้ PhotoRec เพื่อกู้คืนไฟล์ต่างๆ ในพาร์ติชัน ext4 อย่างไรก็ตาม ขั้นตอนควรยังคงคล้ายคลึงกันสำหรับระบบต่างๆ
ในการเรียกใช้ Photorec คุณจะต้องทำตามขั้นตอนด้านบนเพื่อติดตั้ง TestDisk ก่อน เมื่อติดตั้งแล้ว ให้รันคำสั่งต่อไปนี้จากเทอร์มินัล Linux ของคุณ:
sudo photorec
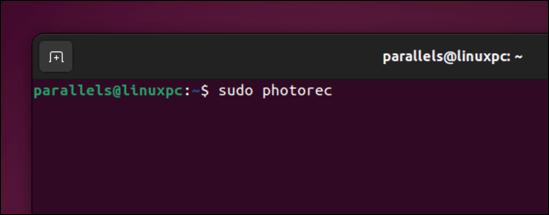
การดำเนินการนี้จะเปิดใช้ PhotoRec ด้วยสิทธิ์ของผู้ดูแลระบบ คุณอาจต้องระบุรหัสผ่านรูทของระบบ เพื่อให้ทำงานได้สำเร็จ คุณจะเห็นรายการพาร์ติชัน ดิสก์ที่เชื่อมต่อ และอุปกรณ์ต่างๆ
นำทางเมนูโดยใช้ปุ่มลูกศรขึ้นและลงเพื่อเลือกพาร์ติชันที่คุณต้องการกู้คืนไฟล์ จากนั้นใช้ปุ่มลูกศรขวาเพื่อเลือกดำเนินการต่อ กด Enter เพื่อดำเนินการต่อ
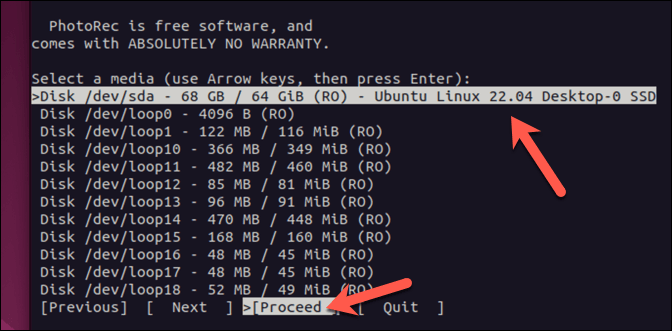
การเลือกประเภทไฟล์ที่จะกู้คืน
ที่เมนูถัดไป ให้เลือก File Opt แล้วกด Enter
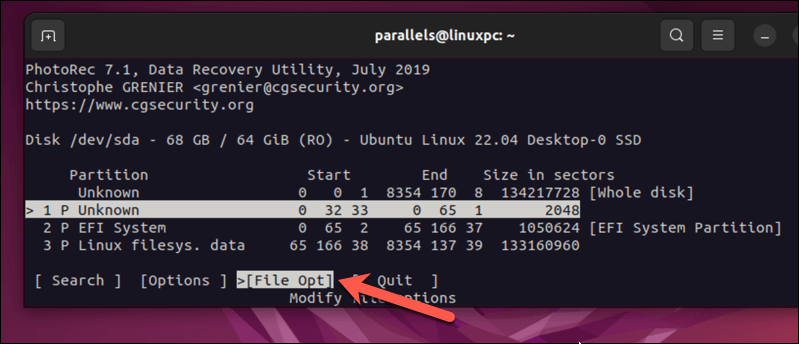
จากเมนูนี้ เลือกประเภทไฟล์ใดๆ ที่คุณต้องการ (หรือไม่) ต้องการค้นหาโดยใช้ปุ่มลูกศรและกด Enter ผู้ที่มีไม้กางเขนจะหายเป็นปกติ กด b (ตัวพิมพ์เล็ก) เพื่อบันทึกการตั้งค่าของคุณ จากนั้นกด q เพื่อกลับไปยังเมนูก่อนหน้า
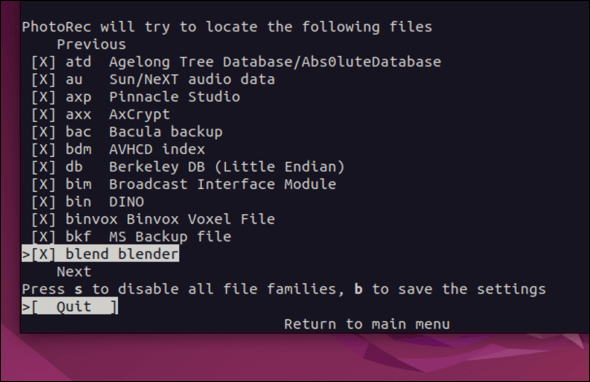
เมื่อกำหนดค่าทุกอย่างแล้ว ให้เลือก ค้นหา แล้วกด Enter
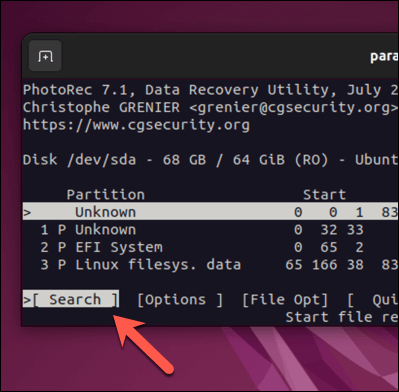
คุณจะต้องเลือกตำแหน่งที่จะบันทึกไฟล์ที่กู้คืน เลือกไดเร็กทอรี จากนั้นกด C (ตัวพิมพ์ใหญ่)
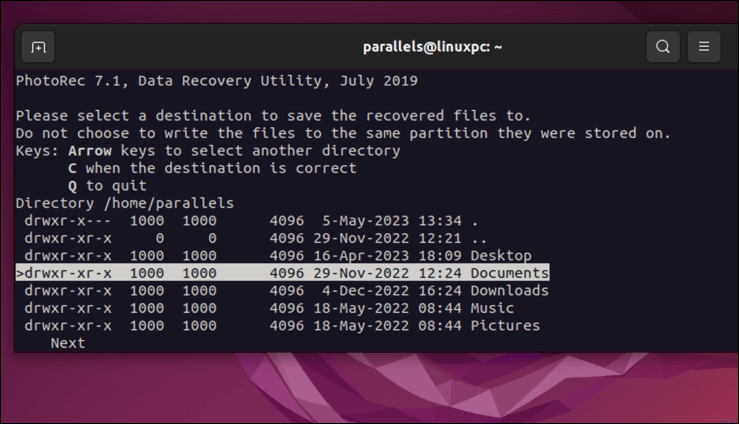
PhotoRec จะเริ่มสแกนพาร์ติชันที่คุณเลือกและกู้คืนประเภทไฟล์ที่ระบุให้คุณโดยอัตโนมัติ เมื่อกระบวนการเสร็จสิ้น เทอร์มินัลจะแสดงผลลัพธ์ รวมทั้งจำนวนไฟล์ที่ถูกกู้คืน
การปกป้องไฟล์ของคุณบน Linux
ด้วยขั้นตอนข้างต้น คุณสามารถพยายามอย่างดีที่สุดเพื่อกู้คืนไฟล์ที่ถูกลบบน Linux สิ่งสำคัญคือต้องจำไว้ว่าการดำเนินการอย่างรวดเร็วและยกเลิกการต่อเชื่อมอุปกรณ์จะช่วยเพิ่มโอกาสในการกู้คืนได้สำเร็จ
คุณต้องการจัดการไฟล์ของคุณให้ดีขึ้นหรือไม่? คุณสามารถย้ายและเปลี่ยนชื่อไฟล์ Linux ของคุณได้ตลอดเวลาโดยไม่ต้องเสี่ยงกับการถูกลบไฟล์ หากคุณยังใหม่กับ Linux คุณจะต้องแน่ใจว่าคุณเข้าใจโครงสร้างไดเร็กทอรี Linux เพื่อช่วยคุณค้นหาไฟล์และบันทึกอย่างเหมาะสมบนอุปกรณ์ของคุณ