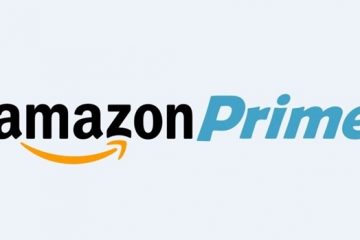ไม่ต้องสงสัยเลยว่า Spotify คือบริการสตรีมเพลงชั้นนำในขณะนี้ Spotify มีคอลเลคชันเพลงมากมายเมื่อเทียบกับบริการสตรีมเพลงอื่นๆ ไม่ใช่แค่คอลเลกชันเท่านั้น แต่คุณภาพเสียงก็ยอดเยี่ยมเช่นกันบน Spotify
ขณะนี้ผู้ใช้หลายล้านคนใช้บริการสตรีมเพลง ซึ่งมีแอปเฉพาะสำหรับผู้ใช้เดสก์ท็อปด้วย แอปเดสก์ท็อปถูกสร้างขึ้นเพื่อให้ผู้ใช้สามารถสตรีมเพลงได้ง่ายขึ้น อย่างไรก็ตาม เช่นเดียวกับแอปสตรีมเพลงอื่นๆ บนเดสก์ท็อป Spotify มีปัญหาเล็กน้อย
ผู้ใช้หลายคนรายงานว่าได้รับรหัสข้อผิดพลาด Spotify 18 ขณะพยายามติดตั้งแอป Spotify บนเดสก์ท็อป อ่านข้อความแสดงข้อผิดพลาดทั้งหมด-“โปรแกรมติดตั้งไม่สามารถติดตั้ง Spotify ได้เนื่องจากไฟล์ที่จะเขียนถูกใช้งานโดยกระบวนการอื่น โปรดตรวจสอบว่า Spotify ไม่ทำงานและลองอีกครั้ง
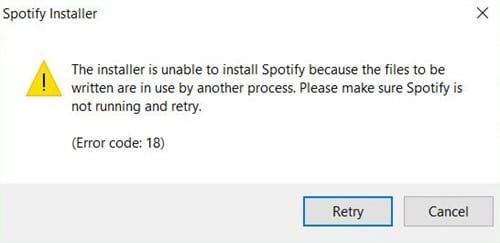
รหัสข้อผิดพลาด Spotify 18
ดังนั้น ข้อความแสดงข้อผิดพลาดจึงระบุอย่างชัดเจนว่าโปรแกรมติดตั้ง Spotify ไม่สามารถติดตั้ง Spotify ได้ เนื่องจากมีกระบวนการต่อเนื่องอยู่เบื้องหลัง เนื่องจากข้อความแสดงข้อผิดพลาดจะบอกทุกอย่างเกี่ยวกับข้อความแสดงข้อผิดพลาด การแก้ไขปัญหาจึงเป็นเรื่องง่าย
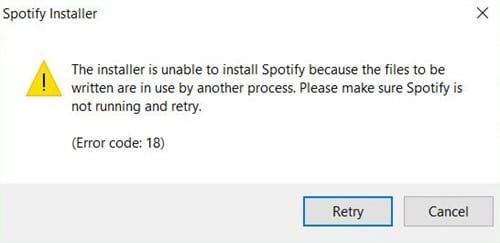
ดังนั้น ในบทความนี้ เราจะแบ่งปันวิธีที่ดีที่สุดบางส่วนเพื่อช่วยคุณแก้ไขรหัสข้อผิดพลาด Spotify 18 จากแอปพลิเคชันบนเดสก์ท็อป มาดูวิธีแก้ไขรหัสข้อผิดพลาด Spotify 18 กัน
รหัสข้อผิดพลาด Spotify 18 เกิดขึ้นเมื่อใด
รหัสข้อผิดพลาด Spotify 18 ส่วนใหญ่เกิดขึ้นเมื่อตัวติดตั้ง Windows พบว่าไฟล์ที่แอปพยายามเขียนบนคอมพิวเตอร์ของคุณมีอยู่แล้ว นอกจากนี้ยังเกิดขึ้นเมื่อไฟล์ที่ตัวติดตั้ง Spotify ต้องการเขียนถูกใช้งานโดยกระบวนการอื่น
ข้อผิดพลาดนี้ส่วนใหญ่จะเกิดขึ้นหากผู้ใช้พยายามติดตั้งแอปพลิเคชัน Spotify บนคอมพิวเตอร์อีกครั้งหลังจากติดตั้งแล้ว อย่างที่เราทราบกันดีว่า เมื่อเราถอนการติดตั้งแอพออกจาก Windows หรือ Android ไฟล์บางไฟล์จะถูกทิ้งไว้ อาจเป็นสิ่งที่เกี่ยวข้องกับกระบวนการ รีจิสทรี ฯลฯ
ดังนั้น เราจำเป็นต้องค้นหาสิ่งที่เหลืออยู่และติดตั้งแอปอีกครั้งเพื่อแก้ไขข้อผิดพลาดนี้ ดังนั้น เราจะแสดงวิธีการต่างๆ ที่สามารถช่วยคุณ แก้ไขรหัสข้อผิดพลาด Spotify 18 จากคอมพิวเตอร์ของคุณ
วิธีที่ดีที่สุดในการแก้ไขรหัสข้อผิดพลาด Spotify 18
มีหลายวิธีในการแก้ไขข้อผิดพลาด Spotify 18 จากคอมพิวเตอร์ Windows ของคุณ คุณสามารถลองทั้งหมดเพื่อตรวจสอบว่ายังมีปัญหาอยู่หรือไม่
1. การใช้ตัวจัดการงาน
เพื่อแก้ไขรหัสข้อผิดพลาด 18 อย่างรวดเร็ว คุณต้องใช้ตัวจัดการงานของ Windows โดยทั่วไป ตัวจัดการงานของ Windows จะแสดงกระบวนการที่กำลังทำงานอยู่ทั้งหมด และเราจำเป็นต้องตรวจสอบว่ากระบวนการใดๆ ที่เกี่ยวข้องกับ Spotify ยังคงทำงานอยู่หรือไม่
1. ก่อนอื่น เปิดตัวจัดการงานในคอมพิวเตอร์ของคุณ จากนั้นตรวจสอบแท็บกระบวนการ
2. ใต้แท็บกระบวนการ ตรวจสอบว่ากระบวนการใดๆ ที่เกี่ยวข้องกับ Spotify กำลังทำงานอยู่หรือไม่ หากคุณพบกระบวนการใดๆ ให้คลิกขวาที่กระบวนการนั้นแล้วเลือกสิ้นสุดงาน
3. ตอนนี้ให้ปิดตัวจัดการงานและเปิดโปรแกรมติดตั้ง Spotify
หากข้อผิดพลาดเกิดจากกระบวนการทำงานใดๆ คุณจะไม่ได้รับรหัสข้อผิดพลาด 18 อีกต่อไป อย่างไรก็ตาม หากยังคงแสดงข้อผิดพลาด ให้ทำตามวิธีถัดไป
2. การลบรีจิสทรี
ดังที่เราได้กล่าวไว้ข้างต้น ไฟล์บางประเภทยังคงอยู่แม้ว่าเราจะถอนการติดตั้งแอปออกจากคอมพิวเตอร์แล้วก็ตาม แอปที่ถอนการติดตั้งอาจเพิ่มคีย์บางรายการในรีจิสทรี ซึ่งอาจเป็นสาเหตุของรหัสข้อผิดพลาด 18 ใน Spotify ดังนั้น สิ่งที่ดีที่สุดคือการใช้การซ่อมแซมรีจิสทรี เช่น CCleaner ซึ่งสามารถสแกนและแก้ไขไฟล์รีจิสทรีได้อย่างมีประสิทธิภาพ
1. ก่อนอื่น ดาวน์โหลด CCleaner บนคอมพิวเตอร์ Windows ของคุณ จากนั้นเปิดแอป

2. ตอนนี้ คุณต้องคลิกที่รีจิสทรี ซึ่งจะเปิดโปรแกรมสแกนรีจิสทรี
3. ในหน้าต่างถัดไป ให้คลิก สแกนหาปัญหา และรอจนกว่า CCleaner จะเสร็จสิ้นขั้นตอนการสแกน
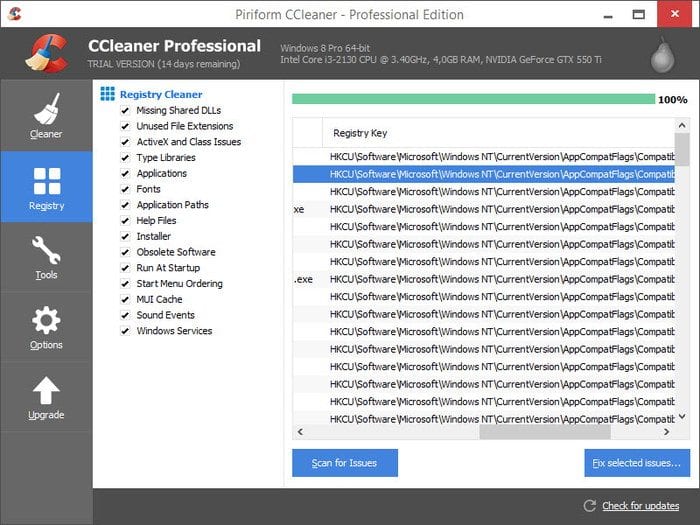
4. CCleaner จะแสดงขึ้นหากพบสิ่งผิดปกติกับไฟล์รีจิสตรี คลิกที่ แก้ไขปัญหาที่เลือก เพื่อแก้ไขปัญหา
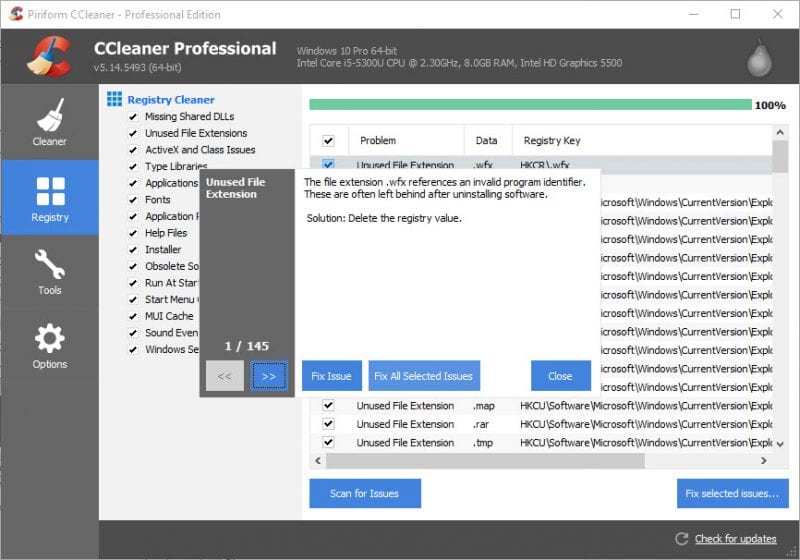
ตอนนี้ ปิด CCleaner แล้วรีสตาร์ทคอมพิวเตอร์ Windows ของคุณ หลังจากรีสตาร์ท ให้ลองติดตั้ง Spotify อีกครั้ง แล้วคุณจะไม่พบรหัสข้อผิดพลาด 18 อีกต่อไป
3. การใช้ System Cleanup
System Cleanup เป็นอีกหนึ่งคุณสมบัติที่ดีที่สุดของระบบปฏิบัติการ Windows 10 คุณสมบัตินี้ช่วยให้ผู้ใช้กำจัดไฟล์ชั่วคราวที่แอพถอนการติดตั้งทิ้งไว้ การดำเนินการนี้อาจช่วยแก้ปัญหารหัสข้อผิดพลาด Spotify 18 ได้ แต่สิ่งเหล่านี้สามารถช่วยได้ ดังนั้น มาลองเสี่ยงโชคกันดีกว่า
1. ก่อนอื่น ไปที่การตั้งค่า จากนั้นคลิกที่ระบบ
2. ตอนนี้ ภายใต้ระบบ คลิกที่ ที่เก็บข้อมูล จากนั้น ในส่วนพื้นที่เก็บข้อมูล ให้คลิกที่ เพิ่มพื้นที่ว่าง จากนั้นโปรแกรมสแกนจะเปิดขึ้น
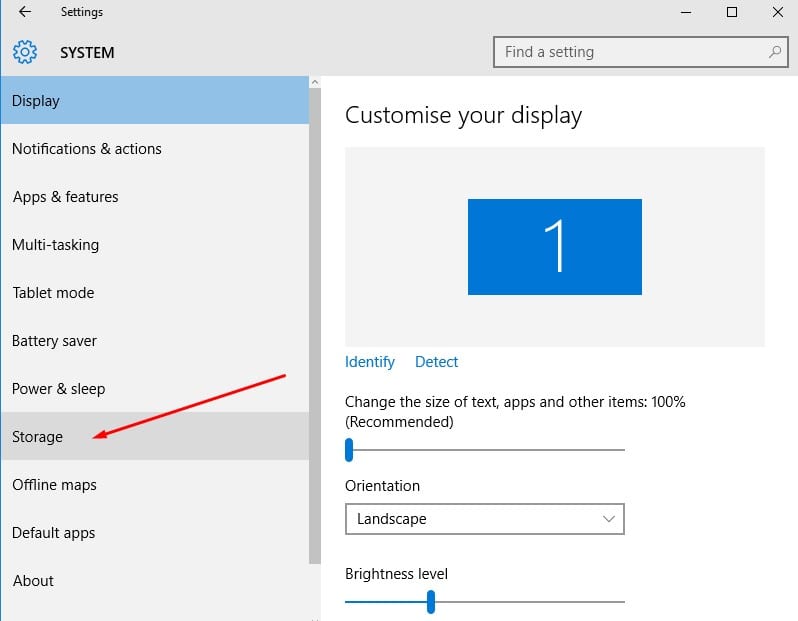
3. รอสักครู่ จนกว่าโปรแกรมจะสแกนหาไฟล์ชั่วคราวในคอมพิวเตอร์ของคุณ เมื่อเสร็จแล้ว คุณจะได้รับตัวเลือกในการลบไฟล์ขยะ
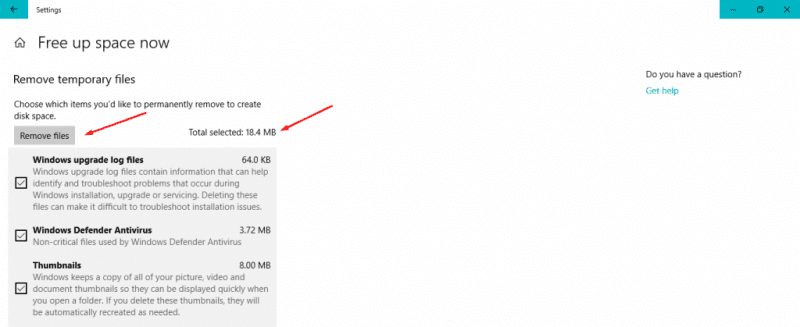
นี่คือวิธีที่ดีที่สุดอีกวิธีหนึ่งที่คุณสามารถใช้เพื่อแก้ไขรหัสข้อผิดพลาด 18 บน Spotify หากวิธีการข้างต้นไม่สามารถแก้ไขปัญหาของคุณได้ ให้ทำตามวิธีถัดไป
4. ตรวจสอบว่าไคลเอนต์ Steam กำลังทำงานอยู่หรือไม่
ให้ฉันบอกคุณว่า Spotify และ Stem ต่างก็ใช้เทคโนโลยีเดียวกันเพื่อป้องกันแฮ็กเกอร์และผู้บุกรุกออกจากแพลตฟอร์ม บางครั้ง โปรแกรมติดตั้ง Spotify ทำผิดพลาดกับ Steam สำหรับ Spotify และนี่คือจุดเริ่มต้นของปัญหา ดังนั้น ตัวเลือกที่ดีที่สุดคือการตรวจสอบว่าไคลเอ็นต์ Steam กำลังทำงานอยู่หรือไม่ หาก Steam ทำงานขณะติดตั้ง Spotify แสดงว่า Steam อาจเป็นผู้ร้าย
หาก Steam ทำงานในพื้นหลัง Spotify จะไม่สามารถเปิดไฟล์.exe ได้ ดังนั้น คุณต้องตรวจสอบและปิดไคลเอนต์ Steam หากยังทำงานอยู่ นี่คือสิ่งที่คุณต้องทำ
1. ก่อนอื่น ตรวจสอบพื้นที่แจ้งเตือนของคุณสำหรับไอคอน Steam
2. หากหายไปจากพื้นที่แจ้งเตือน เปิดตัวจัดการงานและตรวจหา Steam
3. หากตัวจัดการงานแสดงรายการกระบวนการใดๆ ที่เกี่ยวข้องกับ Steam ให้ปิดรายการนั้น
หลังจากปิด Steam ให้เรียกใช้โปรแกรมติดตั้ง Spotify การติดตั้งจะดำเนินการต่อไป และคุณจะไม่ได้รับรหัสข้อผิดพลาด Spotify 18 อีก
5. การลบข้อมูลแอป
บางครั้ง การลบข้อมูลแอปก็ดูเหมือนว่าจะแก้ไขปัญหา Spotify Error Code 18 ดังนั้น เราจะแบ่งปันวิธีที่ง่ายที่สุดในการลบข้อมูลแอปออกจากคอมพิวเตอร์ของคุณ
1. ก่อนอื่น กดปุ่ม Windows Logo และ R พร้อมกัน ซึ่งจะเป็นการเปิดกล่องโต้ตอบ RUN
2. ใต้กล่องโต้ตอบ RUN ให้พิมพ์%appdata% จากนั้นคลิกตกลง
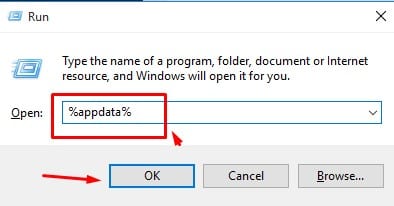
3. มันจะเปิดโฟลเดอร์ใหม่ที่แสดงไฟล์และโฟลเดอร์ขยะ พร้อมกับไฟล์ temp สองสามไฟล์ ดังนั้น เลือกทั้งหมดแล้วลบทิ้ง
หมายเหตุ: อย่าลืมล้างถังรีไซเคิลหลังจากลบไฟล์แล้ว ตอนนี้รีสตาร์ทเครื่องคอมพิวเตอร์และเรียกใช้โปรแกรมติดตั้ง Spotify การติดตั้งจะดำเนินการต่อไปอย่างแน่นอน
6. บูตเข้าและออกจากเซฟโหมด
เราเข้าใจว่าการบูตคอมพิวเตอร์ของเราเข้าและออกจากเซฟโหมดนั้นไม่สมเหตุสมผล อย่างไรก็ตาม มีผู้ใช้ไม่กี่รายที่อ้างว่าได้แก้ไขรหัสข้อผิดพลาด 18 ด้วยการทำเช่นนั้น ดังนั้น ในวิธีนี้ เราจะบูตเครื่องคอมพิวเตอร์ของเราเข้าสู่เซฟบูตแล้วออกจากเครื่อง นี่คือสิ่งที่คุณต้องทำ
1. กดแป้น Windows + R บนแป้นพิมพ์ จะเป็นการเปิดกล่องโต้ตอบ RUN คุณต้องพิมพ์ msconfig จากนั้นกด Enter
2. ตอนนี้ คุณจะเห็นแผงการกำหนดค่าระบบ คุณต้องเลือกแท็บ บู๊ต ที่นั่น
3. ตอนนี้ ใต้ Boot Option คุณจะต้องตรวจสอบ Safe Boot แล้วคลิก Apply จากนั้นคลิก Ok
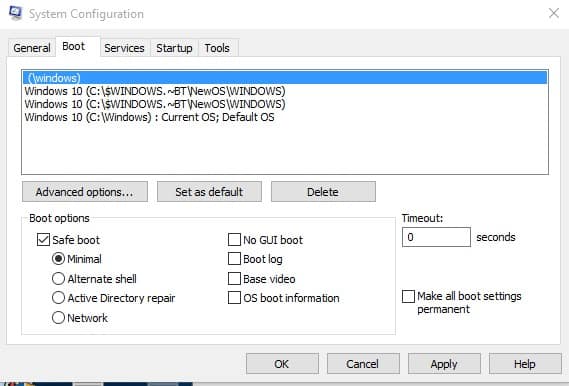
4. รีสตาร์ทเครื่องคอมพิวเตอร์ และเมื่อคอมพิวเตอร์บูทเข้าสู่โหมดปลอดภัย ให้ทำซ้ำขั้นตอนที่ 1 และ 2 คราวนี้ใต้ตัวเลือก Boot ให้ยกเลิกการเลือกตัวเลือก Safe Boot
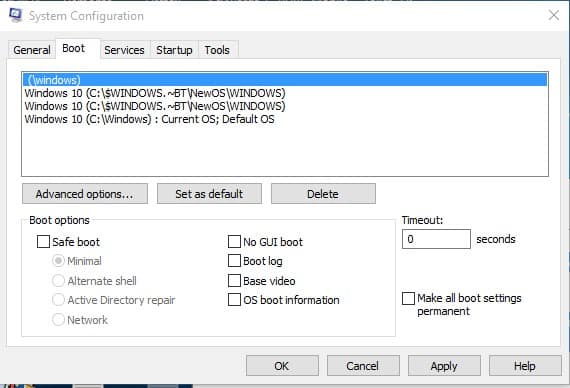
รีสตาร์ทคอมพิวเตอร์ของคุณ แค่นั้นแหละ; เสร็จแล้ว! ตอนนี้เมื่อคอมพิวเตอร์ของคุณเริ่มทำงาน ให้เรียกใช้โปรแกรมติดตั้ง Spotify นี่อาจจะแก้ไขรหัสข้อผิดพลาด Spotify 18
7. ติดตั้ง Spotify ในเซฟโหมด
หากคุณไม่สามารถติดตั้ง Spotify บนพีซีของคุณ คุณสามารถลองเรียกใช้โปรแกรมติดตั้ง Spotify ในเซฟโหมด
เซฟโหมดบน Windows จะปิดใช้งานหลายๆ กระบวนการ บริการ และไดรเวอร์ และเริ่มระบบปฏิบัติการด้วยไฟล์ที่จำเป็นเท่านั้น
ดังนั้น Safe Mode จะปิดใช้งานกระบวนการพื้นหลัง แอป ไดรเวอร์ และบริการทั้งหมดที่อาจทำให้โปรแกรมติดตั้ง Spotify ทำงานไม่ได้ เพียงทำตามขั้นตอนที่เราแบ่งปันใน วิธีการก่อนหน้า เพื่อบูตพีซีของคุณเข้าสู่โหมดปลอดภัย
เมื่อเปิดใช้งานโหมดปลอดภัยแล้ว คุณต้องเรียกใช้โปรแกรมติดตั้ง Spotify คราวนี้การติดตั้งจะเสร็จสมบูรณ์โดยไม่มีข้อผิดพลาดใดๆ
ควรสังเกตว่า Spotify Error Code 18 ไม่ใช่ปัญหาสำคัญ บางครั้งการรีสตาร์ทอย่างง่ายสามารถแก้ไขรหัสข้อผิดพลาดไม่ให้เกิดขึ้นได้เช่นกัน ฉันหวังว่าบทความนี้จะช่วยคุณ! กรุณาแบ่งปันกับเพื่อนของคุณด้วย หากคุณมีข้อสงสัยใดๆ โปรดแจ้งให้เราทราบในช่องความคิดเห็นด้านล่าง