Google Assistant เป็นเครื่องมือที่มีประโยชน์มากในสมาร์ทโฟน แท็บเล็ต Chromebook หรืออุปกรณ์อื่นๆ ที่รองรับ Google สามารถตอบคำถามของคุณ ปรับความร้อนของตัวควบคุมอุณหภูมิ และแม้แต่ส่งข้อความถึงคุณ เหนือสิ่งอื่นใด
ดังนั้นในคู่มือนี้ เรามีเป้าหมายที่จะช่วยให้คุณใช้ประโยชน์จาก Google Assistant ให้ได้สูงสุด และใช้มันเพื่อทำให้ชีวิตของคุณง่ายขึ้น ซึ่งเป็นสิ่งที่เราทุกคนชื่นชมได้
Google Assistant คืออะไร
Google Assistant ได้รับการประกาศในงาน Google I/O 2016 และเป็นวิวัฒนาการของ Google Now ซึ่งเป็นหน้าจอบนหน้าจอหลักที่จะให้ข้อมูลที่ Google คิดว่าคุณต้องการ เช่น ข้อมูลเที่ยวบิน ปฏิทินของคุณที่กำลังจะมาถึง และอื่นๆ มันแปลงร่างเป็น Google Assistant เมื่อการแข่งขัน (คือ Alexa และ Siri) เริ่มขึ้น
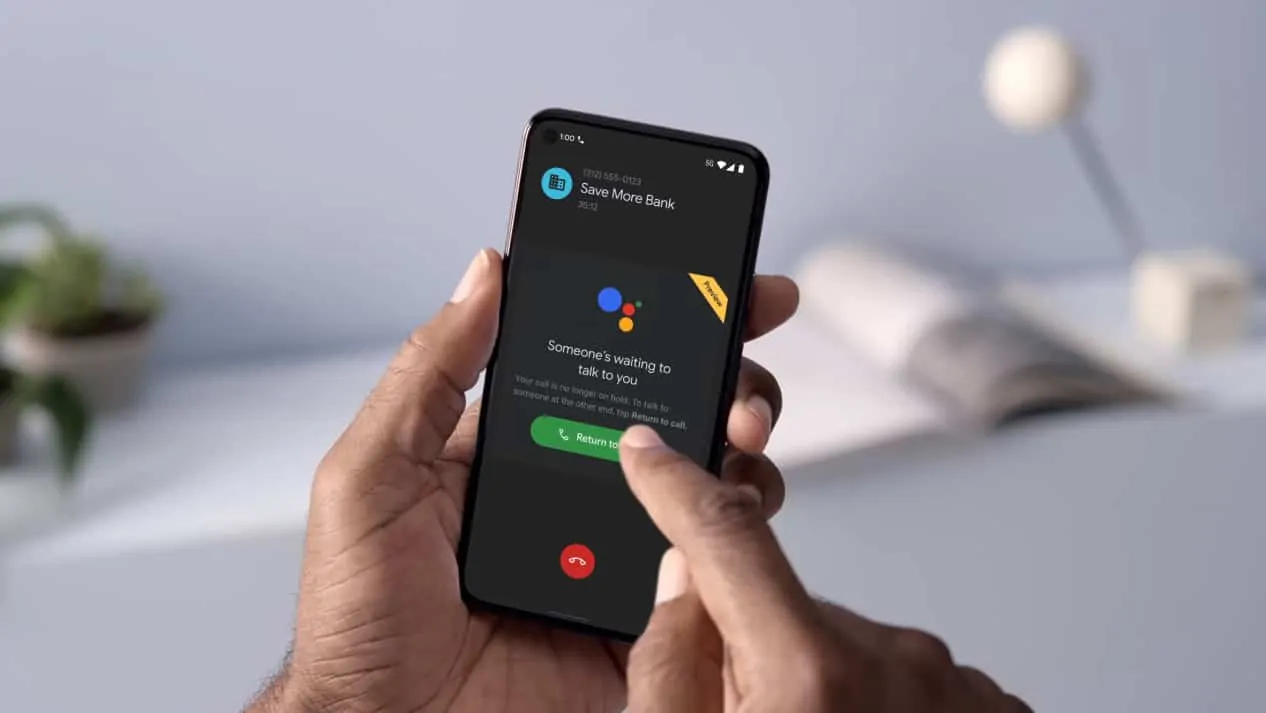
เป็นผู้ช่วยเสมือนที่มีอยู่ในผลิตภัณฑ์ส่วนใหญ่ของ Google รวมถึง Nest Mini, สมาร์ทโฟน Android และอื่นๆ อีกมากมาย. เรียกความสนใจจาก Google Assistant ได้ง่ายๆ เพียงพูดว่า”Hey Google”แล้วบอกว่าคุณต้องการให้ทำอะไร สิ่งที่ Google Assistant ทำได้นั้นไม่มีที่สิ้นสุด
Google กำลังนำ Assistant ไปใช้ในอุปกรณ์อื่นๆ ต่อไป ดังนั้นคุณจะไม่เห็นว่าอุปกรณ์ขาดตลาด
วิธีการตั้งค่า
การตั้งค่า Google Assistant นั้นค่อนข้างง่าย ในสมาร์ทโฟน Android ส่วนใหญ่จะเป็นส่วนหนึ่งของกระบวนการตั้งค่าสมาร์ทโฟนเริ่มต้น และใช้งานได้กับ Android 5+ ดังนั้นจึงครอบคลุมสมาร์ทโฟน Android ทุกรุ่นที่ใช้งานอยู่ในปัจจุบัน
วิธีตั้งค่า Google Assistant มีดังนี้
เปิดแอป Google แตะตัวเลือกเพิ่มเติมที่มุมขวาล่าง ไปที่การตั้งค่า จากนั้นแตะที่ Google Assistant ย้ายไปที่แท็บ ผู้ช่วย แตะตัวเลือกโทรศัพท์ที่ด้านล่าง เปิดใช้งานตัวเลือก Google Assistant เปิดใช้ตัวเลือก Ok Google
และนั่นก็คือ ตอนนี้เปิดใช้งาน Google Assistant บนสมาร์ทโฟนแล้ว
ในอุปกรณ์อื่นๆ เช่น ลำโพงอัจฉริยะ คุณจะต้องเปิดแอป Google Home และตั้งค่าลำโพงหรือ Chromecast (หรือผลิตภัณฑ์อื่นๆ ที่คุณอาจมี )
อุปกรณ์ใดบ้างที่รองรับ Google Assistant
อุปกรณ์ที่รองรับ Google Assistant นั้นมีมากมายไม่รู้จบ โดยมีออกมาอีกแทบทุกวัน
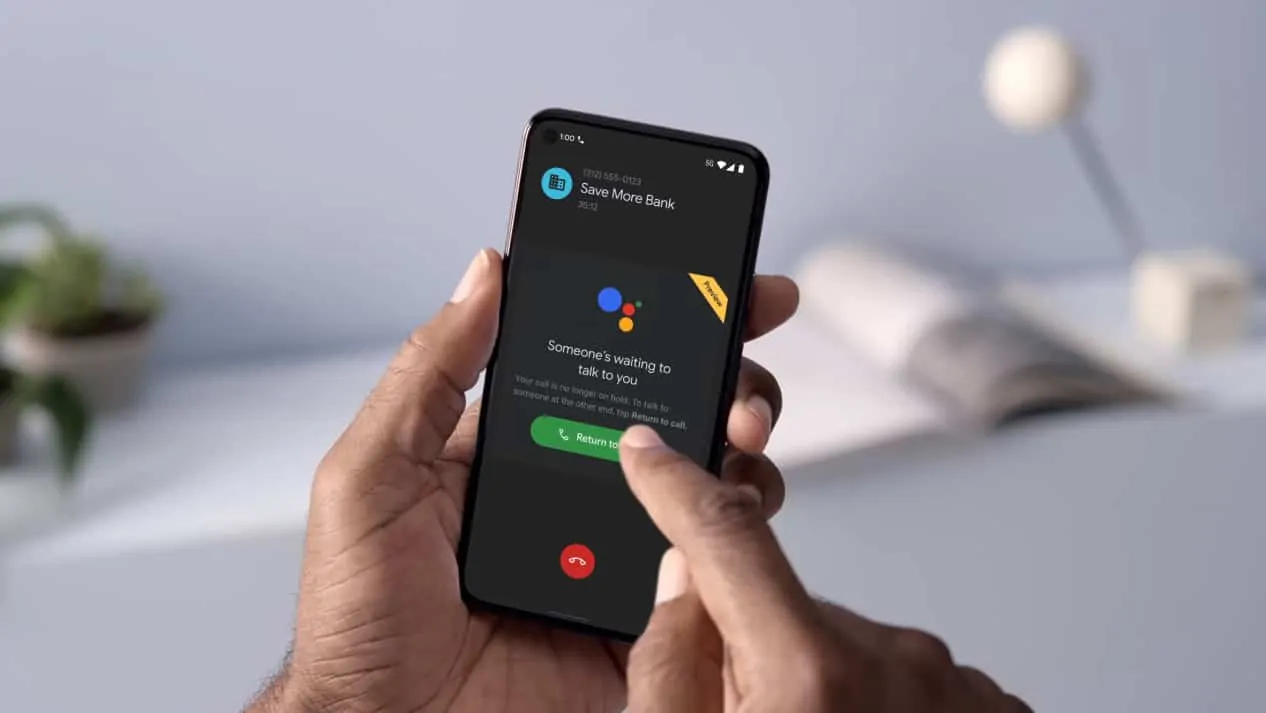
ในฝั่ง Android ทุกสิ่งที่มีบริการของ Google และใช้ Android 5 ขึ้นไปจะรองรับ Google Assistant อุปกรณ์ iOS รวมถึง iPhone และ iPad รองรับ Google Assistant ด้วยเช่นกัน เพียงดาวน์โหลดแอป Google Assistant จาก App Store
มีลำโพงอัจฉริยะหลายตัวที่รองรับเช่นกัน Google มีลำโพงและจอแสดงผลอัจฉริยะเป็นของตัวเอง เช่นเดียวกับ Nest Mini, Nest Audio รวมถึง Nest Hub และ Nest Hub Max ลำโพง Sonos รองรับ Google Assistant และบางตัวมีมาให้ในตัว ข้อแตกต่างคือจะใช้เป็น Nest Audio ได้ไหม หรือแค่พูดว่า”Ok Google เล่น Big Sean บน Sonos Move”ก็ได้
ที่ด้านหน้าบ้านอัจฉริยะ ผลิตภัณฑ์บ้านอัจฉริยะส่วนใหญ่ ทำงานร่วมกับ Google Assistant ส่วนใหญ่ไม่มีในตัว แต่เข้ากันได้กับ Google Assistant แน่นอนว่ารวมถึงผลิตภัณฑ์ Nest ทั้งหมด เช่นเดียวกับ Philips Hue, LIFX และอื่น ๆ อีกมากมาย สิ่งเดียวที่โดดเด่นอย่างแท้จริงสำหรับผลิตภัณฑ์ที่ไม่รองรับ Assistant คือผลิตภัณฑ์ Ring and Blink นั่นเป็นเพราะ Amazon เป็นเจ้าของพวกเขา และต้องการให้พวกเขาทำงานกับ Alexa เท่านั้น ซึ่งเป็นผู้ช่วยของพวกเขาเอง
กล่าวคือ Google Assistant พร้อมใช้งานบนอุปกรณ์มากกว่าหนึ่งพันล้านเครื่อง และพร้อมใช้งานบนอุปกรณ์สมาร์ทโฮมกว่า 50,000 เครื่อง
คำสั่ง Google Assistant ที่ดีที่สุดบางส่วน
ต่อไปนี้เป็นคำสั่งที่ดีในการเริ่มต้นใช้งาน Google Assistant มีอีกหลายพันรายการที่คุณสามารถใช้ได้เช่นกัน และเนื่องจาก Assistant เข้าใจคำพูดของมนุษย์ คุณจึงไม่จำเป็นต้องพูดคำสั่งเหล่านี้แบบคำต่อคำ ตัวอย่างเช่น แทนที่จะพูดว่า”Ok Google กี่โมงแล้ว”คุณสามารถพูดว่า”Ok Google เวลานี้”ถ้าคุณรู้สึกขี้เกียจ และมันยังรู้ว่าคุณหมายถึงอะไร
คำสั่งทั่วไป
“อรุณสวัสดิ์” — คำสั่งนี้เป็นคำสั่งรวมสำหรับกิจวัตรยามเช้าของคุณ Assistant สามารถรายงานสภาพอากาศ รายละเอียดเกี่ยวกับเส้นทางไปทำงาน และอ่านกระดานข่าวล่าสุด “ปลุกฉันตอน …” — Assistant สามารถกรอกเป็นนาฬิกาปลุกส่วนตัวของคุณได้ “เปิด …” — เปิดแอปใดก็ได้ในโทรศัพท์เพียงแค่พูดชื่อแอป “ตั้งการเตือนความจำสำหรับ …” — เพิ่มการเตือนความจำในปฏิทินของคุณ พร้อมเวลาและสถานที่ คุณจึงไม่พลาดวันที่อีก “ตั้งเวลาสำหรับ …” — ทำอาหารไก่หรืออบมัฟฟินช้าไปไหม การตั้งค่าตัวจับเวลาของ Assistant มีประโยชน์อย่างเหลือเชื่อสำหรับการกำหนดเวลาสูตรเหล่านั้น “เปิดบลูทูธ” — สลับบลูทูธ, Wi-Fi, ไฟฉายของโทรศัพท์ และตัวเลือกฮาร์ดแวร์อื่นๆ แทบทุกอย่างโดยไม่ต้องเข้าถึงเมนูการตั้งค่า “เพิ่ม … ในรายการช็อปปิ้งของฉัน” — Google สามารถจัดเก็บรายการช็อปปิ้งออนไลน์ให้คุณ และเมื่อจับคู่กับ Assistant คุณจะสามารถเพิ่มและลบรายการต่างๆ ด้วยเสียงได้อย่างรวดเร็ว
เพลง
“เล่นเพลงคลาสสิก” — แทนที่จะเล่นเพลงตามเพลง ศิลปิน หรืออัลบั้ม การเลือกแนวเพลงอาจเป็นวิธีที่ยอดเยี่ยมในการค้นพบเพลงใหม่ๆ “เปิด … วิทยุ” — คุณไม่จำเป็นต้องสตรีมจากบริการอย่าง Spotify Assistant ยังเปิดสถานีวิทยุออนไลน์ได้อีกด้วย “ข้ามเพลง” — คุณสามารถข้ามไปพร้อมกับเล่น หยุดชั่วคราว และหยุดได้ “กำลังเล่นอะไรอยู่” — Assistant สามารถให้ข้อมูลศิลปินและเพลงสำหรับทุกสิ่งที่สตรีมอยู่ “เร่งเสียง” — สามารถปรับระดับเสียงขึ้นและลงได้ทีละ 10% หรือตั้งเป็นระดับที่ต้องการ
รูปภาพและวิดีโอ
“แสดงรูปภาพของฉันที่ … “ — หากคุณใช้ Google Photos ผู้ช่วยสามารถเลือกรูปภาพของผู้คน สถานที่ และวันที่ตามคำขอ “เล่น … บนทีวี” — เชื่อมโยงบัญชีสตรีมของคุณบนสมาร์ททีวีหรือ Chromecast และ Assistant สามารถเล่นรายการบนทีวีของคุณได้โดยตรง “สตรีม … จาก Youtube” — ติดตามรายการ YouTube ที่คุณชื่นชอบ “เปิดคำบรรยาย” — สลับเปิดหรือปิดคำบรรยายอย่างรวดเร็ว และแม้แต่เลือกภาษาที่คุณต้องการโดยไม่ต้องใช้รีโมท เช่นเดียวกับการทำสำเนาเช่นกัน
เคล็ดลับ กลเม็ด และความสนุก
“ค้นหาโทรศัพท์ของฉัน” — เราวางโทรศัพท์ของเราผิดที่ทั้งหมด แต่ถ้าคุณเชื่อมต่อลำโพงอัจฉริยะกับบัญชี Google ของคุณแล้ว เพียงแค่ขอให้เชื่อมต่อ ค้นหาโทรศัพท์ของคุณและหากโทรศัพท์ของคุณมีการเชื่อมต่อข้อมูลก็จะส่งเสียง ตรวจสอบเวลาของภาพยนตร์ — Assistant ค่อนข้างเก่งในการค้นหาผลลัพธ์ที่แปลเป็นภาษาท้องถิ่น ดังนั้นการถามว่า “[ภาพยนตร์] ฉายกี่โมง” จะแสดงผลลัพธ์ของภาพยนตร์ในท้องถิ่น อันที่จริง คุณสามารถตรวจสอบเวลาเปิดทำการและรายละเอียดของธุรกิจในท้องถิ่นจำนวนมากที่แสดงรายการกับ Google การถามคำถามเพิ่มเติม — นี่เป็นเรื่องที่พลาดไปเล็กน้อย แต่ Assistant มักจะเข้าใจคำถามที่ตามมา ทำตามตัวอย่างที่แล้ว คุณอาจถามว่า”กำลังฉายอยู่ที่ [โรงภาพยนตร์]”แล้วตามด้วย”ฉาย [ภาพยนตร์] กี่โมง”แล้ว Assistant จะจดจำว่าคุณกำลังพูดถึงโรงภาพยนตร์เดียวกัน “บีทบ็อกซ์!” — ทำตามที่พูด สนุก. ปรับแต่งเครื่องดนตรี — ขอโน้ตเฉพาะและ Assistant จัดให้ได้ มีประโยชน์สำหรับการปรับแต่งกีตาร์และเครื่องดนตรีอื่นๆ “เล่าเรื่องตลกให้ฉันฟังหน่อยสิ” — คลังเสียงครวญครางที่จะทำให้ทุกคนผ่อนคลายอารมณ์ได้อย่างแน่นอน “ท่องบทกวี” — Assistant มีบทกวีคลาสสิกที่คัดสรรมาพร้อมที่จะช่วยให้คุณผ่อนคลาย “คุณชอบ Star Trek หรือ Star Wars ไหม” – เตรียมพร้อมสำหรับคำตอบแบบครอสโอเวอร์ที่ชวนสับสนซึ่งแน่นอนว่าจะต้องสร้างความพึงพอใจและสร้างความเดือดดาลให้แฟนๆ ไม่แพ้กัน
สารพัดประโยชน์เพิ่มเติม
“ม้วนถัง” “หมายเลขที่เหงาที่สุดคืออะไร” “ทำแซนวิชให้ฉัน” “ฉันเมื่อไหร่”. “ยิ้มให้ฉันหน่อย สก็อตตี้” “เอนโทรปีจะกลับรายการได้อย่างไร” “เล่าเรื่องตลกให้ฟังหน่อย” “ขึ้น ขึ้น ลง ซ้าย ขวา ซ้าย ขวา B เริ่ม” “ใครเริ่มก่อน” “ฉัน เป็นพ่อของคุณ” “ตั้งค่าให้เฟสเซอร์ฆ่า” “คุณผายลมหรือเปล่า” “มันเป็นวันเกิดของฉัน” “ไม่ใช่วันเกิดของฉัน” “ใครปล่อยสุนัขออกมา” “คุณอยากปั้นตุ๊กตาหิมะไหม” “ผู้ชายคนหนึ่งต้องเดินไปตามถนนกี่สาย” “ใครคือ Slim Shady ตัวจริง” “คุณจะโทรหาใคร” “คาร์เมน ซานดิเอโกอยู่ที่ไหนในโลก” “วัลโดอยู่ที่ไหน” “ปาร์ตี้เลย เวย์น”
Google คืออะไร Assistant Actions?
Google ประกาศ Actions for Assistant เมื่อ 2-3 ปีที่แล้ว และโดยพื้นฐานแล้วก็คือความสามารถในการสนทนากับ Assistant และช่วยให้คุณทำสิ่งต่างๆ นอกเหนือไปจากที่ Google เปิดใช้งานได้ นักพัฒนาจึงสามารถสร้างการดำเนินการสำหรับ Assistant และขยายฟังก์ชันได้ ตัวอย่างเช่น คุณสามารถบอกให้ Google Assistant เพิ่มงานในรายการสิ่งที่ต้องทำได้ด้วย Todoist ซึ่งอาจมีประโยชน์อย่างยิ่งสำหรับการทำรายการซื้อของหรือเพียงแค่รายการสิ่งที่คุณต้องทำในที่ทำงาน
Google ได้สร้างไดเรกทอรีแอป Actions ซึ่งรวมอยู่ในแอปของ Assistant บน Android และ iOS คุณจึงค้นพบแอปของบุคคลที่สามที่ทำงานร่วมกับ Assistant Actions ได้อย่างง่ายดาย
ต่อไปนี้คือตัวอย่างบางส่วนของการดำเนินการของบุคคลที่สามที่ Google Assistant ใช้งานได้ในขณะนี้:
“ ถาม CNN สำหรับข่าวล่าสุด” “ถามรางรถไฟว่ารถไฟ L ล่าช้าหรือไม่” “ส่งข้อความ WhatsApp” “แสดงสูตรอาหารง่ายๆ ” “Play Panda Show Radio”
หากคุณเป็นนักพัฒนาซอฟต์แวร์ Google มีเครื่องมือที่มีประโยชน์สำหรับคุณในการสร้างการดำเนินการสำหรับ Google Assistant และขยายฟังก์ชันสำหรับ แอปและ/หรือเกมของคุณ นักพัฒนาสามารถสร้างการดำเนินการโดยใช้ Dialogflow หรือ Actions SDK สำหรับผู้ที่สงสัย Dialogflow คือ”แพลตฟอร์มการสนทนา”ที่นำเสนอ IDE ที่ใช้งานง่าย การเรียนรู้ของเครื่อง และเครื่องมืออื่นๆ อีกสองสามอย่างที่รวมฟังก์ชันการทำงานของ Actions SDK
ทางลัด Google Assistant
Google ประกาศทางลัดสำหรับผู้ช่วยด้วย Android 11 ในช่วงปลายปี 2020 แต่ที่ Google I/O ในปี 2021 บริษัทได้เปิดประตูระบายน้ำ ให้คุณทำคำสั่งลัดได้ทุกประเภทด้วย Assistant ดังนั้น หากมีคำสั่งที่คุณทำกับ Assistant บ่อยมาก คุณก็ตั้งค่าเป็นทางลัดได้เลย
คุณคิดว่าทางลัดคล้ายกับกิจวัตรซึ่งเราจะพูดถึงด้านล่างนี้
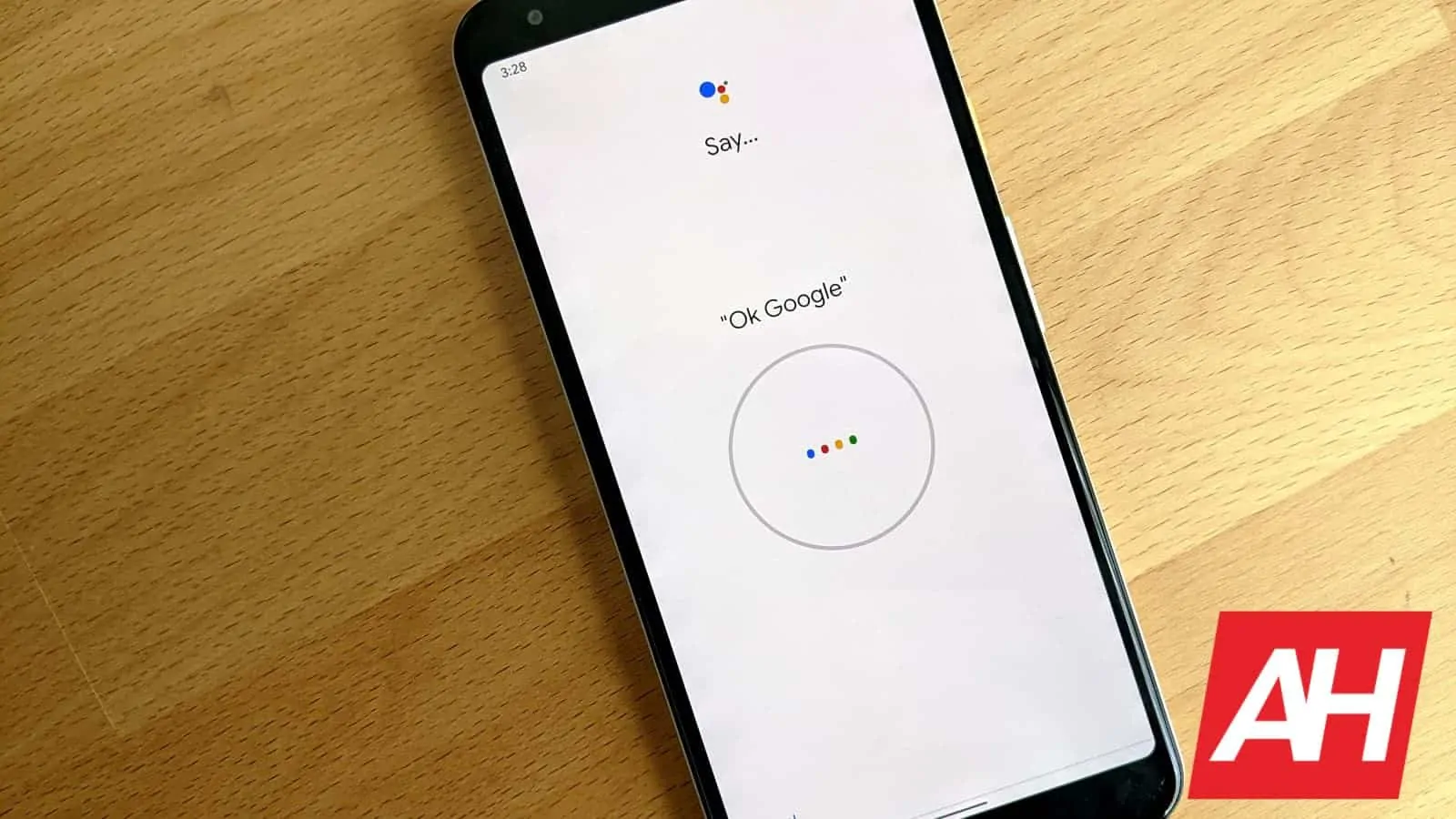
กิจวัตรคืออะไร
กิจวัตรสำหรับ Google Assistant มีลักษณะเหมือนจริงทุกประการ ความสามารถในการให้คำสั่งเดียวแก่ Assistant และให้ผู้ช่วยทำงานประจำ ตัวอย่างเช่น หากคุณตื่นนอนตอนเช้าแล้วขอให้ Assistant เปิดไฟ บอกสภาพอากาศ บอกการเดินทางและข่าวสารต่างๆ คุณก็แค่พูดว่า “OK Google อรุณสวัสดิ์” ได้เลย ทั้งหมดนี้พร้อมกัน แทนที่จะให้คำสั่งที่แตกต่างกัน 4 คำสั่ง
ต่อไปนี้เป็นบางสิ่งที่คุณสามารถเพิ่มลงในกิจวัตรได้:
ปิดโหมดเงียบ ปรับไฟ ปลั๊ก เทอร์โมสตัท และอุปกรณ์อัจฉริยะอื่นๆ (ถ้ามี) บอกคุณเกี่ยวกับสภาพอากาศ บอกคุณเกี่ยวกับการเดินทางของคุณ บอกคุณเกี่ยวกับกิจกรรมในปฏิทินของวันนี้ บอกคุณเตือนวันนี้ ปรับระดับเสียงสื่อ เล่นเพลง ข่าว วิทยุ พ็อดคาสท์ หรือหนังสือเสียง
คุณตั้งค่ากิจวัตรภายในแอป Google Assistant ได้ คุณสามารถตั้งค่าหนึ่งรายการสำหรับตอนเช้า หนึ่งรายการสำหรับการเข้านอน หนึ่งรายการสำหรับการออกจากที่ทำงาน และอื่นๆ อาจเป็นคุณลักษณะที่มีประโยชน์มากหากคุณตั้งค่าอย่างเหมาะสมสำหรับตัวคุณเอง
บ้านอัจฉริยะที่มี Google Assistant
Google Assistant เข้ากันได้กับผลิตภัณฑ์บ้านอัจฉริยะต่างๆ กว่า 10,000 รายการ ซึ่งรวมถึง:
โคมไฟ ปลั๊ก เต้ารับ และอุปกรณ์ไฟฟ้าอื่นๆ เครื่องซักผ้า เครื่องอบผ้า ตู้เย็น เครื่องดูดฝุ่น เครื่องปรับอากาศ และเครื่องใช้ภายในบ้านอื่นๆ กล้อง ระบบล็อค และระบบรักษาความปลอดภัย ลำโพง วิทยุอินเทอร์เน็ต และอุปกรณ์เสียงอื่นๆ
โดยทั่วไปแล้ว การเชื่อมต่อ Google Assistant กับผลิตภัณฑ์สมาร์ทโฮมค่อนข้างง่าย โดยทั่วไปแล้วภายในแอปของผลิตภัณฑ์ คุณจะมีตัวเลือกในการเพิ่มไปยัง Google Assistant หรือเชื่อมโยงบัญชีของคุณ หากไม่มี คุณสามารถลิงก์ได้ภายในแอป Google Home และนั่นทำให้คุณใช้แอปเดียวควบคุมทุกอย่างได้
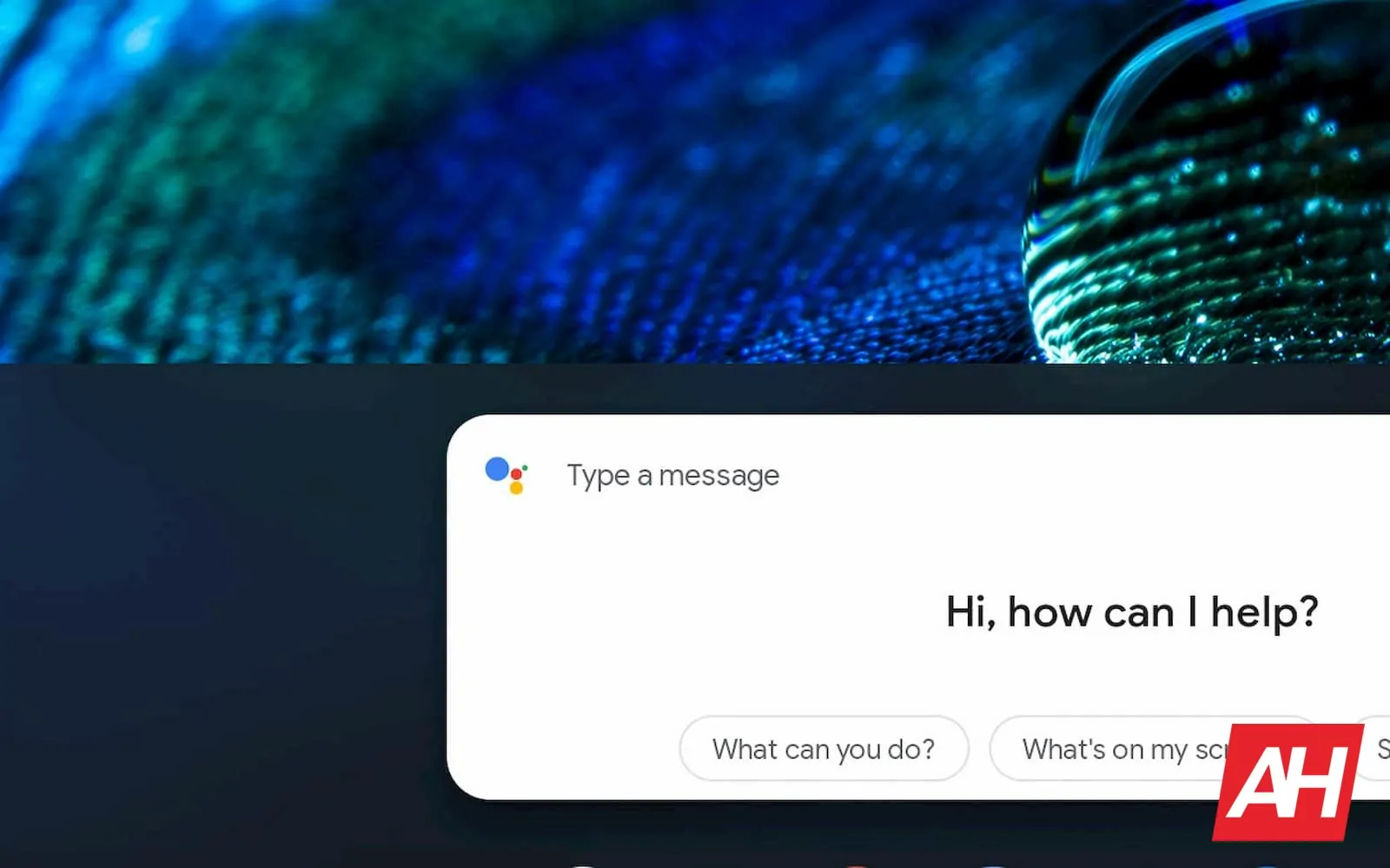
ต่อไปนี้เป็นคำสั่งบางส่วนที่คุณสามารถใช้เพื่อควบคุมผลิตภัณฑ์บ้านอัจฉริยะ:
“เปิด [ชื่อหลอดไฟ]” หรือ “ปิด [ชื่อหลอดไฟ]” — เปิดหรือปิดไฟ “หรี่ [ชื่อไฟ]” หรือ “ทำให้ [ชื่อไฟ] สว่างขึ้น” — หรี่หรือเพิ่มความสว่างของไฟ “ตั้งค่า [ชื่อไฟ] เป็น 50%” — ตั้งค่าความสว่างของไฟเป็นเปอร์เซ็นต์ “หรี่/ทำให้ [ชื่อไฟ] สว่างขึ้น 50%” — หรี่หรือทำให้ไฟสว่างขึ้นตามเปอร์เซ็นต์ที่กำหนด “เปิด [ชื่อไฟ] เป็นสีเขียว]” — เปลี่ยนสีไฟ “เปิดไฟใน [ชื่อห้อง]” หรือ “ปิดไฟใน [ชื่อห้อง]” — เปิดหรือปิดไฟทั้งหมดในห้อง “เปิดไฟทุกดวง” หรือ “ปิดไฟทุกดวง” — เปิดหรือปิดไฟทั้งหมด “ทำให้อุ่นขึ้น/เย็นลง”, “เพิ่ม/ลดอุณหภูมิ”, “เพิ่ม/ลดอุณหภูมิลง 2 องศา” หรือ “ตั้งอุณหภูมิเป็น 72 องศา” — ปรับอุณหภูมิ “เปิดความร้อน/ความเย็น”, “ตั้งค่าตัวควบคุมอุณหภูมิเป็นความเย็น/ความร้อน” หรือ “เปิดตัวควบคุมอุณหภูมิเป็นโหมดความร้อน-ความเย็น” — เปลี่ยนเป็นโหมดทำความร้อนหรือทำความเย็น “ตั้งค่าความร้อนเป็น 68”, “ตั้งค่าเครื่องปรับอากาศเป็น 70” หรือ “ตั้งค่า [ชื่อห้อง] ตัวควบคุมอุณหภูมิเป็น 72” — ตั้งโหมดและอุณหภูมิ “ปิดเครื่องควบคุมอุณหภูมิ” — ปิดเครื่องควบคุมอุณหภูมิ
“เปิดเครื่องทำความเย็น/ทำความร้อน”, “เปิดเครื่องทำความร้อน/ระบายความร้อน”, “ตั้งค่าความร้อนเป็น 68”, “ตั้งค่า เครื่องปรับอากาศไปที่ 70” เป็นต้น — เปิดเครื่องควบคุมอุณหภูมิอีกครั้ง “อุณหภูมิข้างในเป็นเท่าใด” — ตรวจสอบอุณหภูมิแวดล้อมบนเทอร์โมสตัท “Ok Google ตั้งตัวควบคุมอุณหภูมิไว้ที่ใด” — ตรวจสอบว่าตั้งตัวควบคุมอุณหภูมิไว้ที่ใด
เทียบกับคู่แข่ง
เมื่อคุณเปรียบเทียบ Google Assistant กับคู่แข่ง ซึ่งก็คือ Amazon Alexa ความแตกต่างที่ใหญ่ที่สุดก็คือ Google Assistant มีเครื่องมือค้นหาของ Google อยู่เบื้องหลัง นอกจากนี้ยังดีกว่าในการถอดรหัสสิ่งที่ใครบางคนพูด เนื่องจาก Google ได้ทำงานเกี่ยวกับเสียงเป็นข้อความและการค้นหาด้วยเสียงมานานกว่าทศวรรษ เทียบกับ Amazon ที่ทำได้เพียงครึ่งเดียวเท่านั้น
Google Assistant มีข้อดีอื่นๆ อีกสองสามข้อ เนื่องจากมันถูกสร้างมาใน สมาร์ทโฟน Android ทุกเครื่องบนโลก-ตราบใดที่มีบริการของ Google ข้อได้เปรียบหลักอื่นๆ คือ Google Assistant ทำงานร่วมกับผลิตภัณฑ์สมาร์ทโฮมได้มากกว่าที่ Amazon ทำ และรวมอยู่ในหลายๆ สิ่งที่มีอยู่แล้วในบ้านของคุณ
นั่นคือผู้ช่วยดิจิทัลหลัก 2 ตัวที่ผู้ใช้ Android สามารถใช้ได้ – Cortana นั้นไม่ใช่โปรแกรมเริ่มต้น เช่นเดียวกับ Siri ที่ไม่ได้อยู่ใน Android และแน่นอนว่า Google เป็นตัวเลือกที่ดีกว่า เนื่องจากเป็นเจ้าของและพัฒนาสำหรับ Android ด้วย
