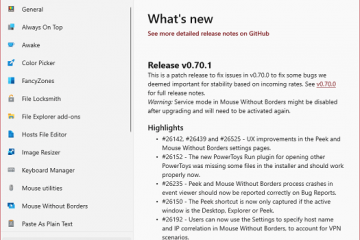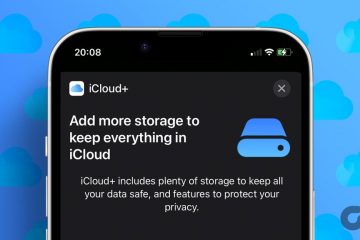Microsoft Excel ซึ่งเป็นส่วนหนึ่งของชุดโปรแกรม Microsoft Office เป็นเครื่องมือที่จำเป็นสำหรับมืออาชีพจำนวนมาก น่าเสียดายที่การหยุดทำงานของ Excel อาจทำให้เกิดความไม่สะดวกอย่างมาก ส่งผลให้ข้อมูลสูญหายและทำให้เวิร์กโฟลว์หยุดชะงัก
หากคุณพบว่า Excel หยุดทำงานหรือ Excel ไม่ตอบสนอง โปรดวางใจได้ว่ามีวิธีแก้ไขปัญหาเหล่านี้ด้วยแอปพลิเคชันสำนักงานยอดนิยมนี้!
สารบัญ
ทำไม Excel ถึงพัง?
มีสาเหตุหลายประการที่ทำให้ Microsoft Excel อาจหยุดทำงานบนคอมพิวเตอร์ Windows 10 หรือ 11 ของคุณ ตัวอย่างเช่น คุณอาจกำลังจัดการกับไฟล์ Excel ที่เสียหายหรืออาจประสบปัญหากับ Add-in ของ Excel แม้แต่บางสิ่งที่ดูเหมือนไม่เกี่ยวข้องกัน เช่น ปัญหาเกี่ยวกับแอนิเมชันของ Microsoft Excel หรือ MS Office เวอร์ชันที่ล้าสมัย ก็สามารถทำให้เกิดข้อขัดข้องได้
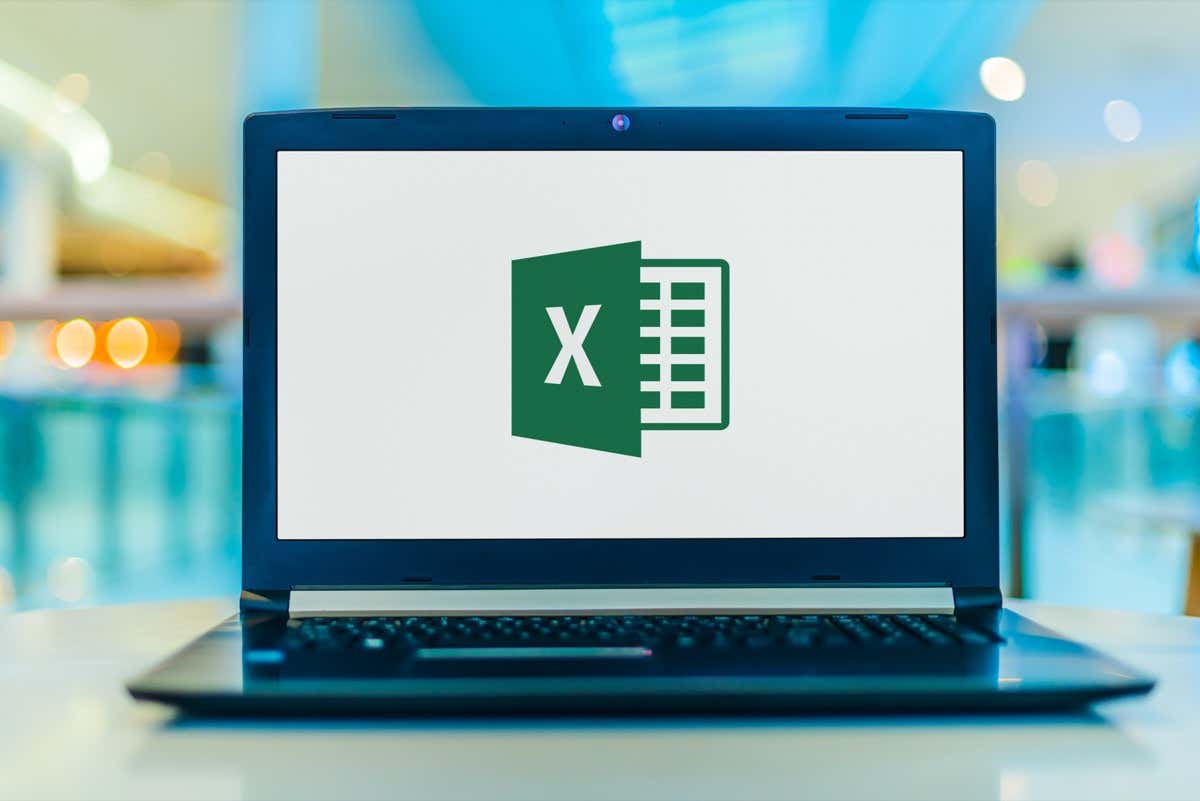
อาจเป็นไปได้ว่า Excel กำลังหยุดนิ่งเนื่องจากข้อมูลที่มากเกินไปหรือกฎการจัดรูปแบบตามเงื่อนไขที่ซับซ้อน โปรดจำไว้ว่า Excel เป็นเครื่องมือที่มีประสิทธิภาพ แต่ก็มีข้อจำกัด การพยายามกระทืบข้อมูลมากเกินไปหรือใช้กฎที่ซับซ้อนอาจทำให้ข้อมูลถูกกดดันได้
นอกจากนี้ อย่ามองข้ามความเป็นไปได้ของปัญหาเกี่ยวกับระบบปฏิบัติการหรือซอฟต์แวร์ป้องกันไวรัสของคุณ บางครั้งสิ่งเหล่านี้อาจรบกวนการทำงานของ Excel และทำให้ทำงานผิดปกติได้
การแก้ปัญหาการหยุดทำงานของ Excel ไม่ใช่งานที่ตรงไปตรงมาเสมอไป ต้องใช้วิธีการที่เป็นระบบในการระบุสาเหตุที่แท้จริงแล้วแก้ไข อย่างไรก็ตาม ด้วยความอดทนและความรู้ทางเทคนิคบางอย่าง คุณสามารถทำให้ Excel ของคุณกลับมาเป็นปกติได้ในเวลาไม่นาน
1. อัปเดต Excel
หนึ่งในขั้นตอนแรกในการแก้ไขปัญหาการหยุดทำงานของ Excel คือการตรวจสอบว่าคุณมีการอัปเดตล่าสุดสำหรับ Microsoft Excel และระบบปฏิบัติการของคุณหรือไม่ สำหรับ MS Office คุณสามารถคลิกที่ ไฟล์ > บัญชี > ตัวเลือกการอัปเดต
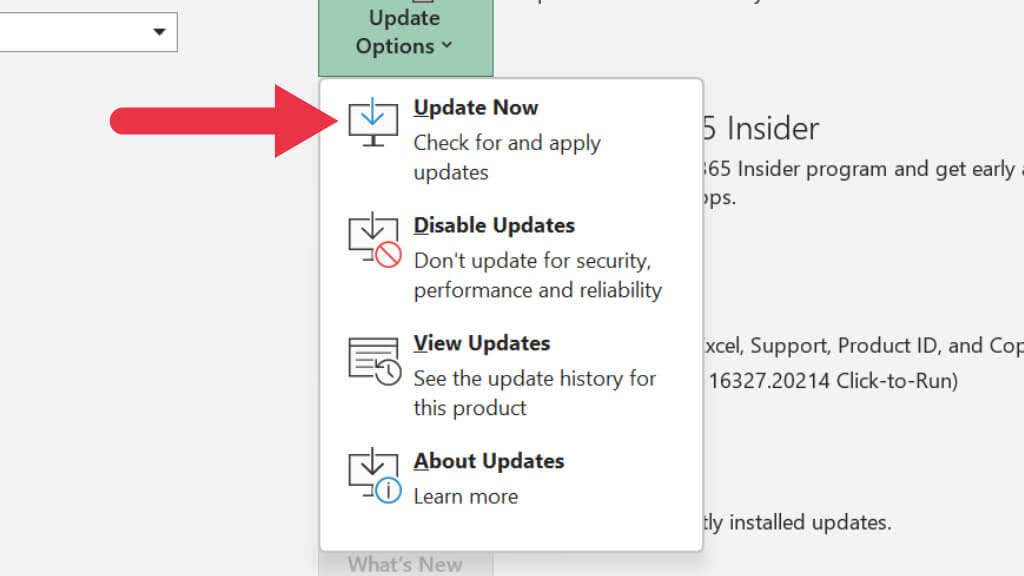
เลือกอัปเดตทันทีเพื่อตรวจสอบการอัปเดตที่มีอยู่ หลังจากการอัปเดตเสร็จสิ้น คุณจะต้องรีสตาร์ท Excel ดังนั้นตรวจสอบให้แน่ใจว่าคุณไม่มีงานที่ยังไม่ได้บันทึกใดๆ ก่อนที่คุณจะพยายามอัปเดต
2. เปิด Excel ในเซฟโหมด
การเรียกใช้ Excel ในเซฟโหมดสามารถช่วยระบุว่าปัญหาการหยุดทำงานนั้นเกิดจาก Add-in หรือตัวเลือกการเริ่มต้นใดๆ โหมดนี้พยายามให้ Excel ทำงานโดยการโหลดโปรแกรมหลักเท่านั้น โดยไม่มีส่วนเสริมของบุคคลที่สาม
หากต้องการเปิด Excel ในเซฟโหมด ให้กดแป้น Ctrl ค้างไว้ขณะเปิดใช้ Excel หากปัญหาหายไป อาจเกิดจากตัวเลือกเพิ่มเติมหรือการเริ่มต้น ในขณะที่เขียนดูเหมือนว่าจะไม่มีตัวเลือก Safe Mode สำหรับ Excel เวอร์ชัน Mac
3. ปิดใช้งาน Add-in
หากคุณสงสัยว่า Add-in ของ Excel อาจทำให้ Excel หยุดทำงาน คุณสามารถปิดใช้งาน Add-in ทีละรายการเพื่อค้นหาตัวการ
เลือกแท็บ แทรก แล้วเลือก ส่วนเสริมของฉัน
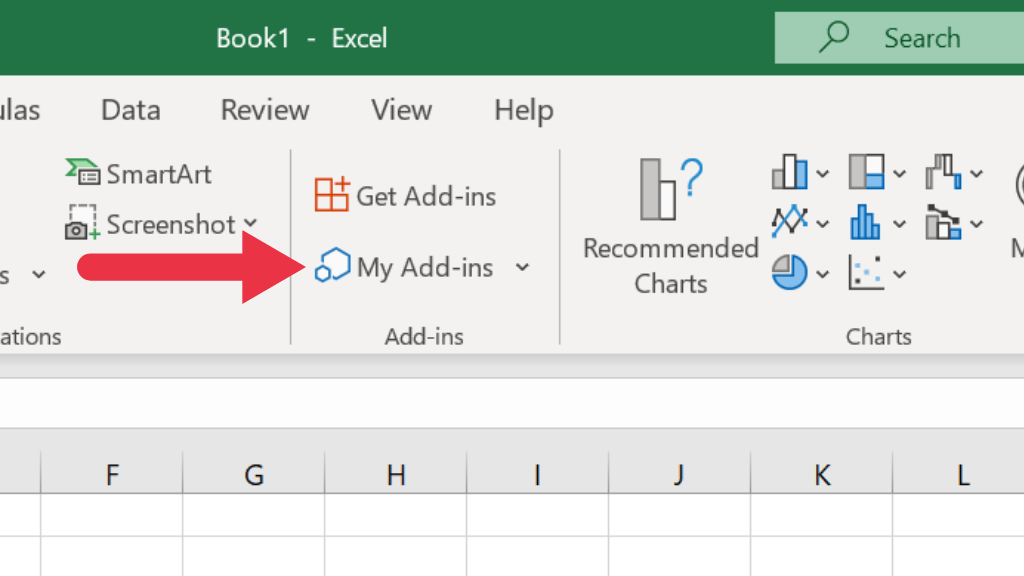
ถัดจาก Add-in ให้เลือกปุ่มสามจุด จากนั้นเลือก Remove
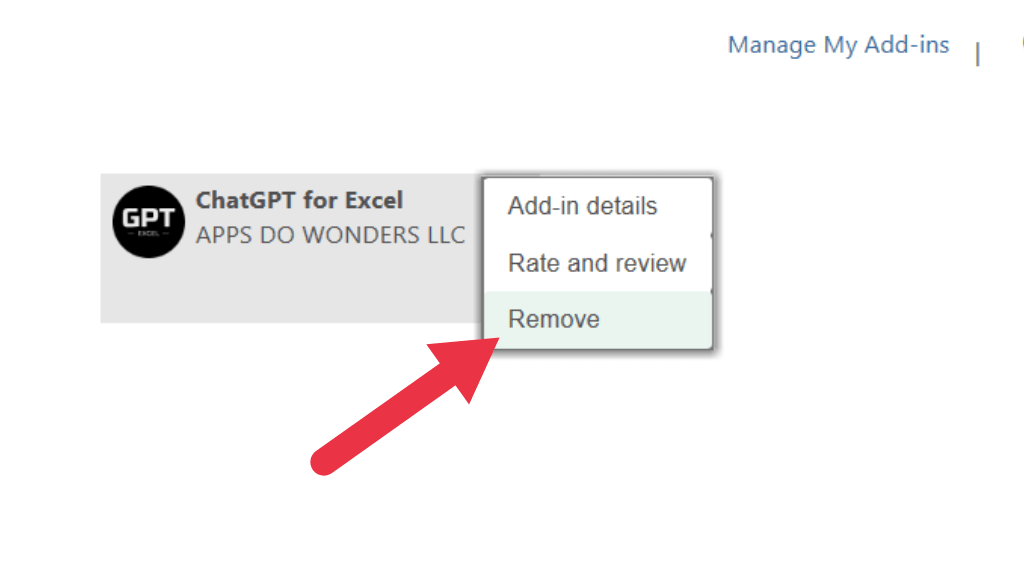
4. ปิดใช้งานการเร่งกราฟิกด้วยฮาร์ดแวร์
Microsoft Excel ใช้การเร่งความเร็วกราฟิกด้วยฮาร์ดแวร์เพื่อเพิ่มความเร็วในการแสดงผลกราฟิก อย่างไรก็ตาม คุณลักษณะนี้อาจทำให้เกิดปัญหาได้
หากต้องการปิดใช้งานการเร่งความเร็วกราฟิกด้วยฮาร์ดแวร์ ให้ไปที่ไฟล์ > ตัวเลือก > ขั้นสูง และใต้จอแสดงผล ให้เลือกช่องปิดใช้งานการเร่งความเร็วกราฟิกด้วยฮาร์ดแวร์
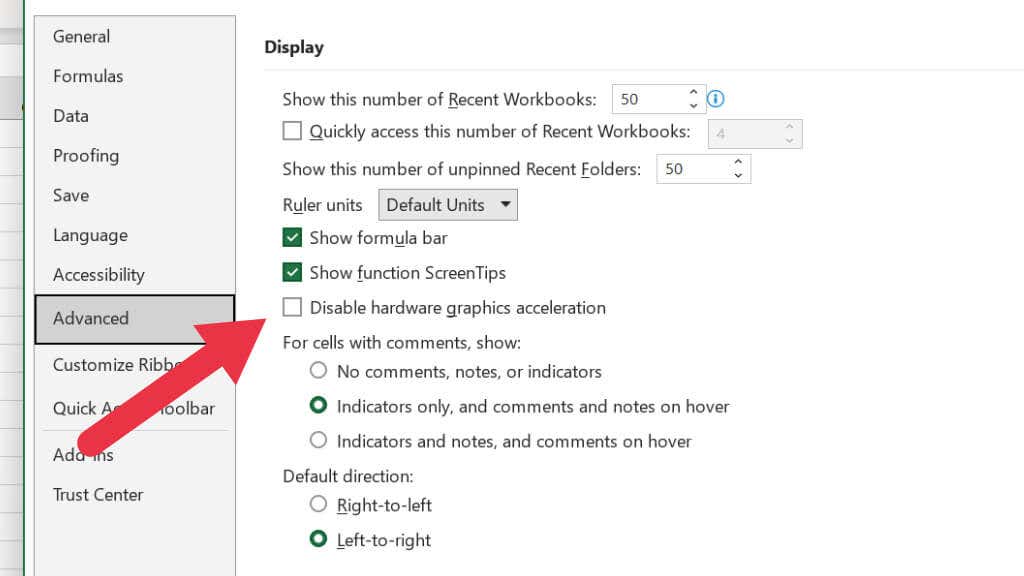
การดำเนินการนี้อาจส่งผลต่อความรู้สึกของการใช้ Excel ที่เร็ว และหากปัญหาไม่หายไปหลังจากอัปเดตระบบปฏิบัติการหรือ Excel ให้ลองตรวจสอบการอัปเดตไดรเวอร์ GPU
5. ใช้เครื่องมือซ่อมแซมในตัวของ Excel
หากไฟล์ Excel ของคุณเสียหาย เครื่องมือซ่อมแซมไฟล์ในตัวของ Excel สามารถแก้ไขได้ หากต้องการใช้คุณลักษณะนี้ ให้เปิด Excel คลิกที่ File > Open จากนั้นเรียกดูตำแหน่งของสมุดงาน
เลือกไฟล์ Excel ที่เสียหาย จากนั้นคลิกลูกศรแบบเลื่อนลงถัดจากเปิด แล้วเลือกเปิดและซ่อมแซม
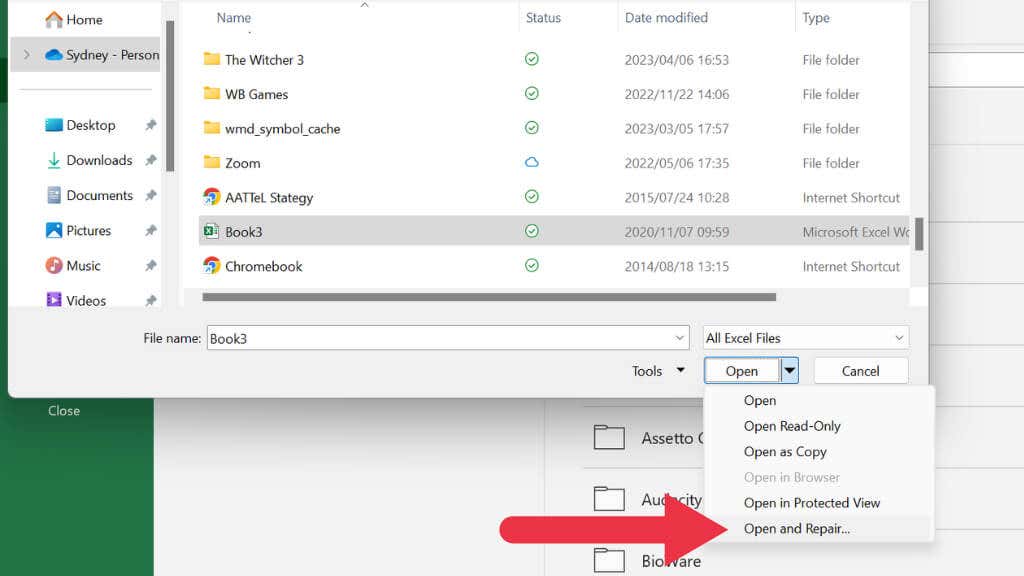
6. ติดตั้ง Microsoft Office อีกครั้ง
หากวิธีการข้างต้นไม่ได้ผล คุณอาจต้องถอนการติดตั้งและติดตั้ง MS Office ใหม่ คุณสามารถทำได้โดยค้นหา “เพิ่มหรือลบโปรแกรม” ในเมนูเริ่ม เลือก MS Excel หรือ MS Office จากรายการแอปพลิเคชันที่ติดตั้ง และถอนการติดตั้ง จากนั้นเรียกใช้โปรแกรมติดตั้งเว็บจากเว็บไซต์ Microsoft
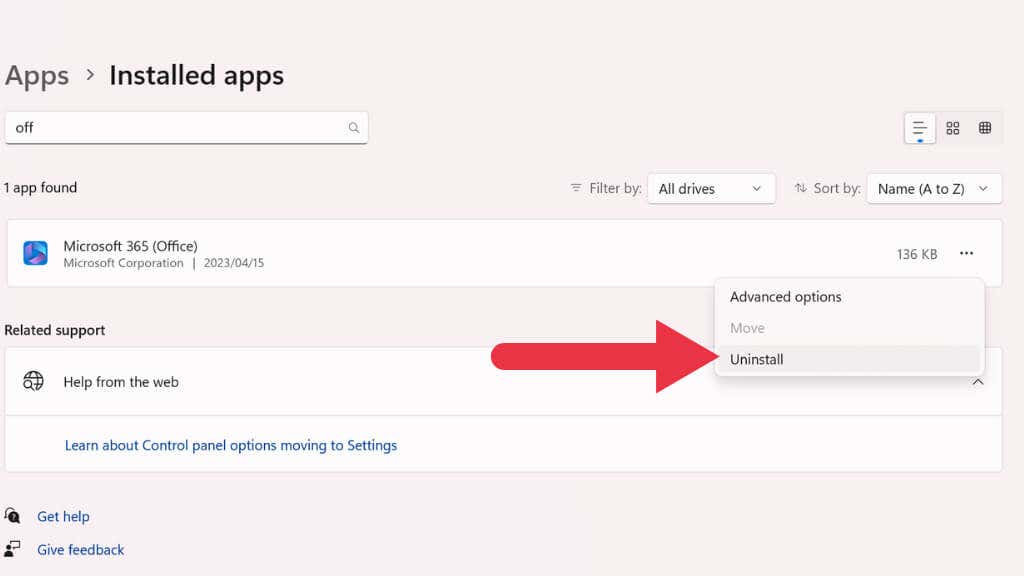
หากคุณใช้ Mac เพียงลบ Excel หรือ Office ออกจากโฟลเดอร์ Applications จากนั้นใช้ตัวติดตั้งที่ดาวน์โหลดมาจากไซต์ Microsoft
ในทั้งสองกรณี คุณต้องลงชื่อเข้าใช้บัญชี Microsoft เพื่อเข้าถึงลิงก์ดาวน์โหลดตัวติดตั้ง อย่าลืมดาวน์โหลดตัวติดตั้งที่ถูกต้องสำหรับระบบปฏิบัติการของคุณ
7. เรียกใช้คลีนบูต
คลีนบูตสามารถช่วยระบุได้ว่าบริการของบุคคลที่สามทำให้ Excel หยุดทำงานหรือไม่ คลีนบูตแตกต่างจาก Safe Mode ตรงที่จะปิดใช้งานโปรแกรมเริ่มต้นของบุคคลที่สามเท่านั้น ในขณะที่ Safe Mode จะไม่โหลดอะไรที่ไม่จำเป็นจริงๆ
สำหรับข้อมูลเพิ่มเติมเกี่ยวกับการคลีนบูตและวิธีการทำ ให้ตรงไปที่ วิธีการดำเนินการคลีนบูตใน Windows 10
8. ตรวจหามัลแวร์
มัลแวร์เป็นตัวการทั่วไปที่อยู่เบื้องหลังความบกพร่องของซอฟต์แวร์จำนวนมาก และ Excel ก็ไม่มีข้อยกเว้น โปรแกรมที่เป็นอันตรายเหล่านี้สามารถรบกวนการทำงานปกติของ Excel ทำให้หยุดทำงานหรือหยุดทำงาน ด้วยเหตุนี้ การรักษาแนวป้องกันที่แข็งแกร่งต่อภัยคุกคามที่อาจเกิดขึ้นเหล่านี้จึงเป็นเรื่องสำคัญ
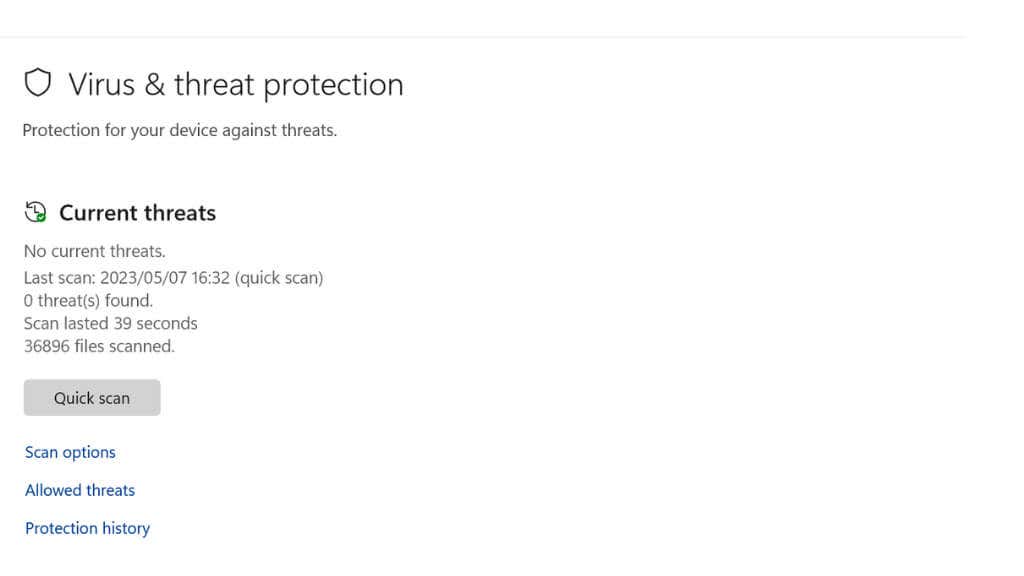
เริ่มต้นโดยตรวจสอบว่าซอฟต์แวร์ป้องกันไวรัสของคุณเป็นเวอร์ชันล่าสุด ผู้ให้บริการแอนติไวรัสมักปล่อยการอัปเดตเพื่อติดตั้งซอฟต์แวร์ของตนจากภัยคุกคามล่าสุด ดังนั้นจึงเป็นเรื่องสำคัญที่ไม่ควรมองข้ามการอัปเดตเหล่านี้ เมื่อคุณยืนยันว่าซอฟต์แวร์ป้องกันไวรัสของคุณเป็นซอฟต์แวร์ปัจจุบันแล้ว ให้เรียกใช้การสแกนแบบครอบคลุมบนคอมพิวเตอร์ของคุณ กระบวนการนี้จะระบุและต่อต้านมัลแวร์ที่อาจทำให้ Excel หยุดทำงาน
ซอฟต์แวร์ป้องกันไวรัสบางตัวสามารถตั้งค่าสถานะและบล็อกแอปพลิเคชันที่ถูกกฎหมายได้ในบางครั้ง โดยเข้าใจผิดว่าเป็นภัยคุกคาม หากคุณสังเกตเห็นว่า Excel หยุดทำงานทันทีหลังจากอัปเดตหรือสแกนโปรแกรมป้องกันไวรัส คุณอาจต้องปรับการตั้งค่าโปรแกรมป้องกันไวรัสของคุณเพื่อแยก Excel ออกจากเรดาร์
9. บันทึกงานของคุณเป็นประจำและสำรองข้อมูล
อย่าลืมบันทึกงานของคุณเป็นประจำเพื่อป้องกันข้อมูลสูญหายเนื่องจาก Excel ขัดข้องโดยไม่คาดคิด บันทึกสมุดงาน Excel ของคุณหลังจากการป้อนข้อมูลที่สำคัญหรือการเปลี่ยนแปลงการจัดรูปแบบ นอกจากนี้ ให้พิจารณาใช้ OneDrive ของ Microsoft เพื่อบันทึกไฟล์ Excel ของคุณโดยอัตโนมัติ ซึ่งไม่เพียงแต่ช่วยในการกู้คืนข้อมูลในกรณีที่เกิดปัญหาเท่านั้น แต่ยังช่วยให้คุณเข้าถึงไฟล์ได้จากทุกที่
10. ตรวจสอบปัญหาการจัดรูปแบบ
การใช้การจัดรูปแบบที่ซับซ้อนมากเกินไป โดยเฉพาะการจัดรูปแบบตามเงื่อนไข บางครั้งอาจทำให้ Excel ไม่ตอบสนอง
หากคุณต้องการทราบข้อมูลเพิ่มเติมเกี่ยวกับการจัดรูปแบบตามเงื่อนไขใน Excel ตรงไปที่ จัดรูปแบบเซลล์โดยใช้การจัดรูปแบบตามเงื่อนไขใน Excel
11. ตรวจสอบตัวจัดการงาน
หาก Excel หยุดทำงาน ตัวจัดการงานสามารถเป็นเครื่องมือวินิจฉัยที่มีประสิทธิภาพในการระบุและแก้ไขปัญหา วิธีใช้งานมีดังนี้
กด Ctrl + Shift + Esc พร้อมกัน ทางลัดนี้จะเปิดหน้าต่างตัวจัดการงานโดยตรง ในตัวจัดการงาน คุณจะเห็นรายการแอปพลิเคชันที่กำลังทำงานอยู่ทั้งหมดในคอมพิวเตอร์ของคุณ เรียกดูรายการนี้และค้นหา Microsoft Excel ควรเรียกว่า excel.exe หรือ Microsoft Excel ตรวจสอบสถานะถัดจาก Excel ถ้ามันบอกว่าไม่ตอบสนอง แสดงว่า Excel เป็นปัญหาจริงๆ ในการแก้ไขปัญหานี้ ให้คลิกที่ Microsoft Excel ในรายการ จากนั้นคลิกที่ปุ่ม End Task การดำเนินการนี้จะบังคับปิด Excel ตอนนี้ คุณสามารถเปิดใช้ Excel ได้อีกครั้ง
แม้ว่าวิธีนี้จะช่วยแก้ไขได้อย่างรวดเร็วสำหรับ Excel ที่หยุดทำงาน หากคุณพบว่าตัวเองหันไปใช้ตัวจัดการงานบ่อยๆ แต่วิธีนี้อาจบ่งชี้ถึงปัญหาพื้นฐานที่ลึกลงไปกับซอฟต์แวร์ที่ต้องได้รับการแก้ไข
12. ทำการตรวจสอบไฟล์ระบบ
หากปัญหาการหยุดทำงานยังคงอยู่ แสดงว่าอาจมีปัญหากับไฟล์ระบบปฏิบัติการ ใน Windows มีสองสามวิธีในการตรวจสอบอย่างรวดเร็วว่าไฟล์ระบบเสียหายหรือเสียหายหรือไม่ โดยหลักแล้ว เราแนะนำให้ใช้ SFC (System File Checker) หรือ DISM (Deployment Image Service and Management)
ตรงไปที่ คำสั่ง Windows System Cleanup ขั้นสูง – SFC และ DISM สำหรับข้อมูลเพิ่มเติมเกี่ยวกับวิธีใช้เครื่องมือเหล่านี้
13. ตรวจสอบความเข้ากันได้
หากคุณใช้ไฟล์ Excel เวอร์ชันเก่ากว่า (เช่น.xls) กับ Excel เวอร์ชันใหม่ ปัญหาความเข้ากันได้อาจทำให้ Excel หยุดทำงาน ก่อนที่จะทำงานกับไฟล์ ซึ่งอาจทำให้เกิดข้อขัดข้อง ให้แปลงเป็นไฟล์เวอร์ชันล่าสุดที่สำเนา Excel ของคุณรองรับ
14. ติดต่อฝ่ายสนับสนุนของ Microsoft
การจัดการข้อขัดข้องของ Excel มักจะดูท้าทาย โดยเฉพาะอย่างยิ่งเมื่อคุณอยู่ระหว่างการทำงานที่สำคัญ อย่างไรก็ตาม หวังว่าวิธีแก้ไขปัญหาที่แสดงไว้ในที่นี้จะช่วยคุณแก้ไขปัญหาส่วนใหญ่เกี่ยวกับ Microsoft Excel ที่หยุดทำงานหรือค้างได้
หากคุณยังไม่สามารถแก้ปัญหาได้ อาจถึงเวลาติดต่อผู้ที่สร้าง Excel และ MS Office ตั้งแต่แรกแล้ว ไปที่หน้า ติดต่อเรา ของ Microsoft แล้วเลือก Microsoft 365 เป็นผลิตภัณฑ์ที่คุณต้องการความช่วยเหลือ ด้วยจากนั้นทำตามคำแนะนำจากที่นั่น