มีแอปมากมายสำหรับจัดการโครงการและทีม ตั้งแต่บอร์ด Kanban ไปจนถึงแอปพลิเคชันการทำงานร่วมกัน หากคุณใช้ Microsoft Office อยู่แล้ว คุณสามารถใช้ประโยชน์จากคุณลักษณะที่มีอยู่แล้วภายในมากมายเพื่อให้ตัวคุณเองและทีมของคุณมีระเบียบใน Outlook
คุณสามารถใส่รหัสสีอีเมลและเปลี่ยนข้อความเป็นงานเมื่อวางแผนโครงการ หากคุณทำงานกับทีม คุณสามารถสร้างและมอบหมายงานและตั้งค่ากลุ่มได้ สำหรับการใช้ฟีเจอร์เหล่านี้ร่วมกับฟีเจอร์อื่นๆ ต่อไปนี้คือคำแนะนำ เคล็ดลับ และขั้นตอนต่างๆ สำหรับการใช้ Microsoft Outlook เป็นเครื่องมือในการจัดการโครงการ
สารบัญ
จัดหมวดหมู่อีเมลขาเข้า
หนึ่งในคุณสมบัติที่เรียบง่ายแต่มีประโยชน์มากที่สุดที่คุณสามารถใช้เมื่อจัดการโครงการคือการใส่รหัสสีให้กับอีเมลของคุณ เมื่อคุณตั้งค่าประเภท Outlook แล้ว คุณสามารถกำหนดให้กับอีเมลซึ่งทำให้โดดเด่นในกล่องจดหมายของคุณได้ นอกจากนี้ คุณสามารถสร้างกฎเพื่อกำหนดหมวดหมู่โดยอัตโนมัติได้หากต้องการ
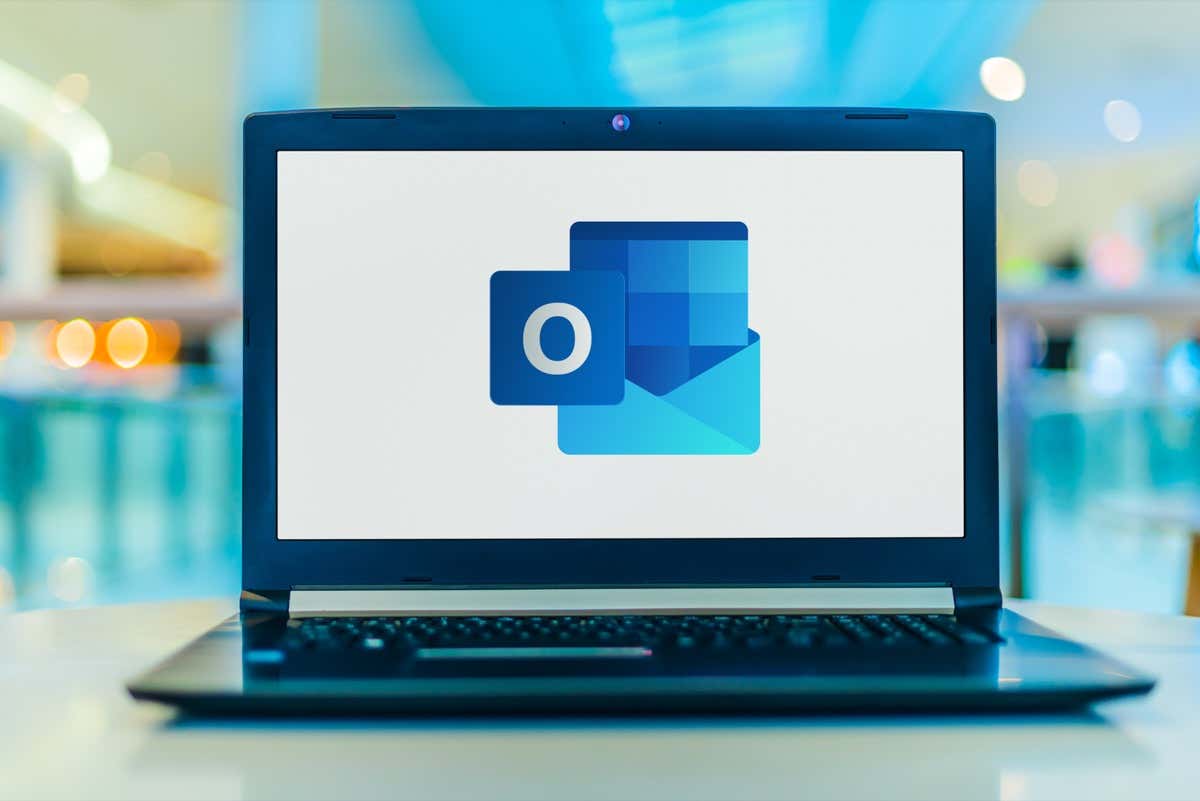
คุณ สามารถสร้างหมวดหมู่สำหรับสิ่งที่เหมาะสมที่สุด คำแนะนำบางอย่างรวมถึงหมวดหมู่สำหรับแต่ละโครงการ ลูกค้า หรือแผนก
ไปที่แท็บหน้าแรกของ Outlook แล้วเปิดเมนูจัดหมวดหมู่ในกลุ่มแท็ก จากนั้นเลือก หมวดหมู่ทั้งหมด 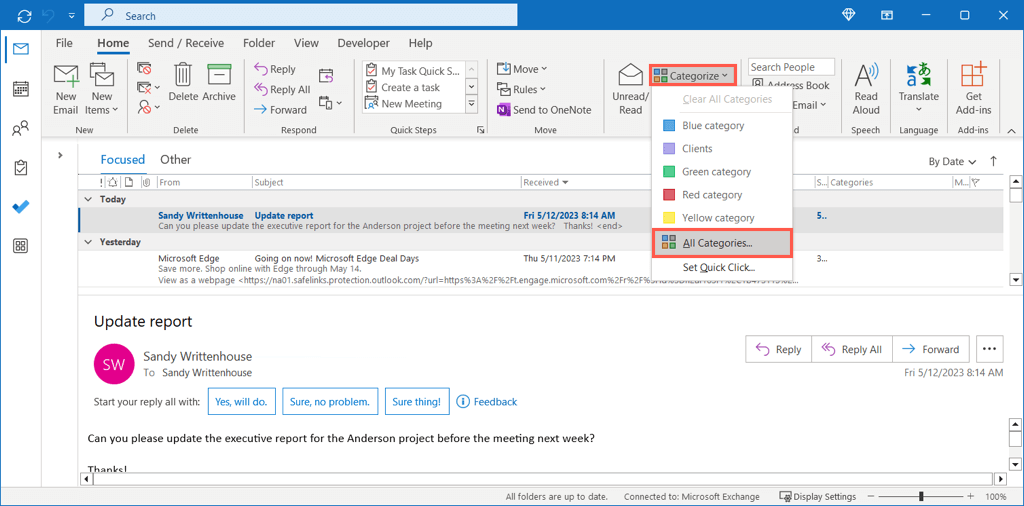 คุณจะสังเกตเห็นหมวดหมู่ที่สร้างไว้ล่วงหน้าหลายหมวดหมู่ซึ่งมีเพียงแค่สีเหมือนชื่อหมวดหมู่ คุณสามารถแก้ไขหนึ่งในนั้นเพื่อใช้ชื่อที่มีความหมายมากขึ้น เลือกหมวดหมู่ เลือก เปลี่ยนชื่อ ทางด้านขวา ป้อนชื่อใหม่ แล้วใช้ Enter เพื่อบันทึก
คุณจะสังเกตเห็นหมวดหมู่ที่สร้างไว้ล่วงหน้าหลายหมวดหมู่ซึ่งมีเพียงแค่สีเหมือนชื่อหมวดหมู่ คุณสามารถแก้ไขหนึ่งในนั้นเพื่อใช้ชื่อที่มีความหมายมากขึ้น เลือกหมวดหมู่ เลือก เปลี่ยนชื่อ ทางด้านขวา ป้อนชื่อใหม่ แล้วใช้ Enter เพื่อบันทึก  หากต้องการสร้างหมวดหมู่ใหม่ ให้เลือกใหม่ทางด้านขวา ป้อนชื่อ เลือกสี เพิ่มปุ่มทางลัด แล้วใช้ ตกลง เพื่อบันทึก
หากต้องการสร้างหมวดหมู่ใหม่ ให้เลือกใหม่ทางด้านขวา ป้อนชื่อ เลือกสี เพิ่มปุ่มทางลัด แล้วใช้ ตกลง เพื่อบันทึก 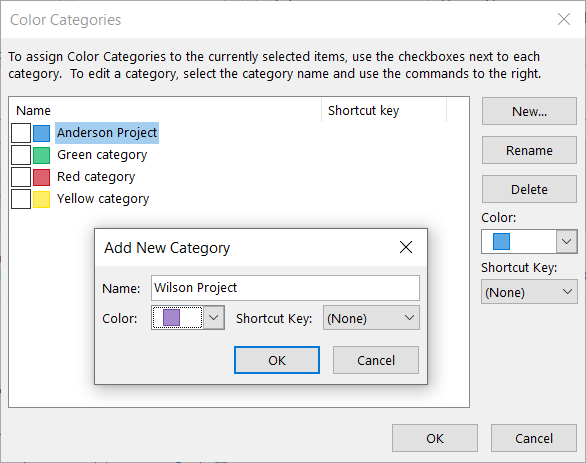
ในการกำหนดหมวดหมู่ให้กับอีเมล ให้เลือกทำอย่างใดอย่างหนึ่งต่อไปนี้:
เลือกจัดหมวดหมู่ในแท็บหน้าแรก แล้วเลือกหมวดหมู่ที่คุณต้องการใช้ คลิกขวา ย้ายไปที่ จัดประเภท และเลือกหนึ่งในเมนูป๊อปเอาต์
คุณจะเห็นหมวดหมู่ถัดจากอีเมลในกล่องจดหมายของคุณ และที่ด้านบนของข้อความในหน้าต่างของตัวเอง

เปลี่ยนอีเมลเป็นงาน
วิธีที่เป็นประโยชน์อย่างยิ่งในการจัดการโครงการใน Outlook คือการเปลี่ยนอีเมลเป็นงาน คุณอาจได้รับคำขอให้อัปเดตสถานะโครงการสำหรับผู้มีส่วนได้ส่วนเสียของคุณหรือส่งเอกสารให้สมาชิกในทีม เมื่อวางข้อความนั้นไว้ในรายการงานของคุณ คุณก็จะมีข้อความนั้นเพียงปลายนิ้วสัมผัส
หากต้องการเปลี่ยนอีเมลเป็นงานอย่างรวดเร็ว เพียงทำสิ่งใดสิ่งหนึ่งต่อไปนี้:
คลิกขวาที่ข้อความในกล่องจดหมายของคุณ ลงไปที่ ย้าย และเลือกโฟลเดอร์งานในป๊อป-เมนูออก ในหน้าต่างข้อความ ให้เลือก ย้าย ใน Ribbon และใช้เมนูแบบเลื่อนลง ย้าย เพื่อเลือกโฟลเดอร์งาน ลากข้อความจากกล่องจดหมายของคุณไปยังไอคอนงานในการนำทางด้านซ้าย 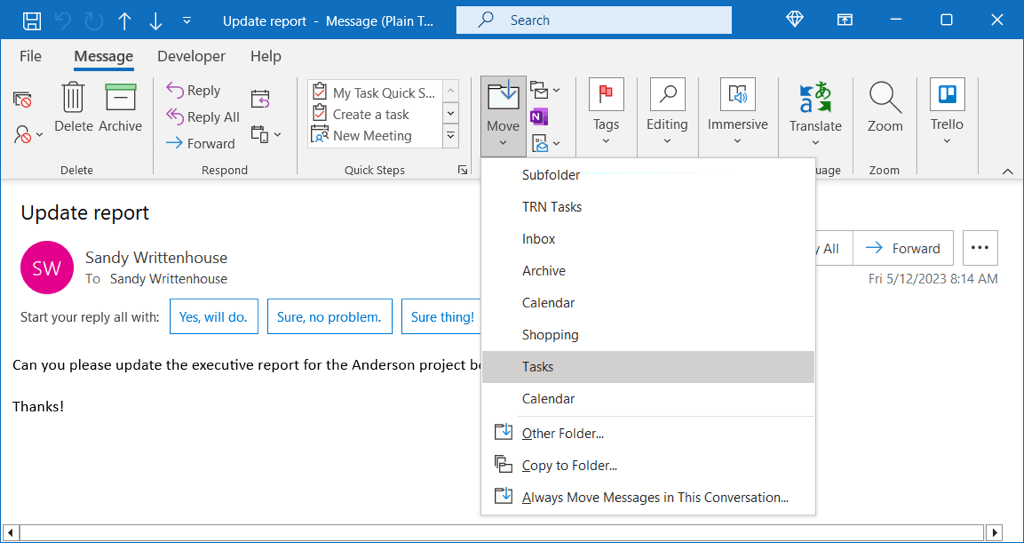
สำหรับตัวเลือกเพิ่มเติมเมื่อเปลี่ยนอีเมลเป็นงาน คุณสามารถใช้วิธีต่อไปนี้แทน
กดปุ่มเมาส์ขวาค้างไว้ในขณะที่คุณเลือกอีเมล จากนั้นลากไปยังไอคอนงานทางด้านซ้ายแล้วปล่อย คุณจะเห็นตัวเลือกปรากฏขึ้นสำหรับการคัดลอกอีเมลเป็นงานที่มีข้อความ คัดลอกเป็นงานที่มีอีเมลเป็นไฟล์แนบ หรือย้ายอีเมลเป็นงานที่มีไฟล์แนบ 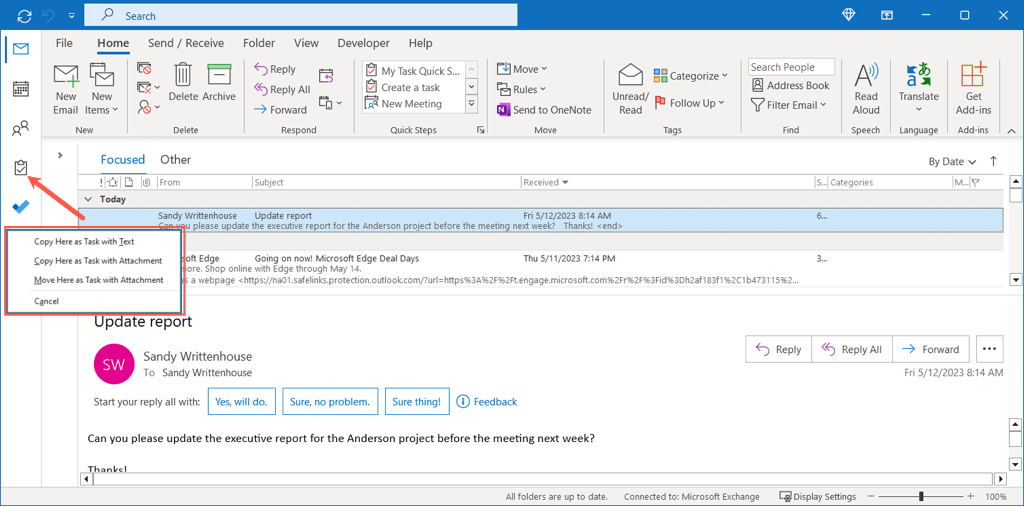 เลือกตัวเลือกใดตัวเลือกหนึ่ง จากนั้นคุณก็พร้อม คุณยังสามารถเลือกยกเลิกหากคุณเปลี่ยนใจ
เลือกตัวเลือกใดตัวเลือกหนึ่ง จากนั้นคุณก็พร้อม คุณยังสามารถเลือกยกเลิกหากคุณเปลี่ยนใจ
จากนั้น เลือกไอคอนงาน Outlook ได้ทุกเมื่อเพื่อดูรายการสิ่งที่ต้องทำ
สร้างและมอบหมายงาน
นอกจากการเปลี่ยนอีเมลให้เป็นสิ่งที่ต้องทำสำหรับตัวคุณเองแล้ว คุณยังสามารถสร้างงานและมอบหมายงานเหล่านั้นใน Outlook วิธีนี้จะสะดวกหากคุณตัดสินใจมอบหมายงานแทนที่จะจัดการด้วยตัวเอง หรือหากคุณต้องการรับรายงานสถานะสำหรับงานที่สามารถส่งได้ด้วยการคลิก
เลือกไอคอนงานทางด้านซ้ายหรือรายการใหม่ > งานบนแท็บหน้าแรก และสร้างงานใหม่ตามปกติ หรือคุณสามารถใช้ขั้นตอนด้านบนเพื่อเปลี่ยนอีเมลเป็นงาน 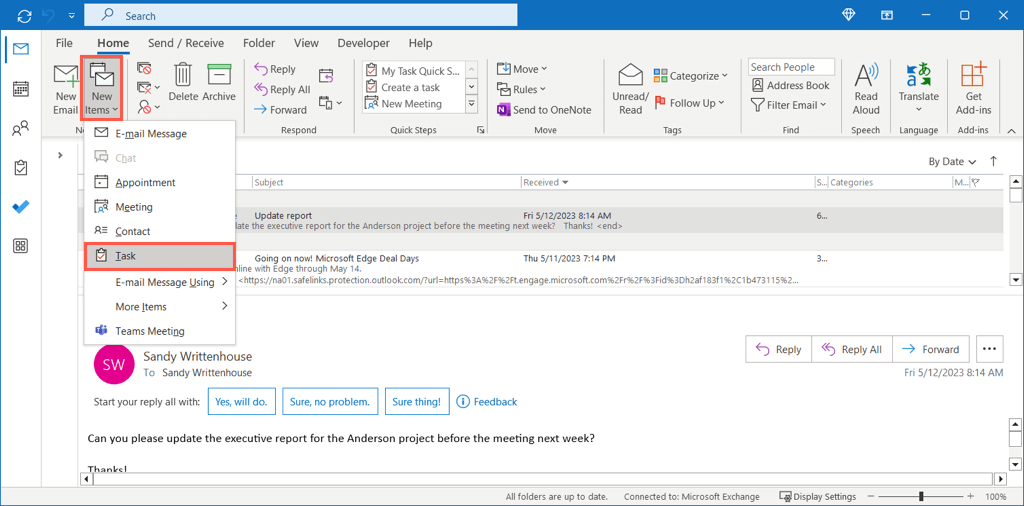 กรอกรายละเอียดงานทั้งหมด รวมถึงหัวเรื่อง วันที่เริ่มต้นและวันครบกำหนด ลำดับความสำคัญ และรายละเอียด เมื่อคุณพร้อม ให้ไปที่แท็บงาน แล้วเลือกมอบหมายงานในส่วนจัดการงานของ Ribbon
กรอกรายละเอียดงานทั้งหมด รวมถึงหัวเรื่อง วันที่เริ่มต้นและวันครบกำหนด ลำดับความสำคัญ และรายละเอียด เมื่อคุณพร้อม ให้ไปที่แท็บงาน แล้วเลือกมอบหมายงานในส่วนจัดการงานของ Ribbon 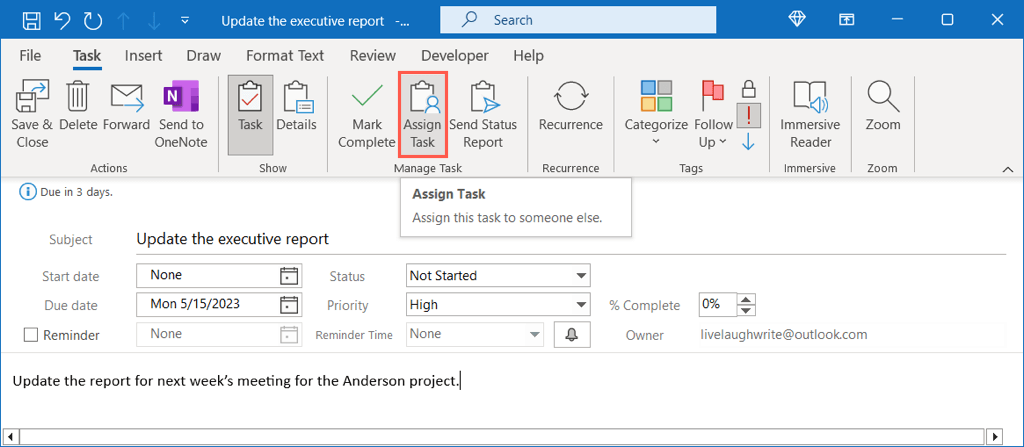 ซึ่งจะรีเฟรชหน้าต่างงานเพื่อรวมบรรทัดถึงสำหรับการเพิ่มผู้รับมอบหมาย ป้อนชื่อหรือที่อยู่อีเมลหรือใช้ปุ่มถึงเพื่อเลือกจากสมุดที่อยู่ของคุณ
ซึ่งจะรีเฟรชหน้าต่างงานเพื่อรวมบรรทัดถึงสำหรับการเพิ่มผู้รับมอบหมาย ป้อนชื่อหรือที่อยู่อีเมลหรือใช้ปุ่มถึงเพื่อเลือกจากสมุดที่อยู่ของคุณ 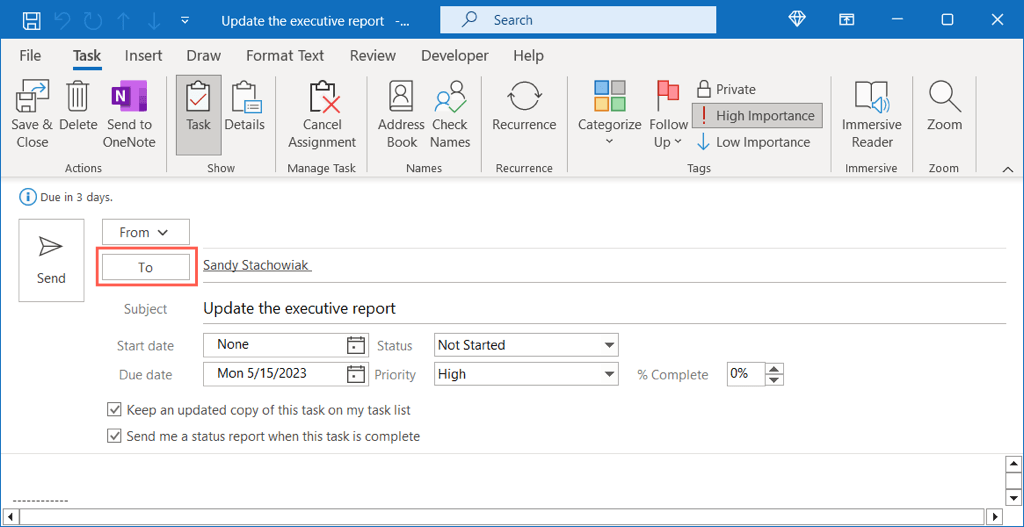 คุณสามารถทำเครื่องหมายในช่องเพื่อเก็บสำเนาที่อัปเดตของงานไว้ในรายการของคุณ และรับรายงานสถานะเมื่องานเสร็จสมบูรณ์
คุณสามารถทำเครื่องหมายในช่องเพื่อเก็บสำเนาที่อัปเดตของงานไว้ในรายการของคุณ และรับรายงานสถานะเมื่องานเสร็จสมบูรณ์  หลังจากทุกอย่างเสร็จสิ้น ให้เลือก ส่ง เพื่อส่งงานไปยังผู้รับมอบหมาย
หลังจากทุกอย่างเสร็จสิ้น ให้เลือก ส่ง เพื่อส่งงานไปยังผู้รับมอบหมาย
เมื่อได้รับงานทางอีเมล พวกเขาเพียงแค่เพิ่มงานนั้นลงในรายการงานของตนเอง
พวกเขาสามารถใช้ฟิลด์สถานะและเปอร์เซ็นต์ที่เสร็จสมบูรณ์ในงานขณะที่ดำเนินการผ่าน และสามารถเลือกส่งรายงานสถานะบนแท็บงานเพื่อให้คุณได้รับสถานะที่อัปเดตทางอีเมล

ตั้งค่ากลุ่มผู้ติดต่อ
เมื่อคุณทำงานกับทีม การสร้างรายชื่อการแจกจ่าย หรือกลุ่มผู้ติดต่อ ช่วยให้คุณประหยัดเวลา. แทนที่จะเพิ่มสมาชิกในทีมทุกคนในอีเมล กิจกรรมในปฏิทิน หรืองาน คุณเพียงแค่เพิ่มกลุ่ม
เลือกไอคอน People ในการนำทางด้านซ้าย ไปที่แท็บ หน้าแรก แล้วเลือก กลุ่มที่ติดต่อใหม่ ในส่วน ใหม่ของ Ribbon 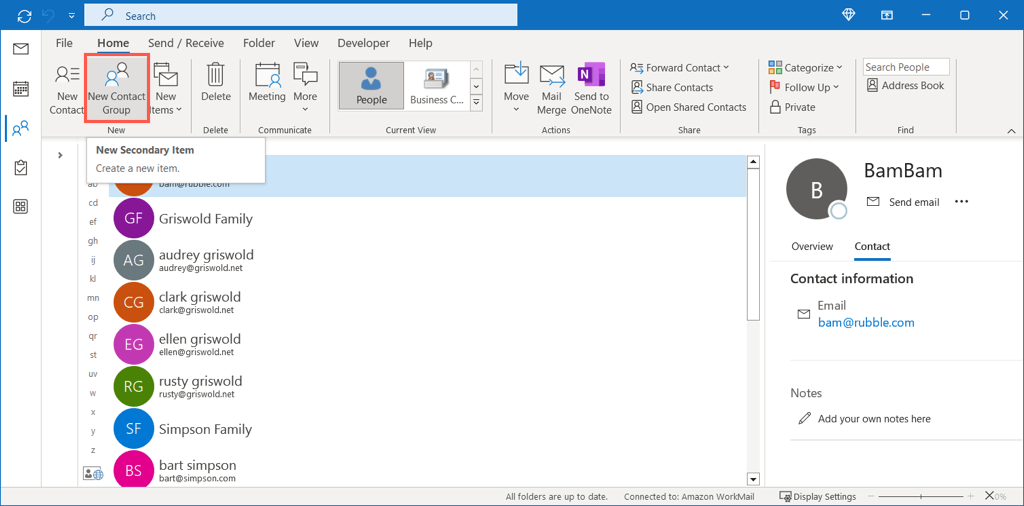 ป้อนชื่อกลุ่มที่ด้านบน จากนั้น เลือกเพิ่มสมาชิกในส่วนสมาชิก และเลือกจากที่ติดต่อ Outlook จากสมุดที่อยู่ หรือที่ติดต่อทางอีเมลใหม่
ป้อนชื่อกลุ่มที่ด้านบน จากนั้น เลือกเพิ่มสมาชิกในส่วนสมาชิก และเลือกจากที่ติดต่อ Outlook จากสมุดที่อยู่ หรือที่ติดต่อทางอีเมลใหม่  ด้วยสองตัวเลือกแรก หน้าต่างใหม่จะเปิดขึ้นเพื่อให้คุณเลือกผู้ติดต่อและใช้ปุ่มสมาชิกเพื่อเพิ่มผู้ติดต่อ ทำขั้นตอนนี้ต่อไปจนกว่าคุณจะมีสมาชิกทั้งหมดแล้วเลือกตกลงเพื่อบันทึก
ด้วยสองตัวเลือกแรก หน้าต่างใหม่จะเปิดขึ้นเพื่อให้คุณเลือกผู้ติดต่อและใช้ปุ่มสมาชิกเพื่อเพิ่มผู้ติดต่อ ทำขั้นตอนนี้ต่อไปจนกว่าคุณจะมีสมาชิกทั้งหมดแล้วเลือกตกลงเพื่อบันทึก  จากนั้น คุณจะเห็นสมาชิกกลุ่มของคุณอยู่ในรายการ และสามารถเพิ่มได้หากจำเป็น เลือก บันทึก & ปิด เพื่อเสร็จสิ้นกระบวนการและบันทึกกลุ่ม
จากนั้น คุณจะเห็นสมาชิกกลุ่มของคุณอยู่ในรายการ และสามารถเพิ่มได้หากจำเป็น เลือก บันทึก & ปิด เพื่อเสร็จสิ้นกระบวนการและบันทึกกลุ่ม 
หากต้องการใช้กลุ่มที่คุณสร้างขึ้นในบรรทัดที่อยู่ของอีเมลหรือเป็นผู้ได้รับเชิญสำหรับกิจกรรม ให้เริ่มพิมพ์ชื่อกลุ่มและเลือกจากคำแนะนำหรือใช้ปุ่ม ถึง ปุ่มเพื่อค้นหาและเลือกกลุ่ม
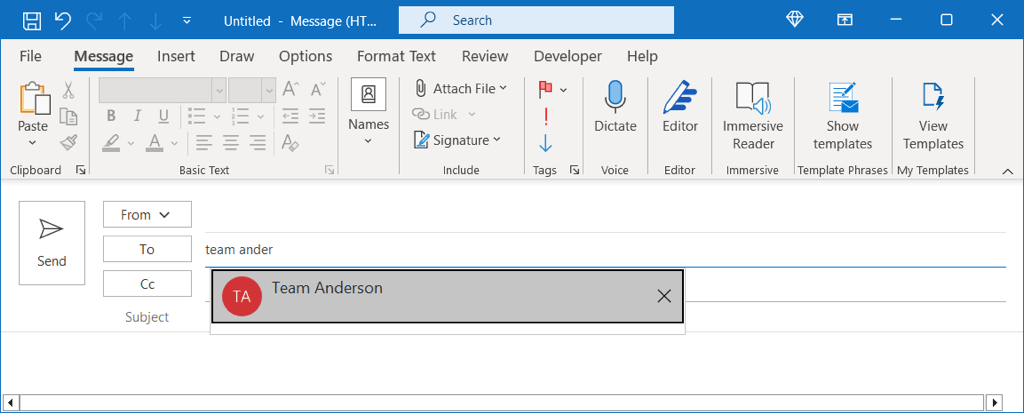
แชร์ปฏิทิน
แม้คุณสามารถตั้งค่าปฏิทินกลุ่มที่ต้องการใน Outlook ได้ คุณอาจต้องการแชร์ปฏิทินของคุณเอง สิ่งนี้มีประโยชน์สำหรับสมาชิกในทีมที่ทำหน้าที่เป็นตัวสำรองหรือผู้จัดการร่วมสำหรับโครงการของคุณ
เลือกไอคอนปฏิทินทางด้านซ้าย จากนั้นเลือกปฏิทินโดยใช้บานหน้าต่างโฟลเดอร์ ไปที่แท็บ หน้าแรก แล้วเลือก แบ่งปันปฏิทิน ในกลุ่ม จัดการปฏิทิน เลือกปฏิทิน  บนแท็บสิทธิ์ ให้ใช้ปุ่มเพิ่มเพื่อเลือกผู้ติดต่อที่จะแชร์ด้วย
บนแท็บสิทธิ์ ให้ใช้ปุ่มเพิ่มเพื่อเลือกผู้ติดต่อที่จะแชร์ด้วย  ค้นหาผู้ติดต่อ เลือก เพิ่ม และเลือก ตกลง จากนั้นเลือก Can View หรือ Can Edit ขึ้นอยู่กับสิทธิ์ที่คุณต้องการอนุญาต
ค้นหาผู้ติดต่อ เลือก เพิ่ม และเลือก ตกลง จากนั้นเลือก Can View หรือ Can Edit ขึ้นอยู่กับสิทธิ์ที่คุณต้องการอนุญาต  เลือก ใช้ จากนั้นคลิก ตกลง เพื่อแบ่งปันปฏิทินของคุณ
เลือก ใช้ จากนั้นคลิก ตกลง เพื่อแบ่งปันปฏิทินของคุณ
ผู้รับของคุณควรได้รับอีเมลว่าคุณกำลังแบ่งปันปฏิทินกับพวกเขา พวกเขาสามารถยอมรับที่จะเห็นปฏิทินของคุณในรายการปฏิทิน Outlook ของพวกเขา

จัดการโฟลเดอร์ของคุณ
โฟลเดอร์ใน Outlook ก็เหมือนกับโฟลเดอร์ที่คุณใช้ในคอมพิวเตอร์ พวกเขามีวิธีง่ายๆ ในการจัดระเบียบรายการของคุณ คุณมีวิธีดีๆ สองสามวิธีในการจัดการโฟลเดอร์ Outlook สำหรับโครงการหรือทีมของคุณ
เปิดบานหน้าต่างโฟลเดอร์ทางด้านซ้ายของกล่องจดหมายของคุณ จากนั้น คุณสามารถขยายบัญชี หากคุณมีมากกว่าหนึ่งบัญชี เพื่อดูโฟลเดอร์ทั้งหมดภายในนั้น

สร้างโฟลเดอร์หลักหรือโฟลเดอร์ย่อยใหม่
พิจารณาสร้างโฟลเดอร์สำหรับแต่ละโครงการหรือหนึ่งโฟลเดอร์สำหรับลูกค้าหรือสมาชิกในทีมทุกคนเพื่อให้ทุกอย่างเป็นระเบียบ.
คลิกขวาที่บัญชีผู้ใช้หรือโฟลเดอร์ปัจจุบัน เลือกโฟลเดอร์ใหม่ และตั้งชื่อ

จัดเรียงโฟลเดอร์ย่อยของคุณ
หากคุณมีโฟลเดอร์หลักที่มีโฟลเดอร์ย่อยจำนวนมาก คุณสามารถค้นหาโฟลเดอร์ที่ต้องการได้อย่างรวดเร็วโดยการจัดเรียง คลิกขวาที่โฟลเดอร์หลักแล้วเลือกจัดเรียงโฟลเดอร์ย่อย A ถึง Z

เพิ่มโฟลเดอร์ในรายการโปรด
ส่วนรายการโปรดจะอยู่ด้านบนสุด ของบานหน้าต่างโฟลเดอร์ของคุณ เมื่อคุณยุบบานหน้าต่างนั้น คุณจะเห็นรายการโปรดของคุณในแถบทางด้านซ้าย ทั้งสองอย่างนี้ช่วยให้คุณเข้าถึงโฟลเดอร์ที่ใช้บ่อยได้อย่างรวดเร็ว
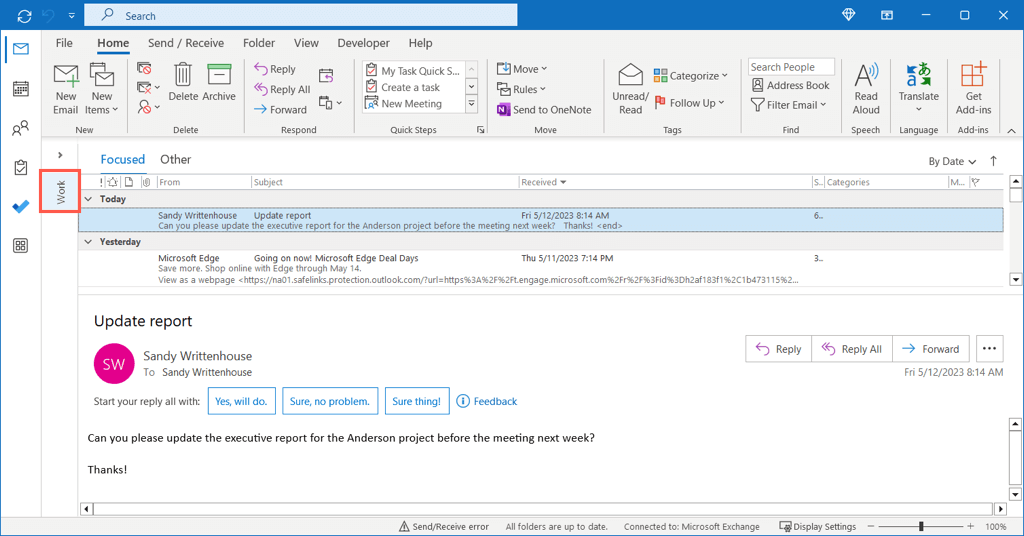
คลิกขวาที่โฟลเดอร์แล้วเลือกเพิ่มในรายการโปรดหรือลากโฟลเดอร์ไปยังส่วนรายการโปรดที่ด้านบนของบานหน้าต่างโฟลเดอร์

แสดงจำนวนรายการที่ยังไม่ได้อ่าน
คุณสามารถแสดงจำนวนรายการที่ยังไม่ได้อ่านทั้งหมดสำหรับโฟลเดอร์ในโฟลเดอร์นั้นในบานหน้าต่าง สิ่งนี้มีประโยชน์หากคุณส่งอีเมลไปยังโฟลเดอร์โดยอัตโนมัติ เพราะคุณสามารถตรวจจับข้อความใหม่ได้อย่างรวดเร็ว
คลิกขวาที่โฟลเดอร์แล้วเลือก Properties เปิดแท็บทั่วไปแล้วเลือกแสดงจำนวนรายการที่ยังไม่ได้อ่าน เลือก ใช้ และ ตกลง เพื่อบันทึกการเปลี่ยนแปลง 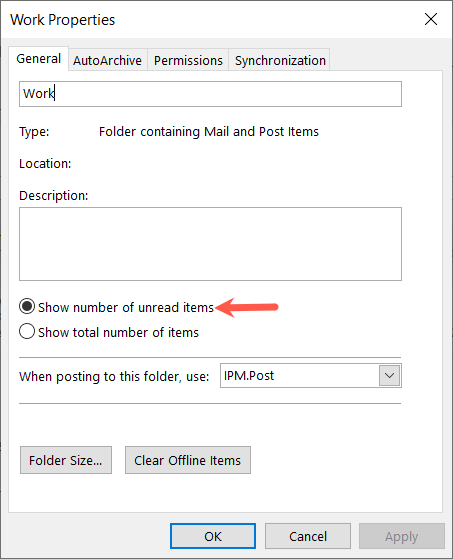
หากคุณต้องการดูรายการทั้งหมด ให้เลือกแสดงจำนวนรายการทั้งหมดแทน
ดำเนินการทั่วไปโดยอัตโนมัติ
ตามที่กล่าวไว้ข้างต้น คุณสามารถดำเนินการอัตโนมัติใน Outlook ซึ่งรวมถึงการย้ายอีเมลไปยังโฟลเดอร์ การส่งต่อข้อความ และการทำเครื่องหมายรายการด้วยความสำคัญ แต่ละสิ่งเหล่านี้ไม่เพียงช่วยให้คุณติดตามกล่องจดหมายของคุณเท่านั้น แต่ยังรวมถึงโครงการหรือทีมของคุณด้วย
สร้างกฎของ Outlook
เรามีคำแนะนำฉบับสมบูรณ์เกี่ยวกับการสร้างกฎใน Outlook บน Windows, Mac และบนเว็บ คุณสามารถดูได้จากตัวอย่างต่อไปนี้ ที่เป็นประโยชน์สำหรับการจัดการโครงการ คุณสามารถย้ายอีเมลไปยังโฟลเดอร์ตามที่กล่าวไว้ข้างต้นได้โดยอัตโนมัติ นอกจากนี้ แทนที่จะสร้างกฎตั้งแต่เริ่มต้น คุณสามารถยึดตามอีเมลที่คุณได้รับ
เลือกอีเมลและคลิกขวา ย้ายไปที่กฎ แล้วเลือกสร้างกฎ หรือเลือกกฎบนแท็บหน้าแรกแล้วเลือกสร้างกฎ  คุณจะเห็นเงื่อนไขพื้นฐานสำหรับอีเมลที่ด้านบน คุณสามารถตั้งกฎตามผู้ส่ง หัวเรื่อง หรือวิธีการจ่าหน้าซองได้ เลือกเงื่อนไขที่คุณต้องการใช้อย่างน้อยหนึ่งเงื่อนไข
คุณจะเห็นเงื่อนไขพื้นฐานสำหรับอีเมลที่ด้านบน คุณสามารถตั้งกฎตามผู้ส่ง หัวเรื่อง หรือวิธีการจ่าหน้าซองได้ เลือกเงื่อนไขที่คุณต้องการใช้อย่างน้อยหนึ่งเงื่อนไข 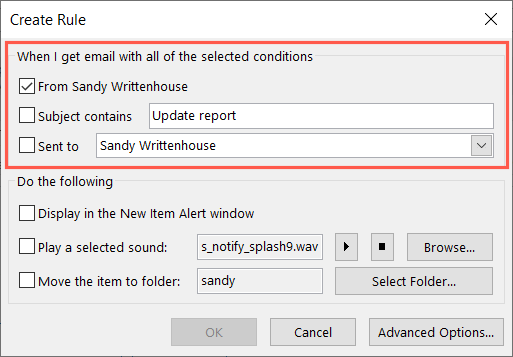 ในพื้นที่ Do the following ให้เลือกช่องสำหรับ Move the item to a folder จากนั้นใช้ปุ่ม Select Folder เพื่อเลือกโฟลเดอร์
ในพื้นที่ Do the following ให้เลือกช่องสำหรับ Move the item to a folder จากนั้นใช้ปุ่ม Select Folder เพื่อเลือกโฟลเดอร์  เลือก ตกลง เมื่อคุณทำเสร็จแล้ว กฎใหม่ของคุณก็พร้อมใช้งาน เมื่อใดก็ตามที่อีเมลมาถึงตามเงื่อนไขที่คุณเลือก อีเมลนั้นจะย้ายไปยังโฟลเดอร์ที่คุณเลือกโดยอัตโนมัติ
เลือก ตกลง เมื่อคุณทำเสร็จแล้ว กฎใหม่ของคุณก็พร้อมใช้งาน เมื่อใดก็ตามที่อีเมลมาถึงตามเงื่อนไขที่คุณเลือก อีเมลนั้นจะย้ายไปยังโฟลเดอร์ที่คุณเลือกโดยอัตโนมัติ
สร้างขั้นตอนด่วน
เครื่องมือทำงานอัตโนมัติที่ยอดเยี่ยมอีกตัวใน Outlook เรียกว่า Quick Steps ด้วยขั้นตอนด่วน คุณสามารถดำเนินการกับอีเมลได้ด้วยคลิกเดียว อย่างที่คุณสามารถจินตนาการได้ นี่เป็นการประหยัดเวลาอย่างมาก
คุณสามารถตั้งค่าขั้นตอนด่วนสำหรับสิ่งต่างๆ เช่น การย้าย จัดหมวดหมู่ หรือส่งต่ออีเมล ตัวอย่างเช่น เราจะตั้งค่าขั้นตอนด่วนเพื่อตั้งค่าสถานะอีเมลเพื่อติดตามผลในวันพรุ่งนี้
ไปที่แท็บหน้าแรกแล้วเลือกลูกศรเพิ่มเติม (ลูกศรล่าง) ในช่องขั้นตอนด่วน เลือก ขั้นตอนด่วนใหม่ > กำหนดเอง  ในช่อง Edit Quick Step ให้ตั้งชื่อที่ด้านบนสุด จากนั้นเปิดเมนูแบบเลื่อนลง เลือกการดำเนินการ และเลือก ตั้งค่าสถานะข้อความ
ในช่อง Edit Quick Step ให้ตั้งชื่อที่ด้านบนสุด จากนั้นเปิดเมนูแบบเลื่อนลง เลือกการดำเนินการ และเลือก ตั้งค่าสถานะข้อความ 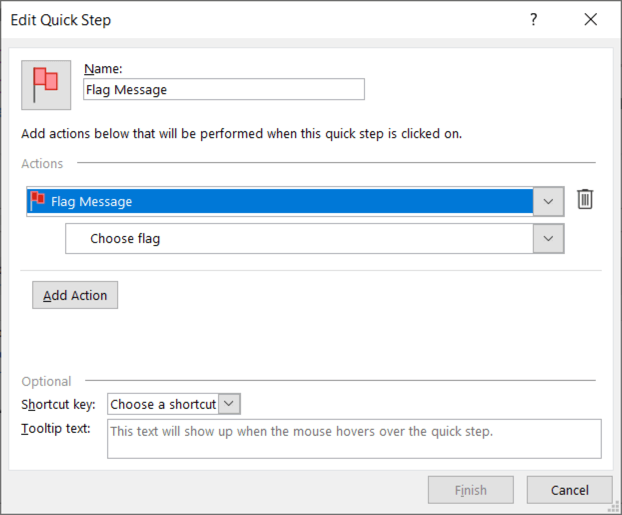 ในเมนูแบบเลื่อนลงที่ตามมา ให้เลือก พรุ่งนี้ คุณสามารถเลือกตัวเลือกอื่นได้ เช่น วันนี้หรือสัปดาห์หน้า หรือหากต้องการ
ในเมนูแบบเลื่อนลงที่ตามมา ให้เลือก พรุ่งนี้ คุณสามารถเลือกตัวเลือกอื่นได้ เช่น วันนี้หรือสัปดาห์หน้า หรือหากต้องการ 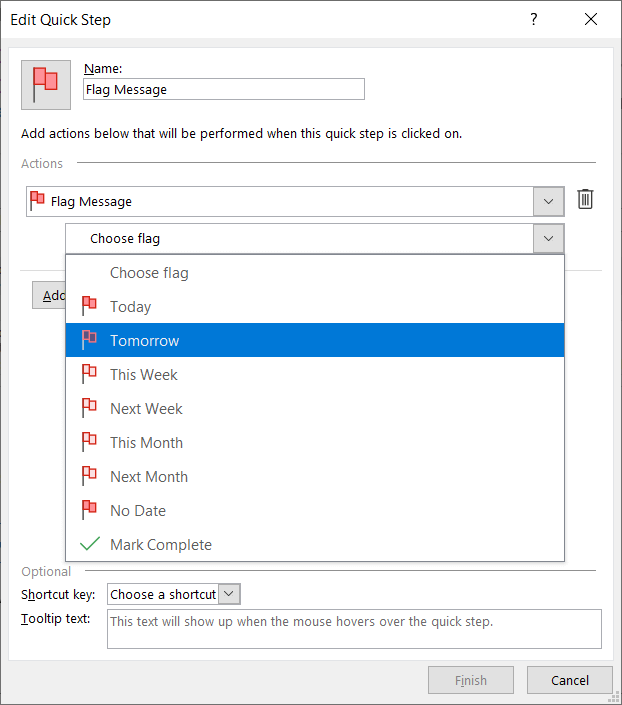 เลือก เสร็จสิ้น เพื่อบันทึกขั้นตอนด่วน
เลือก เสร็จสิ้น เพื่อบันทึกขั้นตอนด่วน 
หากต้องการใช้ขั้นตอนด่วน ให้เลือกอีเมล ไปที่แท็บหน้าแรก แล้วเลือกในกล่องขั้นตอนด่วน หรือคลิกขวา ย้ายไปที่ขั้นตอนด่วน แล้วเลือก ในเมนูที่แสดงออกมา

นั่นคือทั้งหมดที่มี คุณเพิ่งตั้งค่าสถานะอีเมลเพื่อติดตามผลในวันพรุ่งนี้ด้วยการคลิกเพียงครั้งเดียว
หวังว่าคำแนะนำเหล่านี้จะช่วยคุณในการจัดการโครงการใหม่ครั้งต่อไป หรือแม้แต่ทีมของคุณใน Outlook หากต้องการข้อมูลเพิ่มเติม โปรดดูวิธีเพิ่ม Microsoft Teams ลงใน Outlook เพื่อให้เข้าร่วมหรือจัดกำหนดการประชุมได้ง่ายขึ้น

