Microsoft Excel เป็นเครื่องมือที่ขาดไม่ได้ หากทำงานได้อย่างถูกต้อง หากคุณพบข้อผิดพลาดที่ไม่ได้บันทึกเอกสารใน Excel แสดงว่าคุณอยู่ในสถานการณ์ที่ข้อมูลสำคัญของคุณตกอยู่ในความเสี่ยง
ข้อผิดพลาดนั้นสามารถอธิบายได้ด้วยตนเอง แต่การแก้ไขสาเหตุที่อยู่เบื้องหลังอาจทำได้ยาก โชคดีที่มีวิธีแก้ไขปัญหาหลายอย่างที่สามารถช่วยคุณแก้ไขปัญหานี้และปกป้องการทำงานหนักของคุณได้
สารบัญ
เอกสารไม่ได้บันทึกข้อผิดพลาดใน Microsoft Excel เกิดจากอะไร
มีหลายปัจจัยที่สามารถนำไปสู่ข้อผิดพลาดที่ไม่ได้บันทึกเอกสารเมื่อคุณใช้ Microsoft Excel การทำความเข้าใจสาเหตุเหล่านี้จะช่วยให้คุณแก้ไขปัญหาได้ดีขึ้นและเพิ่มโอกาสในการแก้ไข
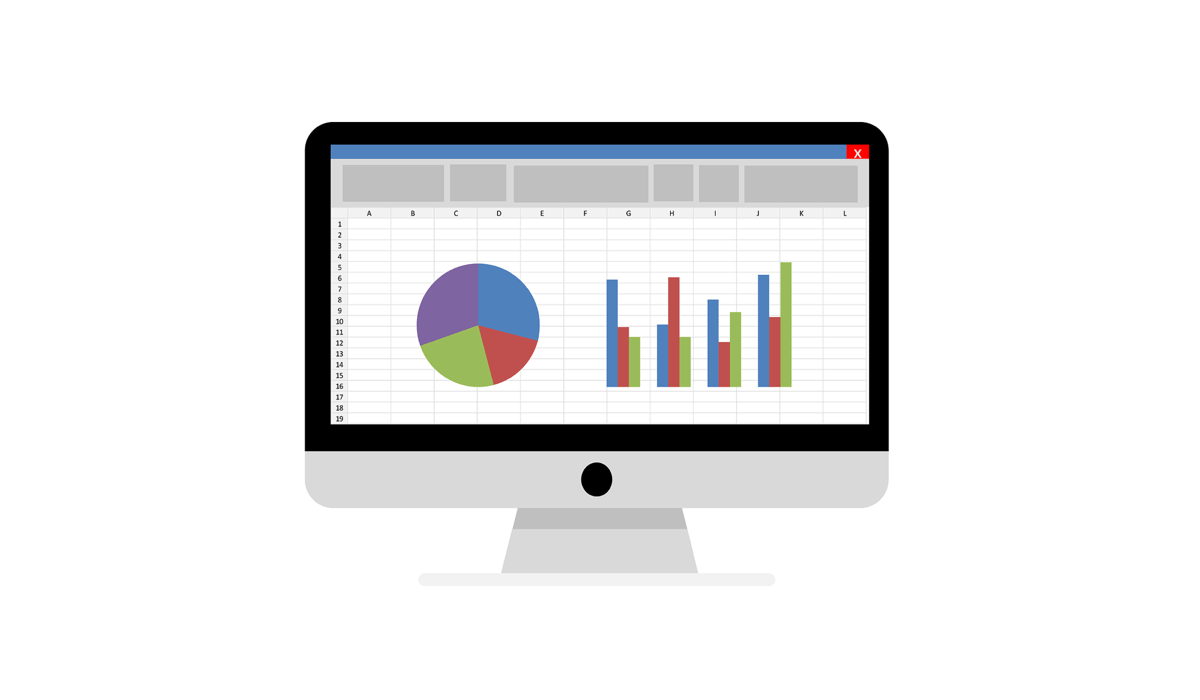 ไฟล์เสียหาย: หากข้อมูล Excel ของคุณเสียหาย คุณจะไม่สามารถบันทึกไฟล์ได้ กรณีนี้อาจเกิดขึ้นได้หากติดมัลแวร์ด้วยมาโครอันธพาล เป็นต้น ปัญหาชั่วคราว: ข้อผิดพลาดชั่วคราวที่ไม่รู้จักบางครั้งเกิดขึ้นใน Excel ซึ่งทำให้คุณไม่สามารถบันทึกไฟล์ได้ หากเป็นเช่นนี้ การเปลี่ยนชื่อไฟล์และบันทึกเอกสารอีกครั้งอาจช่วยได้ เช่นเดียวกับการรีสตาร์ท Excel อย่างรวดเร็ว ความเข้ากันได้ของประเภทไฟล์: อีกสาเหตุหนึ่งที่เป็นไปได้คือความเข้ากันไม่ได้ของประเภทไฟล์กับ Excel เวอร์ชันของคุณ การบันทึกไฟล์ในรูปแบบอื่น เช่น XLS หรือ XLSX อาจช่วยแก้ปัญหาได้ พื้นที่จัดเก็บจำกัด: หากคุณพยายามบันทึกไฟล์ในตำแหน่งที่มีพื้นที่จัดเก็บเหลือน้อย อาจทำให้เกิดข้อผิดพลาดได้ ตรวจสอบให้แน่ใจเสมอว่ามีพื้นที่จัดเก็บเพียงพอก่อนที่จะบันทึกไฟล์ ความขัดแย้งของซอฟต์แวร์: ซอฟต์แวร์หรือ Add-in ที่ขัดแย้งกันที่ทำงานอยู่เบื้องหลังอาจรบกวนความสามารถของ Excel ในการบันทึกเอกสาร ข้อผิดพลาดของเครือข่าย: หากคุณพยายามบันทึกไปยังตำแหน่งบนไดรฟ์เครือข่าย แต่คุณมีปัญหากับการเชื่อมต่อหรือบันทึกตำแหน่ง ไฟล์จะไม่บันทึก
ไฟล์เสียหาย: หากข้อมูล Excel ของคุณเสียหาย คุณจะไม่สามารถบันทึกไฟล์ได้ กรณีนี้อาจเกิดขึ้นได้หากติดมัลแวร์ด้วยมาโครอันธพาล เป็นต้น ปัญหาชั่วคราว: ข้อผิดพลาดชั่วคราวที่ไม่รู้จักบางครั้งเกิดขึ้นใน Excel ซึ่งทำให้คุณไม่สามารถบันทึกไฟล์ได้ หากเป็นเช่นนี้ การเปลี่ยนชื่อไฟล์และบันทึกเอกสารอีกครั้งอาจช่วยได้ เช่นเดียวกับการรีสตาร์ท Excel อย่างรวดเร็ว ความเข้ากันได้ของประเภทไฟล์: อีกสาเหตุหนึ่งที่เป็นไปได้คือความเข้ากันไม่ได้ของประเภทไฟล์กับ Excel เวอร์ชันของคุณ การบันทึกไฟล์ในรูปแบบอื่น เช่น XLS หรือ XLSX อาจช่วยแก้ปัญหาได้ พื้นที่จัดเก็บจำกัด: หากคุณพยายามบันทึกไฟล์ในตำแหน่งที่มีพื้นที่จัดเก็บเหลือน้อย อาจทำให้เกิดข้อผิดพลาดได้ ตรวจสอบให้แน่ใจเสมอว่ามีพื้นที่จัดเก็บเพียงพอก่อนที่จะบันทึกไฟล์ ความขัดแย้งของซอฟต์แวร์: ซอฟต์แวร์หรือ Add-in ที่ขัดแย้งกันที่ทำงานอยู่เบื้องหลังอาจรบกวนความสามารถของ Excel ในการบันทึกเอกสาร ข้อผิดพลาดของเครือข่าย: หากคุณพยายามบันทึกไปยังตำแหน่งบนไดรฟ์เครือข่าย แต่คุณมีปัญหากับการเชื่อมต่อหรือบันทึกตำแหน่ง ไฟล์จะไม่บันทึก
หากคุณพบข้อผิดพลาดนี้ ให้ลองทำการแก้ไขทั่วไปด้านล่างเพื่อแก้ไข
รีสตาร์ท Excel
การรีสตาร์ท Excel เพียงบางครั้งสามารถแก้ไขข้อผิดพลาดเอกสารที่ไม่ได้บันทึกใน Excel ก่อนที่คุณจะใช้วิธีแก้ไขปัญหาที่ซับซ้อนกว่านี้ ลองให้ Excel เริ่มต้นใหม่อย่างรวดเร็วโดยทำตามขั้นตอนเหล่านี้:
ปิดสมุดงาน Excel ที่เปิดอยู่ทั้งหมดบนคอมพิวเตอร์ของคุณ รอสักครู่เพื่อให้แน่ใจว่า Excel ปิดเรียบร้อยแล้ว เปิด Excel อีกครั้งโดยเปิดใช้งานผ่านทางลัดหรือเมนูเริ่ม 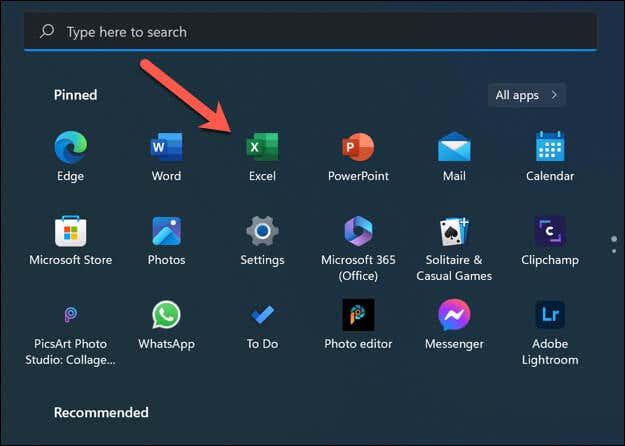 เปิดสมุดงานของคุณใหม่แล้วลองบันทึกอีกครั้ง
เปิดสมุดงานของคุณใหม่แล้วลองบันทึกอีกครั้ง
หาก Excel ไม่ปิด คุณจะต้องเปิดตัวจัดการงานและบังคับให้แอปพลิเคชัน excel.exe ยุติการทำงาน
ปิดแอปพลิเคชันอื่นที่เปิดอยู่
การที่แอปพลิเคชันหลายตัวทำงานพร้อมกันอาจทำให้เกิดความขัดแย้งและนำไปสู่ข้อผิดพลาด เช่น ปัญหาเอกสารไม่บันทึกใน Microsoft Excel กรณีนี้อาจเกิดขึ้นเมื่อไฟล์ที่คุณพยายามบันทึกใน Excel ถูกเข้าถึงโดยแอปพลิเคชันอื่น (เช่น เครื่องมือสำรองข้อมูลของบริษัทอื่น)
ในการดำเนินการนี้ ให้ปิดแอปพลิเคชันที่เปิดอยู่ผ่านแถบงานที่ด้านล่าง คุณยังสามารถเปิด Task Manager ได้ด้วยการคลิกขวาที่เมนู Start แล้วเลือก Task Manager จากนั้นบังคับปิดแอปพลิเคชั่นที่เปิดอยู่
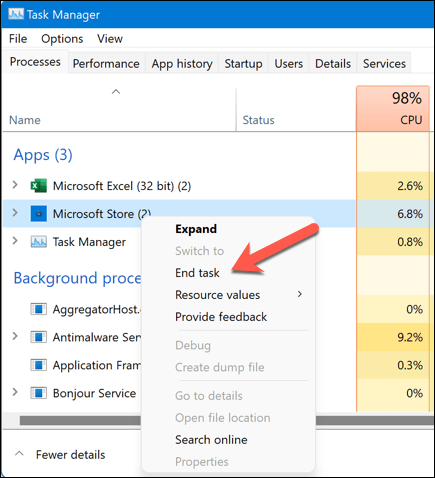
โปรดจำไว้ว่าการปิดแอปพลิเคชันอื่นๆ สามารถช่วยเพิ่มทรัพยากรของระบบได้ ดังนั้นจึงเป็นความคิดที่ดีเสมอที่จะปิดโปรแกรมที่ไม่จำเป็นในขณะที่ทำงานใน Excel อย่าลืมบันทึกงานของคุณบ่อยๆ เพื่อหลีกเลี่ยงการสูญเสียข้อมูลในกรณีที่ซอฟต์แวร์หรือฮาร์ดแวร์มีปัญหา
แก้ไขปัญหาการอนุญาต
ปัญหาการอนุญาตอาจเป็นสาเหตุทั่วไปสำหรับข้อผิดพลาดที่ไม่ได้บันทึกเอกสารใน Microsoft Excel เพื่อแก้ไขปัญหาเหล่านี้ ให้ทำตามขั้นตอนด้านล่าง:
ตรวจสอบสิทธิ์ของไฟล์: หากบัญชีของคุณไม่มีสิทธิ์ในการแก้ไขไฟล์ คุณจะไม่สามารถบันทึกไฟล์ได้ คุณสามารถตรวจสอบได้โดยคลิกขวาที่ไฟล์ใน File Explorer แล้วเลือก Properties จากนั้นเลือกแท็บ Security จากที่นี่ ตรวจสอบให้แน่ใจว่าคุณมีสิทธิ์การอ่านและเขียนที่จำเป็นก่อนที่จะดำเนินการต่อโดยกดแก้ไข 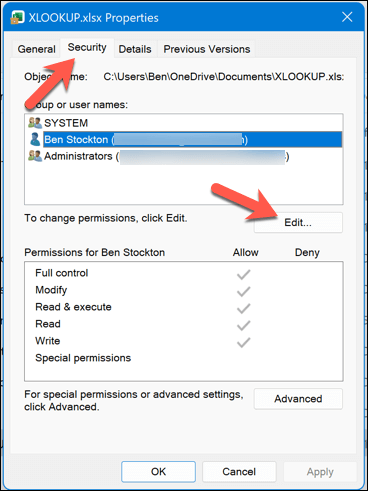 บันทึกไฟล์ในเครื่อง: หากคุณพยายามบันทึกไฟล์ไปยังตำแหน่งบนเครือข่าย ให้ลองบันทึกลงในเครื่องในเครื่องของคุณก่อน ซึ่งสามารถช่วยระบุได้ว่าปัญหาเกี่ยวข้องกับการอนุญาตเครือข่ายหรือตัวไฟล์เอง ปิดใช้งานโหมดอ่านอย่างเดียว: ตรวจสอบให้แน่ใจว่าไฟล์ไม่ได้ตั้งค่าเป็นโหมดอ่านอย่างเดียว คุณสามารถตรวจสอบได้โดยการคลิกขวาที่ไฟล์ เลือก Properties และยกเลิกการเลือกแอตทริบิวต์ Read-only ในแท็บ General หากเปิดใช้งานอยู่
บันทึกไฟล์ในเครื่อง: หากคุณพยายามบันทึกไฟล์ไปยังตำแหน่งบนเครือข่าย ให้ลองบันทึกลงในเครื่องในเครื่องของคุณก่อน ซึ่งสามารถช่วยระบุได้ว่าปัญหาเกี่ยวข้องกับการอนุญาตเครือข่ายหรือตัวไฟล์เอง ปิดใช้งานโหมดอ่านอย่างเดียว: ตรวจสอบให้แน่ใจว่าไฟล์ไม่ได้ตั้งค่าเป็นโหมดอ่านอย่างเดียว คุณสามารถตรวจสอบได้โดยการคลิกขวาที่ไฟล์ เลือก Properties และยกเลิกการเลือกแอตทริบิวต์ Read-only ในแท็บ General หากเปิดใช้งานอยู่ 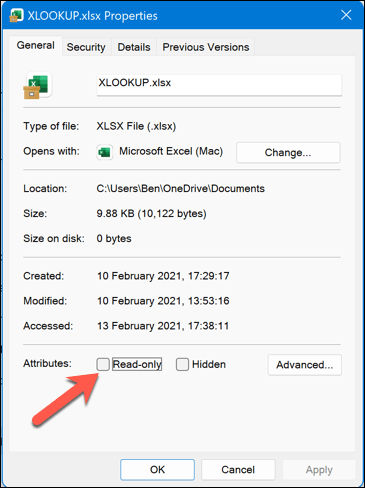 ตรวจสอบการล็อกไฟล์: ในบางกรณี ผู้ใช้รายอื่นอาจเปิดไฟล์ไว้ ทำให้คุณไม่สามารถบันทึกการเปลี่ยนแปลงได้ ตรวจสอบให้แน่ใจว่าไฟล์ปิดอยู่ที่อื่นก่อนที่จะพยายามบันทึกอีกครั้ง
ตรวจสอบการล็อกไฟล์: ในบางกรณี ผู้ใช้รายอื่นอาจเปิดไฟล์ไว้ ทำให้คุณไม่สามารถบันทึกการเปลี่ยนแปลงได้ ตรวจสอบให้แน่ใจว่าไฟล์ปิดอยู่ที่อื่นก่อนที่จะพยายามบันทึกอีกครั้ง
ตรวจสอบการเชื่อมต่อเครือข่ายของคุณ
หากคุณบันทึกลงในไดรฟ์เครือข่ายหรือตำแหน่งอื่นที่ไม่ได้อยู่บนพีซีของคุณโดยตรง คุณอาจพบปัญหาในการบันทึกไฟล์หากการเชื่อมต่อไม่เสถียรหรือ คุณไม่มีสิทธิ์เข้าถึงที่จำเป็นในการบันทึกไฟล์
ขั้นแรก ยืนยันว่าคอมพิวเตอร์ของคุณเชื่อมต่อกับเครือข่ายและมีสิทธิ์เข้าถึงตำแหน่งไฟล์เดียวกันโดยเข้าไปที่คอมพิวเตอร์ผ่าน File Explorer หากคุณสามารถเปิดตำแหน่งบันทึกและโต้ตอบกับไฟล์อื่นๆ (เช่น เปลี่ยนชื่อหรือบันทึก) แสดงว่าการเชื่อมต่อของคุณควรจะเสถียร และคุณควรจะดำเนินการต่อได้
อย่างไรก็ตาม หากคุณไม่ทำ คุณจะต้องตรวจสอบว่าการเชื่อมต่อของคุณทำงานอย่างถูกต้องบนพีซีของคุณ ผู้ใช้ Windows อาจต้องพิจารณาซ่อมแซมการติดตั้ง Windows เพื่อแก้ไขปัญหาระบบด้วย
บันทึกไฟล์ Excel ด้วยชื่อใหม่และตำแหน่งไฟล์
ข้อผิดพลาดเอกสารที่ไม่ได้บันทึกใน Microsoft Excel มักจะสามารถแก้ไขได้โดยการบันทึกไฟล์ที่เปิดด้วยชื่อใหม่และตำแหน่งไฟล์
เมื่อต้องการทำเช่นนี้ ให้เปิดสมุดงาน Excel ที่มีปัญหาของคุณ เลือก ไฟล์ > บันทึกเป็น จากเมนู 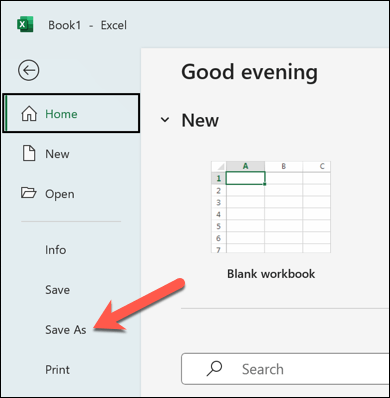 เลือกตำแหน่งใหม่เพื่อบันทึกไฟล์ สิ่งนี้จะช่วยให้แน่ใจว่าตำแหน่งนั้นไม่เป็นปัญหา ถัดไป ตั้งชื่อไฟล์ของคุณเป็นอย่างอื่น ซึ่งจะช่วยให้คุณระบุได้ว่านี่คือไฟล์ใหม่ กดบันทึกเพื่อบันทึกไฟล์
เลือกตำแหน่งใหม่เพื่อบันทึกไฟล์ สิ่งนี้จะช่วยให้แน่ใจว่าตำแหน่งนั้นไม่เป็นปัญหา ถัดไป ตั้งชื่อไฟล์ของคุณเป็นอย่างอื่น ซึ่งจะช่วยให้คุณระบุได้ว่านี่คือไฟล์ใหม่ กดบันทึกเพื่อบันทึกไฟล์ 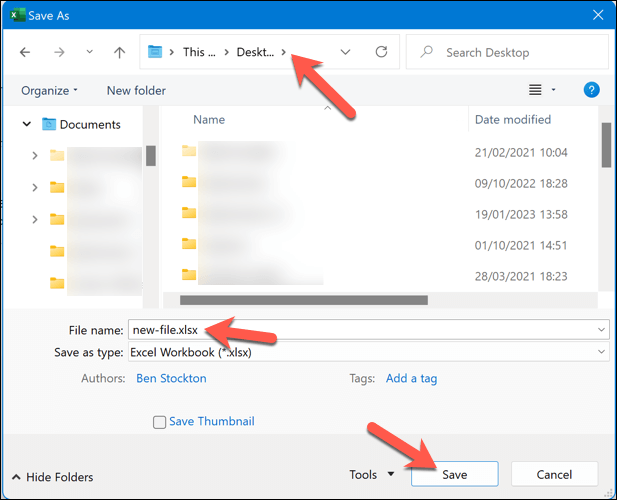
หากกระบวนการนี้แก้ไขข้อผิดพลาดที่ไม่ได้บันทึกเอกสาร คุณสามารถทำงานบนสมุดงานของคุณต่อไปได้โดยไม่มีปัญหาใดๆ
เริ่ม Excel ในเซฟโหมด
ส่วนเสริมของ Excel บุคคลที่สามและการเปลี่ยนแปลงการกำหนดค่าอาจทำให้เกิดปัญหาได้ในบางครั้ง ถ้าคุณต้องการออกกฎนี้ คุณจะต้องรีสตาร์ท Excel ในเซฟโหมด Safe Mode ช่วยคุณแก้ไขปัญหาโดยปิดใช้งาน Add-in ของบุคคลที่สามที่อาจก่อกวนก่อนที่คุณจะโหลดไฟล์
หากต้องการเริ่ม Excel ใน Safe Mode ให้ทำตามขั้นตอนเหล่านี้:
คลิกขวาที่เมนู Start แล้วเลือก Run หรือกดแป้น Windows + R พร้อมกันเพื่อเปิดกล่องโต้ตอบ Run 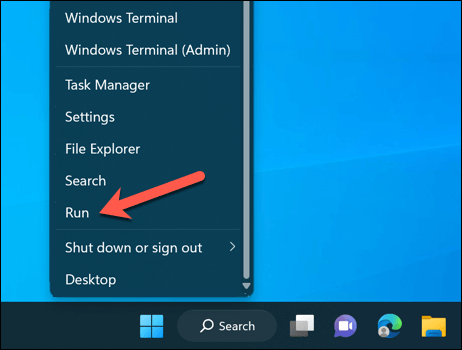 ในกล่องโต้ตอบ เรียกใช้ ให้พิมพ์ excel.exe/safe แล้วกด Enter คำสั่งนี้จะเปิดใช้ Excel ในเซฟโหมด
ในกล่องโต้ตอบ เรียกใช้ ให้พิมพ์ excel.exe/safe แล้วกด Enter คำสั่งนี้จะเปิดใช้ Excel ในเซฟโหมด 
หลังจากเปิดใช้ Excel ในเซฟโหมด ให้ตรวจสอบว่าข้อผิดพลาดเอกสารที่ไม่ได้บันทึกยังคงอยู่หรือไม่ หากไม่เป็นเช่นนั้น ปัญหาอาจเกี่ยวข้องกับ Add-in ของบุคคลที่สามที่ก่อให้เกิดความขัดแย้ง คุณจะต้องปิดใช้งานหรือจัดการส่วนเสริมเพื่อแก้ไขปัญหา
ด้วย Excel ใน Safe Mode ให้กด File > Options 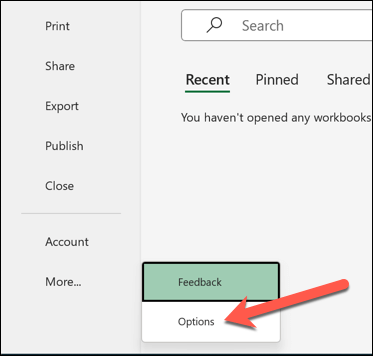 ในเมนูตัวเลือก เลือก Add-in จากรายการแบบเลื่อนลง Manage เลือก Add-in ของ Excel แล้วกด Go
ในเมนูตัวเลือก เลือก Add-in จากรายการแบบเลื่อนลง Manage เลือก Add-in ของ Excel แล้วกด Go
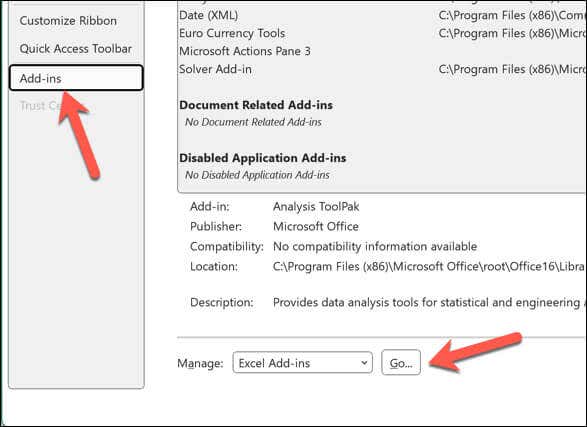 ในหน้าต่าง Add-in ของ Excel ให้ยกเลิกการทำเครื่องหมายที่ช่องถัดจาก Add-in เพื่อปิดใช้งาน คุณสามารถปิดการใช้งานทั้งหมดเพื่อเริ่ม Excel โดยไม่มี Add-in (และไม่มีข้อขัดแย้งที่อาจเกิดขึ้น) หรือทำทีละรายการเพื่อระบุ Add-in ที่มีปัญหา
ในหน้าต่าง Add-in ของ Excel ให้ยกเลิกการทำเครื่องหมายที่ช่องถัดจาก Add-in เพื่อปิดใช้งาน คุณสามารถปิดการใช้งานทั้งหมดเพื่อเริ่ม Excel โดยไม่มี Add-in (และไม่มีข้อขัดแย้งที่อาจเกิดขึ้น) หรือทำทีละรายการเพื่อระบุ Add-in ที่มีปัญหา 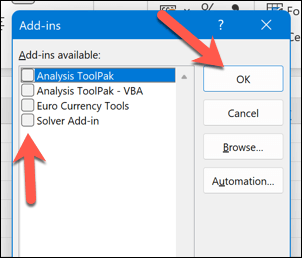 ทำซ้ำขั้นตอนเหล่านี้สำหรับ COM Add-in เพื่อปิดการใช้งานเหล่านั้นด้วย
ทำซ้ำขั้นตอนเหล่านี้สำหรับ COM Add-in เพื่อปิดการใช้งานเหล่านั้นด้วย 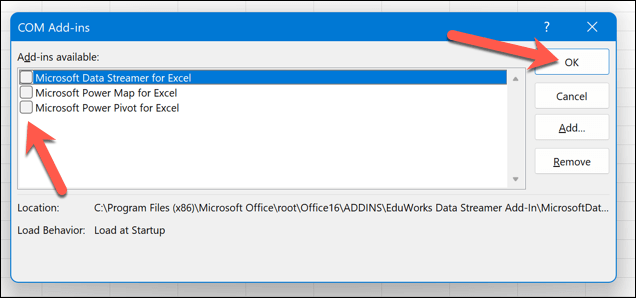 คลิก ตกลง ปิด Excel แล้วรีสตาร์ท Excel เพื่อเริ่มใช้งานตามปกติ
คลิก ตกลง ปิด Excel แล้วรีสตาร์ท Excel เพื่อเริ่มใช้งานตามปกติ
ซ่อมแซมหรือติดตั้ง Office ใหม่
ปัญหาที่ไม่รู้จักภายในการติดตั้ง Office ของคุณอาจทำให้เกิดปัญหากับแอปพลิเคชัน เช่น Excel ในการแก้ไขปัญหานี้ คุณสามารถลองซ่อมแซมการติดตั้ง Office หรือติดตั้งใหม่ทั้งหมด
ซ่อมแซม Office
หากต้องการซ่อมแซมการติดตั้ง Office บน Windows ให้ทำตามขั้นตอนเหล่านี้:
คลิกขวาที่เมนู Start แล้วเลือก Settings 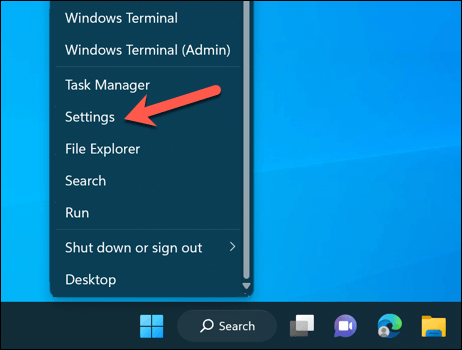 ในการตั้งค่า เลือกแอพ > แอพและคุณสมบัติ
ในการตั้งค่า เลือกแอพ > แอพและคุณสมบัติ  ใช้แถบค้นหารายการแอปหรือเลื่อนดูรายการแอปพลิเคชันด้วยตนเองจนกว่าคุณจะพบการติดตั้ง Office และวางเมาส์เหนือ กดไอคอนเมนูสามจุดถัดจากการติดตั้ง Office แล้วเลือกตัวเลือกขั้นสูง ทำตามคำแนะนำบนหน้าจอเพื่อซ่อมแซมชุดโปรแกรม Office
ใช้แถบค้นหารายการแอปหรือเลื่อนดูรายการแอปพลิเคชันด้วยตนเองจนกว่าคุณจะพบการติดตั้ง Office และวางเมาส์เหนือ กดไอคอนเมนูสามจุดถัดจากการติดตั้ง Office แล้วเลือกตัวเลือกขั้นสูง ทำตามคำแนะนำบนหน้าจอเพื่อซ่อมแซมชุดโปรแกรม Office
ติดตั้ง Office อีกครั้ง
หากการซ่อมแซมชุดโปรแกรม Office ไม่สามารถแก้ปัญหาได้ คุณอาจต้องติดตั้ง Office ใหม่ทั้งหมด โดยมีวิธีการดังนี้
คลิกขวาที่เมนู Start แล้วเลือก Settings ในการตั้งค่า เลือกแอพและคุณสมบัติ เลื่อนดูรายการแอปพลิเคชันหรือใช้แถบค้นหาเพื่อค้นหาการติดตั้ง Office จากนั้นวางเมาส์เหนือการติดตั้งนั้น กดไอคอนเมนูสามจุดถัดจากการติดตั้ง Office แล้วเลือกถอนการติดตั้ง ทำตามคำแนะนำบนหน้าจอเพื่อลบ Office เมื่อกระบวนการถอนการติดตั้งเสร็จสิ้น ให้เรียกใช้ไฟล์ตัวติดตั้ง Office ในเครื่องของคุณหรือไปที่ เว็บไซต์ Microsoft Office เพื่อดาวน์โหลด Office เวอร์ชันล่าสุด
หลังจากติดตั้ง Office อีกครั้ง ให้ลองเปิดและบันทึกเอกสาร Excel ของคุณเพื่อดูว่าข้อผิดพลาดที่ไม่ได้บันทึกเอกสารได้รับการแก้ไขหรือไม่ โปรดจำไว้ว่าการติดตั้ง Office ใหม่อาจลบการเปลี่ยนแปลงการตั้งค่าแบบกำหนดเองที่คุณได้ทำไว้ก่อนหน้านี้ ดังนั้นคุณจะต้องกำหนดค่าใหม่อีกครั้งในภายหลัง
การแก้ไขข้อผิดพลาดของเอกสารใน Microsoft Excel
หากคุณเห็นข้อผิดพลาดเอกสารที่ไม่ได้บันทึกใน Excel ขั้นตอนใดขั้นตอนหนึ่งข้างต้นจะช่วยให้คุณแก้ไขสถานการณ์ได้ หากคุณยังพบปัญหาอยู่ (หรือหากไฟล์ Excel เปิดไม่ติด) คุณอาจต้องพิจารณาแปลงไฟล์ Excel เป็น Google ชีตเพื่อดึงข้อมูลของคุณ
ล็อกไฟล์ Excel ของคุณหรือไม่ หากคุณต้องการแก้ไขในภายหลัง อย่าลืมยกเลิกการป้องกันไฟล์ Excel ของคุณในครั้งต่อไป