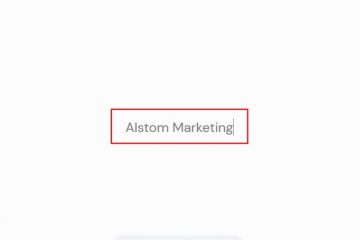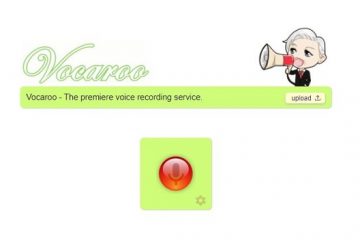Microsoft Excel เป็นเครื่องมือที่มีประสิทธิภาพอย่างเหลือเชื่อที่สามารถจัดการการคำนวณที่ซับซ้อนได้อย่างง่ายดาย แต่ไม่ใช่เมื่อสูตร Excel ของคุณไม่ทำงานหรือคำนวณอย่างถูกต้อง เมื่อสิ่งนี้เกิดขึ้น การระบุสาเหตุของปัญหาอาจเป็นเรื่องน่าหงุดหงิด และยิ่งน่าหงุดหงิดมากขึ้นไปอีกในการหาทางแก้ไขที่เหมาะสม
โชคดีที่ปัญหาเหล่านี้มักเกิดขึ้นเนื่องจากข้อผิดพลาดทั่วไปหรือข้อผิดพลาดในการตั้งค่าที่สามารถแก้ไขได้โดยง่าย หากสูตร Excel ไม่คำนวณหรือทำงานให้คุณ ให้ทำตามขั้นตอนด้านล่างเพื่อแก้ไขปัญหา
สารบัญ
เปลี่ยนเป็นการคำนวณอัตโนมัติ
สาเหตุทั่วไปข้อหนึ่งที่ทำให้สูตร Excel ไม่ทำงานหรือคำนวณไม่ได้ก็คือ ตัวเลือกการคำนวณใน Excel อาจตั้งค่าเป็นแบบแมนนวลแทนอัตโนมัติ ซึ่งหมายความว่าสมุดงานจะไม่อัปเดตโดยอัตโนมัติเมื่อมีการเปลี่ยนแปลงข้อมูลหรือสูตร
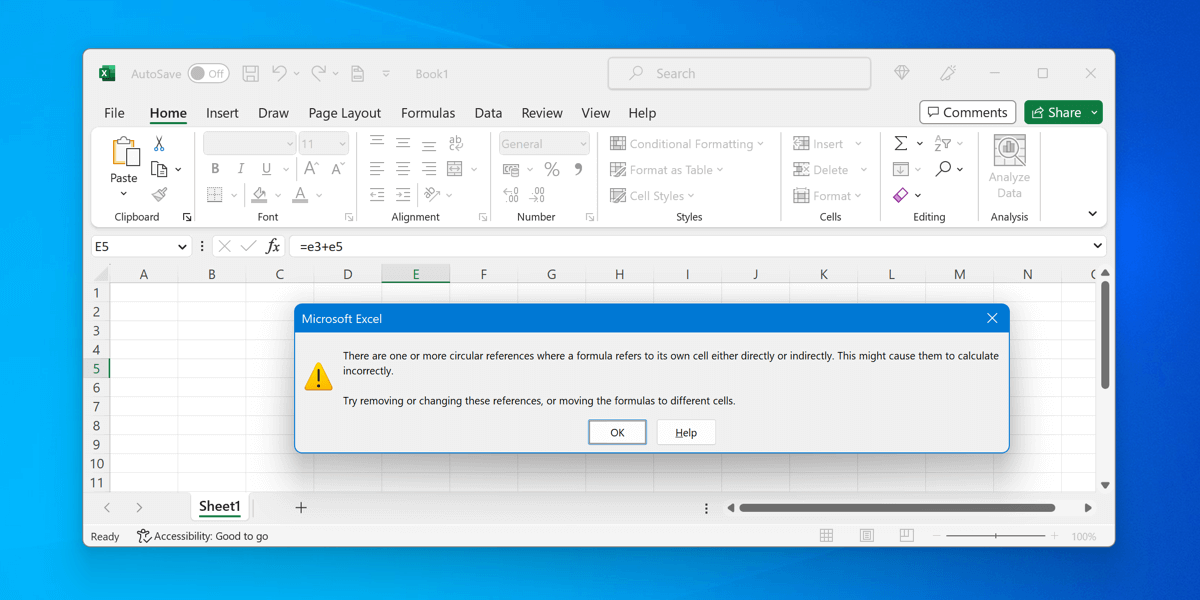
ในการแก้ไขปัญหานี้ ให้ทำตามขั้นตอนเหล่านี้:
เปิดสมุดงาน Excel ของคุณแล้วเลือกแท็บสูตร กดปุ่มตัวเลือกการคำนวณ จากเมนูแบบเลื่อนลง เลือกอัตโนมัติ 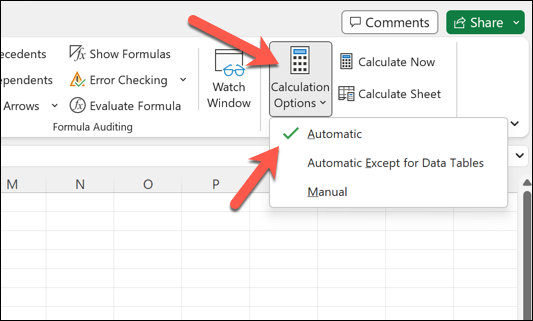
สูตรของคุณควรอัปเดตโดยอัตโนมัติเมื่อมีการเปลี่ยนแปลง หากคุณต้องการคำนวณสมุดงานใหม่ด้วยตนเอง คุณสามารถทำได้โดยกด F9 บนแป้นพิมพ์เมื่อใดก็ได้
คุณยังสามารถคำนวณแผ่นงานปัจจุบันใหม่ได้โดยกด Shift + F9
ลบข้อความ ช่องว่าง หรือเครื่องหมายอะพอสทรอฟีออกจากสูตร
บางครั้ง สูตร Excel ใช้ไม่ได้เพราะมีข้อความ ช่องว่าง หรืออะพอสทรอฟี องค์ประกอบเหล่านี้อาจทำให้เกิดข้อผิดพลาดในสูตรของคุณ เมื่อต้องการแก้ไขปัญหานี้ ให้ตรวจทานสูตรของคุณอย่างระมัดระวัง และลบอักขระหรือช่องว่างที่ไม่ต้องการออก
หากคุณมีเครื่องหมายอัญประกาศหรือเครื่องหมายอัญประกาศเดี่ยวในสูตรของคุณ ให้พิจารณาใช้เครื่องหมายอัญประกาศคู่เพื่อแสดงเครื่องหมายอัญประกาศเดี่ยว ตัวอย่างเช่น แทนที่จะใช้=”วันนี้เป็นวันที่ดี” ให้ใช้=”วันนี้””เป็นวันที่ดี”

ไม่มีวิธีง่ายๆ ในการแก้ปัญหานี้ คุณจะต้องดำเนินการและตรวจสอบว่าคุณได้ป้อนสูตรอย่างถูกต้องในชุดข้อมูลของคุณ
เปลี่ยนไปใช้การจัดรูปแบบเซลล์ตัวเลข
อีกสาเหตุหนึ่งที่ทำให้สูตร Excel ทำงานไม่ถูกต้องคือปัญหาการจัดรูปแบบเซลล์ ถ้าเซลล์ที่มีสูตรของคุณจัดรูปแบบเป็นข้อความ แทนที่จะเป็นตัวเลข สูตรจะแสดงเป็นข้อความธรรมดาและจะไม่คำนวณ
ในการแก้ไขปัญหานี้ ให้ทำตามขั้นตอนเหล่านี้:
เปิดสมุดงาน Excel ของคุณและเลือกเซลล์ที่มีสูตร ในส่วนตัวเลขบนแท็บหน้าแรก เลือกดรอปดาวน์สำหรับรูปแบบตัวเลข เลือกรูปแบบที่เหมาะสมสำหรับเซลล์ เช่น ทั่วไป หรือ ตัวเลข 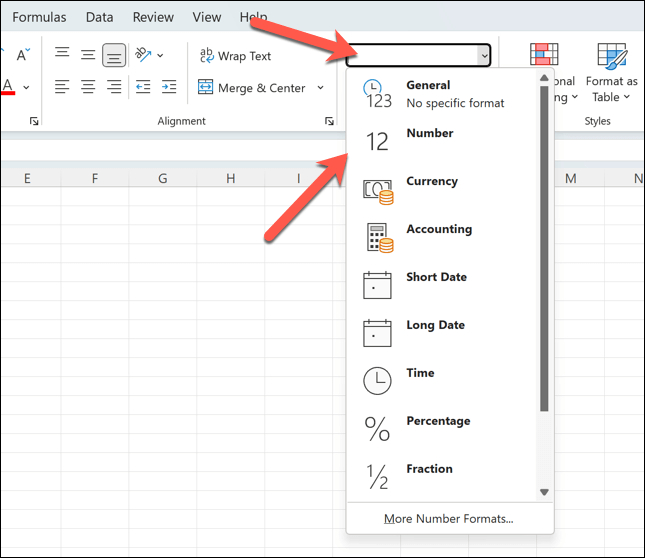
หลังจากเปลี่ยนรูปแบบเซลล์ สูตรควรเริ่มคำนวณตามที่คาดไว้ โดยสมมติว่าไม่มีปัญหาพื้นฐานอื่นๆ กับสูตรหรือชุดข้อมูล
ระบุและลบการอ้างอิงแบบวงกลม
การอ้างอิงแบบวงกลมเกิดขึ้นเมื่อสูตรอ้างถึงตัวเองโดยตรงหรือโดยอ้อม ทำให้เกิดการวนซ้ำไม่สิ้นสุดซึ่งไม่สามารถแก้ไขได้ การระบุและแก้ไขการอ้างอิงแบบวงกลมเป็นสิ่งสำคัญเพื่อให้สูตรของคุณทำงานได้อย่างถูกต้อง
ในการระบุการอ้างอิงแบบวงกลม คุณสามารถใช้คุณลักษณะการตรวจสอบข้อผิดพลาดในแถบสถานะของ Excel
เปิดสมุดงาน Excel ของคุณแล้วเลือกแท็บสูตร ในส่วนการตรวจสอบสูตร ให้กดการตรวจสอบข้อผิดพลาด > การอ้างอิงแบบวงกลม ในเมนู ให้เลือกการอ้างอิงแบบวงกลมรายการใดรายการหนึ่ง—Excel จะเลือกเซลล์ที่มีสูตรการอ้างอิงแบบวงกลมโดยอัตโนมัติ 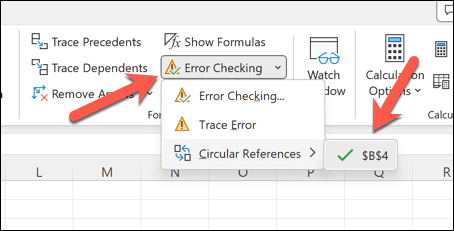
แก้ไขการอ้างอิงเหล่านี้โดยเปลี่ยนสูตรหรือการอ้างอิงเซลล์ตามนั้น ตัวอย่างเช่น คุณสามารถคัดลอกและวางข้อมูลที่คุณกำลังใช้อยู่ที่อื่น และอัปเดตสูตรของคุณเพื่อใช้ข้อมูลนั้นแทน ทำให้คุณสามารถอ้างอิงได้โดยไม่ต้องเข้าสู่วงจรอ้างอิงแบบวงกลม
เมื่อปัญหาเหล่านี้ได้รับการแก้ไขแล้ว สูตรของคุณควรใช้งานได้
แก้ไขไวยากรณ์หรือวงเล็บของสูตรไม่ถูกต้อง
สาเหตุทั่วไปสำหรับสูตรที่ไม่ทำงานใน Excel อาจเป็นข้อผิดพลาดเกี่ยวกับไวยากรณ์อาร์กิวเมนต์ของฟังก์ชันหรือการใช้วงเล็บไม่ถูกต้อง ซึ่งอาจทำให้เกิดข้อผิดพลาด เช่น ข้อผิดพลาดของสูตร #N/A โดยที่ข้อมูลที่สูตรต้องการไม่ได้รับการอ้างอิงอย่างถูกต้อง
โดยปกติแล้วคุณควรตรวจสอบให้แน่ใจว่าคุณเข้าใจอาร์กิวเมนต์ที่จำเป็นของฟังก์ชันและใช้ตามนั้น แม้ว่าจะไม่มีกฎทองที่ต้องปฏิบัติตาม แต่คุณควรตรวจสอบให้แน่ใจว่าคุณ:
เริ่มสูตรด้วยเครื่องหมายเท่ากับ=เสมอ ตรวจสอบให้แน่ใจว่าอาร์กิวเมนต์ของฟังก์ชันคั่นด้วยเครื่องหมายจุลภาค ใช้วงเล็บ () เพื่อจัดกลุ่มการคำนวณและเพื่อชี้แจงลำดับความสำคัญในสูตรที่ซับซ้อน
นอกจากนี้ คุณควรตรวจหาสูตรที่เสียหายซึ่งเกิดขึ้นเมื่อคุณมีข้อความภายในสูตรที่ไม่ได้อยู่ในเครื่องหมายคำพูดหรือเมื่อตัวเลขถูกจัดรูปแบบเป็นข้อความ (ตามที่เราอธิบายไว้ข้างต้น) ลบเครื่องหมายคำพูดหรือเปลี่ยนรูปแบบตัวเลขเพื่อแก้ไขปัญหาเหล่านี้
ใช้ปุ่มคำนวณทันที
Excel ต้องใช้หน่วยความจำมาก—ยิ่งสมุดงานมีขนาดใหญ่เท่าใด ข้อมูลของคุณก็จะคำนวณใหม่ได้ยากขึ้นเท่านั้น ถ้าสูตร Excel ไม่ทำงานตามที่คาดไว้ (แม้จะเปิดการอัปเดตอัตโนมัติ) คุณอาจต้องบังคับการคำนวณใหม่ด้วยตนเอง โดยเฉพาะอย่างยิ่งเมื่อคุณทำการเปลี่ยนแปลงข้อมูลจำนวนมากในคราวเดียว
ในการบังคับให้สูตรคำนวณใหม่ คุณสามารถใช้ปุ่ม คำนวณทันที เมื่อต้องการทำเช่นนี้:
เปิดสมุดงาน Excel ของคุณแล้วเลือกแท็บสูตรบนแถบริบบิ้น ค้นหากลุ่มการคำนวณแล้วกดปุ่มคำนวณทันที 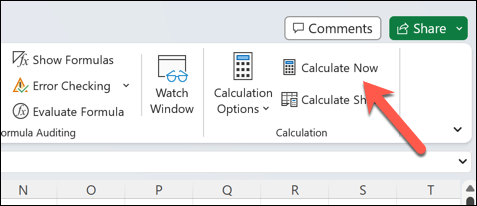
การดำเนินการนี้จะบังคับให้ Excel คำนวณสูตรทั้งหมดในสมุดงานใหม่ หากคุณยังคงมีปัญหาในการทำงานกับสมุดงาน Excel ขนาดใหญ่ คุณอาจต้องพิจารณาเปลี่ยนข้อมูลบางส่วนของคุณไปยังสมุดงานหลายเล่ม
จากนั้นคุณสามารถนำเข้าข้อมูลไปยังไฟล์ Excel หลักของคุณได้ตามต้องการและเมื่อคุณต้องการ
ดูและแก้ไขเซลล์ที่อยู่ในความดูแล
การทำความเข้าใจความสัมพันธ์ระหว่างเซลล์เป็นสิ่งสำคัญสำหรับการแก้ไขปัญหาเกี่ยวกับสูตร ถ้าสูตรคำนวณไม่ถูกต้องใน Excel การดูและแก้ไขเซลล์ที่อ้างอิงกันจะเป็นประโยชน์ ซึ่งก็คือเซลล์ที่อ้างอิงสูตร
ในการดำเนินการนี้ ให้เปิดแผ่นงาน Excel ของคุณและเลือกเซลล์ที่มีสูตรที่คำนวณไม่ถูกต้อง บนแท็บสูตร ค้นหาส่วนการตรวจสอบสูตร กดปุ่มติดตามผู้อยู่ในอุปการะ ซึ่งจะแสดงลูกศรชี้ไปยังเซลล์ที่ขึ้นอยู่กับเซลล์ที่เลือก 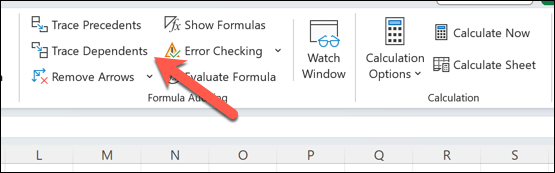 หากต้องการแก้ไขเซลล์ที่ขึ้นต่อกัน ให้ดับเบิลคลิกที่เซลล์ที่ลูกศรชี้ไป อย่าลืมตรวจสอบอีกครั้งว่าเซลล์ที่ขึ้นต่อกันนั้นไม่มีข้อผิดพลาดหรือเนื้อหาที่มีรูปแบบไม่ถูกต้อง
หากต้องการแก้ไขเซลล์ที่ขึ้นต่อกัน ให้ดับเบิลคลิกที่เซลล์ที่ลูกศรชี้ไป อย่าลืมตรวจสอบอีกครั้งว่าเซลล์ที่ขึ้นต่อกันนั้นไม่มีข้อผิดพลาดหรือเนื้อหาที่มีรูปแบบไม่ถูกต้อง 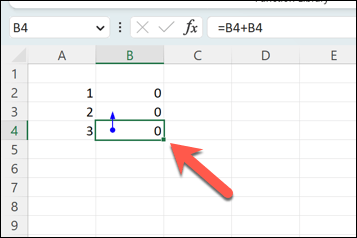 หากต้องการลบลูกศร (หลังจากทำการเปลี่ยนแปลง) ให้กดปุ่ม Remove Arrows ในกลุ่มการตรวจสอบสูตร
หากต้องการลบลูกศร (หลังจากทำการเปลี่ยนแปลง) ให้กดปุ่ม Remove Arrows ในกลุ่มการตรวจสอบสูตร 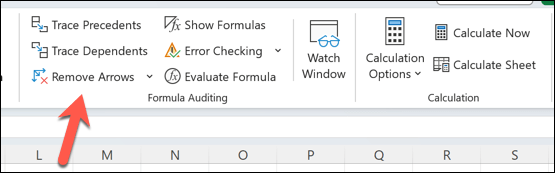
การแก้ไขข้อผิดพลาดใน Microsoft Excel
เมื่อสูตร Excel ของคุณไม่ทำงานหรือคำนวณอย่างถูกต้อง ไม่ต้องตกใจ ทำตามขั้นตอนด้านบนเพื่อแก้ไข ปัญหาในกรณีส่วนใหญ่ หากไม่ได้ผล ให้ลองดูข้อมูลของคุณ เขียนสูตรที่ไม่ได้ผลใหม่ หรือเปลี่ยนไปใช้สมุดงานใหม่ทั้งหมดเพื่อดูว่าแก้ปัญหาได้หรือไม่
หากมีข้อมูลมากเกินไปที่จะจัดการและ Excel หยุดตอบสนอง ให้ลองเริ่มแอปพลิเคชันใหม่ก่อนที่จะลองแก้ไขที่รุนแรงกว่านี้
การดิ้นรนกับแหล่งข้อมูลภายนอก? หากคุณต้องการทำลายลิงก์ใน Excel อย่าลืมอัปเดตสูตรของคุณ มิฉะนั้นจะหยุดทำงานเช่นกัน หากคุณต้องการเลิกใช้ Excel โดยสิ้นเชิง คุณสามารถแปลงไฟล์ Excel เป็น Google ชีตได้เสมอ และเริ่มทำงานในสเปรดชีตออนไลน์แทน