อุปกรณ์ iOS ของคุณบรรจุเครื่องมือช่วยการเข้าถึงมากมายเพื่อเพิ่มความสามารถในการใช้งานในรูปแบบต่างๆ ที่น่าสนใจ Guided Access เป็นคุณสมบัติหนึ่งที่จำกัด iPhone หรือ iPad ของคุณไว้เพียงแอปพลิเคชั่นเดียว อย่างไรก็ตาม มันไม่ได้ไร้ที่ติตลอดเวลา และหาก Guided Access ไม่ทำงานบน iPhone หรือ iPad แสดงว่าคุณมาถูกที่แล้ว
อย่างไรก็ตาม บทความนี้จะมุ่งเน้นไปที่วิธีแก้ปัญหาและแก้ไขปัญหาที่ส่งผลกระทบต่อคุณลักษณะนี้ ก่อนที่เราจะไปถึงจุดนั้น เรามาทำความเข้าใจกันก่อนว่าทำไม Guided Access ถึงไม่ทำงานบน iPhone และ iPad ของคุณ
เคล็ดลับ: หากคุณไม่แน่ใจ ต่อไปนี้คือวิธีเปิดใช้งานและใช้ Guided Access บน iPhone และ iPad

ทำไม Guided Access ถึงไม่ทำงาน บน iPhone หรือ iPad
นี่คือสาเหตุบางประการที่ทำให้ Guided Access ไม่ทำงานบน iPhone หรือ iPad ของคุณ:
คุณไม่ได้เปิดใช้งาน Guided Access บนอุปกรณ์ iOS ของคุณ เนื่องจากไม่ได้เปิดใช้งานตามค่าเริ่มต้น จึงอาจยังคงปิดอยู่ นอกจากนี้ คุณอาจปิดการใช้งานโดยไม่รู้ตัว คุณยังไม่ได้เปิดใช้งานทางลัดการช่วยสำหรับการเข้าถึงสำหรับ Guided Access มีข้อบกพร่องของซอฟต์แวร์ที่ส่งผลต่อ Guided Access บน iPhone หรือ iPad ของคุณ Guided Access เปิดใช้งานโดยปุ่มเปิด/ปิด ดังนั้นจึงควรตรวจสอบว่าคุณมีปุ่มเปิด/ปิดเครื่องที่เสียหายหรือเคสนั้นจำกัดการใช้งานหรือไม่
อย่างไรก็ตาม อาจมีสาเหตุหลายประการที่ทำให้เกิดปัญหา แต่ด้วยวิธีการด้านล่าง คุณสามารถแก้ไขปัญหาได้อย่างแน่นอน เอาล่ะ.
วิธีแก้ไข Guided Access ไม่ทำงานบน iPhone หรือ iPad
ต่อไปนี้เป็นเจ็ดวิธีง่ายๆ ที่คุณสามารถแก้ไขปัญหาและกลับไปใช้ Guided Access บนอุปกรณ์ iOS ของคุณโดยไม่ต้องดำเนินการใดๆ ปัญหา.
1. เปิดใช้งานเซสชันการเข้าถึงด้วยคำแนะนำ
ก่อนที่คุณจะดำเนินการด้วยวิธีอื่น คุณต้องแน่ใจว่าคุณได้เปิดใช้งานการเข้าถึงด้วยคำแนะนำบนอุปกรณ์ iOS ของคุณแล้ว ดังที่ได้กล่าวไว้ก่อนหน้านี้ คุณต้องเปิดใช้งาน Guided Access ด้วยตนเอง มิฉะนั้นคุณอาจปิดการใช้งานโดยไม่ได้ตั้งใจ
ขั้นตอนที่ 1: เปิดแอปการตั้งค่า แตะที่การเข้าถึง

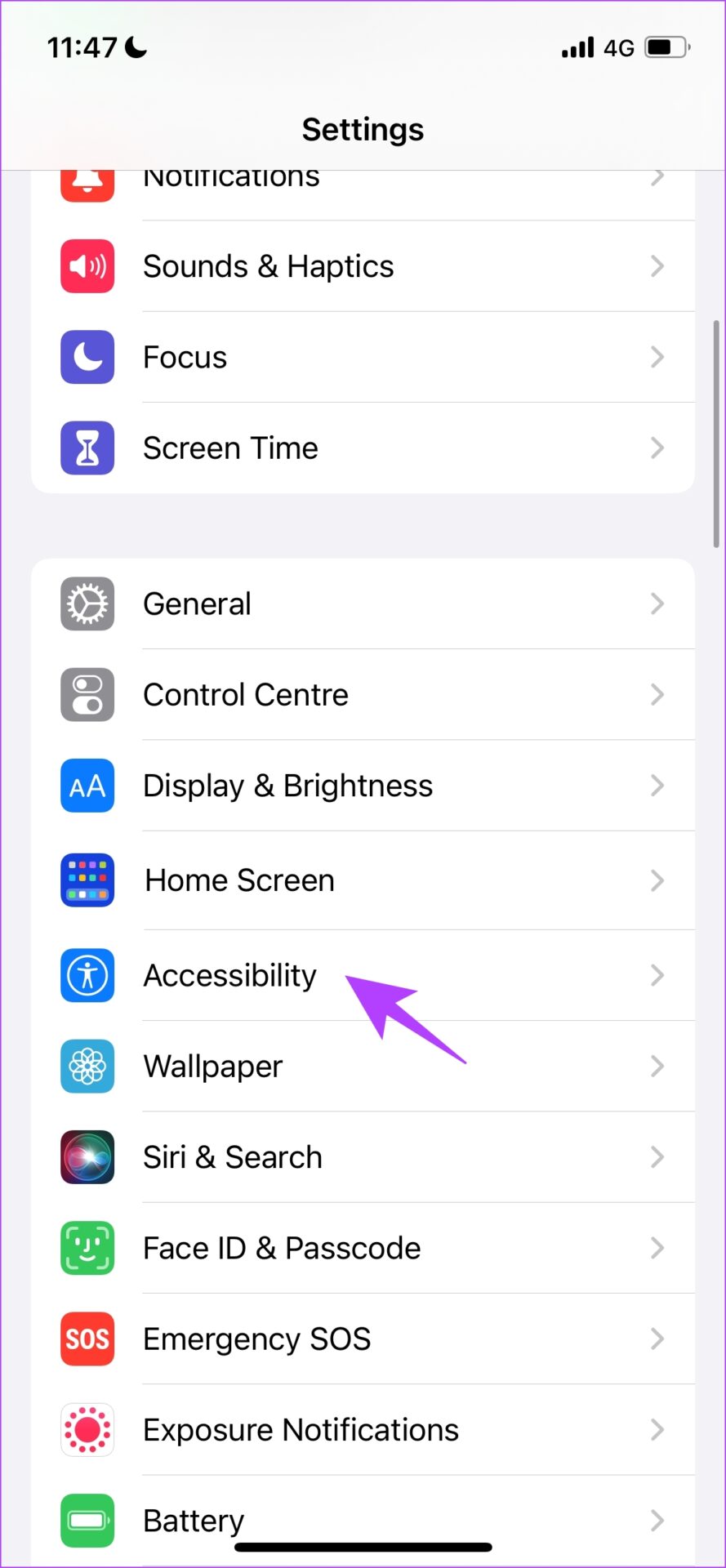
ขั้นตอนที่ 2: แตะที่ Guided Access
ขั้นตอนที่ 3: เปิดใช้งานการสลับสำหรับ Guided Access
ขั้นตอนที่ 4: เปิดปุ่มสลับสำหรับปุ่มลัดสำหรับการเข้าถึงด้วย เพื่อให้คุณสามารถเปิดใช้งาน Guided Access ได้อย่างง่ายดายด้วยการคลิกสามครั้งที่ปุ่มด้านข้างหรือปุ่มโฮม (หาก iPhone ของคุณ มีหนึ่งอัน)
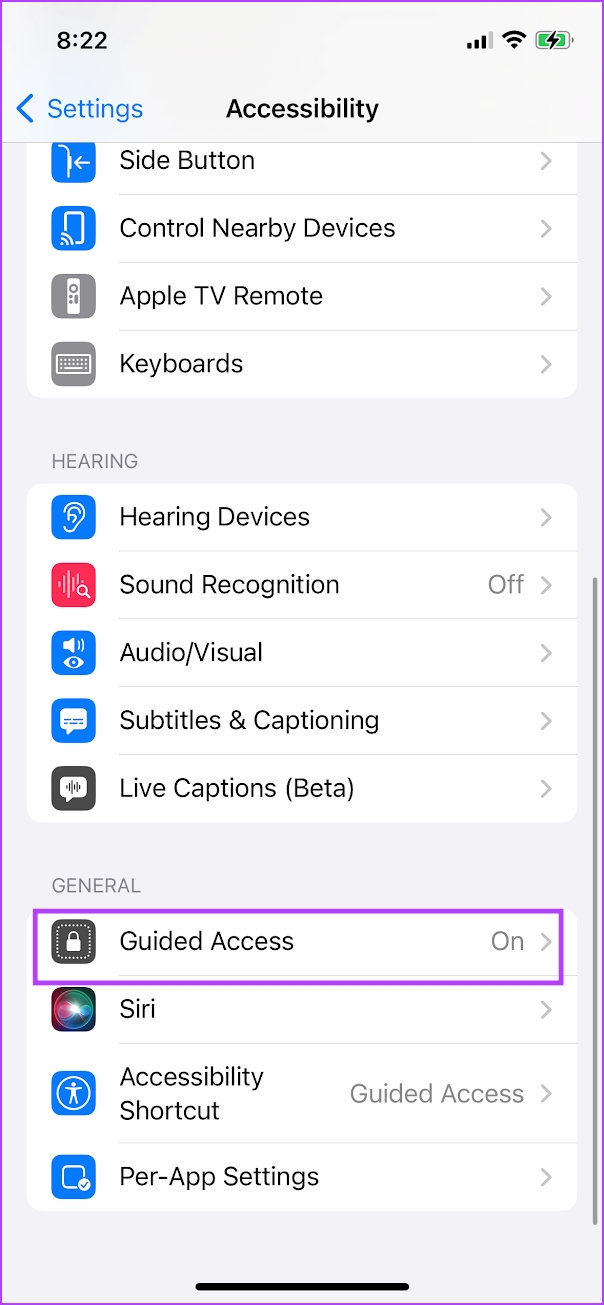
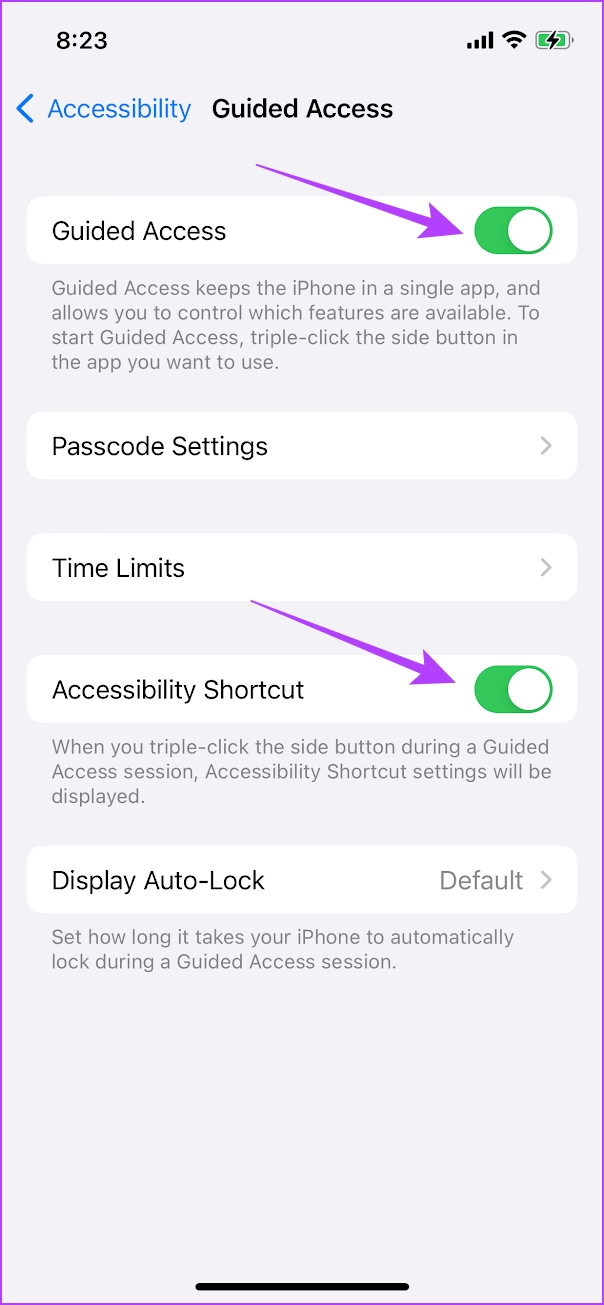
2. เปิดใช้งานทางลัดการช่วยการเข้าถึงหากไม่เปิดใช้การเข้าถึงตามคำแนะนำ
ตามค่าเริ่มต้น การคลิกสามครั้งที่ปุ่มด้านข้างหรือปุ่มโฮมจะถูกกำหนดให้เรียกใช้งานการเข้าถึงตามคำแนะนำ สิ่งนี้เรียกว่าทางลัดการช่วยสำหรับการเข้าถึง อย่างไรก็ตาม หาก Guided Access ไม่ทำงาน ควรตรวจสอบว่าถูกกำหนดให้กับทางลัดคลิกสามครั้งหรือไม่
ขั้นตอนที่ 1: เปิดแอปการตั้งค่า แตะที่การเข้าถึง

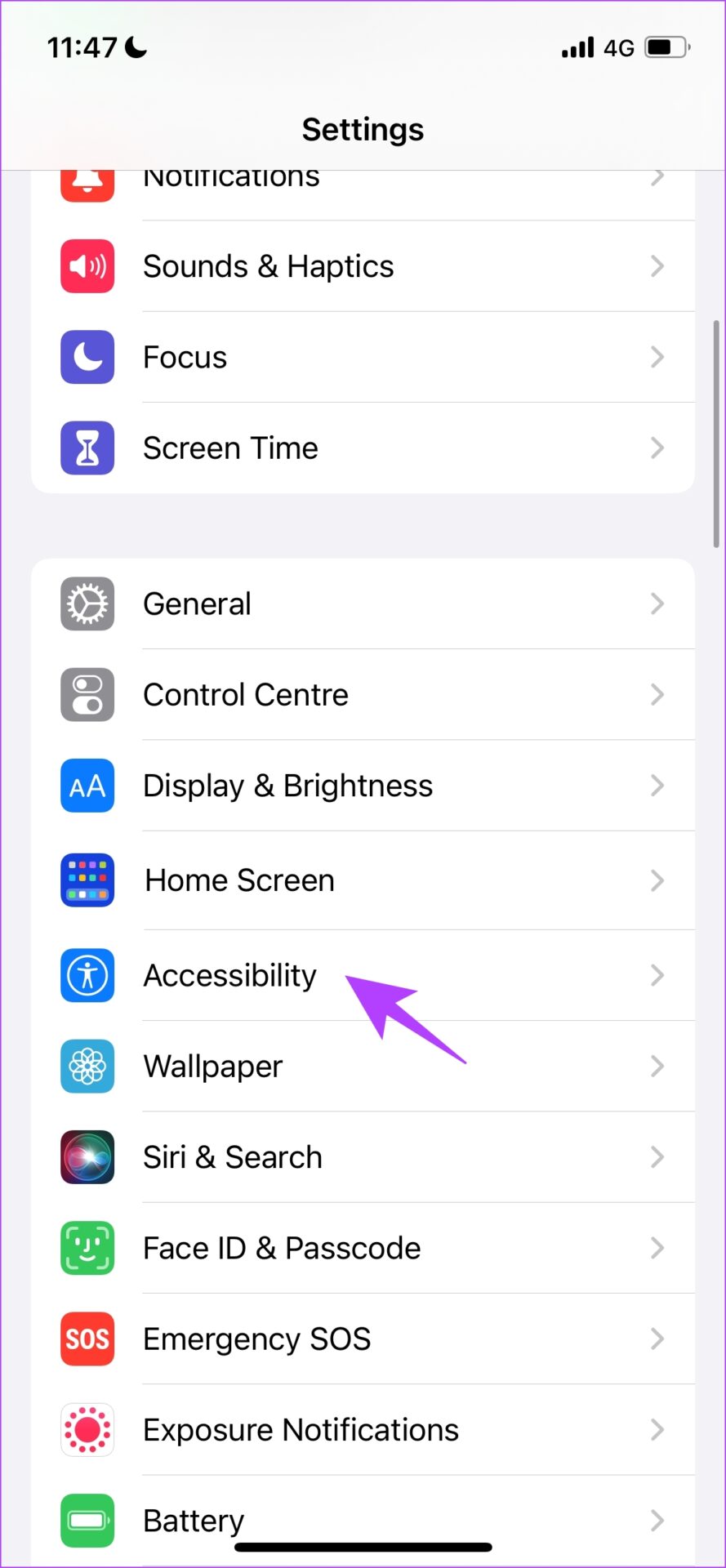
ขั้นตอนที่ 2: เลื่อนลงเพื่อค้นหาการเข้าถึง ทางลัด ตรวจสอบให้แน่ใจว่าได้เลือกตัวเลือกสำหรับ Guided Access แล้ว
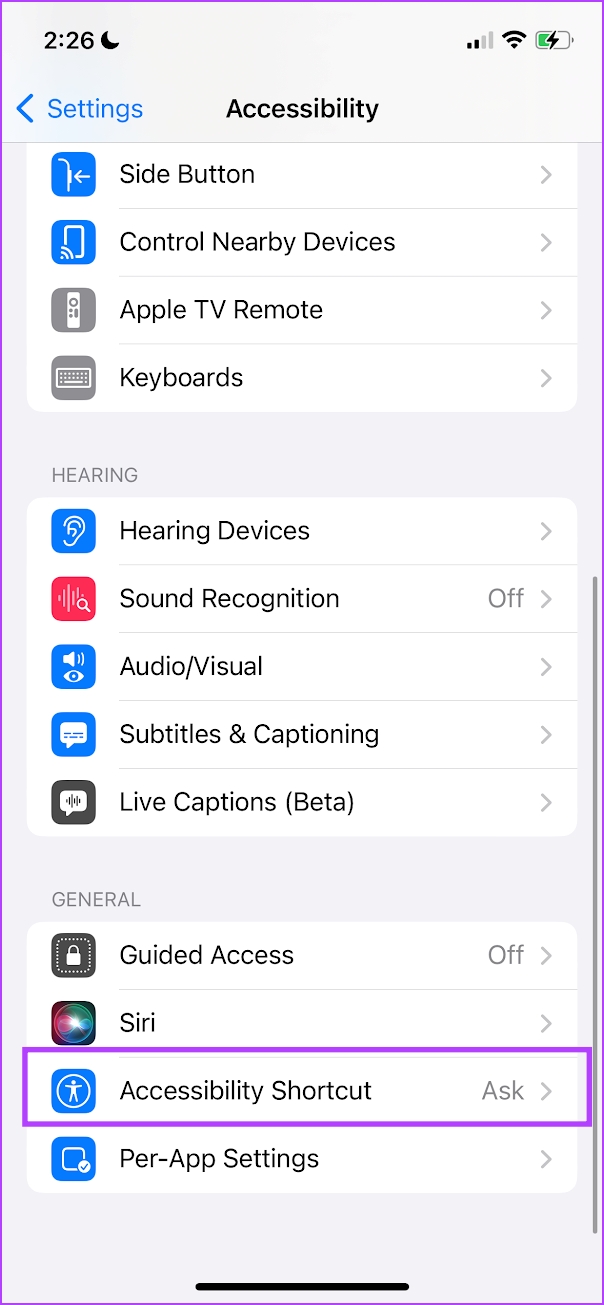
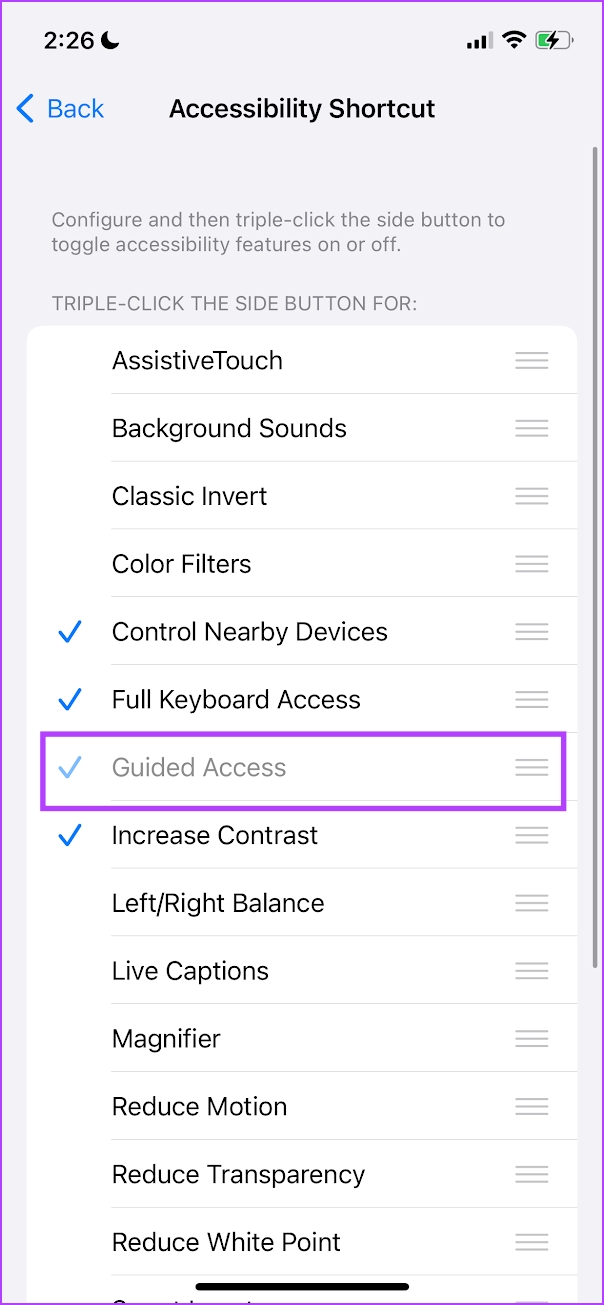
3. ตรวจสอบปุ่มเปิด/ปิดเครื่องหากปุ่มเปิด/ปิดเครื่องตามคำแนะนำไม่ทำงานเมื่อคลิกสามครั้ง
หากปุ่มเปิด/ปิดเครื่องตามคำแนะนำไม่ทำงานเมื่อกดปุ่มเปิด/ปิดหรือปุ่มโฮมสามครั้ง ตรวจสอบให้แน่ใจว่าไม่ได้รับความเสียหาย นอกจากนี้ ตรวจสอบให้แน่ใจว่าเคสบน iPhone ของคุณไม่ได้จำกัดคุณจากการคลิกปุ่ม

4. ตรวจสอบตัวเลือกการเข้าถึงโดยใช้คำแนะนำ
การเข้าถึงโดยใช้คำแนะนำมีตัวเลือกมากมายเพื่อให้แน่ใจว่าคุณสามารถควบคุมคุณลักษณะนี้ได้อย่างเต็มที่ หากคุณไม่สามารถใช้ตัวเลือกใดๆ ได้ ตัวเลือกนี้อาจถูกปิดใช้งาน ตัวอย่างเช่น คุณอาจสงสัยว่าเหตุใดหน้าจอสัมผัสจึงยังทำงานอยู่หากคุณเปิดใช้งาน Guided Access แต่สิ่งที่คุณควรทราบก็คือคุณต้องเปิดใช้งานการสลับสำหรับสิ่งเหล่านี้ทั้งหมดในเมนูตัวเลือก
ขั้นตอนที่ 1: เปิดเมนู Guided Access โดยคลิกสามครั้งที่ปุ่มด้านข้าง.
ขั้นตอนที่ 2: แตะตัวเลือก
ต่อไปนี้คือตัวเลือกบางส่วนที่คุณสามารถใช้เพื่อควบคุม Guided Access บน iPhone และ iPad ของคุณ
ปิดใช้งานปุ่มด้านข้างและปุ่มปรับระดับเสียงเพื่อป้องกันการปิดหน้าจอหรือเพิ่ม/ลดระดับเสียง ปิดการเคลื่อนไหวเพื่อล็อคการหมุนอัตโนมัติ ปิดการใช้งานคีย์บอร์ดภายในแอพ กำหนดระยะเวลาสำหรับ Guided Access สิ่งนี้ทำให้มั่นใจได้ว่า Guided Access จะปิดใช้งานหลังจากระยะเวลาที่ตั้งไว้โดยอัตโนมัติ 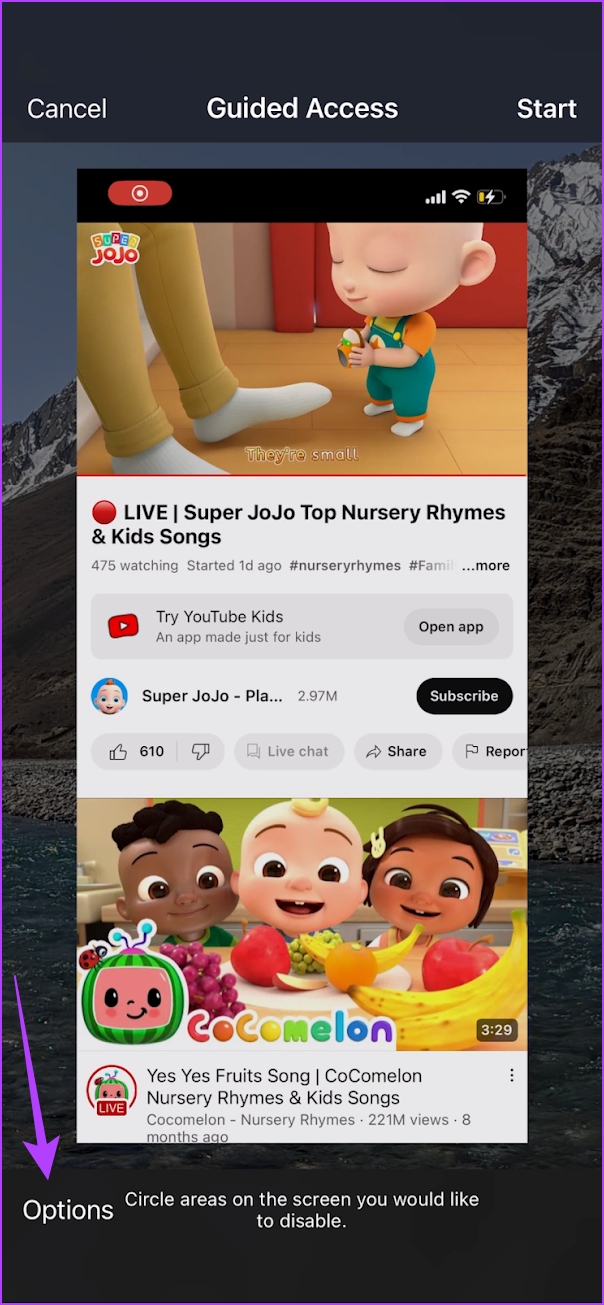
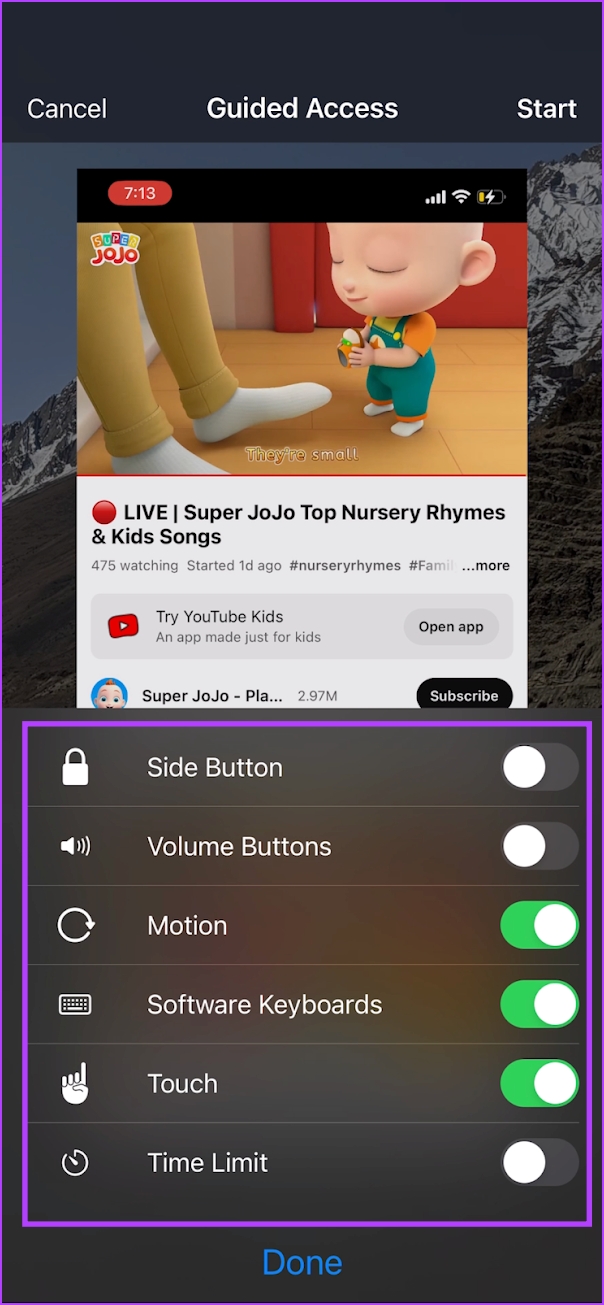
5. รีสตาร์ท iPhone หรือ iPad
การรีสตาร์ทอุปกรณ์ iOS สามารถช่วยแก้ปัญหาได้ หากเซสชันปัจจุบันของคุณมีข้อบกพร่องที่ทำให้เกิดปัญหาในการใช้ Guided Access การเริ่มเซสชันใหม่จะช่วยได้อย่างแน่นอน
ขั้นตอนที่ 1: ก่อนอื่น ให้ปิดอุปกรณ์ของคุณ
บน iPhone X ขึ้นไป: กดปุ่มลดระดับเสียงและปุ่มเปิดปิดค้างไว้ ปุ่ม. ใน iPhone SE รุ่นที่ 2 หรือ 3, 7 และ 8 ซีรีส์: กดปุ่มเปิด/ปิดค้างไว้ ใน iPhone SE รุ่นที่ 1, 5s, 5c หรือ 5: กดปุ่มเปิดปิดที่ด้านบนค้างไว้ บน iPad: กดปุ่มเปิด/ปิดที่ด้านบนค้างไว้ 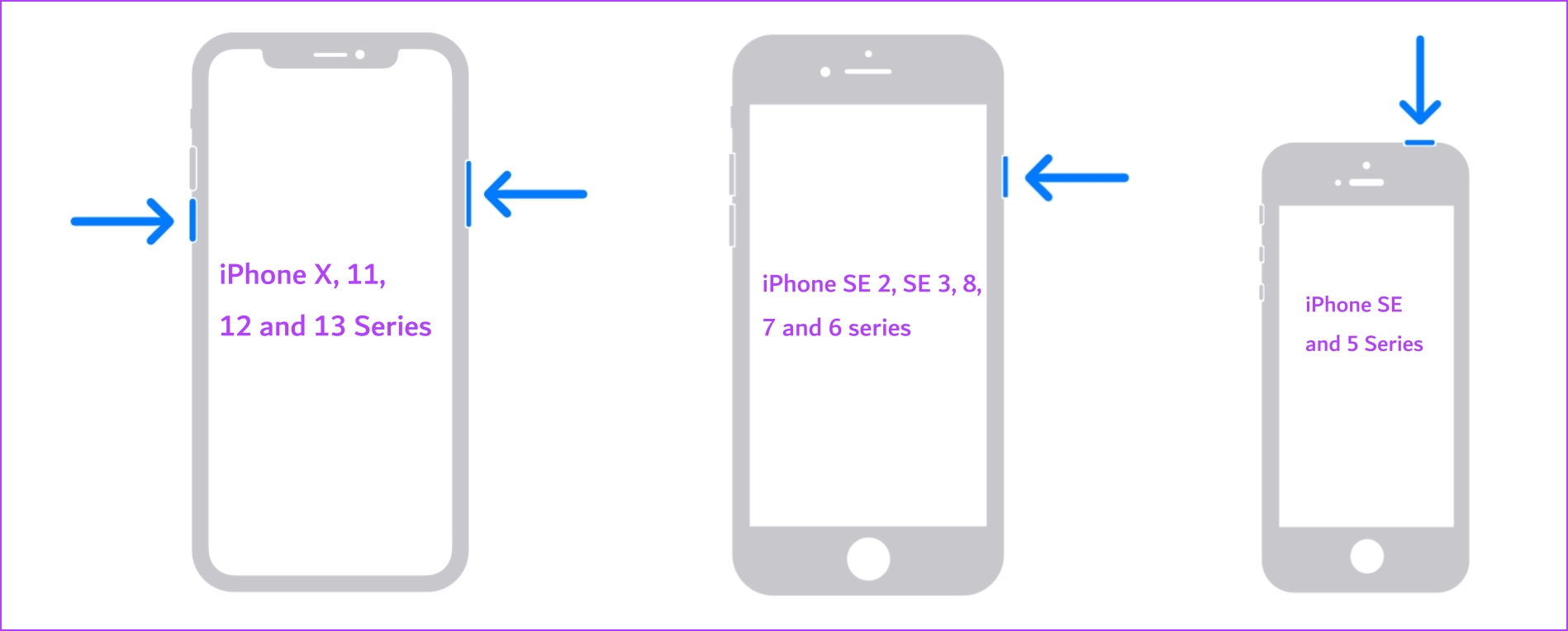
ขั้นตอนที่ 2: ตอนนี้ ลากแถบเลื่อนเปิดปิดเพื่อปิดอุปกรณ์
ขั้นตอนที่ 3: ถัดไป เปิดอุปกรณ์โดยกดปุ่มเปิดปิดบน iPhone หรือ iPad
6. อัปเดต iPhone หรือ iPad
หากผู้ใช้จำนวนมากบ่นเกี่ยวกับปัญหาขณะใช้ Guided Access บน iPhone หรือ iPad Apple จะอัปเดตให้เร็วที่สุดอย่างแน่นอน ดังนั้น ตรวจสอบให้แน่ใจว่าคุณใช้ iOS หรือ iPadOS เวอร์ชันล่าสุดบนอุปกรณ์ของคุณ ต่อไปนี้เป็นวิธีตรวจสอบว่าอุปกรณ์ของคุณอัปเดตเป็นเฟิร์มแวร์ล่าสุดหรือไม่
ขั้นตอนที่ 1: เปิดแอปการตั้งค่าและเลือกทั่วไป
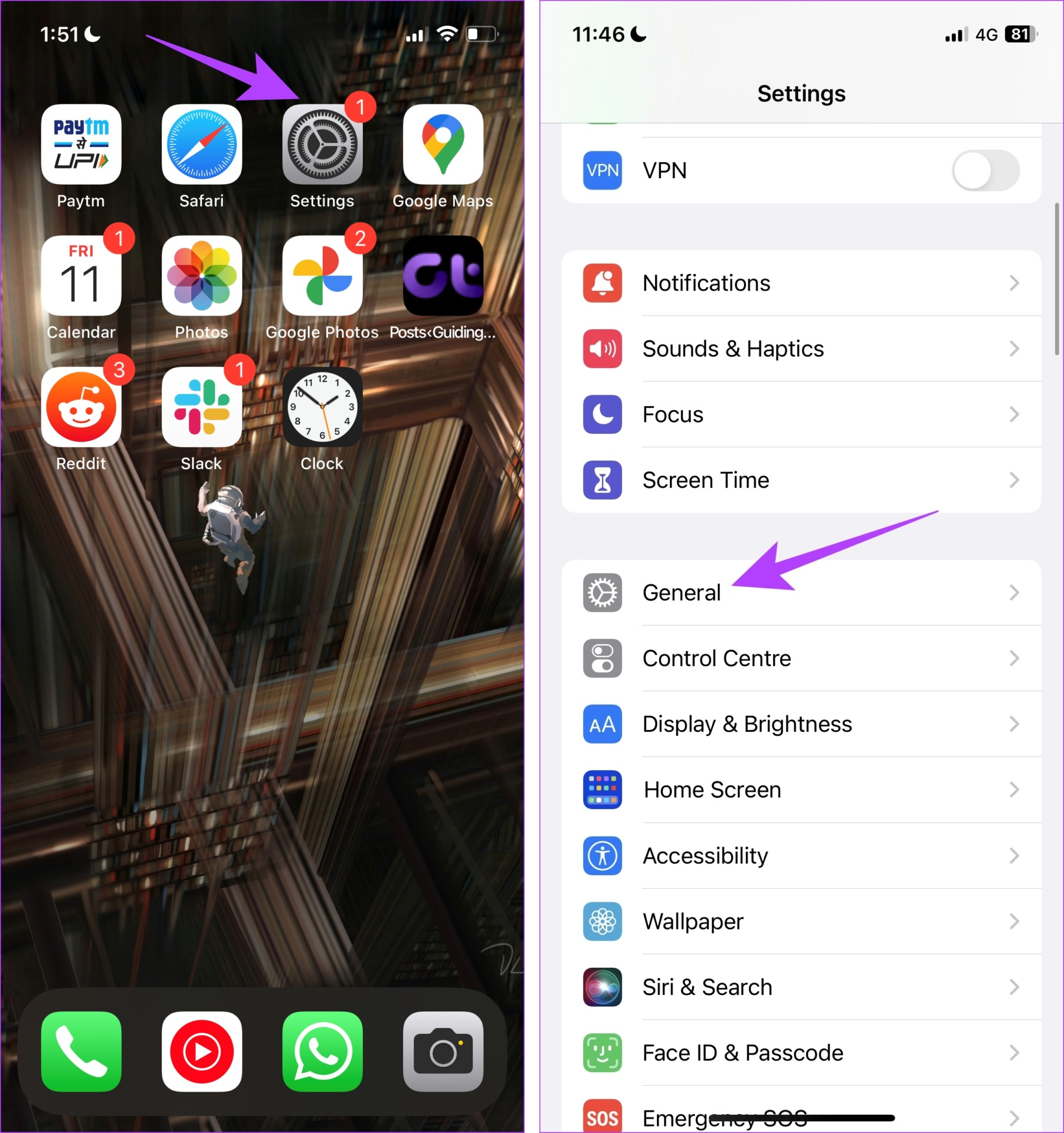
ขั้นตอนที่ 2: แตะที่การอัปเดตซอฟต์แวร์. แตะ’ดาวน์โหลดและติดตั้ง’เพื่ออัปเดต iPhone หรือ iPad ของคุณหากมีการอัปเดต
7. รีเซ็ต iPhone หรือ iPad
คุณสามารถลองรีเซ็ต iPhone และ iPad ของคุณได้ หากวิธีการข้างต้นไม่ได้ผล หากมีการกำหนดค่าผิดพลาดที่ส่งผลต่อปุ่มเปิดปิดบน iPhone การรีเซ็ตทั้งหมดจะช่วยได้
หมายเหตุ: การรีเซ็ตจะคืนค่าการตั้งค่าที่เกี่ยวข้องกับระบบทั้งหมดและลบเครือข่าย Wi-Fi ที่บันทึกไว้. คาดว่าจะใช้เวลาในการกำหนดค่าอุปกรณ์ของคุณใหม่ในภายหลัง อย่างไรก็ตาม คุณจะไม่สูญเสียข้อมูลของคุณ
ขั้นตอนที่ 1: เปิดแอปการตั้งค่าและแตะทั่วไป
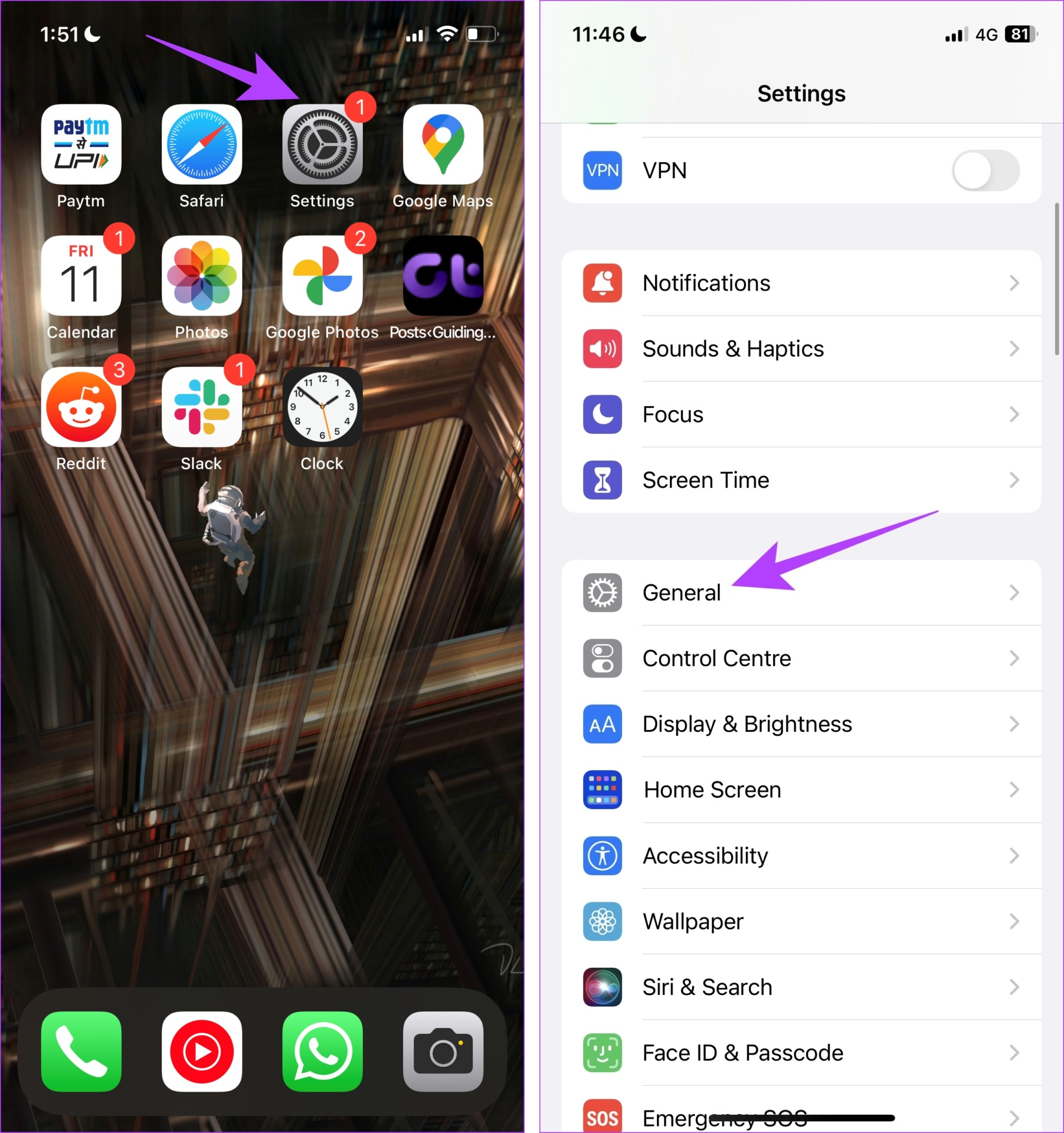
ขั้นตอนที่ 2: เลือก’ถ่ายโอนหรือรีเซ็ต iPhone’
ขั้นตอนที่ 3: แตะที่รีเซ็ต
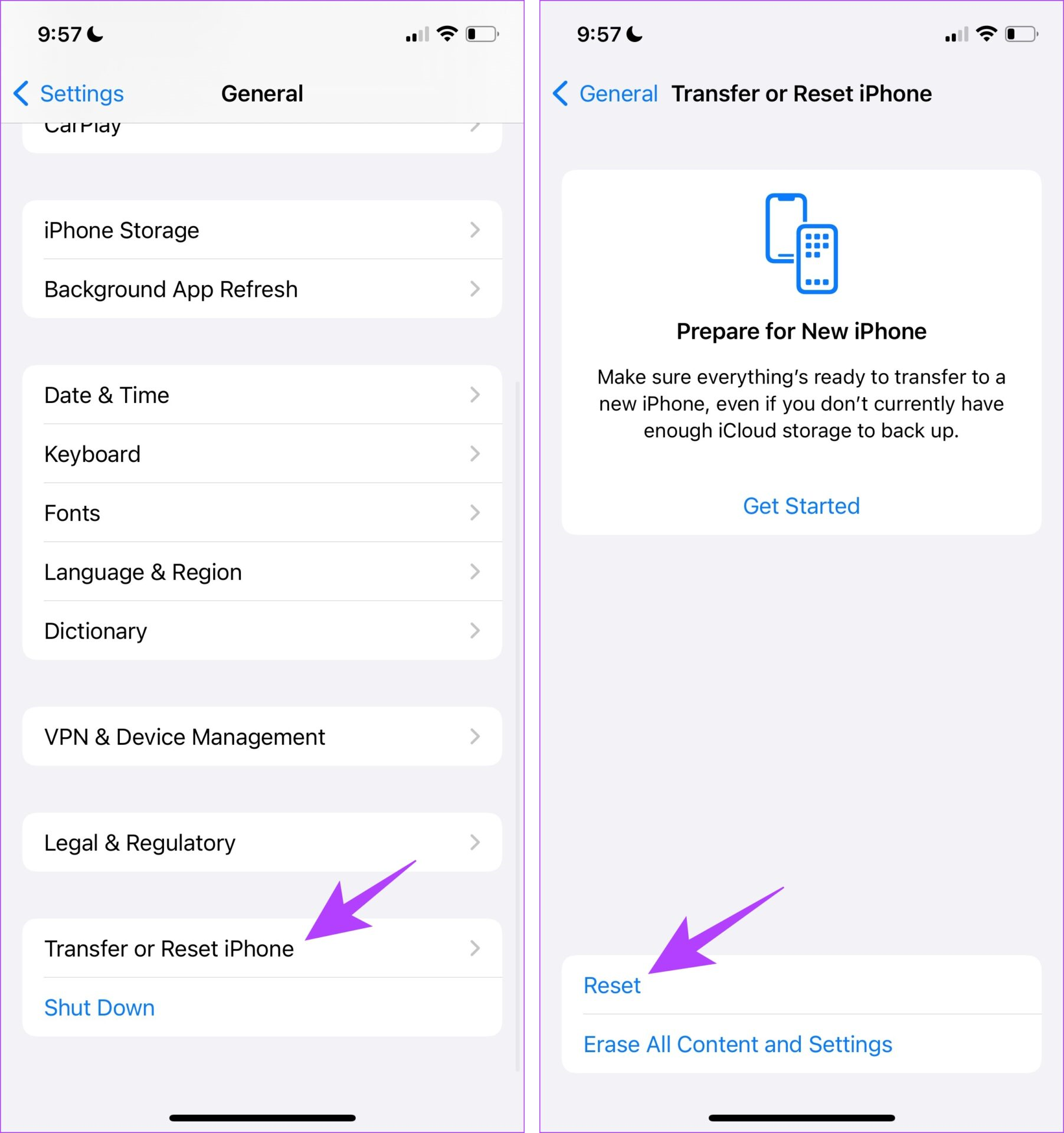
ขั้นตอนที่ 4: แตะที่’รีเซ็ตการตั้งค่าทั้งหมด’เพื่อคืนการกำหนดค่าทั้งหมดกลับสู่สถานะเริ่มต้น การดำเนินการนี้น่าจะแก้ไขปัญหานี้ได้มากที่สุด
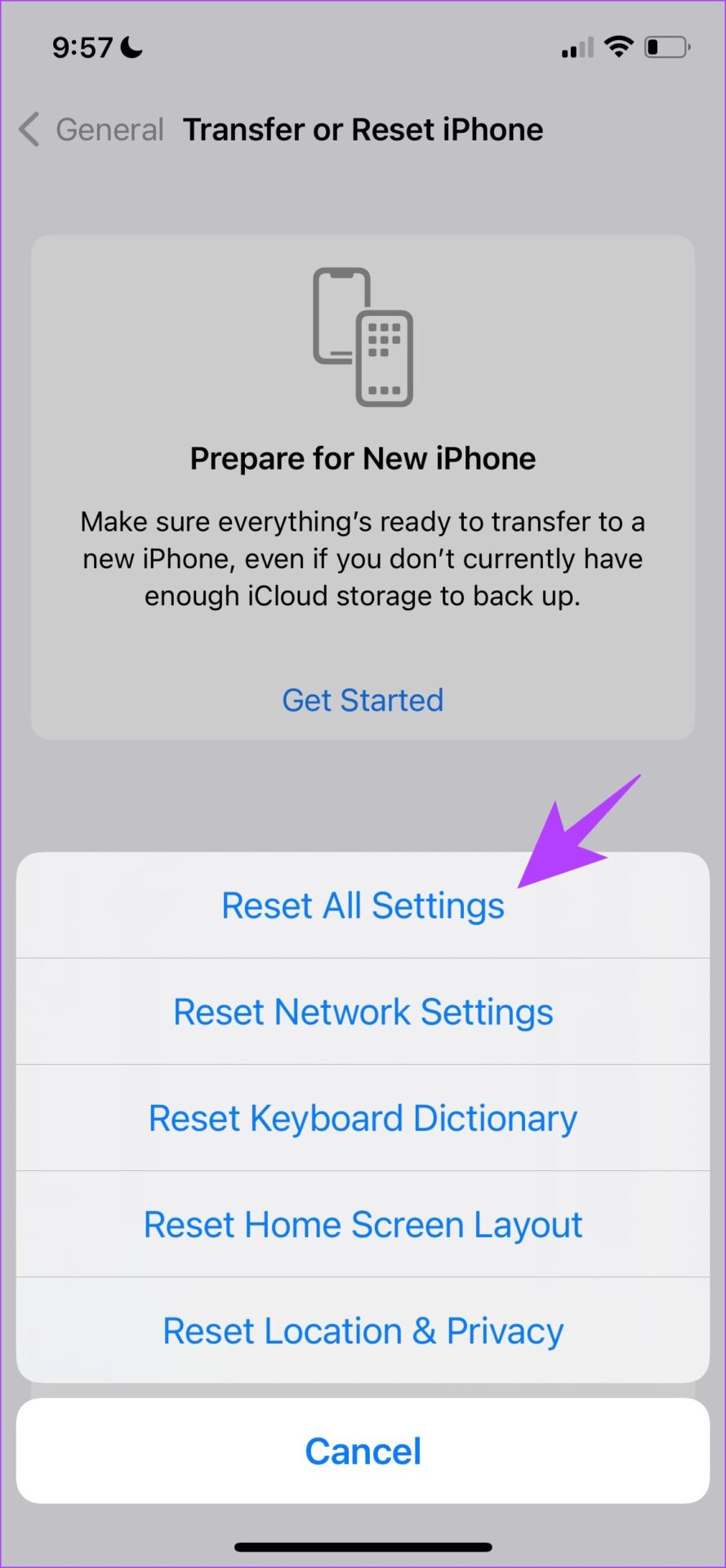
ได้เลย นั่นคือทั้งหมดที่คุณสามารถทำได้หาก Guided Access ไม่ทำงานบน iPhone หรือ iPad ของคุณ อย่างไรก็ตาม หากคุณมีคำถามเพิ่มเติม โปรดดูส่วนคำถามที่พบบ่อยด้านล่าง
คำถามที่พบบ่อยเกี่ยวกับ Guided Access ไม่ทำงาน
1. คุณสามารถเปิดใช้งาน Guided Access โดยการคลิกสามครั้งที่ปุ่มโฮม/เปิด/ปิดได้หรือไม่
ได้ ไม่มีวิธีอื่นใดในการเปิดใช้งาน Guided Access บน iPhone หรือ iPad ของคุณ
2. Guided Access ใช้งานได้กับทุกแอพหรือไม่
นอกเหนือจากแอพการตั้งค่าแล้ว Guided Access ใช้งานได้กับทุกแอพพลิเคชั่น
3. คุณสามารถเปิดใช้งาน Guided Access บน iPhone หรือ iPad ได้นานเท่าใด
คุณสามารถกำหนดระยะเวลาสำหรับ Guided Access ภายในตัวเลือก
ใช้ Guided Access โดยไม่มีปัญหา
เราหวังว่าบทความนี้จะช่วยให้คุณใช้งาน Guided Access บน iPhone และ iPad ได้โดยไม่มีปัญหา แม้ว่า Apple จะไม่ได้เพิ่มการปรับปรุงใดๆ ให้กับ Guided Access บน iOS 17 แต่เราหวังว่าจะมีใน iOS เวอร์ชันถัดไป การปรับปรุงอินเทอร์เฟซผู้ใช้บน Guided Access เป็นสิ่งที่จำเป็นมาก!
