หากคุณได้รับข้อความ”Microsoft Excel ไม่สามารถเข้าถึงไฟล์”แสดงว่ามีบางอย่างผิดปกติกับเส้นทางของไฟล์ นี่เป็นข้อผิดพลาดที่น่าหงุดหงิด และอาจทำให้คุณไม่สามารถเปิดเอกสารสำคัญได้
ในบทความนี้ เราจะอธิบายวิธีแก้ไขข้อผิดพลาด”Microsoft Excel ไม่สามารถเข้าถึงไฟล์”และรับสิทธิ์เข้าถึงสมุดงานของคุณอีกครั้ง
สารบัญ
ข้อผิดพลาดเกิดจากอะไร
มีสามสาเหตุหลักที่คุณอาจได้รับข้อผิดพลาดของ Excel นี้:
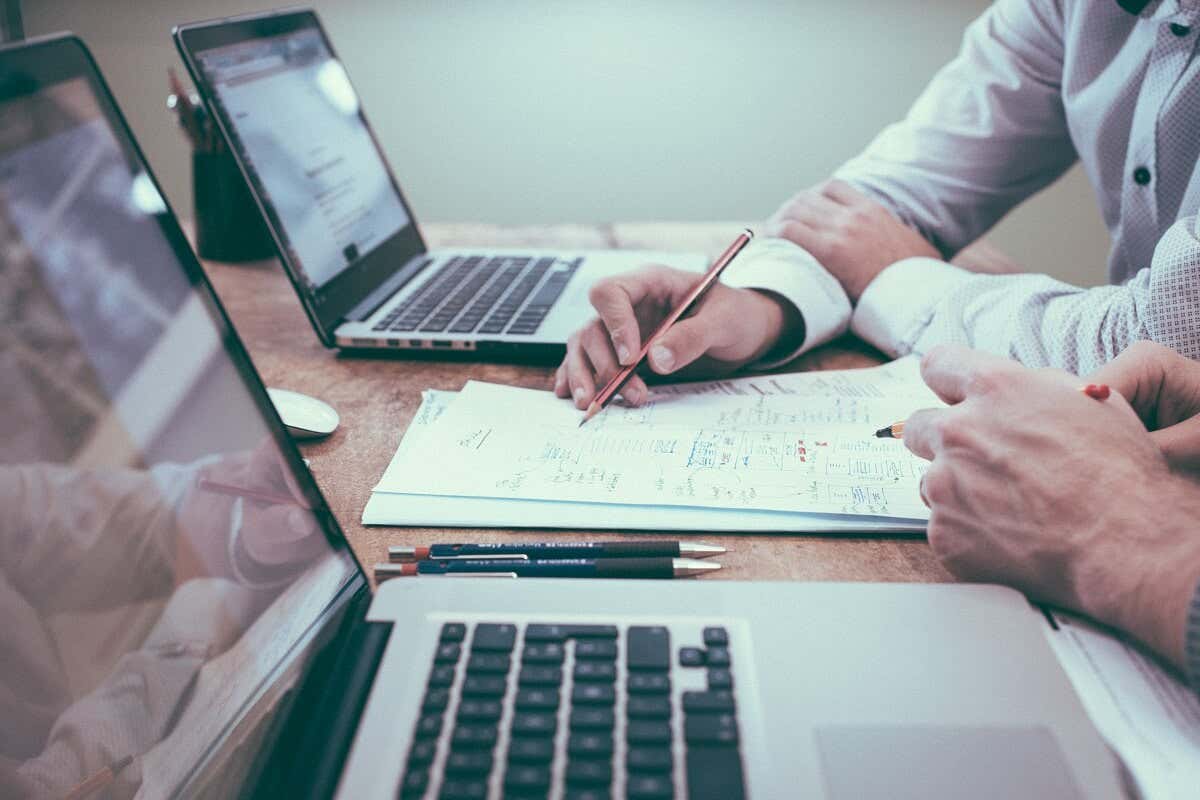 ไม่มีชื่อไฟล์หรือพาธ ไฟล์กำลังถูกใช้โดยโปรแกรมอื่น สมุดงานที่คุณพยายามบันทึกมีชื่อเดียวกับสมุดงานที่เปิดอยู่ในปัจจุบัน”
ไม่มีชื่อไฟล์หรือพาธ ไฟล์กำลังถูกใช้โดยโปรแกรมอื่น สมุดงานที่คุณพยายามบันทึกมีชื่อเดียวกับสมุดงานที่เปิดอยู่ในปัจจุบัน”
ด้านล่าง เราจะเริ่มต้นด้วยการแก้ไขที่น่าจะแก้ไขข้อผิดพลาดนี้ได้มากที่สุด ดังนั้น ให้เริ่มด้วย Fix 1 และดำเนินการต่อไปจนกว่าปัญหาจะหมดไป
แก้ไข 1: ตรวจสอบว่าลิงก์ภายนอกถูกต้อง
เนื่องจากข้อผิดพลาดนี้มักเกิดขึ้นเมื่อพยายามคลิกลิงก์ไปยังสมุดงานหรือแผ่นงานภายนอก ขั้นตอนแรกคือต้องแน่ใจว่าลิงก์เหล่านี้ถูกต้อง สำหรับแต่ละลิงก์ในสเปรดชีต Excel ของคุณ:
ตรวจสอบให้แน่ใจว่าไม่ได้ย้ายหรือเปลี่ยนชื่อสมุดงานที่เชื่อมโยง ซึ่งจะส่งผลต่อเส้นทางของไฟล์และ Excel จะไม่สามารถค้นหารายการที่เชื่อมโยงได้ ลบรายการที่เชื่อมโยงหากคุณหาไม่พบอีกต่อไป
หากต้องการค้นหาลิงก์ภายนอกทั้งหมด:
เปิดแอปพลิเคชัน Excel กด Ctrl + F เพื่อค้นหาสมุดงาน เลือกตัวเลือก พิมพ์ “.xlsx” แล้วกดค้นหาอะไร ภายใต้”ภายใน”เลือกสมุดงาน และภายใต้”ดูใน”เลือกสูตร เลือกค้นหาทั้งหมด 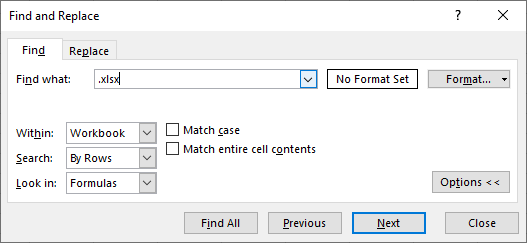
แก้ไข 2: อัปเดต Microsoft Excel
การอัปเดตซอฟต์แวร์มักจะแก้ไขปัญหาชั่วคราว เพื่อให้แน่ใจว่าข้อผิดพลาดนี้ไม่ได้เกิดจากโปรแกรม Excel ที่ล้าสมัย คุณควรอัปเดตเป็นเวอร์ชันล่าสุด โดย:
เปิด Excel เลือก ไฟล์ > บัญชี เลือกตัวเลือกการอัปเดต > อัปเดตทันที 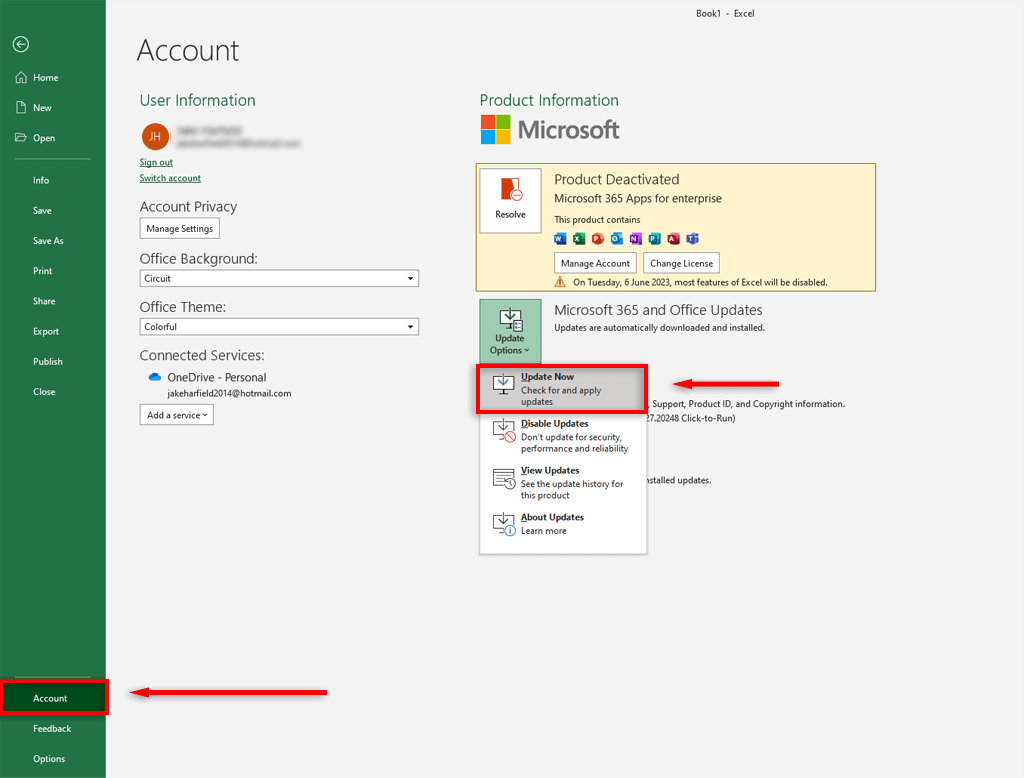
แก้ไข 3: ปิดใช้งาน Add-in ของ Excel
ในบางครั้ง Add-in อาจทำให้เกิดปัญหากับแผ่นงาน Excel ของคุณ เพื่อให้แน่ใจว่าไม่ได้ทำให้เกิดข้อผิดพลาด”ไม่สามารถเข้าถึงไฟล์”ให้ปิดใช้งาน Add-in ทั้งหมดและเปิดใช้งานอีกครั้งทีละรายการ โดยทำดังนี้:
เปิดสมุดงาน Excel ของคุณ เลือก ไฟล์ > ตัวเลือก เลือก Add-in ยกเลิกการเลือกช่องทั้งหมดแล้วคลิกตกลง 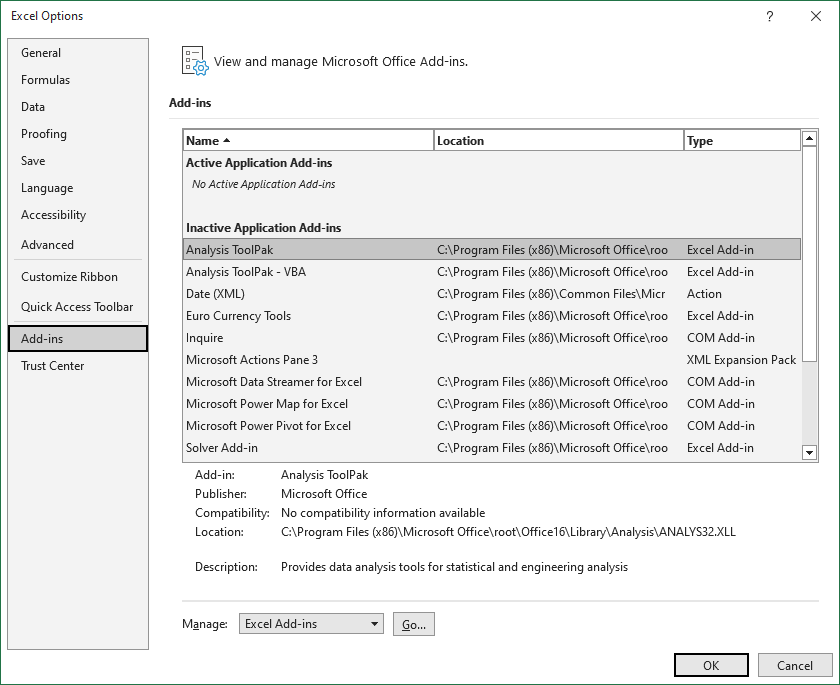 เปิดใช้งานแต่ละ Add-in ทีละรายการจนกว่าความผิดพลาดจะปรากฎอีกครั้ง
เปิดใช้งานแต่ละ Add-in ทีละรายการจนกว่าความผิดพลาดจะปรากฎอีกครั้ง
แก้ไข 4: ลดความยาวของเส้นทางไฟล์ให้สั้นลง
ข้อผิดพลาดนี้อาจเกิดจากเส้นทางของไฟล์ที่ยาวเกินไป เพื่อให้แน่ใจว่าไม่ใช่กรณีนี้ ให้ย้ายไฟล์ Excel ไปยังโฟลเดอร์หลัก (แทนที่จะเป็นโฟลเดอร์ย่อยรวมกัน) และเปลี่ยนชื่อเป็นชื่อสั้นๆ เมื่อย่อเส้นทางของไฟล์แล้ว ให้อัปเดตลิงก์ภายในสมุดงาน Excel ของคุณแล้วลองเปิดไฟล์
แก้ไข 5: ย้ายไฟล์ Excel ไปที่เดสก์ท็อป
ผู้ใช้บางคนสังเกตว่าข้อผิดพลาดนี้จะหายไปหากไฟล์ Excel อยู่ในโฟลเดอร์เดสก์ท็อปแทนที่จะอยู่ที่อื่นในระบบไฟล์ของคอมพิวเตอร์ แม้ว่าวิธีนี้จะไม่ใช่การแก้ไขที่ดี แต่ก็สามารถลบข้อผิดพลาดชั่วคราวเพื่อให้สเปรดชีต Excel ของคุณกลับมาทำงานได้อย่างถูกต้อง
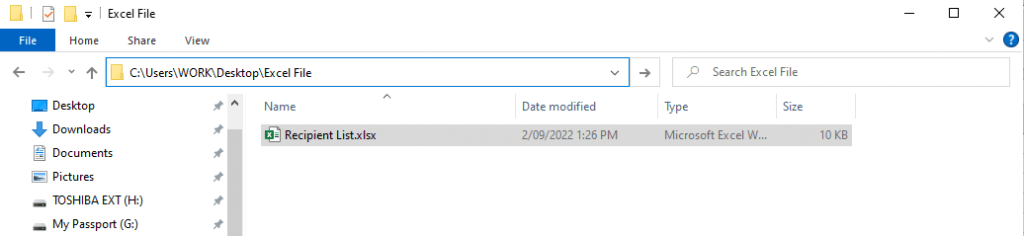
หมายเหตุ: ข้อผิดพลาดนี้ยังเกิดขึ้นเมื่อไฟล์ถูกจัดเก็บไว้ในไดรฟ์เครือข่ายแทนที่จะอยู่ในไดรฟ์ในเครื่องของคุณ ตรวจสอบให้แน่ใจว่าได้บันทึกไฟล์ไว้ที่ C:\Users\ชื่อผู้ใช้\Desktop
แก้ไข 6: ล้างแคชเอกสาร Office
การล้างแคชเอกสาร Office สามารถแก้ไขข้อผิดพลาดนี้ได้เช่นกัน ในการทำเช่นนั้น:
เปิด Windows Explorer และไปที่ Office File Cache สำหรับ Office 2016 จะอยู่ที่ “%localappdata%\Microsoft\Office\16.0\OfficeFileCache” สำหรับ Office 2013 สามารถพบได้ที่ “%localappdata%\Microsoft\Office\15.0\OfficeFileCache” เลือกไฟล์ทั้งหมดที่ขึ้นต้นด้วย’FS’และลบออก 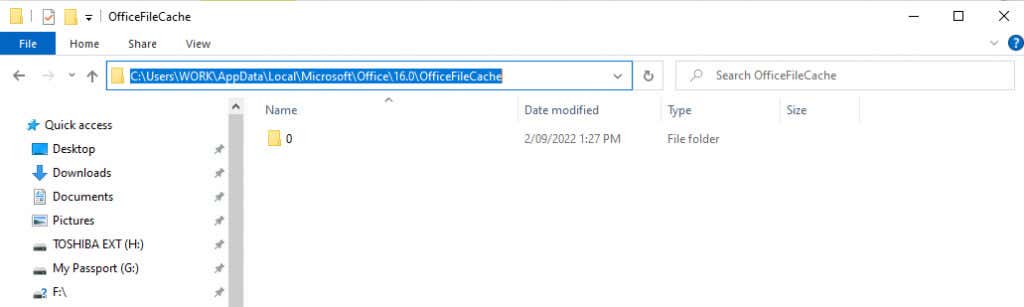 เริ่มเอกสาร Excel ของคุณใหม่และดูว่าข้อผิดพลาดยังคงอยู่หรือไม่
เริ่มเอกสาร Excel ของคุณใหม่และดูว่าข้อผิดพลาดยังคงอยู่หรือไม่
แก้ไข 7: ปิดโปรแกรมอื่นทั้งหมด
สาเหตุหนึ่งของ Microsoft Office Excel ผิดพลาดนี้คือโปรแกรมอื่นกำลังใช้ไฟล์ Excel ดังนั้นจึงไม่สามารถเปิดได้ เมื่อต้องการแก้ไขปัญหานี้ ตรวจสอบให้แน่ใจว่าไฟล์.xls ไม่ได้เปิดอยู่ในสมุดงาน แอป หรือ Add-in อื่นใด จากนั้นลองอีกครั้ง
แก้ไข 8: ตรวจสอบสิทธิ์ของคุณ
MS Excel อาจมีปัญหาในการเปิดไฟล์ที่ตั้งค่าเป็น”อ่านอย่างเดียว”ในการแก้ไขปัญหานี้ ตรวจสอบให้แน่ใจว่าไฟล์ที่เชื่อมโยงของคุณมีสิทธิ์ในการเขียนที่ถูกต้อง คลิกขวาที่ไฟล์แล้วเลือก Properties ถัดจาก “แอตทริบิวต์” ตรวจสอบให้แน่ใจว่าไม่ได้เลือกอ่านอย่างเดียว
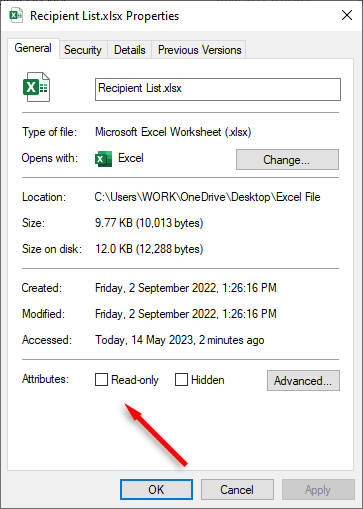
กลับไปที่ข้อมูล
แอป MS Office อาจทำให้อารมณ์แปรปรวนได้ และไม่มีอะไรแย่ไปกว่าข้อผิดพลาดของ Excel ที่จะทำให้ช้าลง งานของคุณ. หวังว่าคู่มือการแก้ไขปัญหานี้จะช่วยคุณแก้ไขสมุดงาน Microsoft Excel และลิงก์ภายนอกทั้งหมดทำงานได้ตามปกติ โปรดทราบว่าหาก Excel หยุดทำงานให้คุณ คุณสามารถเปลี่ยนไปใช้ Google ชีตหรือสมาร์ทชีตได้ตลอดเวลา!

