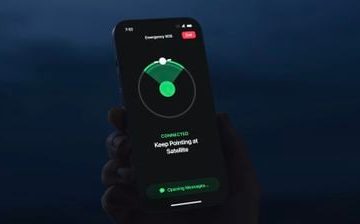คุณสามารถใช้ InDesign เพื่อสร้างปุ่มโต้ตอบที่สามารถใช้ในแบนเนอร์ของคุณเพื่อหมุนรูปภาพ ในงานนำเสนอของคุณเพื่อย้ายสไลด์หรือสิ่งอื่นใดที่คุณต้องการ การเรียนรู้ วิธีสร้างปุ่มโต้ตอบใน InDesign เป็นทักษะหนึ่งที่จะช่วยส่งเสริมการออกแบบของคุณได้อย่างแน่นอน สามารถใช้ปุ่มโต้ตอบของ InDesign กับแอปพลิเคชันส่วนตัวหรือแอปพลิเคชันระดับมืออาชีพได้
วิธีสร้างปุ่มโต้ตอบใน InDesign
ขั้นตอนในการสร้างปุ่มโต้ตอบใน InDesign ค่อนข้างง่ายที่จะปฏิบัติตาม บทความนี้จะแสดงวิธีสร้างปุ่มโต้ตอบใน InDesign เพื่อให้บทความใช้งานได้จริงมากขึ้น จะมีการสร้างภาพหมุนเพื่อแสดงให้เห็นวิธีหนึ่งที่คุณสามารถใช้ปุ่มโต้ตอบได้
 เปิดและเตรียมรูปภาพ InDesignPlace ใน InDesignStack ภาพตามลำดับที่คุณต้องการให้ปรากฏเปลี่ยนชื่อภาพเปลี่ยนสถานะวัตถุของภาพออกแบบปุ่มตั้งค่าปุ่มเพิ่มภาพเคลื่อนไหว (ทางเลือก)
เปิดและเตรียมรูปภาพ InDesignPlace ใน InDesignStack ภาพตามลำดับที่คุณต้องการให้ปรากฏเปลี่ยนชื่อภาพเปลี่ยนสถานะวัตถุของภาพออกแบบปุ่มตั้งค่าปุ่มเพิ่มภาพเคลื่อนไหว (ทางเลือก)
1] เปิดและเตรียม InDesign
ขั้นตอนแรกคือเปิดและ เตรียม InDesign หากต้องการเปิด InDesign เพียงดับเบิลคลิกที่ไอคอน InDesign เมื่อเปิด InDesign ให้สร้างเอกสารใหม่เพื่อทำงาน เนื่องจากคุณจะต้องทำการนำเสนอ คุณควรทำให้หน้าเป็นแนวนอนเพื่อให้คุณมีพื้นที่ทำงานที่กว้างขึ้น
2] วางรูปภาพใน InDesign
เมื่อเตรียมเอกสาร InDesign แล้ว ก็ถึงเวลาเพิ่มรูปภาพ ภาพจะอยู่ในเลเยอร์เดียวกัน คุณควรวางรูปภาพตามลำดับที่คุณต้องการให้ปรากฏในงานนำเสนอแบบโต้ตอบ คุณสามารถวางรูปภาพใน InDesign ได้โดยลากไปที่เอกสาร InDesign ด้วยรูปภาพใน InDesign คุณสามารถจัดเรียงตามลำดับได้ ตรวจสอบให้แน่ใจว่าคุณสร้างรูปภาพทั้งหมดให้มีขนาดเท่ากัน
นี่คือรูปภาพใน InDesign
3] เรียงภาพตามลำดับที่คุณต้องการให้ปรากฏ
หากภาพไม่เรียงตามลำดับที่คุณต้องการ คุณสามารถใช้คำสั่งจัดเรียงเพื่อวาง ตามลำดับ คุณจะต้องคลิกขวาที่รูปภาพที่คุณต้องการส่งไปด้านหลังหรือเพื่อนำมาข้างหน้า เมนูจะปรากฏขึ้น คลิกจัดเรียง จากนั้นคลิกตัวเลือกใดก็ได้ที่คุณต้องการสำหรับรูปภาพ ตัวเลือกจะเป็น นำไปด้านหน้า, นำไปข้างหน้า, ส่งไปข้างหลัง, ส่งไปข้างหลัง จากนั้นคุณควรวางรูปภาพซ้อนกัน
นี่คือลักษณะของรูปภาพที่เรียงซ้อนกัน เนื่องจากรูปภาพทั้งหมดมีขนาดเท่ากัน คุณจึงเห็นเฉพาะรูปภาพที่อยู่ด้านบน
4] เปลี่ยนชื่อรูปภาพ
คุณควรเปลี่ยนชื่อรูปภาพด้วยเพื่อให้ใช้งานได้ง่ายขึ้น หากต้องการเปลี่ยนชื่อรูปภาพ ให้ไปที่แผงเลเยอร์แล้วคลิกลูกศรข้างไอคอนเลเยอร์ นี่จะแสดงเลเยอร์รูปภาพทั้งหมด หากต้องการเปลี่ยนชื่อรูปภาพ ให้คลิกที่เลเยอร์นี้สองครั้ง สิ่งนี้จะทำให้สามารถแก้ไขชื่อเริ่มต้นได้ จากนั้นคุณจะต้องพิมพ์ชื่อที่คุณต้องการสำหรับรูปภาพ จากนั้นคลิกออกไป
5] เปลี่ยนสถานะวัตถุของรูปภาพ
ในขั้นตอนนี้ คุณจะเข้าสู่การทำให้รูปภาพโต้ตอบได้. ซึ่งหมายความว่าคุณจะต้องเปลี่ยนสถานะวัตถุของรูปภาพ
ในการทำเช่นนี้ เลือกรูปภาพทั้งหมด จากนั้นไปที่แถบเมนูด้านบนแล้วกดหน้าต่าง จากนั้นกด โต้ตอบ จากนั้นกด สถานะวัตถุ
หน้าต่างตัวเลือก Object States จะปรากฏขึ้น จะมีข้อความแจ้งว่า “คลิกปุ่มใหม่เพื่อทำให้แต่ละวัตถุแยกจากกัน (คลิก Alt เพื่อให้วัตถุอยู่ในสถานะเดิม) เนื่องจากคุณต้องการให้แต่ละภาพมีสถานะแยกกัน เพียงคลิกไอคอน แปลงการเลือกเป็นวัตถุหลายสถานะ ที่ด้านล่างขวาของหน้าต่างสถานะวัตถุ คุณยังสามารถคลิกปุ่มเมนูที่ด้านบนขวาของหน้าต่าง Object States แล้วคลิก ใหม่ คุณสามารถตั้งชื่อวัตถุได้โดยพิมพ์ชื่อที่สื่อความหมายในช่องค่าชื่อวัตถุ
เมื่อคุณเลือกตัวเลือกเพื่อทำให้แต่ละวัตถุมีสถานะแยกกัน คุณจะเห็นภาพปรากฏในหน้าต่าง สถานะของวัตถุ
6] ออกแบบปุ่ม
คุณสามารถใช้รูปทรงใดก็ได้ที่คุณต้องการสำหรับปุ่มของคุณ เนื่องจากจะใช้ภาพหมุน จึงใช้ลูกศรเป็นปุ่ม หลักการเดียวกันนี้จะนำไปใช้โดยไม่คำนึงว่าคุณกำลังใช้ปุ่มอะไรอยู่ ในบทความนี้ เครื่องมือรูปหลายเหลี่ยม จะใช้สำหรับปุ่ม
เลือกเครื่องมือรูปหลายเหลี่ยม จากนั้นคลิกที่ผืนผ้าใบ ตัวเลือกเครื่องมือรูปหลายเหลี่ยมจะปรากฏขึ้น เลือก 3 ใน จำนวนด้าน จากนั้นคุณสามารถหมุนสามเหลี่ยมที่สร้างขึ้นได้หากต้องการหมุน คุณยังสามารถเพิ่มสีอะไรก็ได้ที่คุณต้องการ คุณยังสามารถใช้ตัวเลือก Bevel เพื่อปัดขอบตามที่แสดงไว้ที่นี่ ความโปร่งใสของลูกศรถูกตั้งค่าเป็น 20% และเพิ่มเงาตกกระทบ
เหล่านี้ คือปุ่มทั้งสองด้านของภาพ คุณสามารถเลือกการออกแบบปุ่มอื่นหรือตำแหน่งปุ่มอื่นๆ คุณสามารถวางปุ่มบนภาพแล้วทำให้โดดเด่นได้
7] ตั้งค่าปุ่ม
ในขั้นตอนนี้ คุณจะต้องทำให้ปุ่มเป็นแบบโต้ตอบ คุณต้องมีสองแผงสำหรับสิ่งนี้ แผงคือแผง ปุ่มและแบบฟอร์ม และ แผงแอนิเมชั่น แผงปุ่มและบริษัทจะช่วยในการสร้างปุ่มโต้ตอบ แผงแอนิเมชันช่วยให้คุณสร้างภาพเคลื่อนไหวให้กับปุ่มหรือองค์ประกอบอื่นๆ ในเอกสาร ในการเข้าถึงแผงทั้งสอง ให้ไปที่เมนูด้านบน จากนั้นคลิก หน้าต่าง จากนั้นคลิก อินเทอร์แอคทีฟ จากนั้นเลือก ปุ่มและแบบฟอร์ม จากนั้นทำสิ่งเดียวกันและเลือก ภาพเคลื่อนไหว
แผงปุ่มและแบบฟอร์ม
แผงแอนิเมชัน
ทำให้ปุ่มใช้งานได้
วิธีทำให้ปุ่มต่างๆ โต้ตอบและเปลี่ยนรูปภาพหรืออะไรก็ตามที่คุณต้องการให้ทำ เลือกปุ่มที่คุณต้องการใช้งานก่อน จากนั้นทำสิ่งต่อไปนี้
เมื่อเลือกปุ่มแล้ว ให้ไปที่พาเลทปุ่มและแบบฟอร์มคลิกในกล่องค่าประเภทเพื่อแสดง ประเภทที่มีอยู่ จากนั้นเลือก Bปุ่มตั้งชื่อที่สื่อความหมายให้กับปุ่ม ในกรณีนี้ จะมีปุ่มสองปุ่มให้คุณตั้งชื่อว่าขวาและซ้าย เนื่องจากฉันใช้งานปุ่มขวาก่อน ปุ่มนี้จะเรียกว่า ถัดไปไปที่การดำเนินการ แล้วคลิก เครื่องหมายบวก + และจากเมนูแบบเลื่อนลง เลือก ไปที่สถานะถัดไป. หากคุณมีวัตถุอื่นๆ ที่คุณต้องการย้ายเมื่อกดลูกศร คุณจะเพิ่มการกระทำอื่นแล้วเลือกวัตถุนั้น จากนั้นเลือกวัตถุที่คุณต้องการให้วัตถุนั้นเลือก ในกรณีนี้ วัตถุเดียวที่ใช้ได้คือวัตถุรูปภาพธรรมชาติไปที่ช่องค่าเหตุการณ์ แล้วเลือก เมื่อเปิดตัวหรือแตะ หากตัวเลือกนั้นยังไม่มี เมื่อปล่อยหรือแตะ หมายถึงเมื่อคุณคลิกลูกศร ลูกศรจะดำเนินการตามที่กำหนดเมื่อคุณคลิกและปล่อย หรือหากคุณเพียงแค่แตะ หากคุณต้องการให้ลูกศรหยุดที่สถานะสุดท้ายแทนที่จะทำซ้ำเมื่อถึงจุดสิ้นสุด ให้เลือก หยุดที่สถานะสุดท้ายทำซ้ำขั้นตอนที่ 1-7 สำหรับปุ่มอื่น การเปลี่ยนแปลงเพียงอย่างเดียวที่คุณจะทำคือชื่อของปุ่ม และคุณจะบอกให้ปุ่มไปที่สถานะก่อนหน้า
นี่คือตัวเลือกที่ใช้ในหน้าต่างปุ่มและแบบฟอร์ม ตัวเลือกของคุณอาจแตกต่างออกไปเล็กน้อย
เพื่อดูว่าคุณสร้างปุ่มที่ใช้งานได้สำเร็จหรือไม่ ให้คลิกไอคอน ดูตัวอย่างการแพร่กระจาย (จอภาพ) ที่ด้านล่างซ้ายของปุ่มและ ฟอร์ม หน้าต่าง
หน้าต่างแสดงตัวอย่าง SWF จะปรากฏขึ้น ให้คลิกที่ปุ่ม คุณสร้างขึ้น และภาพควรเคลื่อนไหว หากต้องการดูตัวอย่างปุ่มโต้ตอบและเนื้อหาอื่นๆ เพื่อดูว่าปุ่มเหล่านั้นจะทำงานอย่างไร คุณสามารถดูตัวอย่างในเบราว์เซอร์ของคุณ โดยคลิกปุ่มเมนูที่ด้านบนขวาของหน้าต่างแสดงตัวอย่าง SWF จากนั้นคลิก ทดสอบในเบราว์เซอร์
8] เพิ่มภาพเคลื่อนไหว (ไม่บังคับ)
นี่เป็นทางเลือกเนื่องจากมีสไลด์ที่มีรูปภาพเพื่อแสดงว่าปุ่มต่างๆ ใช้งานได้ รูปภาพมีการอ้างอิงภาพเพื่อให้คุณรู้ว่าปุ่มต่างๆ ใช้งานได้ คุณสามารถเพิ่มแอนิเมชันลงในองค์ประกอบใดก็ได้ แต่สำหรับบทความนี้ แอนิเมชันจะเพิ่มเฉพาะในรูปภาพเท่านั้น ในการเพิ่มแอนิเมชั่น ให้ทำดังต่อไปนี้
ไปที่พาเล็ตสถานะของออบเจกต์และคลิกที่แต่ละภาพไปที่ภาพจริงบนพื้นที่ทำงาน และดับเบิลคลิกไปที่พาเลตแอนิเมชันแล้วคลิกในช่อง พรีเซ็ตพื้นที่ค่า จากเมนูที่ปรากฏ ให้เลือก ปรากฏใน หรือภาพเคลื่อนไหวอื่นๆ ที่คุณต้องการไปที่ Duration และใส่ 5 หรือระยะเวลาอื่นๆ ที่คุณต้องการ ต้องการคลิกลูกศรข้างคุณสมบัติและหน้าต่างจะขยายหากยังไม่ได้ขยาย เมื่อขยายหน้าต่างแล้ว คุณจะเห็นตัวเลือกอื่นๆ เมื่อขยายหน้าต่างแล้ว ให้ไปที่ความทึบและใส่ จางลง หากยังไม่มี ให้ทำตามขั้นตอนที่ 1-6 สำหรับภาพที่เหลือที่คุณต้องการทำให้เคลื่อนไหว
นี่คือตัวเลือกภาพเคลื่อนไหวที่ใช้สำหรับรูปภาพ
คุณสามารถทดสอบปุ่มโต้ตอบและ ส่วนประกอบอื่นๆ ออนไลน์ โดยคลิกปุ่มเมนูที่มุมขวาบนของหน้าต่างแสดงตัวอย่าง SWF จากเมนูที่ปรากฏ เลือก ทดสอบในเบราว์เซอร์ ความสามารถในการทดสอบในเบราว์เซอร์เป็นสิ่งสำคัญ เนื่องจากไม่สามารถแสดงตัวอย่างบางอย่าง เช่น การเปลี่ยนไปยังหน้าใหม่ (ในเอกสารหลายหน้า) ในหน้าต่างแสดงตัวอย่าง SWF ได้
นี่คืออินเทอร์เฟซที่สมบูรณ์พร้อมปุ่มและรูปภาพ ตัวอย่างที่สร้างขึ้นเป็นอัลบั้มภาพดิจิทัล สามารถใช้ปุ่มซ้ายและขวาเพื่อเลื่อนดูภาพได้ คุณสามารถเพิ่มคำอธิบายของภาพที่จะปรากฏพร้อมกับภาพเมื่อคุณเลื่อนดู
คุณอาจสงสัยว่าทำไมคุณถึงต้องการสร้างปุ่มโต้ตอบใน InDesign InDesign ช่วยให้คุณสร้างเนื้อหาแบบโต้ตอบได้ เช่น นิตยสาร แคตตาล็อก และอื่นๆ อีกมากมาย รายการโต้ตอบเหล่านี้สามารถอัปโหลดไปยังอินเทอร์เน็ตและดูบนอุปกรณ์อิเล็กทรอนิกส์ได้ คุณสามารถเลือกใช้เป็น E-pub ได้ด้วย เนื้อหาเชิงโต้ตอบสามารถทำให้งานของคุณน่าสนใจยิ่งขึ้นสำหรับผู้อ่าน
เคล็ดลับ: หากคุณทำงานใน InDesign และต้องการให้เอกสารดูธรรมดาโดยไม่มีเส้นบอกแนวถาวรหรือเส้นบอกแนวที่ คุณเพิ่มที่สามารถทำได้ คุณสามารถกด W และทุกอย่างในเอกสารจะถูกซ่อน ยกเว้นสิ่งที่คุณกำลังทำอยู่ จากนั้นคุณสามารถกด W เพื่อย้อนกลับเส้นบอกแนวในเอกสาร เนื้อหาแบบอินเทอร์แอกทีฟเหล่านี้จำเป็นต้องมีปุ่มแบบโต้ตอบ ซึ่งเป็นเหตุผลว่าทำไมการรู้วิธีสร้างปุ่มแบบโต้ตอบใน InDesign จึงมีความสำคัญ
ฉันจะสร้างปุ่มแบบเคลื่อนไหวใน InDesign ได้อย่างไร
คุณสามารถทำให้ปุ่มของคุณเคลื่อนไหวได้อย่างง่ายดายใน InDesign โดยทำตามขั้นตอนได้ง่ายมาก
สร้างปุ่ม เปลี่ยนสถานะวัตถุของปุ่ม เลือกปุ่มและไปที่แผงภาพเคลื่อนไหว แล้วคลิกลูกศรแบบเลื่อนลงข้างค่าที่ตั้งไว้ล่วงหน้า จากเมนู เลือกการตั้งค่าภาพเคลื่อนไหว ไปที่ระยะเวลาและเลือกระยะเวลาที่คุณต้องการสำหรับปุ่มคลิกลูกศรแบบเลื่อนลงข้างคุณสมบัติเพื่อรับตัวเลือกเพิ่มเติมเปลี่ยนความทึบหากคุณเห็นว่าจำเป็นต้องทำเช่นนั้น
ฉันสามารถสร้างปุ่มใน InDesign?
คุณสามารถสร้างปุ่มใน InDesign โดยใช้เครื่องมือที่มีอยู่ คุณยังสามารถใช้รูปภาพเป็นปุ่มต่างๆ จากนั้น คุณจะใช้คำสั่งปุ่มและฟอร์มเพื่อแปลงรูปร่าง ข้อความ หรือรูปภาพเป็นปุ่ม เนื่องจาก InDesign สามารถสร้างเนื้อหาแบบโต้ตอบได้ ปุ่มเหล่านี้จึงมีความสำคัญ