VLC เป็นโปรแกรมเล่นสื่อโอเพ่นซอร์สที่เล่นไฟล์วิดีโอและไฟล์เสียงรูปแบบต่างๆ เข้ากันได้กับแกดเจ็ตต่างๆ รวมถึงคอมพิวเตอร์ที่ใช้ Windows ผู้ใช้ชอบแอปนี้เพราะคุณสมบัติ หนึ่งในนั้นคือความสามารถในการดาวน์โหลดและใส่คำบรรยายในการเล่นวิดีโอ ในบทความนี้ เราจะมาดูกันว่าคุณสามารถเปลี่ยนตำแหน่งคำบรรยายใน VLC บนพีซีได้อย่างไร คุณสามารถวางคำบรรยายไว้ตรงกลาง ด้านบน หรือด้านซ้ายหรือด้านขวาของวิดีโอ มีหลายวิธีที่คุณสามารถทำได้โดยใช้การตั้งค่า inbuild บนแอป VLC
ผู้ใช้บางคนคุ้นเคยกับการเห็นคำบรรยายซ้อนอยู่ที่ด้านล่างของวิดีโอ แต่คุณรู้หรือไม่ว่าคุณสามารถตั้งค่าให้แสดงที่ด้านล่างของวิดีโอโดยไม่ต้องซ้อนทับ คุณลักษณะนี้และอื่น ๆ คือคุณสมบัติบางอย่างที่มีในเครื่องเล่น VLC คำบรรยายเป็นวิธีที่ดีในการทำความเข้าใจสิ่งที่คุณกำลังรับชมมากขึ้น โดยเฉพาะอย่างยิ่งหากคุณไม่คุ้นเคยกับสำเนียงหรือภาษาในภาพยนตร์หรือรายการทีวี
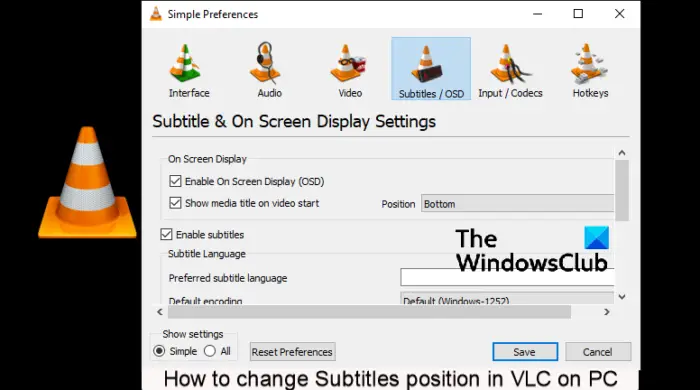
วิธี เพื่อเปลี่ยนตำแหน่งคำบรรยายใน VLC บนพีซี
ในการเปลี่ยนตำแหน่งของคำบรรยายในโปรแกรมเล่นสื่อ VLC นั้น ไม่เพียงแต่คุณจะเลื่อนไปทางซ้าย ขวา ล่าง หรือกึ่งกลางเท่านั้น แต่คุณยังสามารถไปต่อได้อย่างละเอียดอีกด้วย-ปรับแต่งตรงไหนในตัวเลือกเหล่านั้น ในส่วนนี้ คุณจะได้เรียนรู้วิธีการ:
จัดตำแหน่งคำบรรยายใน VLCPosition คำบรรยายด้านล่างหรือด้านบนของวิดีโอโดยไม่มีการซ้อนทับ
@media(min-width:0px){}ให้เราดูรายละเอียดการเปลี่ยนแปลงทั้งสองนี้
1] จัดตำแหน่งของคำบรรยายใน VLC
@media(min-width:0px){}
โดยค่าเริ่มต้น คำบรรยายจะอยู่ที่ด้านล่างเสมอโดยซ้อนทับวิดีโอบนโปรแกรมเล่นสื่อ VLC. คุณสามารถจัดตำแหน่งนี้ไปทางซ้าย ขวา หรือกึ่งกลาง ทำตามขั้นตอนด้านล่าง:
เปิดโปรแกรมเล่น VLC และไปที่เครื่องมือ > ค่ากำหนด คุณจะเห็น แสดงการตั้งค่า เลือก ทั้งหมด เพื่อไปยัง การตั้งค่าขั้นสูง เลือก อินพุต/ตัวแปลงสัญญาณ จากนั้นไปที่ ตัวแปลงสัญญาณคำบรรยาย > คำบรรยาย ทางด้านซ้าย คุณจะเห็นตัวถอดรหัสคำบรรยายข้อความ ค้นหา การใส่คำบรรยายใต้ภาพ และเลือกตำแหน่งที่คุณต้องการวางคำบรรยายของคุณจากตัวเลือกตรงกลาง ซ้าย หรือขวา สุดท้าย กดปุ่มบันทึกเพื่อดำเนินการให้เสร็จสิ้น คุณอาจต้องเปิด VLC ใหม่เพื่อให้มีผลกับการเปลี่ยนแปลง
2] วางตำแหน่งคำบรรยายด้านล่างหรือด้านบนของวิดีโอโดยไม่มีการซ้อนทับ
นอกเหนือจากการวางตำแหน่งคำบรรยายทางซ้าย ขวา หรือตรงกลาง คุณสามารถสร้าง พื้นที่สีดำว่างใต้วิดีโอและวางตำแหน่งคำบรรยายไว้ที่นั่น อย่างไรก็ตาม วิธีนี้ใช้ได้ดีหากวิดีโอต้นฉบับไม่มีพื้นที่สีดำว่างด้านบนหรือด้านล่าง ภาพยนตร์และรายการทีวีส่วนใหญ่มีพื้นที่นี้ ขั้นตอนแรกคือการสร้างพื้นที่ว่างสีดำ โดยมีวิธีการดังนี้:
เปิด VLC แล้วกด Ctrl + P เพื่อเปิด Preferences หรือคุณสามารถไปที่ เครื่องมือ > ค่ากำหนด ในตัวเลือก แสดงการตั้งค่า ให้คลิก ทั้งหมด จากนั้นไปที่ วิดีโอ > ตัวกรอง ที่ด้านซ้าย ค้นหาและทำเครื่องหมายที่ช่องถัดจาก ตัวกรองการครอบตัดวิดีโอที่ด้านซ้าย ให้ไปที่ตัวเลือก Padd และตั้งค่าสำหรับ Pixels ให้ padd ลงไปด้านล่างเป็น 110 แล้วคลิก กด Save เพื่อ ส่งผลต่อการเปลี่ยนแปลง
ตอนนี้ เราได้สร้างพื้นที่ว่างด้านล่างวิดีโอแล้ว ความสูงของช่องว่างขึ้นอยู่กับค่าที่คุณจะป้อนเพื่อเติม ถัดไปคือการวางตำแหน่งคำบรรยายของเราในพื้นที่นั้น ทำตามขั้นตอนด้านล่าง:
ไปที่ ค่ากำหนดขั้นสูง ตามที่เราทำในขั้นตอนด้านบน แล้วเลือกวิดีโอ > คำบรรยาย/OSD ที่ด้านซ้าย ค้นหาตำแหน่งบังคับคำบรรยาย และตั้งค่าเป็นจำนวนลบ เช่น 150 จากนั้นคลิกบันทึก
จำนวนลบจะดันคำบรรยายใต้วิดีโอ ในขณะที่จำนวนบวกจะดันคำบรรยายเหนือวิดีโอ ดังนั้น หากต้องการวางตำแหน่งคำบรรยายเหนือวิดีโอ ให้ป้อนเลขบวก เช่น 500 ในตำแหน่งบังคับคำบรรยาย
เพียงเท่านี้ เราหวังว่าคุณจะพบสิ่งที่เป็นประโยชน์ที่นี่
เคล็ดลับถัดไป: ปรับ หน่วงเวลา เร่งความเร็วคำบรรยายใน VLC Media Player@media(min-width:0px){}
เหตุใดฉันจึงไม่สามารถดาวน์โหลดคำบรรยายใน VLC บน PC ได้
คุณอาจไม่สามารถดาวน์โหลดคำบรรยายใน VLC ได้เนื่องจากคุณมีปัญหาในการเชื่อมต่ออินเทอร์เน็ต หรือคุณไม่ได้เข้าสู่ระบบส่วนขยาย VLSub ส่วนขยายนี้มีหน้าที่ดึงคำบรรยายจาก opensubtitles.org อีกสาเหตุหนึ่งอาจเป็นปัญหาเกี่ยวกับแอป VLC ที่ต้องแก้ไขด้วยการรีเซ็ตหรือติดตั้งแอปใหม่บนพีซีที่ใช้ Windows
อ่าน: วิธีดาวน์โหลดคำบรรยายใน โปรแกรมเล่นสื่อ VLC
เหตุใดคำบรรยายของฉันจึงไม่ย้ายไปใน VLC
มีสาเหตุหลายประการที่ทำให้คำบรรยายของคุณไม่ทำงานหรือย้ายไปใน VLC ตัวอย่างเช่น ไฟล์คำบรรยายอาจเสียหายหรือว่างเปล่า การตั้งค่าคำบรรยายของโปรแกรมเล่นสื่อ VLC ไม่ได้เปิดอย่างถูกต้อง หรือคำบรรยายไม่ได้อยู่ในการเข้ารหัส UTF-8 ของข้อความ อีกเหตุผลหนึ่งก็คือ ไฟล์คำบรรยายถูกบันทึกไว้ในโฟลเดอร์อื่นจาก video.@media(min-width:0px){}