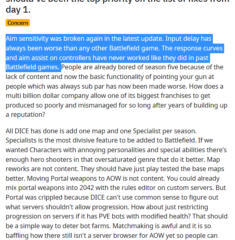หาก ประเภทการเริ่มต้นหรือปุ่มเริ่มหรือหยุดของบริการเป็นสีเทาใน Windows 11/10 บทความนี้จะช่วยคุณแก้ไขปัญหา เมื่อคุณเปิดเครื่องมือ services.msc ใน Windows และพยายามปรับเปลี่ยนประเภทการเริ่มต้น แต่คุณไม่สามารถเลือกตัวเลือกได้เนื่องจากเป็นสีเทา แสดงว่ามีปัญหาที่ต้องแก้ไข บทความนี้จะมุ่งเน้นไปที่วิธีแก้ปัญหาการทำงานเพื่อแก้ไขปัญหาและสามารถหยุด ปิดใช้งาน เริ่มต้น หรือแก้ไขการตั้งค่าอื่นๆ ภายใต้ตัวเลือกประเภทการเริ่มต้นบริการ
ตัวเลือก ประเภทการเริ่มต้น อยู่ภายใต้ services.msc และสามารถเข้าถึงได้ภายใต้ส่วน คุณสมบัติ ของบริการเฉพาะ ผู้ใช้สามารถเลือกได้สี่ตัวเลือก ได้แก่ อัตโนมัติ (เริ่มล่าช้า) อัตโนมัติ กำหนดเอง หรือปิดใช้งาน ตัวเลือกเริ่มต้นจะแตกต่างกันไปในแต่ละบริการและขึ้นอยู่กับระบบปฏิบัติการ
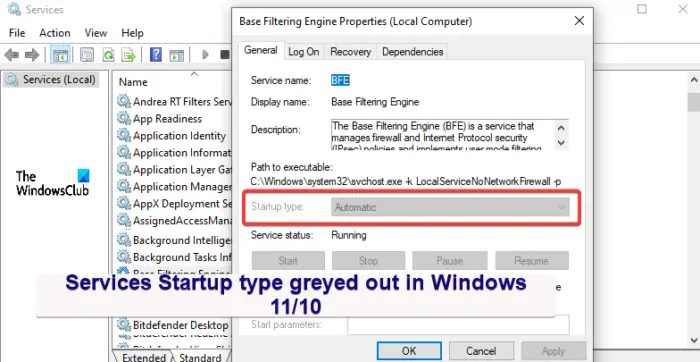
เหตุใดประเภทการเริ่มต้นของบริการจึงเป็นสีเทาใน Windows
หากบริการดังกล่าว ปกป้องระบบ คุณอาจไม่สามารถเปลี่ยนประเภทการเริ่มต้นได้เนื่องจากเป็นสีเทา อีกสาเหตุหนึ่งอาจเป็นเพราะผู้ใช้ขาดสิทธิ์ที่จำเป็นในการปรับเปลี่ยนประเภทการเริ่มต้น โดยปกติแล้ว การเปลี่ยนการตั้งค่าบริการกำหนดให้ผู้ใช้ต้องมีสิทธิ์ระดับผู้ดูแลระบบ เนื่องจากการแก้ไขจะส่งผลต่อการทำงานของระบบ การพึ่งพาบริการเป็นอีกปัจจัยหนึ่งที่เราไม่สามารถตัดออกได้ บริการบางอย่างขึ้นอยู่กับบริการอื่นๆ เพื่อให้ทำงานได้อย่างถูกต้อง หากคุณพยายามแก้ไขบริการที่ต้องใช้บริการอื่นในการทำงาน หรือบริการอื่นจำเป็นต้องใช้ บริการนั้นจะเป็นสีเทาเพื่อรักษาความเสถียรของคอมพิวเตอร์
ประเภทบริการ Start, Stop หรือ Startup จะเป็นสีเทาใน Windows 11/10
@media(min-width:0px){}หากประเภทการเริ่มต้นหรือปุ่มเริ่มหรือหยุดของบริการเป็นสีเทาในตัวจัดการบริการใน Windows 11/10 ให้ใช้สิ่งต่อไปนี้ วิธีแก้ไขปัญหา
เปิดคอนโซลบริการในฐานะผู้ดูแลระบบหยุดบริการชั่วคราวแก้ไขการตั้งค่าประเภทการเริ่มต้นบริการโดยใช้ Registry Editorเริ่มหรือหยุดบริการโดยใช้บรรทัดคำสั่ง
ให้เราดูวิธีแก้ปัญหาเหล่านี้ทีละรายการ
p>
1] เปิดคอนโซลบริการในฐานะผู้ดูแลระบบ
@media(min-width:0px){}
ประเภทการเริ่มต้นอาจเป็นสีเทาเนื่องจากคุณเปิดคอนโซลบริการโดยไม่มีสิทธิ์ของผู้ดูแลระบบ ดังนั้น คุณต้องเปิดบริการในฐานะผู้ดูแลระบบเสมอ หากคุณต้องการแก้ไขสิ่งใดบนคอนโซล@media(min-width:0px){}
ในการดำเนินการนี้ ให้คลิกที่ปุ่ม เริ่ม แล้วพิมพ์ บริการ คลิกขวาที่แอปบริการในผลการค้นหาแล้วเลือกเรียกใช้ในฐานะผู้ดูแลระบบ
ตอนนี้ดูว่าคุณสามารถเปลี่ยนประเภทการเริ่มต้นหรือหยุด/เริ่มต้นได้หรือไม่
ที่เกี่ยวข้อง: วิธีเปิดหรือปิดบริการ Windows Installer
2] หยุดบริการชั่วคราว
หากบริการที่คุณต้องการเปลี่ยนประเภทการเริ่มต้นคือ ที่ใช้งานอยู่และทำงานอยู่ในระบบ คุณอาจไม่สามารถเลือกตัวเลือกใดๆ ได้ มันจะเป็นสีเทา ตัวเลือกเดียวที่เหลืออยู่คือการหยุดบริการและลองเปลี่ยนตัวเลือกในประเภทการเริ่มต้น หากปุ่มหยุดไม่เป็นสีเทา และคุณสามารถทำได้@media(min-width:0px){}
หากต้องการหยุดบริการ ให้พิมพ์ บริการ บนแถบค้นหาของ Windows แล้วเลือก เรียกใช้ในฐานะผู้ดูแลระบบ ค้นหาบริการที่คุณต้องการหยุดและคลิกขวา เลือก หยุด จากตัวเลือก จากนั้นใช้ > ตกลง
ตอนนี้ดูว่าคุณสามารถเปลี่ยนแปลงได้หรือไม่
3] แก้ไขการตั้งค่าประเภทการเริ่มต้นบริการโดยใช้ Registry ตัวแก้ไข
วิธีสุดท้ายสำหรับประเภท Startup ที่เป็นสีเทาคือการแก้ไขรีจิสทรี อย่างไรก็ตาม เราเตือนคุณว่าการปรับแต่ง Windows Registry อาจทำให้ระบบของคุณทำงานผิดปกติโดยไม่คาดคิด สร้างจุดคืนค่าระบบก่อนที่คุณจะเริ่มแก้ไขรีจิสทรี หลังจากนั้น ให้ทำตามขั้นตอนด้านล่าง:
กด ปุ่ม Windows + R พิมพ์ regedit แล้วกด Enter แป้นพิมพ์เพื่อเปิด Registry Editor
ทำตามเส้นทางด้านล่าง:
HKEY_LOCAL_MACHINE\SYSTEM\CurrentControlSet\Services
ค้นหาบริการที่เป็นสีเทาแล้วคลิก ดังนั้น หากบริการเป็น Bitdefender VPN Service เส้นทางจะมีลักษณะดังนี้:
HKEY_LOCAL_MACHINE\SYSTEM\CurrentControlSet\Services\BdVpnService
ไปที่ด้านขวาของหน้าต่างและคลิกขวาบนพื้นที่ว่าง. เลือกใหม่และเลือกค่า DWORD (32 บิต) จากรายการตัวเลือก
ถัดไป ตั้งชื่อค่า DWORD เป็น DelayedAutostart
ตอนนี้ตั้งค่า ค่าต่อไปนี้สำหรับ Start และ DelayedAutostart เพื่อตั้งค่าประเภทการเริ่มต้น:
Manual – ตั้งค่า Start เป็น 3 และ DelayedAutostart เป็น 0 อัตโนมัติ – ตั้งค่า Start เป็น 2 และ DelayedAutostart เป็น 0Automatic (Delayed Start) – ตั้งค่า Start เป็น 2 และ DelayedAutostart เป็น 1Disabled – ตั้งค่า Start เป็น 4 และ DelayedAutostart เป็น 0
สุดท้าย ให้คลิกตกลงและรีบูตเครื่องคอมพิวเตอร์ของคุณเพื่อให้มีผลกับการเปลี่ยนแปลง
กลับไปที่คอนโซลบริการและตรวจสอบว่าการเปลี่ยนแปลงมีผลหรือไม่ บริการควรแสดงประเภทการเริ่มต้นที่คุณตั้งค่าใน Registry Editor
4] เริ่มหรือหยุดบริการโดยใช้บรรทัดคำสั่ง
หากปุ่มเริ่มหรือหยุดเป็นสีเทาในบริการ ผู้จัดการ คุณสามารถใช้บรรทัดคำสั่งเพื่อเริ่มหรือหยุดบริการ
ในการเริ่มบริการ ให้พิมพ์คำสั่งด้านล่างที่คุณต้องการลงในคอนโซล PowerShell แล้วกด Enter:
Start-Service-Name”ServiceName”
หากต้องการหยุดบริการ ให้พิมพ์คำสั่งด้านล่างที่คุณต้องการลงในคอนโซล PowerShell แล้วกด Enter:
Stop-Service-Name”ServiceName”
หมายเหตุ: แทนที่ตัวยึดตำแหน่ง ServiceName และ DisplayName ในแต่ละคำสั่งด้วยชื่อบริการจริงและชื่อที่แสดง ตามลำดับสำหรับบริการที่คุณต้องการเริ่ม หยุด หรือเริ่มใหม่
เราหวังว่าโซลูชันใดวิธีหนึ่งจะเหมาะกับคุณ
อ่าน:
เหตุใดบริการ Log-on จึงเป็นสีเทา
h3>
การเข้าสู่ระบบอาจทำให้บริการเป็นสีเทาได้ เนื่องจากคุณเข้าถึงบริการดังกล่าวโดยไม่มีสิทธิ์ของผู้ดูแลระบบ อีกสาเหตุหนึ่งอาจเป็นเพราะบริการกำลังทำงานอยู่และทำงานอยู่ ดังนั้นจึงไม่สามารถแก้ไขได้ หยุดบริการแล้วลองแก้ไขบนเครื่องมือ service.msc คุณสามารถลองทำดังนี้: เรียกใช้ CMD ในฐานะผู้ดูแลระบบ จากนั้นพิมพ์ sc.exe config”ServiceName”obj=”DOMAIN\User”password=”password”แล้วกด Enter และดูว่าจะช่วยได้หรือไม่
อ่าน: ปิดใช้งานบริการทั้งหมดใน MSCONFIG โดยไม่ได้ตั้งใจ