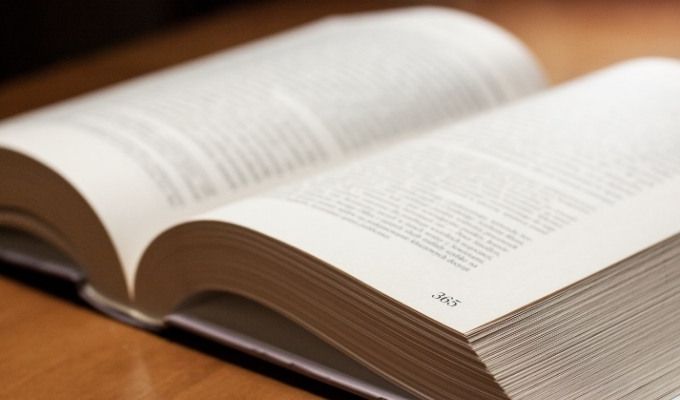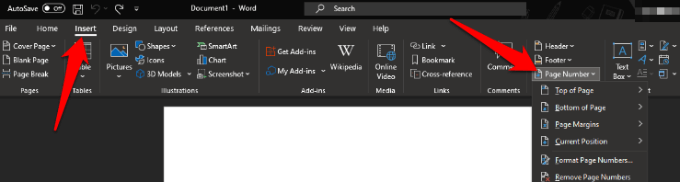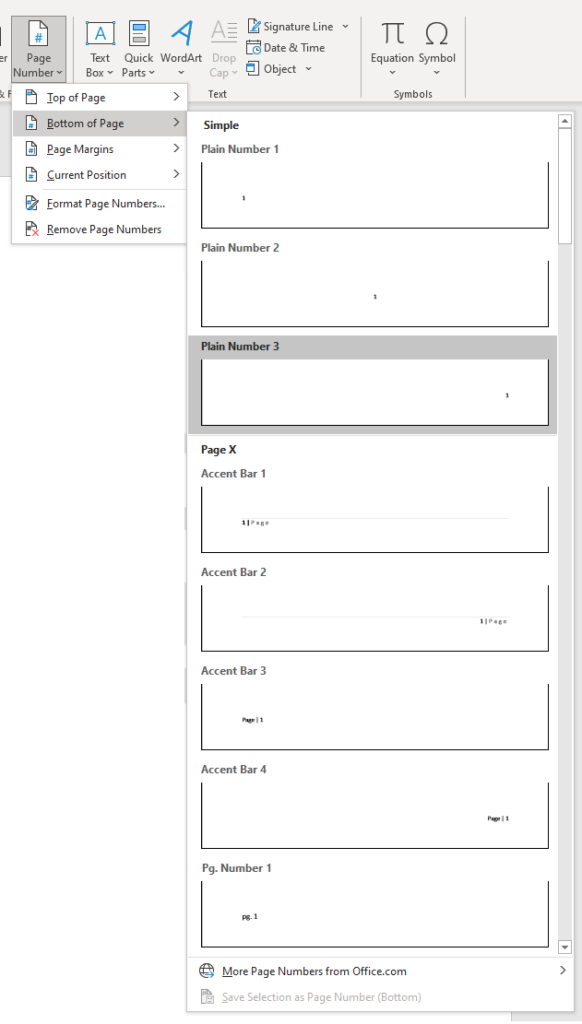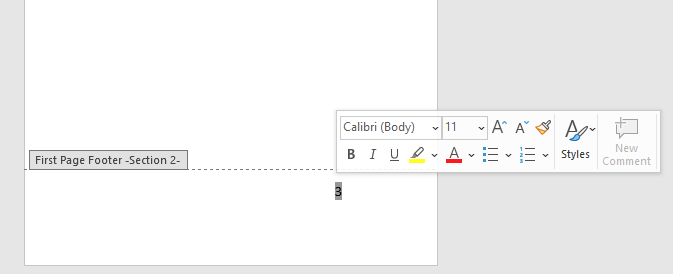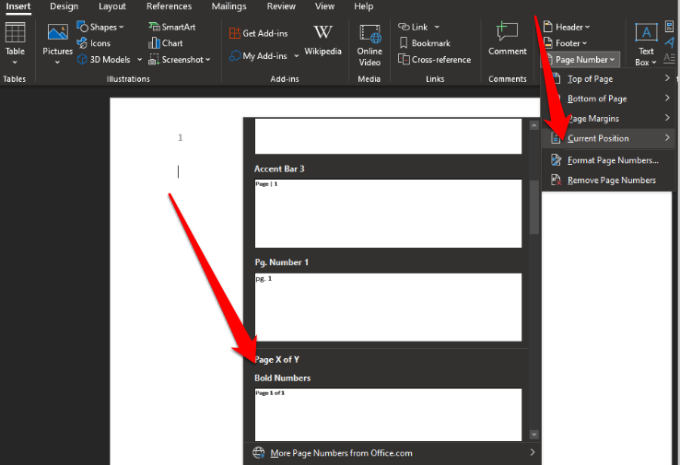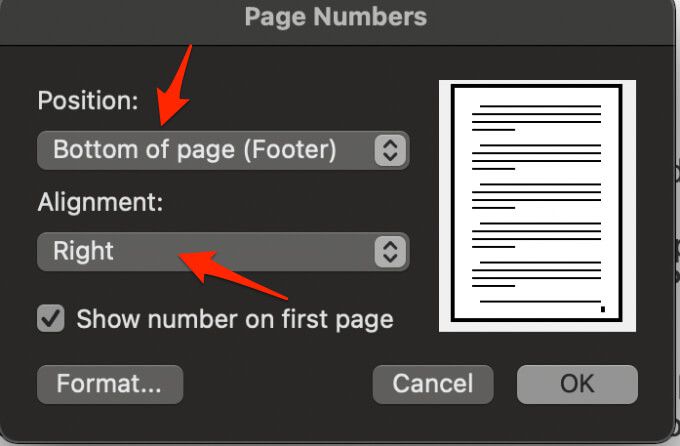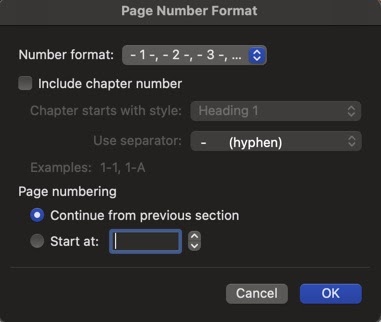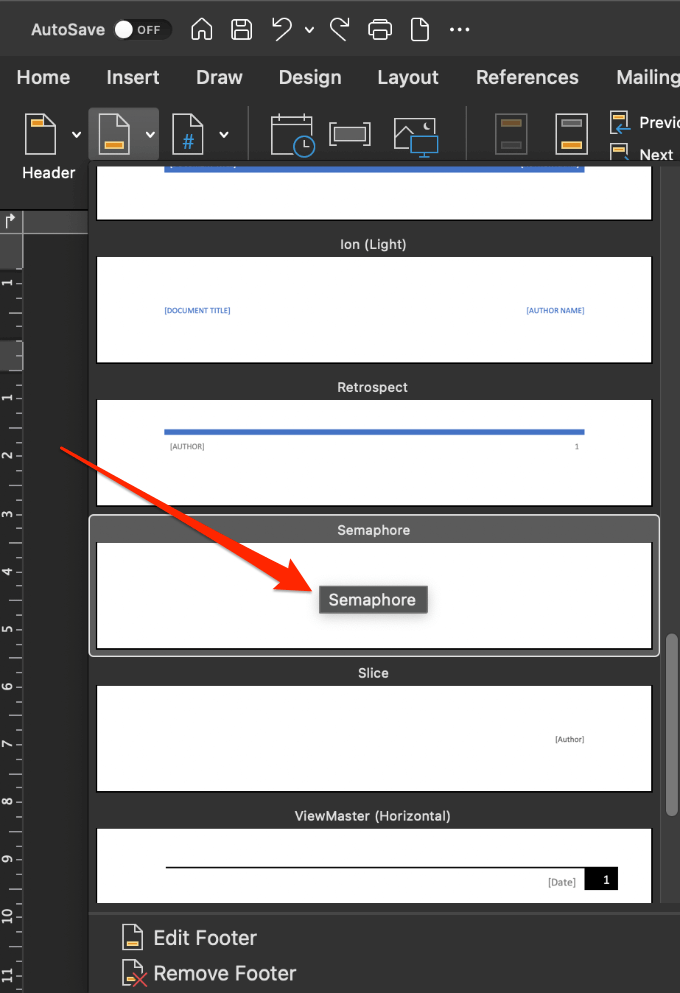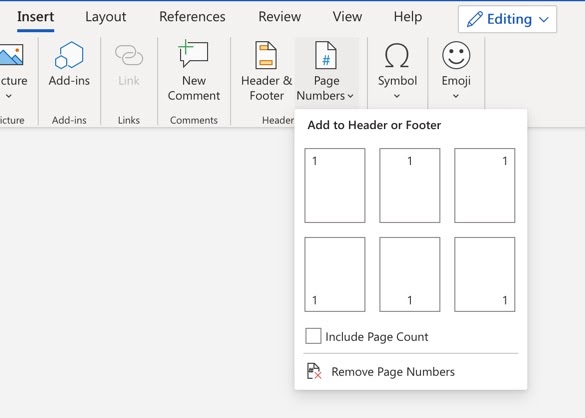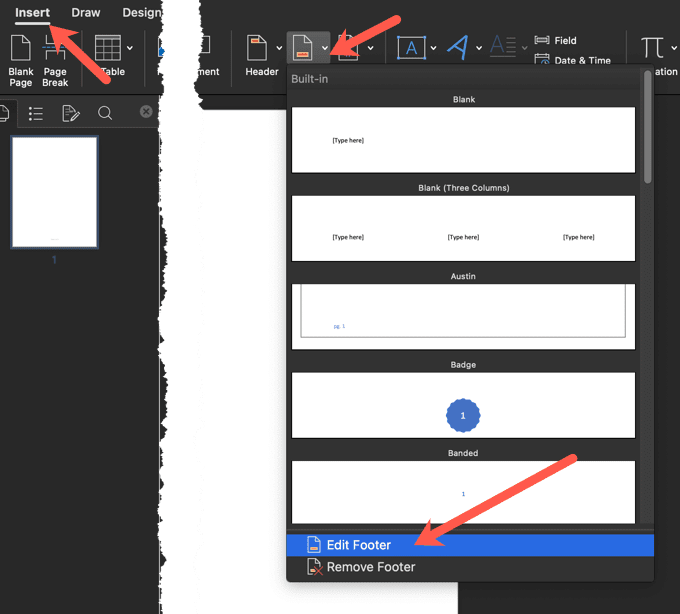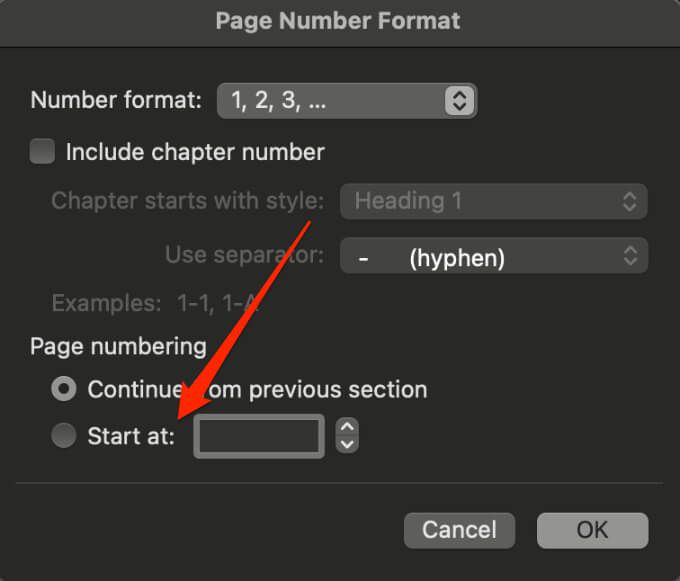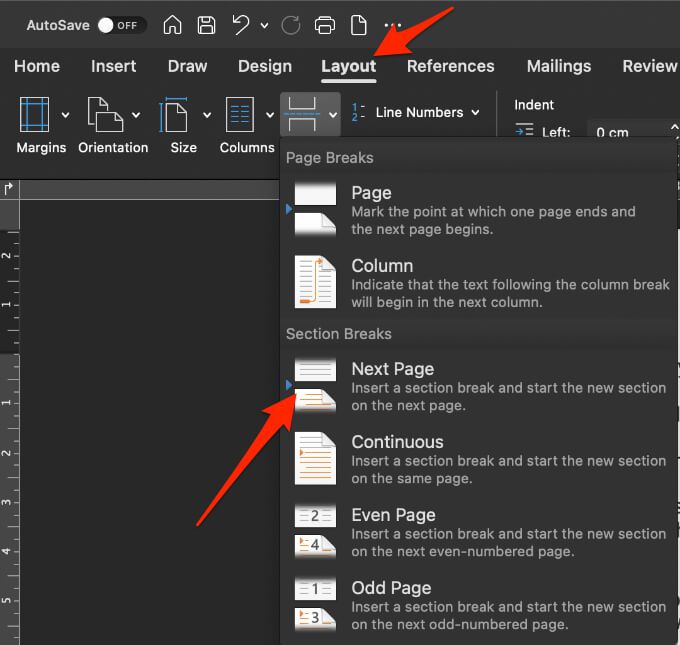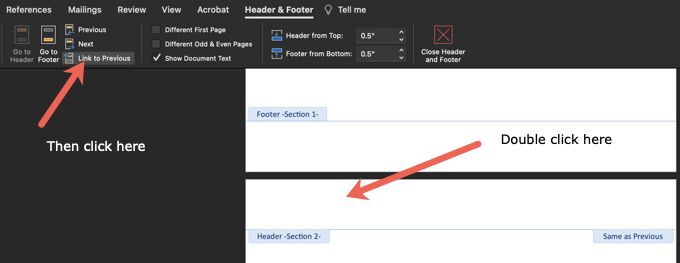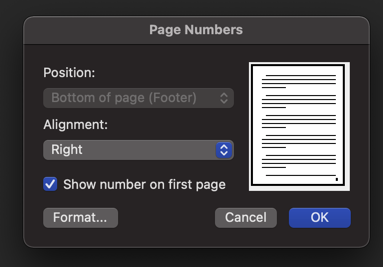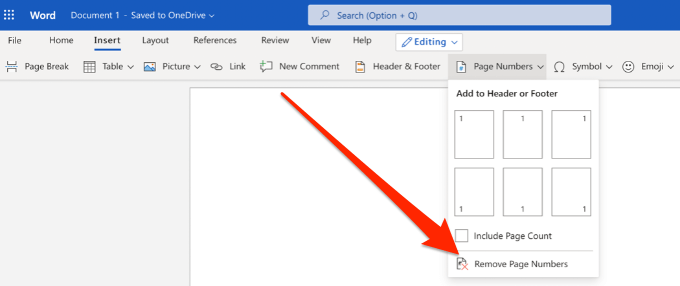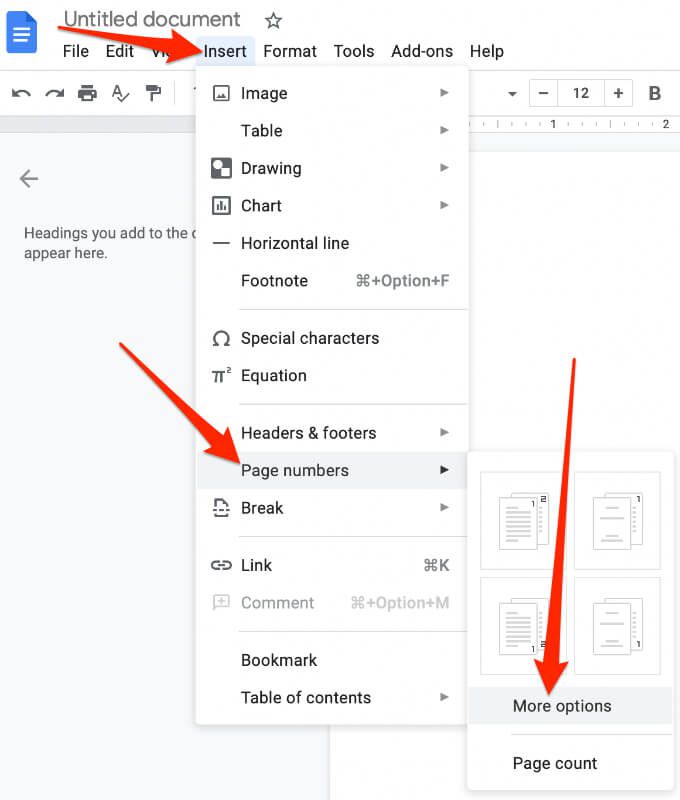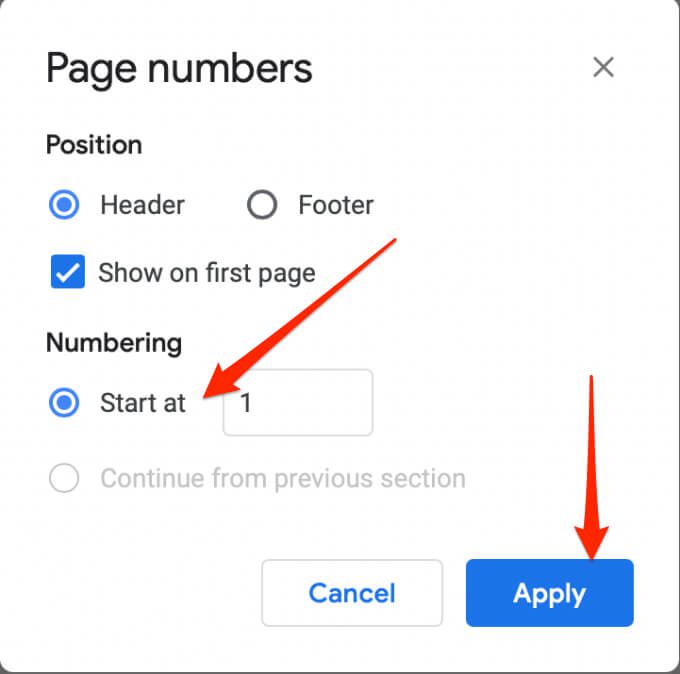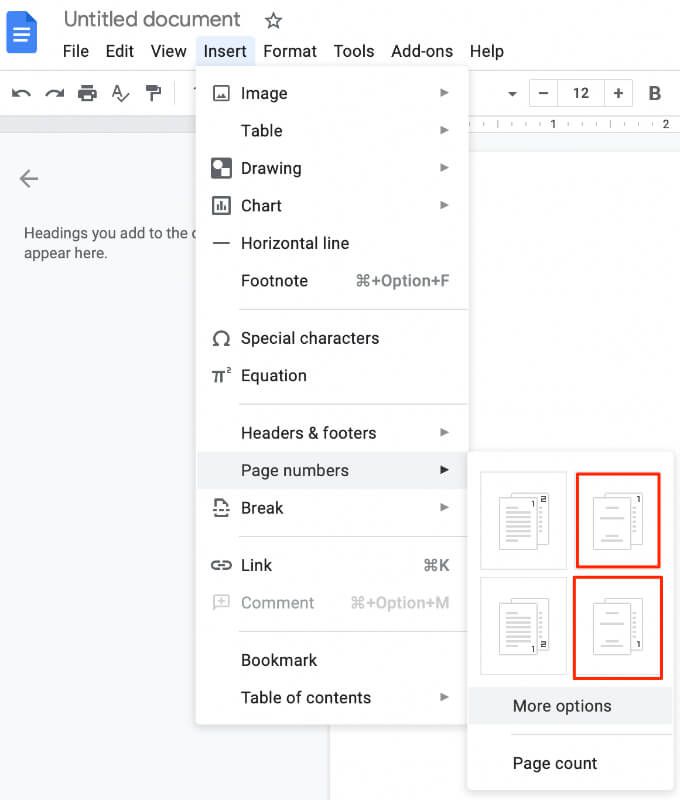หมายเลขหน้า มีประโยชน์สำหรับเอกสารขนาดสั้นและบทความ จำเป็นสำหรับการเขียนเอกสารขนาดยาวเช่นหนังสือและวิทยานิพนธ์ หากคุณมีสารบัญการกำหนดหมายเลขหน้าจะช่วยประหยัดเวลาและความพยายามในการค้นหาหัวข้อและบทต่างๆได้มาก
ไม่ว่าคุณจะใช้ Word หรือ Google เอกสารคุณสามารถเพิ่มหมายเลขหน้าในรูปแบบตัวเลขต่างๆในส่วนหัวส่วนท้ายหรือระยะขอบของเอกสารของคุณจากนั้นปรับแต่งตามความต้องการของคุณ
วิธีแทรกหมายเลขหน้าใน Word บน Windows
หมายเหตุ: คำแนะนำในการเพิ่มหมายเลขหน้าในคู่มือนี้ใช้กับ Word เวอร์ชันล่าสุด
บน พีซีที่ใช้ Windows ให้ทำตามขั้นตอนด้านล่างนี้
- บน Ribbon ของ Office ให้คลิก แทรก > หน้า ตัวเลข แล้วเลือกรูปแบบและตำแหน่งที่คุณต้องการ ตัวอย่างเช่นด้านบนของหน้าด้านล่างของหน้าระยะขอบหน้าและตำแหน่งปัจจุบัน (สำหรับทุกที่ที่เคอร์เซอร์ของคุณอยู่)
- สำหรับแต่ละสถานที่คุณจะมีตัวเลือกต่างๆมากมายให้เลือก ตัวเลือกช่วยให้คุณสามารถปรับการจัดแนวตัวเลือกสีถ้อยคำ ฯลฯ ของหมายเลขหน้าได้
- กด Esc หรือเลือก ปิดส่วนหัวและส่วนท้าย เมื่อคุณทำเสร็จแล้ว
- หากคุณต้องการแก้ไขสไตล์หรือรูปแบบของหมายเลขหน้าให้ดับเบิลคลิกที่ตัวเลขนั้นในส่วนหัวหรือส่วนท้ายและทำการปรับเปลี่ยนที่จำเป็น หากต้องการเปลี่ยนตำแหน่งที่ปรากฏหมายเลขหน้าให้เลือกหมายเลขหน้าในส่วนหัวหรือส่วนท้าย กดแป้น Tab บนแป้นพิมพ์เพื่อจัดตำแหน่งหมายเลขไปทางขวาตรงกลางหรือซ้าย
- หากคุณต้องการดูจำนวนหน้าทั้งหมดเช่นหน้าที่ 2 จาก 100 คุณสามารถทำได้ในส่วนหัวหรือส่วนท้ายของเอกสารของคุณ
- ทำซ้ำ ขั้นตอนที่ 1
- เลื่อนไปที่ส่วน หน้า X จาก Y แล้วเลือกรูปแบบ
- คุณยังสามารถปรับการจัดรูปแบบของหมายเลขหน้าได้โดยไปที่ แทรก > หมายเลขหน้า และคลิกที่ จัดรูปแบบหมายเลขหน้า .
- คุณสามารถดับเบิลคลิกที่ด้านบนหรือด้านล่างของหน้าใดก็ได้ในเอกสาร Word เพื่อเข้าสู่โหมดแก้ไขส่วนหัวและส่วนท้าย
- ดับเบิลคลิกที่ใดก็ได้นอกส่วนหัวหรือส่วนท้ายหรือเลือก ปิดส่วนหัว และ ส่วนท้าย
- เลือก แทรก > หมายเลขหน้า > หมายเลขหน้า
- เลือก ตำแหน่ง และ การจัดแนว สไตล์ จากนั้น Word จะแสดงหมายเลขแต่ละหน้ายกเว้นชื่อที่กำหนด หน้า
- คลิกปุ่ม รูปแบบ เพื่อเปลี่ยนรูปแบบลำดับเลขเลือกรูปแบบที่คุณต้องการแล้วเลือก ตกลง สองครั้งเพื่อออก นอกจากนี้คุณยังสามารถเลือกหน้าเว็บที่คุณต้องการเริ่มต้นได้
- เลือก แทรก > หมายเลขหน้า จากนั้นเลือกตำแหน่งที่คุณต้องการให้ตัวเลขปรากฏ
- เลือก แทรก > ส่วนหัว หรือ ส่วนท้าย จากนั้นเลือก แก้ไขส่วนหัว หรือ แก้ไข ส่วนท้าย > หน้าแรกที่แตกต่างกัน หน้า คุณยังสามารถคลิกสองครั้งที่ส่วนหัวหรือส่วนท้ายในเอกสาร Word ได้อีกด้วย
- ดับเบิลคลิกที่ส่วนหัวหรือส่วนท้ายของหน้าแรกเลือกหมายเลขหน้าแล้วกด ลบ
- ในการเริ่มต้นด้วยหมายเลข 1 ในหน้าที่สองของเอกสารของคุณให้เลือก หมายเลขหน้า > จัดรูปแบบหมายเลขหน้า > เริ่ม ที่ และตั้งค่าเป็น 0
- กด Esc หรือเลือก ปิดส่วนหัวและส่วนท้าย เพื่อออก
- เลือกหน้าที่คุณต้องการให้หมายเลขหน้าเริ่มต้นจากนั้นไปที่ เค้าโครง > ตัวแบ่ง > หน้าถัดไป
- ดับเบิลคลิกที่ส่วนหัวหรือส่วนท้ายของส่วนหัวแรกในตัวแบ่งส่วนที่คุณต้องการให้ตัวเลขปรากฏแล้วคลิก ลิงก์ไปยังก่อนหน้า การทำเช่นนี้จะยกเลิกการเชื่อมโยงส่วนหัวและส่วนท้ายเพื่อให้คุณสามารถแทรกหมายเลขหน้าใหม่ได้ คุณจะสังเกตเห็นว่าข้อความ“ เหมือนกับก่อนหน้า” จะหายไป
- คลิกไอคอน หมายเลขหน้า > หมายเลขหน้า เลือกตำแหน่งและรูปแบบสำหรับหมายเลข
- คลิกไอคอน หมายเลขหน้า > จัดรูปแบบหมายเลขหน้า
- เริ่ม ที่ และตั้งค่าเป็นตัวเลขใดก็ได้ที่คุณต้องการเริ่มจัดทำดัชนีหมายเลขหน้าของคุณ คลิก ตกลง
- เลือก แทรก > หมายเลขหน้า > ลบหมายเลขหน้า บนพีซี Windows หรือ Mac ของคุณ
- ใน Word Online เลือก แก้ไขเอกสาร > แก้ไขใน Word สำหรับเว็บ แล้วไปที่ แทรก >> หมายเลขหน้า > ลบหมายเลขหน้า
- Open a Google Doc, select Insert > Page numbers.
- If you want to start page numbers to a specific page or section, select Insert > Page numbers > More options.
- Select Start at and choose where you want to position the number and then select Apply.
- Select Insert > Page numbers
- Choose to add page numbers to the header or footer of each page except the cover page. Choose the icon with number 1 shown on the back page for this option.
ul>
วิธีแทรกหมายเลขหน้าใน Word บน Mac
บน Mac ให้ทำตามขั้นตอนด้านล่างนี้
หากคุณต้องการปรับตำแหน่งหรือรูปแบบของหมายเลขหน้าในภายหลังคุณสามารถทำได้โดยดับเบิลคลิกที่ด้านบนหรือด้านล่างของหน้าใน Word จากนั้นเลือก ส่วนหัวและส่วนท้าย > หน้า ตัวเลข > หมายเลขหน้า หรือ จัดรูปแบบหมายเลขหน้า
ดับเบิลคลิกที่ด้านนอกส่วนหัวหรือเลือก ส่วนหัวและส่วนท้าย > ปิดส่วนหัวและส่วนท้าย เพื่อออก
หากคุณต้องการดูจำนวนหน้าทั้งหมดเช่นหน้าที่ 1 จาก 10 ให้ดับเบิลคลิกที่ส่วนหัวหรือส่วนท้ายคลิก ส่วนหัวและส่วนท้าย > ส่วนท้าย > สัญญาณ แล้วดับเบิลคลิกที่ส่วนหัวหรือส่วนท้ายเพื่อออก
หมายเหตุ : หากคุณไม่เห็นหมายเลขหน้าที่คุณต้องการหลังจากใส่แล้วให้ตรวจสอบว่ามีกราฟิกหรือองค์ประกอบอื่น ๆ อยู่ในส่วนหัวหรือส่วนท้ายหรือไม่และย้ายไป
แทรกหมายเลขหน้าใน Word Online (เวอร์ชันเว็บ)
คุณสามารถแทรกหมายเลขหน้าใน Word Online โดยใช้ขั้นตอนต่อไปนี้

div>
หมายเหตุ : หากต้องการรวมจำนวนหน้าทั้งหมดใน Word สำหรับเว็บให้คลิก แทรก > หมายเลขหน้า > รวมหน้า นับ สำหรับรูปแบบ X จาก Y และเลือกตำแหน่ง
หมายเหตุ : เลือก มุมมอง > มุมมองการอ่าน เพื่อดูส่วนหัวหรือส่วนท้ายของคุณพร้อมหมายเลขหน้า
เริ่มหมายเลขหน้าภายหลังในเอกสาร Word
หากคุณต้องการให้หมายเลขหน้าเริ่มต้นในหน้าที่สองหรือหน้าที่สามแทนที่จะเป็นหน้าหนึ่งในเอกสารของคุณคุณสามารถใช้ตัวเลือก หน้าแรกที่แตกต่างกัน ใน Word ได้
ตัวเลือกนี้ไม่เพียง แต่ใช้กับหน้าแรกเท่านั้น แต่ยังใช้กับหน้าแรกของส่วนอื่น ๆ ในเอกสารของคุณด้วย
เริ่มการกำหนดหมายเลขหน้าบนหน้าที่สามใน Word
หากคุณต้องการ ใช้การพิมพ์สองด้าน ใน Word หน้าเลขคี่จะถูกพิมพ์ก่อนจากนั้นจึงพิมพ์หน้าที่มีเลขคู่ที่ด้านตรงข้ามของกระดาษ คุณสามารถเปลี่ยนการตั้งค่าเพื่อเริ่มการกำหนดหมายเลขหน้าได้ในหน้าที่สาม
หากคุณใช้ Word Online ในเว็บเบราว์เซอร์คุณจะไม่สามารถเริ่มการกำหนดหมายเลขหน้าในเอกสารได้ในภายหลัง
ลบหมายเลขหน้าใน Word
หากคุณไม่ต้องการหมายเลขหน้าในเอกสารของคุณอีกต่อไปและต้องการลบออกทั้งหมดคุณสามารถทำได้ในขั้นตอนสั้น ๆ ไม่กี่ขั้นตอน
หมายเหตุ : หากคุณไม่เห็นปุ่ม ลบหมายเลขหน้า ให้ดับเบิลคลิกที่ส่วนหัวหรือส่วนท้ายเลือกหมายเลขแล้วเลือกลบ
How to Insert Page Numbers in Google Docs
As with Microsoft Word, you can insert page numbers in Google Docs. However, in Google Docs, the numbers aren’t automatically included on the pages.
It’s easy enough to add page numbers starting from a specific page, specific sections of the document or to the whole document.
Note: If you don’t see the Apply option, select a section of your content, select Insert > Break, and choose a break type to add a section break.
Start Page Numbering on Page 2 in Google Docs
For a multi-page document, you can start the page numbering on the second page instead of starting from the cover page.
Find Your Way Around a Document
When your document requires numbers on each page, you can easily insert them in Word or Google Docs using the steps above.
We’d love to hear your tips and tricks to insert or format page numbering. Tell us about it in a comment.