Ang Microsoft Word ay isa sa pinaka madalas na ginagamit software sa pagpoproseso ng salita . Nagsasaad ito sa mga pangangailangan sa pagsusulat ng mga mag-aaral, negosyo, at average na indibidwal. Gayunpaman, sa kabila ng pagiging maraming nalalaman, ang Microsoft Word ay walang mga problema.

Ang isang gayong problema na maaaring lumitaw ay ang Salita pag-crash ng software kapag ginagamit. Kapag nangyari ito, maaari kang mawala sa mga hindi nai-save na dokumento. Kung ang Word crashing ay isang bagay na madalas mong makitungo sa madalas, basahin sa ibaba ang ilan sa aming mga inirekumendang pag-aayos. ang iyong computer Narito kung ano ang dapat mong gawin upang i-restart ang iyong PC:
“471”taas=”1023″> 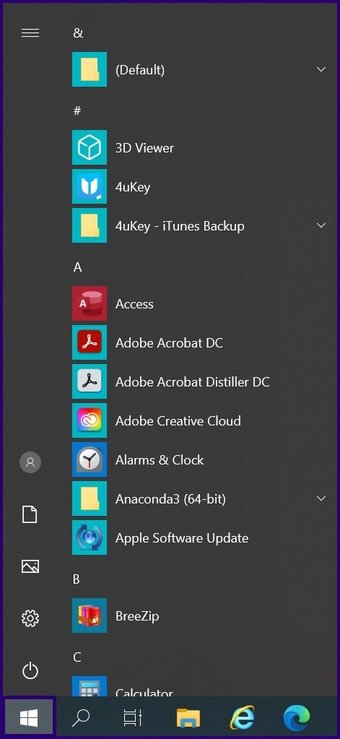
Hakbang 2: Mag-click sa Power button sa menu ng mga pagpipilian.

Hakbang 3: Piliin ang I-restart.

Ang isang kahaliling pamamaraan para sa muling pag-restart ng iyong PC ay nangangailangan ng:
ibunyag ang isang asul na screen na may isang listahan ng mga pagpipilian.
>

Hakbang 3: Piliin ang I-restart.
Huwag paganahin ang mga Add-iI
Ang Microsoft Word ay maaaring mag-crash minsan dahil sa naka-install na mga add-in. Kung pagkatapos ng pag-restart ng PC, patuloy na nag-crash ang app, maaari mong i-disable ang mga add-in gamit ang mga sumusunod na hakbang:
Hakbang 1: Ilunsad ang Microsoft Word.
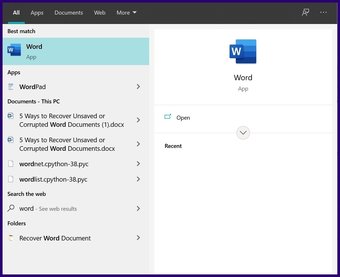
Hakbang 2: Sa kaliwang tuktok ng window ng Word, mag-click sa File.

Hakbang 3: Piliin ang Mga Pagpipilian mula sa bagong menu.
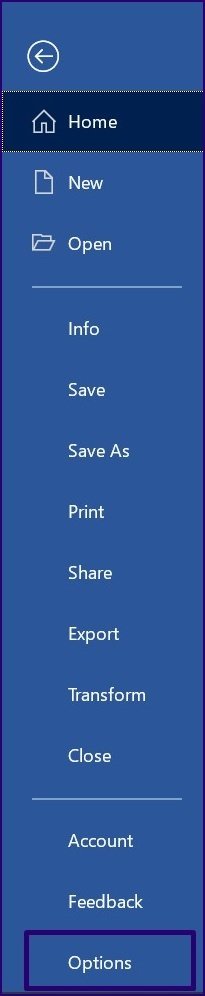
Hakbang 4: Mag-click sa Mga Add-in.
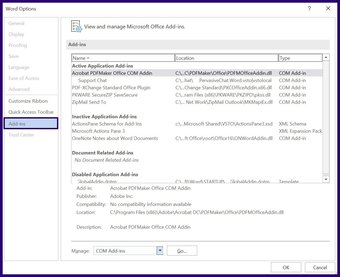
Hakbang 5: Sa drop-down na menu sa tabi ng tab na Pamahalaan, piliin ang Add-Ins ng COM at mag-click sa Pumunta.
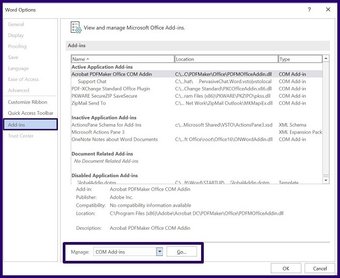
Hakbang 6: Sa bagong kahon ng dialogo, alisan ng check ang lahat ng mga kahon sa tabi ng mga add-in sa Word at mag-click sa OK.
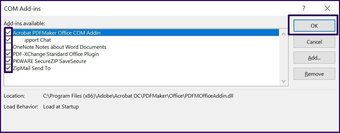
Hakbang 7: Isara ang Salita at i-restart ang iyong PC.
Mag-click dito upang makita ang aming pahina ng mga artikulo ng msword
>
Ang Microsoft Word ay mayroong kasamang built-in na Tool sa Pag-aayos ng Opisina. Maaari mong magamit ang tool na ito upang malutas ang mga paulit-ulit na pag-crash ng Word. Narito kung paano gamitin ang tool:
Hakbang 1: Sa kahon sa paghahanap sa Windows, magsingit ng isang query para sa Control Panel at pindutin ang Enter upang buksan ito.
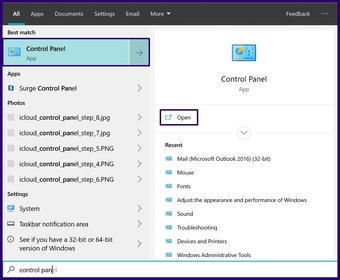
Hakbang 2: Piliin ang Mga Program at Tampok mula sa menu na ipinakita.
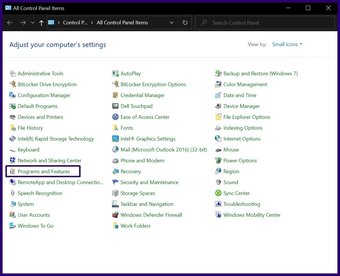
Hakbang 3: Mag-scroll sa listahan ng mga programa/app, at depende sa iyong pakete ng Microsoft, piliin ang , Microsoft Office Suite o Microsoft Office Professional o Microsoft 365 Apps.


Hakbang 5: Dapat ilunsad ang isang bagong window na pop-up. Kung gumagamit ka ng Microsoft 365, mayroon ka lamang pagpipilian na ayusin ang iyong pakete ng Microsoft gamit ang Mabilis na Pag-ayos. Gayunpaman, kung gumagamit ka ng Microsoft Office Suite, dapat kang mag-alok ng dalawang mga mode ng pagkukumpuni, Mabilis na Pag-ayos at Pag-ayos ng Online. Piliin muna ang Mabilisang Pag-ayos, kung magpapatuloy ang isyu, kumonekta sa internet at mag-click sa”Online Repair.”
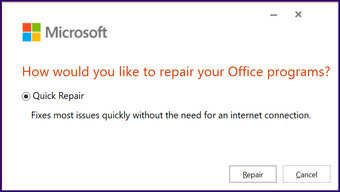
Hakbang 6: I-click ang Pag-ayos upang simulan ang proseso ng pag-aayos.
Minsan, nakakaranas ka ng mga pag-crash sa Microsoft Word pagkatapos ng kamakailang pag-update sa Microsoft Office. Kung napansin mo ito, maaari mong subukang tanggalin ang pag-update at suriin kung malulutas nito ang problema. Narito kung ano ang gagawin: Hakbang 1: I-click ang Start button, i-type ang Control Panel sa box para sa paghahanap sa Windows, at pindutin ang Enter upang buksan ito. Hakbang 2: Piliin ang Mga Program at Tampok mula sa menu na ipinakita. Hakbang 3: Sa kaliwang pane ng ang bagong window, piliin ang Tingnan ang Na-install na Mga Update. Hakbang 4: Sa haligi na pinamagatang Nai-install Sa, mag-scroll sa mga bagong pag-update upang makilala ang pinakahuling pag-install. Hakbang 5: Matapos kilalanin ang pinakabagong pag-update, mag-click sa programa/app upang piliin ang pag-update. Hakbang 6: I-click sa I-uninstall. Hakbang 7: Makakatanggap ka ng isang prompt na humihiling sa iyo na kumpirmahin ang pag-uninstall ng pag-update, mag-click sa Oo. Kung napansin mong patuloy na nag-crash ang Microsoft Word, subukang buksan ang software sa Safe Mode. Nalalapat lamang ang pamamaraang ito para sa mga bersyon mula 2010 pataas. Suriin ang mga hakbang sa ibaba: p> Hakbang 2: Kapag ang desktop prompt ay nagtatanong kung nais mong maglunsad ng Word sa Safe Mode paglulunsad, mag-click sa Oo. Gamit ang mga pag-aayos sa itaas, dapat mong malutas ang isyu ng pag-crash ng Microsoft Word. Kung nag-crash ang Microsoft Word habang nagtatrabaho sa isang dokumento. Mayroon ding maraming mga paraan na maaari mong makuha ang hindi nai-save na mga dokumento ng Microsoft Word . Huling nai-update noong 4 Agosto, 2021
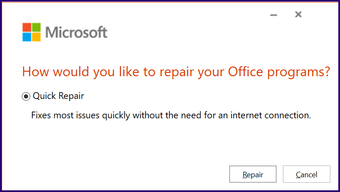
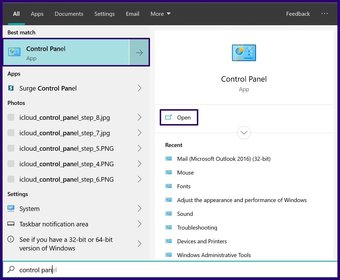



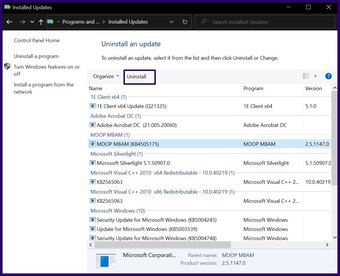

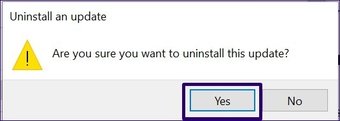
Buksan ang Word sa Safe Mode
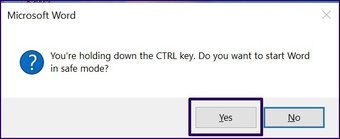
I-recover ang Hindi Na-save na Mga Dokumentong Word
Ang artikulo sa itaas ay maaaring maglaman ng mga kaakibat na link na makakatulong sa suporta sa Guiding Tech. Gayunpaman, hindi ito nakakaapekto sa aming integridad ng editoryal. Ang nilalaman ay mananatiling walang pinapanigan at tunay.

