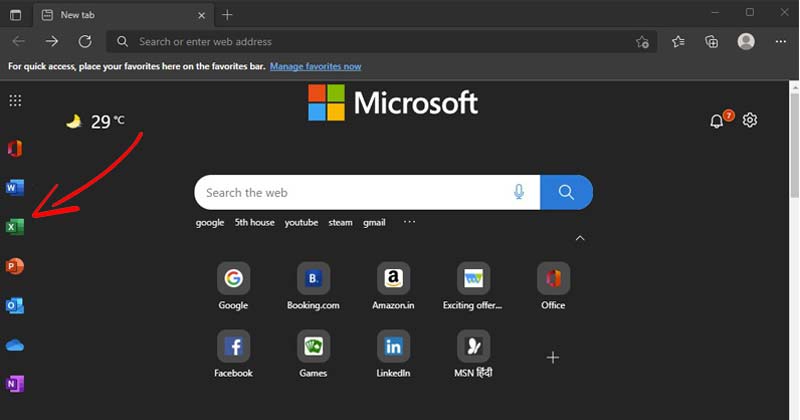
Ang Google Chrome ang pinakasikat na web browser ngayon, ngunit hindi ito ang pinakamahusay. Sa katunayan, ang mga web browser gaya ng Microsoft Edge, Brave, Firefox, atbp., ay nag-aalok ng mas mahuhusay na feature at mga opsyon sa privacy kaysa sa Google Chrome.
Ang pinakabagong bersyon ng Windows – Windows 11 ay ipinapadala gamit ang Microsoft Edge Browser. Ang Microsoft Edge ay hindi kasing sikat ng Google Chrome, ngunit sinisikap nitong makipagkumpitensya sa Google Chrome sa mga tuntunin ng mga tampok at pagiging maaasahan.
Sa Techviral, nagbahagi na kami ng ilang mga gabay sa Microsoft Edge at mga katangian nito. Ngayon, tatalakayin natin ang isa pang pinakamagandang feature ng Microsoft Edge browser na hindi pinagana bilang default at pinananatiling nakatago mula sa mga user.
Ang pinakabagong bersyon ng Microsoft Edge ay may bagong sidebar na nag-aalok ng mabilis na access sa mga bersyon ng web ng mga tool ng Microsoft Office. Ang sidebar ay pinananatiling nakatago mula sa mga user, ngunit maaari itong paganahin sa ilang simpleng hakbang.
Ililista ng Office Sidebar sa Microsoft Edge ang lahat ng mga produktong pang-opisina na ito:
Office Home Excel Word PowerPoint OneDrive Outlook OneNote Calendar Skype To Do
Kaya, sa artikulong ito, magbabahagi kami ng sunud-sunod na gabay sa kung paano paganahin o hindi paganahin ang sidebar ng opisina sa web browser ng Microsoft Edge. Tingnan natin.
Mahalaga: Sa oras ng pagsulat, available ang sidebar ng opisina sa pinakabagong bersyon ng Microsoft Edge. Ginamit namin ang bersyon ng Microsoft Edge upang ipakita ang proseso.
Kung ginagamit mo ang pinakabagong bersyon ng Microsoft Edge, kailangan mong sundin ang ilan sa mga simpleng hakbang upang paganahin ang Office Sidebar.
1. Una sa lahat, buksan ang browser ng Microsoft Edge sa iyong PC.
2. Susunod, magbukas ng bagong tab sa Edge browser at mag-click sa icon na Mga Setting gear.
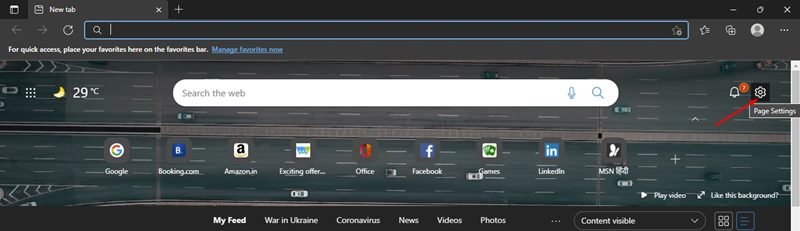
3. Bubuksan nito ang pagpipiliang layout ng Pahina. Mula sa listahan ng mga opsyon, mag-click sa Custom.
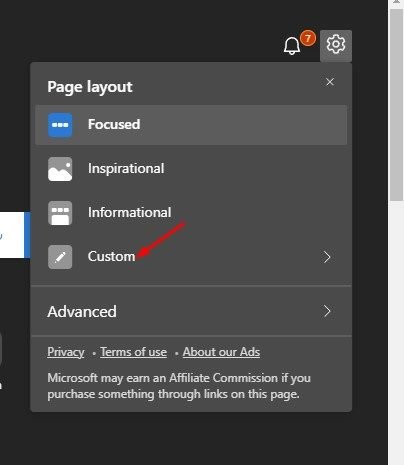
4. Sa page ng Custom na mga setting, paganahin ang toggle ng’Office Sidebar’.
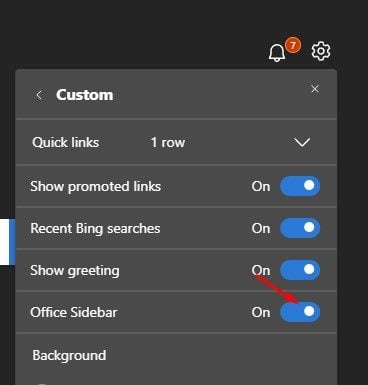
5. Ngayon, magbukas ng bagong tab at makikita mo ang bagong sidebar ng opisina sa kaliwa.
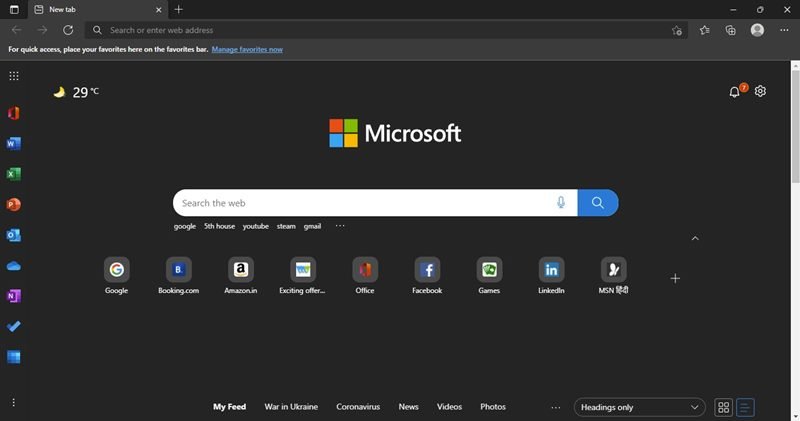
Ayan na! Tapos ka na. Ito ay kung paano mo mapagana ang sidebar ng opisina sa browser ng Microsoft Edge.
Kung nais mong panatilihing malinis at simple ang page ng bagong tab ng iyong Microsoft Edge, maaaring gusto mong i-disable ang sidebar ng opisina. Narito kung paano mo madi-disable ang sidebar ng opisina sa Microsoft Edge.
1. Una sa lahat, mag-click sa icon na Mga Setting ng gear sa page ng bagong tab upang ma-access ang mga setting ng Layout ng Pahina.
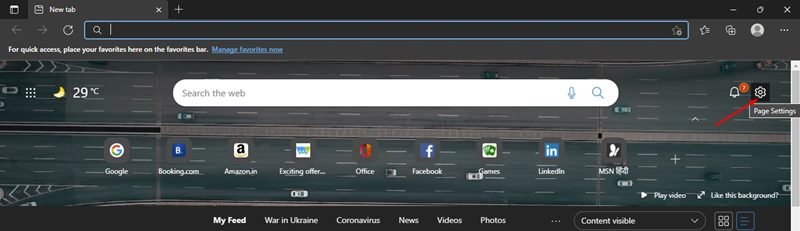
2. Mula sa drop-down na menu, mag-click sa opsyong Custom.
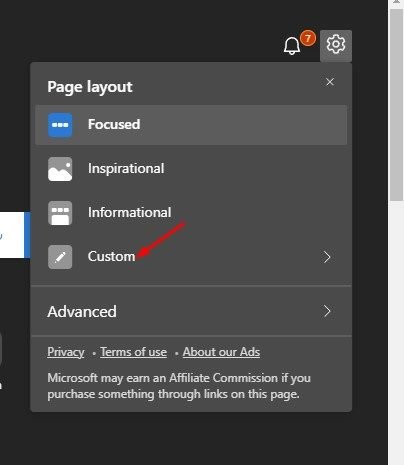
3. Susunod, i-off ang toggle para sa Office Sidebar.

Ayan na! Tapos ka na. Idi-disable nito ang sidebar ng Office sa browser ng Microsoft Edge.
Salamat sa bagong Office Sidebar, madali na ngayong i-access ang office suite ng Microsoft online mula sa web browser. Sana nakatulong sa iyo ang artikulong ito! Mangyaring ibahagi din ito sa iyong mga kaibigan. Kung mayroon kang anumang mga pagdududa na nauugnay dito, ipaalam sa amin sa kahon ng komento sa ibaba.