Ang default na app na Tala sa iPhone at Mac ay nagdala ng istilong folder/subfolder upang ayusin ang mga tala. Nagbabago iyon sa iOS 15 dahil nagpapakilala ang Apple ng mga tag para sa app na kumukuha ng tala sa iPhone , iPad, at Mac upang ayusin ang iyong mga tala. Narito kung paano gumamit ng mga tag sa Apple Notes app.

Gamit ang pinakabagong Tala ng app sa Apple hardware, ninakaw ng kumpanya ang pinakamahusay na tampok na Evernote upang ayusin ang mga tala sa iPhone at Mac. Kung nasa bakod ka upang gawin ang paglipat mula sa Evernote o Bear sa Apple Notes , ngayon ay ang perpektong oras upang tumalon.
Sa una, ang pagpapatupad ng Apple ay tila pangunahing ngunit maghukay ng mas malalim, at makikita mo ang isang lihim na sandata na tinatawag na Smart Folders na tumatagal sa kabuuan tala karanasan sa samahan sa susunod na antas. Pag-usapan natin nang detalyado ang lahat.
Magdagdag ng Mga Tag sa Mga Tala ng Apple sa iPhone at Mac
Sa isang tunay na estilo ng Apple, ang lahat ng mga tampok sa Tala ay magagamit sa lahat ng mga platform, kabilang ang iOS, iPadOS, at macOS. Sa mga screenshot sa ibaba, ginagamit namin ang Tala app mula sa iPhone. Maaari mong asahan ang parehong pag-andar sa iPad at Mac.
Tandaan: Ang paggana ng mga tag sa Apple Notes app ay magagamit sa iOS 15, iPadOS 15, at macOS 12.0 Monterey. Kasalukuyan silang nasa beta. Maaari mong i-download ang nauugnay na OS sa iyong pangunahing makina na nasa peligro o maghintay para sa Apple na palabasin ang matatag na bersyon ngayong taglagas.
> Hakbang 1: Buksan ang Tala ng app sa iPhone.Hakbang 2: Buksan ang anumang tala o lumikha ng isang bagong tala mula sa simula.
Hakbang 3: Habang nagsusulat ng isang tala, maaari kang lumikha ng isang kaugnay na #tag upang mabilis itong hanapin.
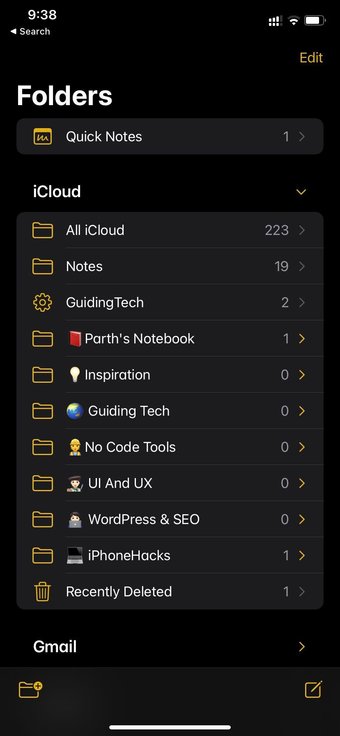
Sa mga screenshot sa ibaba, nagdagdag kami ng #GT at #Magsusulat na mga tag upang makilala ang mga nauugnay na tala.

Hakbang 4: Sa sandaling magdagdag ka ng mga tag , yo makikita mo ang seksyong Lumilikha ng Mga Tags sa pahina ng Mga Folder.

Lumilitaw ang mga tag sa ibaba ng mga tala ng iCloud, Gmail, at Outlook sa app. Mag-tap sa maliit na icon ng arrow at maaari mong palawakin ang mga tag.
Dito, makikita mo ang lahat ng iyong mga nilikha na tag sa Mga Tala ng Apple. Mag-tap sa Lahat ng Mga Tag at palawakin ang listahan ng mga tag. Narito kung paano tumingin ang mga tag sa Mga Tala ng Apple para sa Mac.
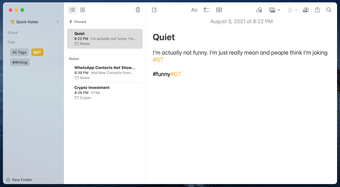
Ayusin ang Mga Tala na may Mga Tags sa Apple Notes
Buksan ang iyong Mga Tala sa Mga Tala ng Apple at simulang magdagdag ng mga nauugnay na mga tag sa bawat tala. Kung nagdagdag ka ng masyadong maraming mga tag, mahihirapan ka upang makahanap ng isang nauugnay na tala mula sa menu ng mga tag.
Ito ay isang term na pinasikat ng app ng mga tala ng Bear sa iPhone. Pinapayagan nito ang mga gumagamit na lumikha ng mga sub-tag sa ilalim ng pangunahing tag.
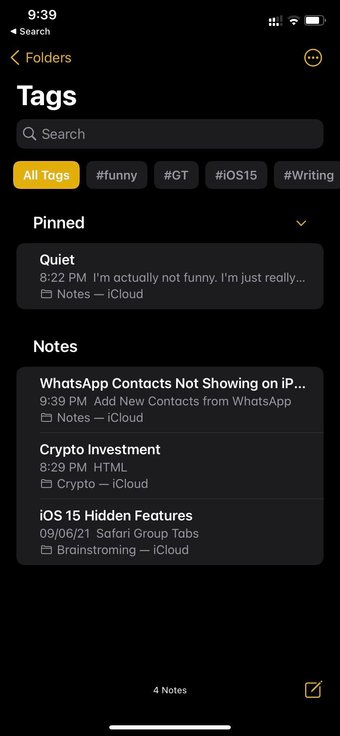
Halimbawa, maaaring lumikha ang isang pangunahing tag ng Pananalapi at magdagdag ng Crypto, Budget, Bank, at katulad mga tag na nauugnay sa pananalapi sa ilalim nito. Marahil ay pinapanatili ito ng Apple para sa mga update sa hinaharap? Makikita natin.
Paano Tanggalin ang Mga Tag sa Mga Tala ng Apple
Sa kasamaang palad, walang mga paraan upang tanggalin ang mga tag mula sa sidebar ng Apple Note o ang menu ng mga tag sa iPhone.
Kailangan mong pumunta sa mga nauugnay na tala at alisin ang mga tag nang paisa-isa. Pagkatapos mo lamang makita ang mga tag na nawawala mula sa Apple Notes app.
Paano Lumikha ng Mga Smart Folder Batay sa Mga Tag Maaari kang lumikha ng mga folder at awtomatikong magdagdag ng mga tala batay sa mga tag. Tunog kagiliw-giliw, tama? Narito kung paano gamitin ang Mga Smart Folder sa Mga Tala ng Apple.
Hakbang 1: Buksan ang app ng Mga Tala ng Apple sa iyong iPhone. Tapikin ang pagpipilian ng lumikha ng folder sa ibaba.
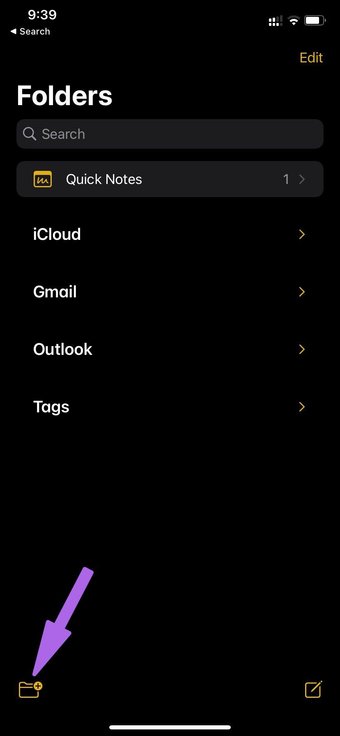
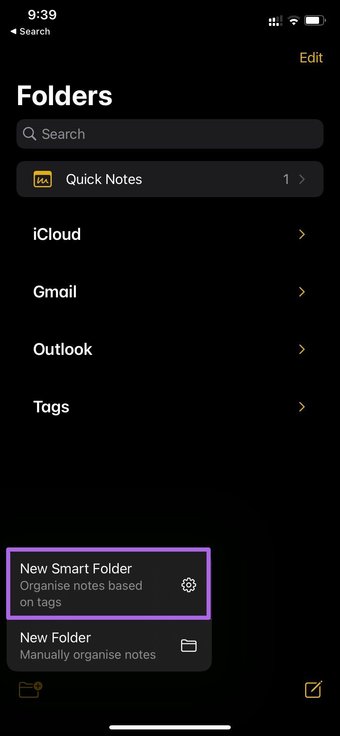
Hakbang 3: Piliin ang pagpipiliang Bagong Smart Folder.
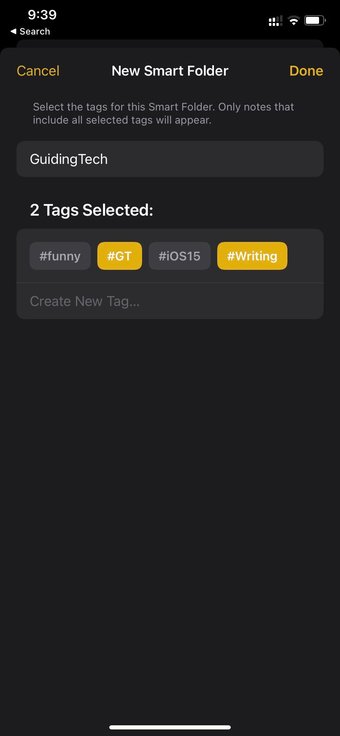
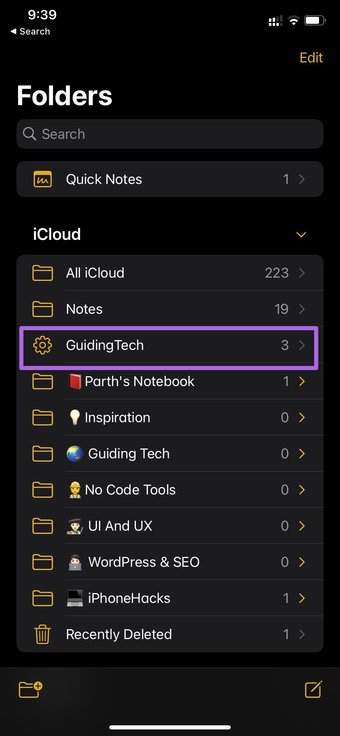
Lilikha ng Mga Tala ng Apple ang Smart Folder para sa iyo. Iba ito sa iba pang mga folder sa tala ng app. Mapapansin mo ang isang maliit na icon ng gear sa tabi ng folder na nagpapahiwatig na ito ay isang Smart Folder.
Kaagad mong idagdag ang mga tinukoy na tag sa anumang tala, awtomatikong idaragdag ng Apple Notes ang mga ito sa nilikha na Smart Folder. Mahusay, hindi ba? Ang mga posibilidad ay walang hanggan dito at maaari naming makita ang pagpapaandar na ito na nagse-save ng hindi mabilang na manu-manong oras upang ilipat ang mga tala sa mga folder sa Apple Notes.
Ayusin ang Mga Tala Tulad ng isang Pro ang default na apps ay sineseryoso sa mga pinakabagong pag-update ng OS. Sa ibabaw, ang mga tag ay maaaring magmukhang isang maliit na add-on, ngunit magdagdag ng Mga Smart Folder sa halo at makikita mo kung paano ang mga end na gumagamit ay isang tunay na trato na may mga bagong karagdagan sa Tala ng app.
Huling na-update noong 6 Agosto, 2021
Ang artikulo sa itaas ay maaaring maglaman ng mga kaakibat na link na makakatulong sa suporta sa Guiding Tech. Gayunpaman, hindi ito nakakaapekto sa aming integridad ng editoryal. Ang nilalaman ay mananatiling walang pinapanigan at tunay.
