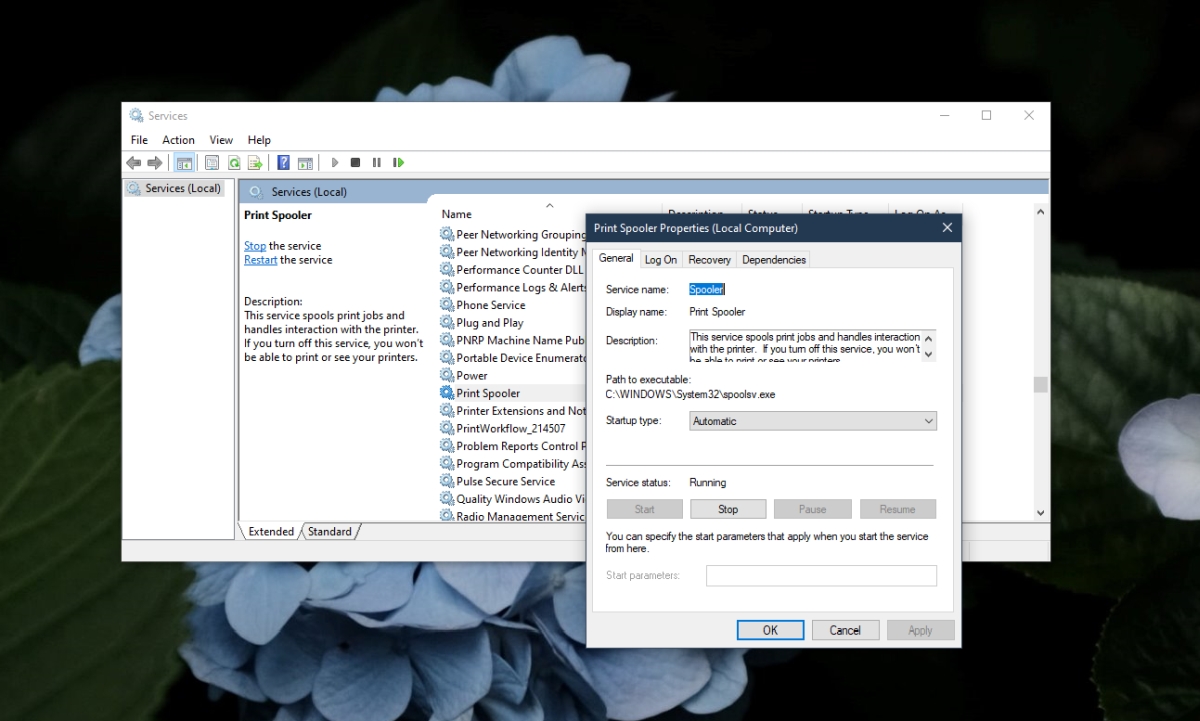Ang mga printer ay karaniwang plug & maglaro ng mga aparato. Mga taon na ang nakakalipas, ang bawat printer ay may sariling disk sa pag-install na may mga driver na para sa isang partikular na modelo o isang serye ng mga printer. Simula noon, ang mga generic na driver ay binuo para sa mga printer na pinapayagan ang karamihan sa mga aparato na gumana sa mga driver na nai-install ng Windows 10.
-experiences-configuration-problem/attachment/printer-has-experienced-a-configure-problem/”>
Ang Fix printer ay nakaranas ng isang problema sa pagsasaayos
Walang mga printer mas matagal na nangangailangan ng malawak na pag-set up. Dapat tiyakin ng isang gumagamit na walang mga problema sa hardware sa printer ibig sabihin, ang papel ay na-load, walang mga pintuan na bukas, ang papel ay hindi masikip atbp, ngunit ang software ay karaniwang na-set up ng Windows 10 at ang app na ginagamit para sa pag-print.
Kung sinusubukan mong mag-print ng isang bagay at nakita mo ang error na’printer ay nakaranas ng isang problema sa pagsasaayos’, siguraduhing na;
Walang papel ang naipit sa printer ang printer kahit isang beses Ang cable na kumokonekta sa printer ay hindi nasira Subukang gumamit ng ibang port sa iyong computer upang ikonekta ang printer Idiskonekta ang iba pang mga paligid na aparato at pagkatapos ay subukang i-print ang Subukang i-print mula sa iba’t ibang mga app
Subukan ang mga pag-aayos sa ibaba upang malutas ang error.
1. Patakbuhin ang troubleshooter ng printer
Ang Windows 10 ay may built-in na troubleshooter para sa mga printer at ito ay isa sa mga unang tool na dapat mong gamitin upang malutas ang mga problema sa pagsasaayos sa isang printer.
Buksan ang Mga setting ng app gamit ang Win + I keyboard shortcut. Upang sa Update at Security. Piliin ang tab na Mag-troubleshoot. I-click ang Karagdagang mga troubleshooter. Patakbuhin ang troubleshooter ng printer. Ilapat ang lahat ng pag-aayos na inirekomenda nito.
2. I-update ang mga driver ng printer
Ang Windows 10 ay awtomatikong nag-install ng mga driver para sa printer ngunit hindi ito madalas na nai-update ng mga ito. Suriin para sa mga update at i-install ang mga magagamit./”> Device Manager. Palawakin ang Mag-print ng pila. Mag-right click sa printer at piliin ang I-update ang driver. Maghanap sa online para sa mga driver at i-install ang mga magagamit.
3. Mag-install ng pagmamay-ari ng software ng printer
Karaniwang tumatakbo ang mga printer kasama ang mga generic na driver ngunit, marami pa rin ang may pagmamay-ari na software ng printer. Suriin kung mayroong isang magagamit para sa modelo ng printer na iyong ginagamit at i-install ito.
4. I-restart ang serbisyo ng Print Spooler
Ang Print Spooler ay isang mahalagang serbisyo na tumatakbo kapag nag-print ka ng isang bagay. Ang serbisyong ito ay madalas na magkaroon ng mga problema para sa pinakasimpleng mga bagay hal, kung mayroon kang isang jam ng papel at na-clear mo ito, hindi tatakbo nang tama ang serbisyo ng spooler at papayagan kang mag-print maliban kung i-restart mo ito.
Tapikin ang Win + R keyboard shortcut upang buksan ang run box. Sa run box, ipasok services.msc at i-tap ang Enter key. Mag-right click sa serbisyo ng Print Spooler at piliin ang Properties. I-click ang button na Itigil. Buksan ang File Explorer at i-paste ang mga% WINDIR% \ system32 \ spool \ printer na ito sa lokasyon bar. Tapikin ang Enter. Tanggalin ang lahat sa folder ng Printer (maaaring kailanganin mo ang mga karapatan sa admin para dito). Bumalik sa app ng Mga Serbisyo at i-right click ang Print Spooler. Piliin ang Mga Katangian. I-click ang Simulan. Subukang i-print.
5. Ibahagi ang printer
Ito ay isang kakaibang pag-aayos ngunit gumagana ito para sa maraming mga gumagamit, lalo na ang mga gumagamit ng isang network printer.
Buksan ang Control Panel. Pumunta sa Hardware at tunog. I-click ang Mga aparato at printer. Mag-right click sa printer at piliin ang Mga Katangian mula sa menu ng konteksto. Pumunta sa tab na Pagbabahagi. I-click ang Ibahagi ang printer na ito. Ilapat ang pagbabago at subukang i-print.
Konklusyon
Ang pag-set up at pag-print mula sa isang desktop printer ay naging mas madali sa mga nakaraang taon. upang gawin sa hardware ngunit ang mga problema sa pagsasaayos ay pop up ngayon at pagkatapos. Makakatulong ito na ayusin ang mga ito.