Kung sa tingin mo ay alam mo ang lahat ng dapat malaman tungkol sa paggamit ng emoji sa iyong iPhone, isipin muli. Maaaring alam mo ang ilan sa mga trick na ito, ngunit tiwala akong mayroong kahit isa o dalawa dito na hindi mo napapansin o hindi mo naisip na posible. Huwag mag-atubiling patunayan na mali ako.
Maraming mga komplimentaryong feature para sa emoji, kabilang ang Memoji, Memoji sticker, iba pang uri ng sticker, at maging ang iyong sariling mga cutout ng larawan. Ngunit hindi ako magsasalita tungkol sa alinman sa mga iyon. Ang mga tip sa ibaba ay para lang sa emoji, na kinabibilangan ng mga nakatagong tool para sa pag-text gamit ang emoji, mga trick sa paggamit ng emoji nang mas mahusay, at kahit ilang bagong feature ng emoji na maaaring napalampas mo.
Upang idagdag ang lahat ng ito sa iyong arsenal o mga kasanayan sa emoji, tiyaking tumatakbo ang iyong iPhone o iPad ng hindi bababa sa iOS 16 o iPadOS 16 dahil ang ilan ay hindi available sa mga mas lumang bersyon ng iOS.
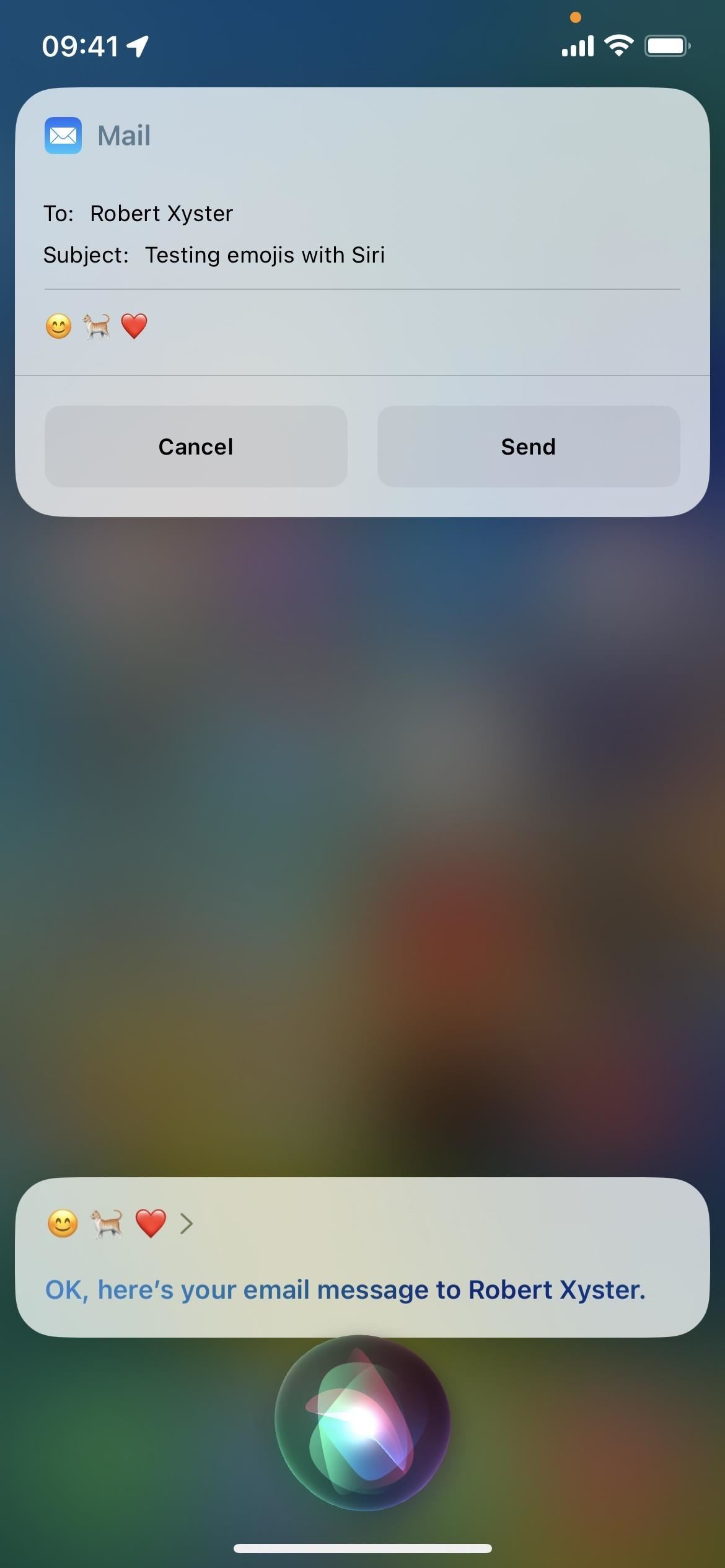
1. Gawing Emoji ang Siri at Dictation
Kapag gumagawa ng mga mensahe gamit ang Siri o Dictation sa iOS 16 at mas bago, maaari mong idikta ang mga pangalan ng karakter ng emoji at hayaang gawing aktwal na emoji ang iyong iPhone. Dapat mong sabihin ang pangalan ng emoji na sinusundan ng”emoji”kapag dinidiktahan ang iyong mensahe.
Halimbawa,”smiley face emoji,””cat emoji,”o”heart emoji.”Para sa mas kumplikadong emoji, tulad ng”disguised face na may salamin, pekeng ilong, at bigote,”sabihin lang ang”disguised emoji,”o malito mo ang mga tool sa transcription ng iyong iPhone.
Tandaan na kailangan mo ng iPhone XS o mas bagong modelo para magamit ang feature na ito. Isa pa, hindi pa ito gumagana sa bagong emoji ng iOS 16.4 (hal., nanginginig na mukha, dikya, hair pick).
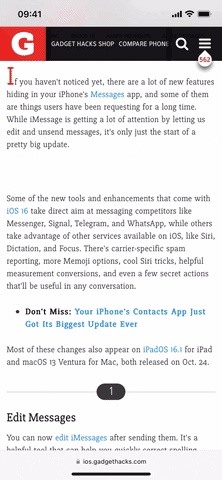
2. Alamin ang Mga Pangalan ng Emoji ng Apple
Maraming emoji ang maraming kahulugan, ngunit maaaring kailanganin mo ang mga opisyal na pangalan kung gusto mong maunawaan ng Siri o Dictation kung aling mga character ang gusto mo. Kung hindi mo alam ang mga pangalan, maaari mong sabihin sa iyo ng iyong iPhone kung ano ang mga ito para sa sanggunian sa hinaharap.
Maaari kang gumamit ng shortcut kung gusto mong makitang tahimik na nai-type ang kanilang mga pangalan, o maaari mong gamitin ang iyong iPhone na”Speak Selection”o”Hold to Speak Prediction”na mga feature ng pagiging naa-access upang marinig ang mga ito na binibigkas nang malakas.
3. Magpadala ng Mga Pagsabog ng Emoji
Minsan hindi sapat ang isa o dalawang emoji para maipahayag nang buo ang iyong mga emosyon, at doon pumapasok ang mga pagsabog ng emoji. Magdagdag lang ng isa o higit pang emoji, pindutin nang matagal ang send button, piliin ang”Screen ,”piliin ang”Echo”na full-screen na animation, at i-tap ang ipadala upang magpadala ng mas dramatikong mensahe.
Maaari kang gumamit ng isa hanggang tatlong emoji upang panatilihing mas kitang-kita ang mga icon. Ipagkalat ang mga ito sa iba’t ibang linya upang gawing mas magulo ang pagsabog. Kung gagamit ka ng higit sa tatlong emoji, magiging mas maliit ang mga larawan at sasamahan ng asul na bubble ng iMessage. (Gumagana rin nang maayos ang mga emoji bomb sa Memoji.)
4. Mas Mabilis na Mag-scroll sa Emoji
Kung hindi mo makitang kapaki-pakinabang ang search bar kapag pumipili ng emoji sa stock na keyboard, maaari mong i-tap ang bawat icon ng kategorya malapit sa ibaba upang lumipat sa bawat seksyon. Gayunpaman, kailangan mo pa ring mag-swipe sa kategorya upang makita ang lahat ng available na emoji nito. Upang mag-scroll nang mas mabilis, i-tap ang category bar at i-drag ang iyong daliri pakaliwa o pakanan.

5. Maghanap ng Emoji para sa Mga Na-type na Salita
Nakakatulong ang search bar kung alam mo kung anong emoji ang gusto mo, ngunit maaari mo ring gamitin ang feature na i-tap-to-replace para matuklasan ang emoji na available para sa mga salitang mayroon ka na sa iyong draft mensahe.
Bago magpadala ng na-type na mensahe, buksan ang emoji keyboard, at awtomatikong iha-highlight ng iOS ang anumang mga salita o parirala na tumutugma sa mga simbolo ng emoji. I-tap ang mga naka-highlight na salita para palitan ang mga ito ng inirerekomendang emoji. Kung mayroon lamang isang tugma, agad nitong papalitan ang salita. Kung hindi, dapat kang pumili ng isa.
6. Gumamit ng Hindi Sinusuportahang Emoji
Sinusuportahan ng Apple ang halos lahat ng aprubadong emoji na available sa Emoji 15.0 simula sa iOS 16.4, ngunit may iilan na naiwan, tulad ng ilang bahagi ng emoji at simbolo ng indicator. Dahil bahagi sila ng iba pang emoji, hindi sila lalabas na kasing laki ng regular na emoji sa Messages kapag ginamit nang mag-isa (maliban sa kaliwang speech bubble).
🦲=kalbo 🦳=puting buhok 🦱=kulot na buhok 🦰=pula buhok 🗨️=kaliwang speech bubble 🏿=dark na kulay ng balat 🏾=katamtamang dark na kulay ng balat 🏽=katamtamang kulay ng balat 🏼=katamtamang light na kulay ng balat 🏻=light na kulay ng balat Mga simbolo ng titik ng panrehiyong indicator=🇦 🇧 🇨 🇩 🇪 🇩 🇪 🇩 🇪 🇩 🇪 🇯🇪 🇰 🇱 🇲 🇳 🇴 🇵 🇶 🇷 🇸 🇹 🇺 🇻 🇼 🇽 🇾 🇿
7. Gumawa ng Iyong Sariling Mga Emoji Shortcut
Kung gusto mong makatipid ng oras sa pag-type ng iyong mensahe, maaari mong laktawan ang pagbubukas ng emoji keyboard para sa ilan sa iyong mga pinakaginagamit na emoji o emoji sequence. Gamit ang built-in na tool sa Pagpapalit ng Teksto, maaari kang magtalaga ng emoji sa isang parirala o pangkat ng mga titik, numero, at/o espesyal na character.
Halimbawa, maaari mong gamitin ang”fu”para sa middle finger emoji sa isang partikular na kulay ng balat,”lsb”o”kaliwang speech bubble”para sa inalis na itim na speech bubble na makikita sa itaas, o”flameball”para sa pagsabog na emoji na nasa pagitan ng bagong pakanan na pagtulak at pakaliwa na mga kamay.
Higit sa lahat, nagsi-sync ang mga pagpapalit ng text sa lahat ng iyong device na konektado sa iCloud, kaya kung itatakda mo ang mga ito sa iyong iPhone, magagamit mo rin ang mga ito sa iyong iPad at Mac.
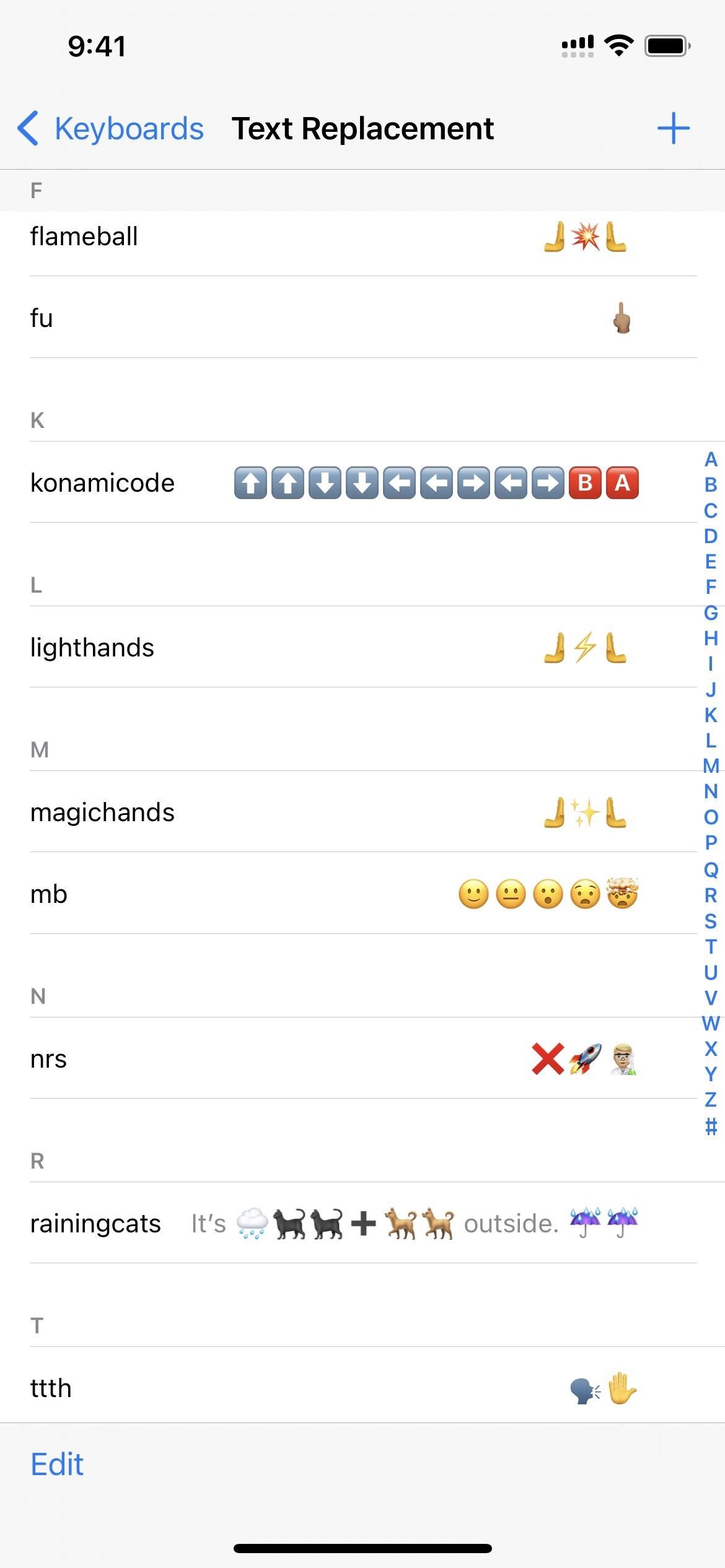
8. I-clear ang Frequently Used Emoji
Sa dulong kaliwa ng iyong emoji keyboard ay ang Frequently Used section, na nagbibigay sa iyo ng mabilis na access sa emoji na ginamit mo kamakailan, ang iyong pinaka ginagamit na emoji, at kahit na mga suhestyon sa emoji. Kung gusto mo ng malinis na slate, mayroong madaling paraan upang i-reset ang mga inirerekomendang emoji na ito pabalik sa mga default na iminumungkahi ng Apple.
Pumunta sa mga tool sa pag-reset sa Mga Setting, pagkatapos ay i-reset ang diksyunaryo ng iyong keyboard. Tatanggalin din nito ang mga custom na salitang natutunan ng iOS sa pamamagitan ng iyong gawi sa pag-type gamit ang Auto-Corrections at ang Predictive bar; Iyon ay maaaring maging isang magandang bagay kung sa halip ay naka-save na mga pagkakamali ang diksyunaryo.
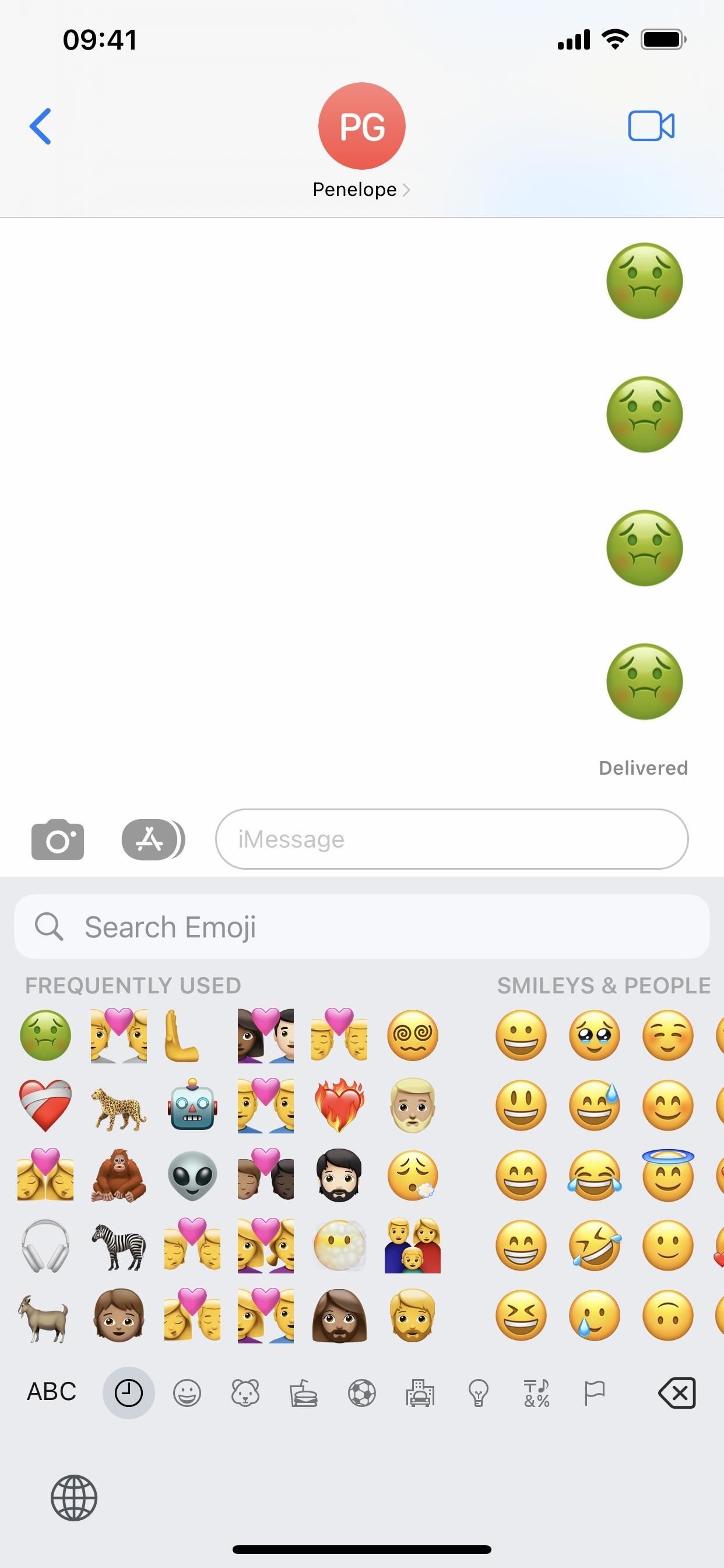
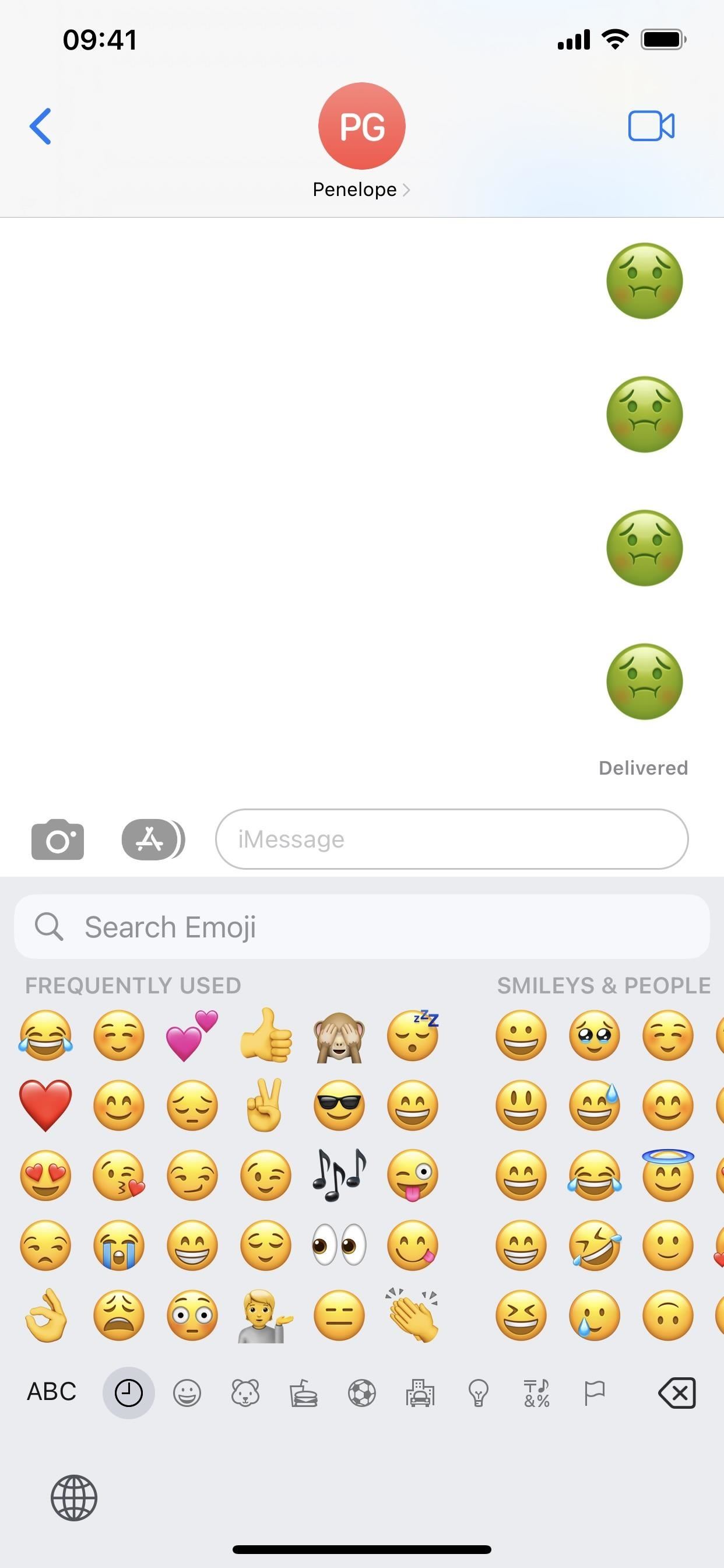
9. Gamitin ang Mga Nakatagong Emoticon Keyboard
OK, kaya hindi emoji ang mga emoticon, ngunit nakakatulong ang mga ito kapag hindi ka makahanap ng emoji para sa gusto mo. Halimbawa, nariyan ang Homer Simpson, Lenny face, table flip, fighting face, at nahuli na mga emoticon, na makikita sa mga screenshot sa ibaba. Hindi mo makikita ang mga ito sa default na English na keyboard, ngunit ang Kana, Romaji, at Chinese na mga keyboard ay puno ng mga cool na disenyo.
Maaari ka ring mag-install ng mga third-party na keyboard tulad ng Emoji for Message-Text Maker, Text Faces for Texting, at kahit Grammarly, pati na rin ang mga regular na app tulad ng Symbol Pad, para sa higit pang mga emoticon, pictograph, at simbolo.
Huwag Palampasin: Kung Itago Mo ang Mahalagang Impormasyon sa Apple Notes, Kailangan Mong Basahin Ito
Panatilihing Secure ang Iyong Koneksyon Nang Walang Buwanang Bill. Makakuha ng panghabambuhay na subscription sa VPN Unlimited para sa lahat ng iyong device sa isang beses na pagbili mula sa bagong Gadget Hacks Shop, at panoorin ang Hulu o Netflix nang walang mga paghihigpit sa rehiyon, dagdagan ang seguridad kapag nagba-browse sa mga pampublikong network, at higit pa.
Bumili Ngayon (80% diskwento) >
Iba pang sulit na deal na titingnan:
Cover photo, screenshot, at GIF ni Justin Meyers/Gadget Hacks