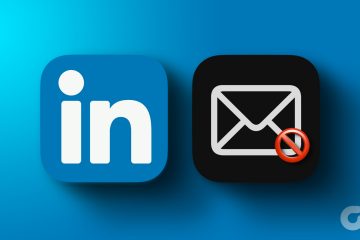Gumagana ang AirPods sa mga Apple at hindi Apple device. Maaari kang kumonekta at gumamit ng AirPods sa mga Windows device tulad ng mga regular na Bluetooth headphone. Ipinapakita sa iyo ng tutorial na ito kung paano ikonekta ang AirPods sa iyong Microsoft Surface Pro at Surface laptop.
Ikonekta ang AirPods sa Iyong Microsoft Surface
Pindutin ang Windows + I upang buksan ang Windows Settings app. Piliin ang Bluetooth at mga device sa sidebar, i-toggle sa Bluetooth, at pagkatapos ay piliin ang Magdagdag ng device. 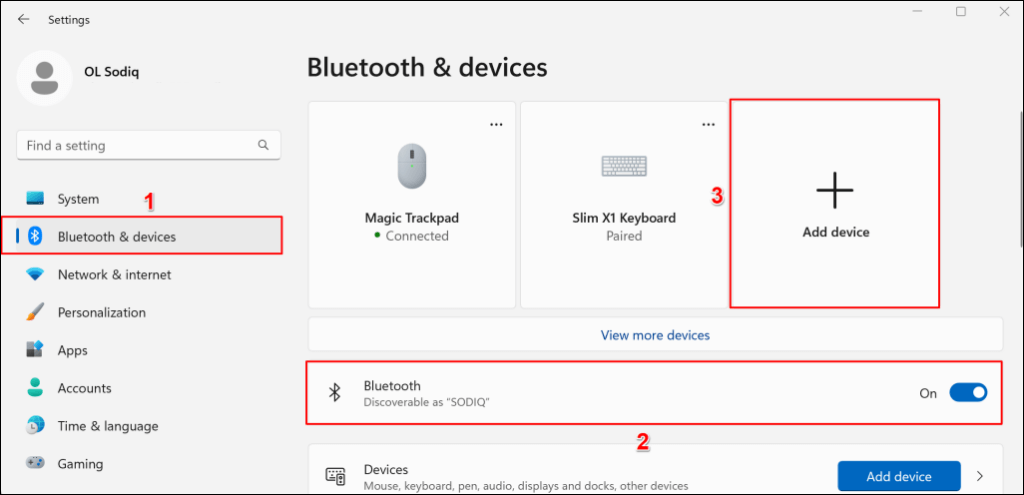
Tandaan: Kung ang iyong Surface ay nagpapatakbo ng Windows 10, pumunta sa Mga Setting > Mga Device > Bluetooth at iba pang mga device, i-on ang Bluetooth, at piliin ang Magdagdag ng Bluetooth o iba pang device.
Talaan ng mga Nilalaman 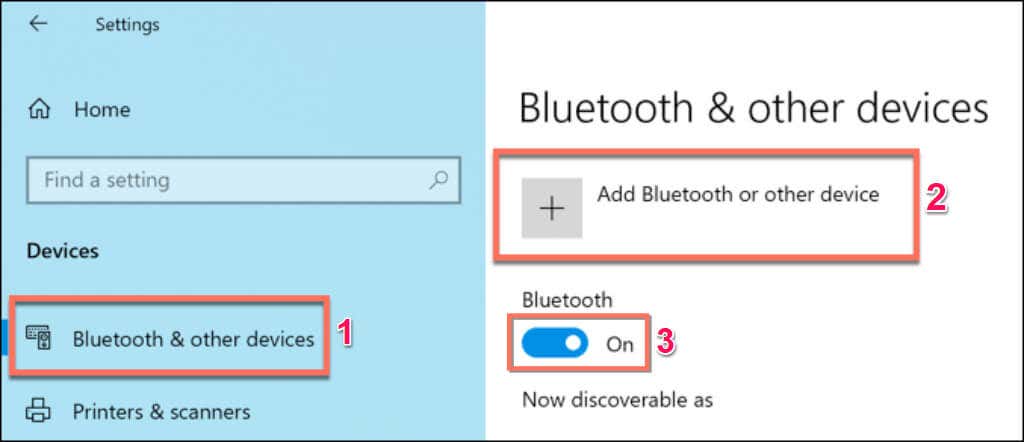 Piliin ang Bluetooth sa pop-up na “Magdagdag ng device.”
Piliin ang Bluetooth sa pop-up na “Magdagdag ng device.” 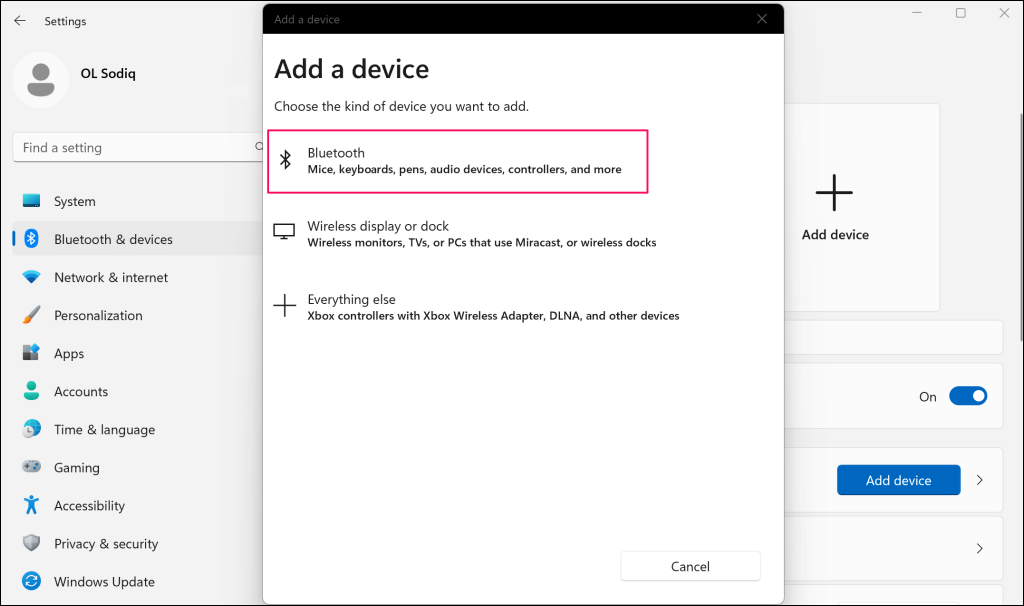
Ang susunod na hakbang ay ilagay ang iyong AirPods sa pairing mode. Ilagay ang parehong (kaliwa at kanan) na earbud sa charging case at panatilihing nakabukas ang takip.
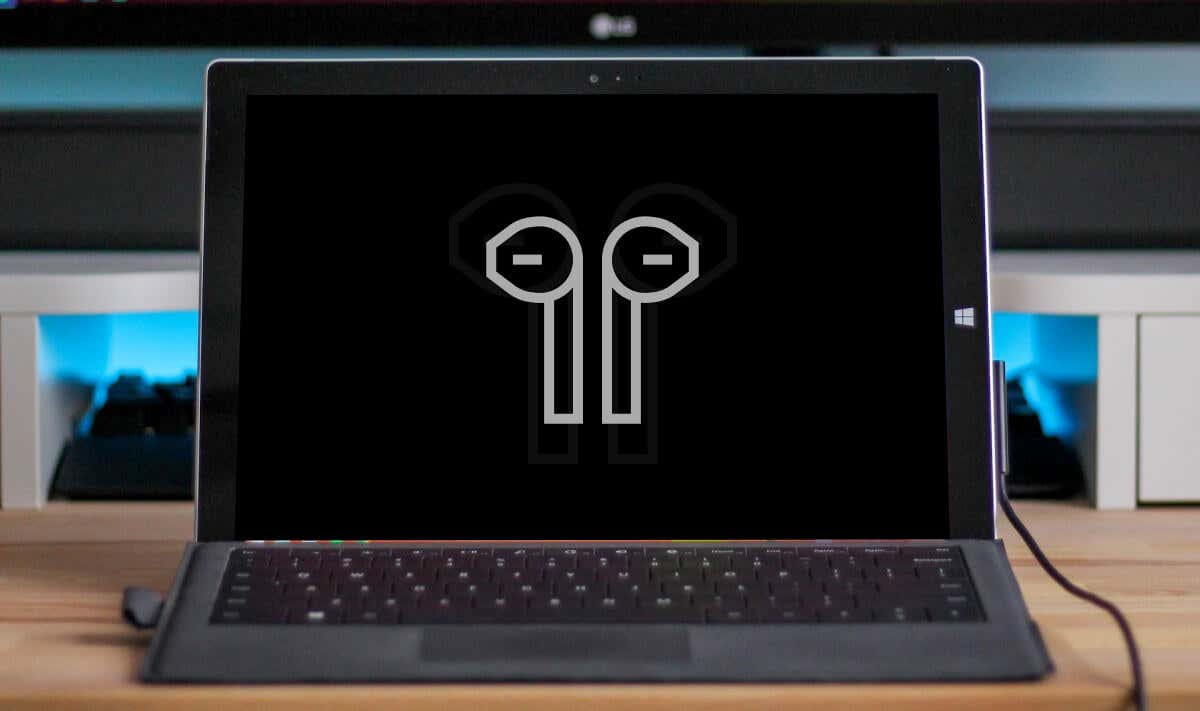 Pindutin nang matagal ang Setup button sa likod ng case nang mga 5 segundo. Bitawan ang Setup button kapag ang ilaw ng status sa harap ng AirPods case ay kumikislap na puti.
Pindutin nang matagal ang Setup button sa likod ng case nang mga 5 segundo. Bitawan ang Setup button kapag ang ilaw ng status sa harap ng AirPods case ay kumikislap na puti. 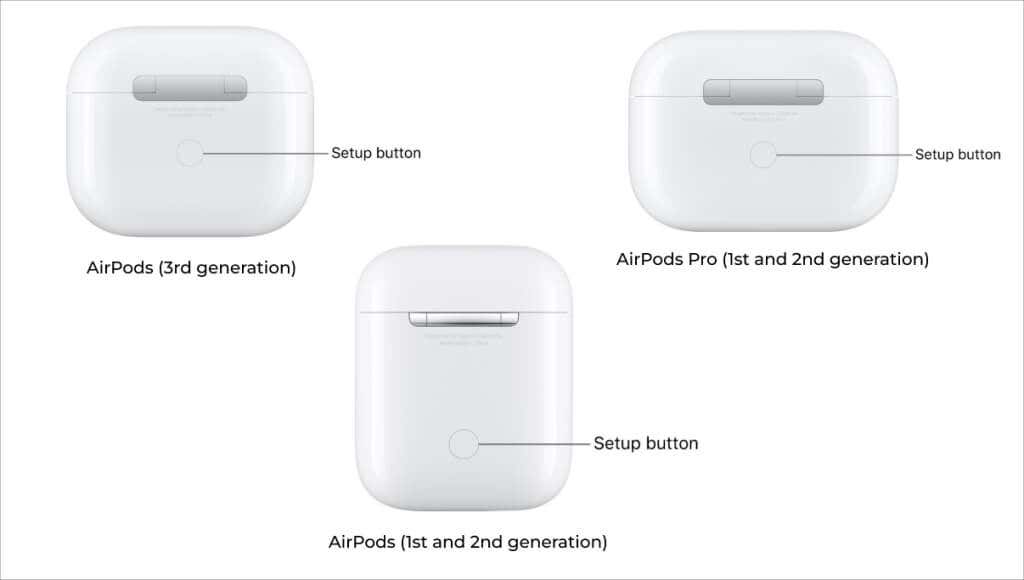
Tandaan: Kung mayroon kang AirPods Max, pindutin nang matagal ang Noise Control button nang humigit-kumulang 5 segundo upang ilagay ito sa pairing mode.
 Maghintay ng 5-10 segundo para lumabas ang iyong AirPods sa listahan ng mga available na Bluetooth device. Piliin ang iyong mga AirPod para ikonekta ang mga ito sa iyong Surface Pro o laptop.
Maghintay ng 5-10 segundo para lumabas ang iyong AirPods sa listahan ng mga available na Bluetooth device. Piliin ang iyong mga AirPod para ikonekta ang mga ito sa iyong Surface Pro o laptop.  Piliin ang Tapos na kapag nakakita ka ng”Handa nang gamitin ang iyong device!”mensahe ng tagumpay.
Piliin ang Tapos na kapag nakakita ka ng”Handa nang gamitin ang iyong device!”mensahe ng tagumpay. 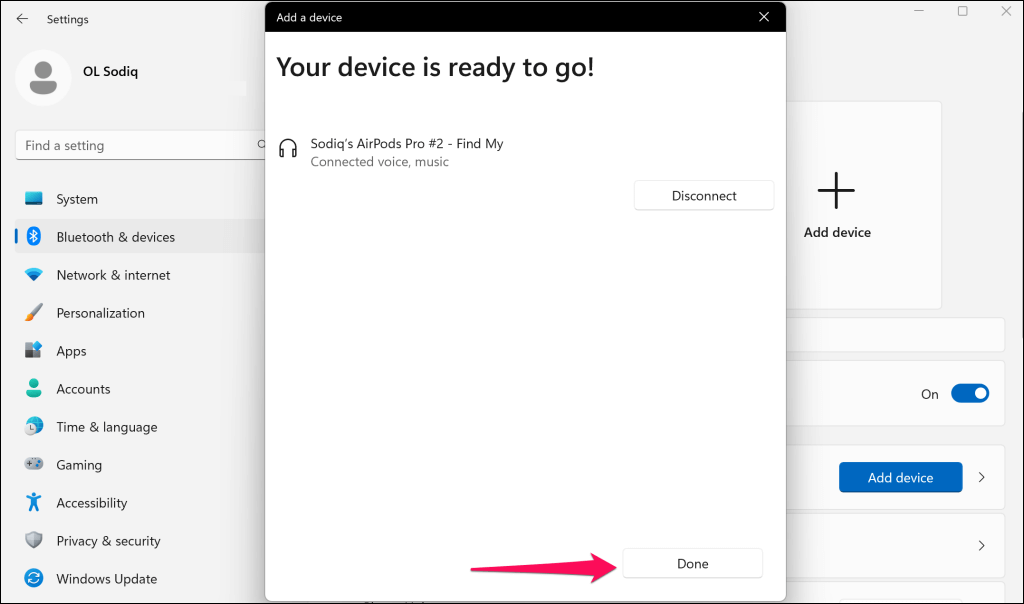
Maaaring hindi kumonekta o pumunta sa pairing mode ang iyong AirPods kung mababa ang mga baterya. I-charge ang iyong AirPods sa loob ng ilang minuto at subukang ipares muli ang mga ito sa iyong Surface.
Gawing Active Output Device ang AirPods sa Iyong Surface
Kapag ikinonekta mo ang iyong AirPods sa Surface mo, awtomatikong ginagawa ng Windows ang mga ito na pangunahing audio device. Baguhin ang mga setting ng sound output ng Surface kung hindi niruruta ng Windows ang audio output sa iyong nakakonektang AirPods.
Gumamit ng AirPods para sa Sound Output (sa pamamagitan ng Quick Settings Menu)
Piliin ang icon ng speaker (o pindutin ang Windows + A) sa kanang sulok sa ibaba ng iyong Surface taskbar. Piliin ang icon ng Sound Output sa tabi ng volume slider. 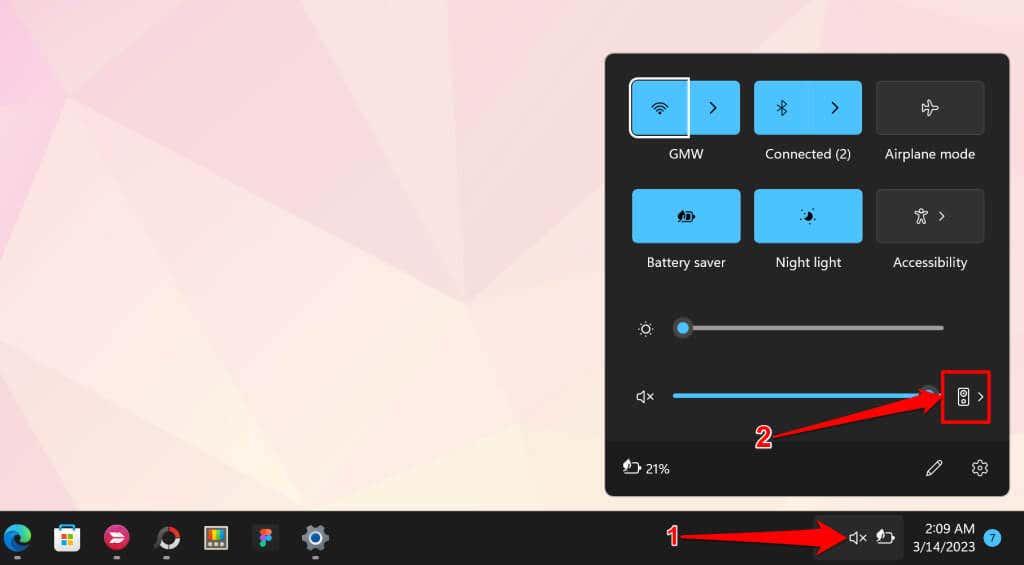 Piliin ang iyong AirPods para gawin silang aktibong device para sa sound output.
Piliin ang iyong AirPods para gawin silang aktibong device para sa sound output. 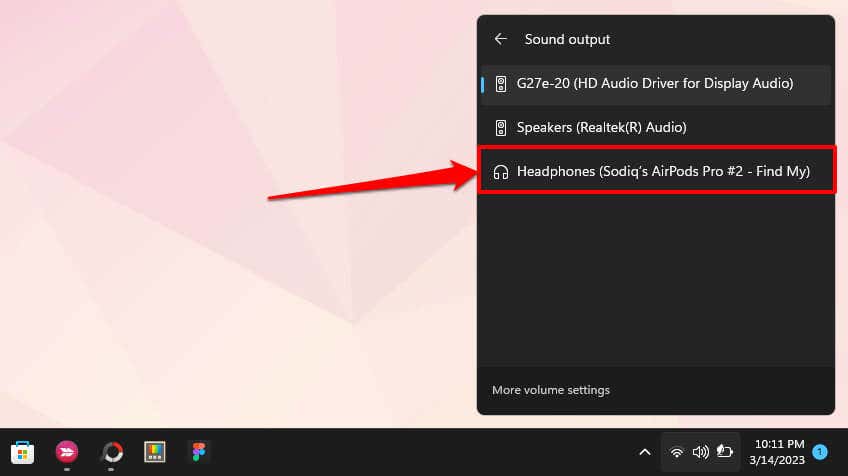
Gumamit ng AirPods para sa Sound Output (sa pamamagitan ng Windows Settings)
Maaari mo ring gawing aktibong audio output device ang iyong AirPods para sa Surface mo sa pamamagitan ng Windows Settings app.
Buksan ang app na Mga Setting, pumunta sa System > Sound, at palawakin ang drop-down na menu na Piliin kung saan magpapatugtog ng tunog. 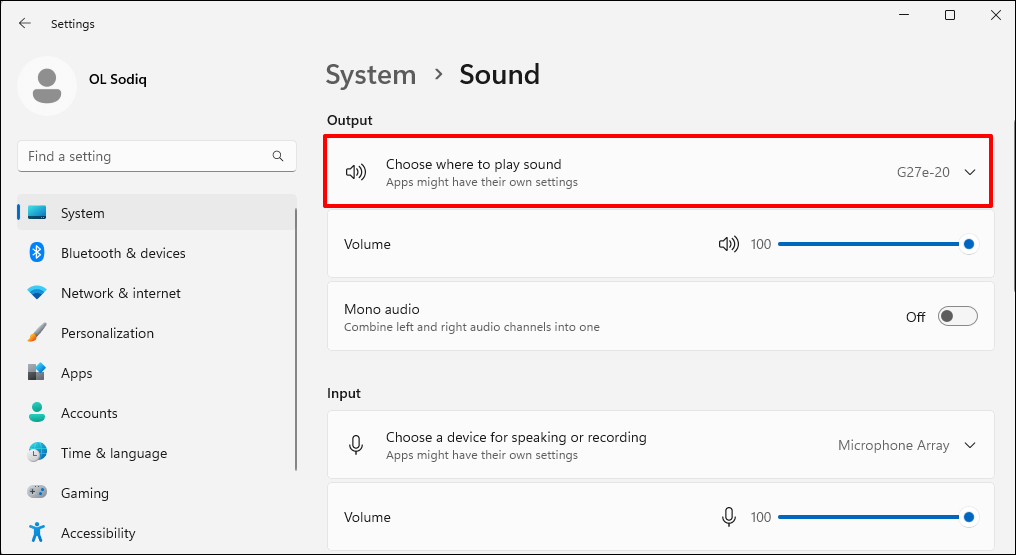 Piliin ang iyong AirPods para gawin silang aktibong output device.
Piliin ang iyong AirPods para gawin silang aktibong output device. 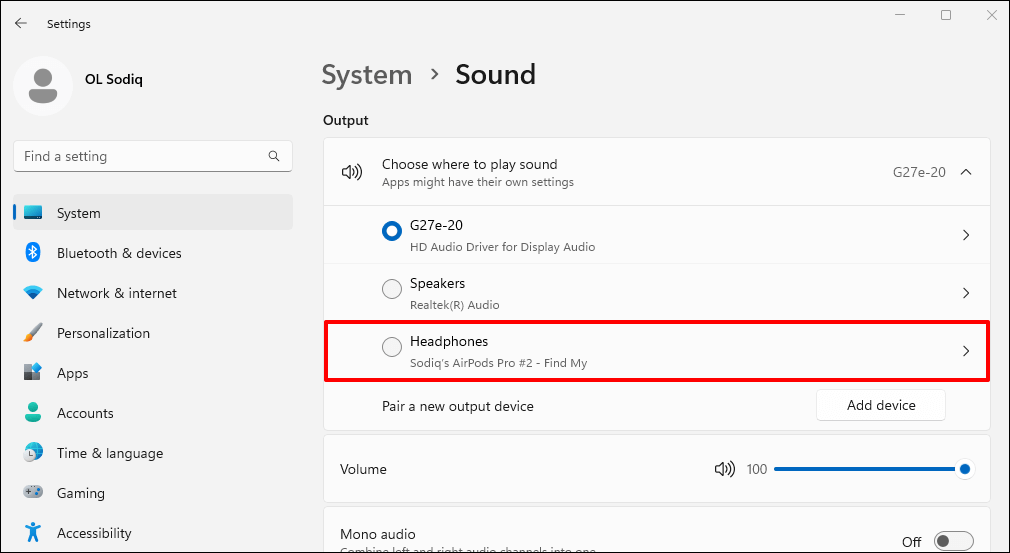 Susunod, mag-scroll sa seksyong “Input” at palawakin ang drop-down na menu na Pumili ng device para sa pagsasalita o pagre-record.
Susunod, mag-scroll sa seksyong “Input” at palawakin ang drop-down na menu na Pumili ng device para sa pagsasalita o pagre-record. 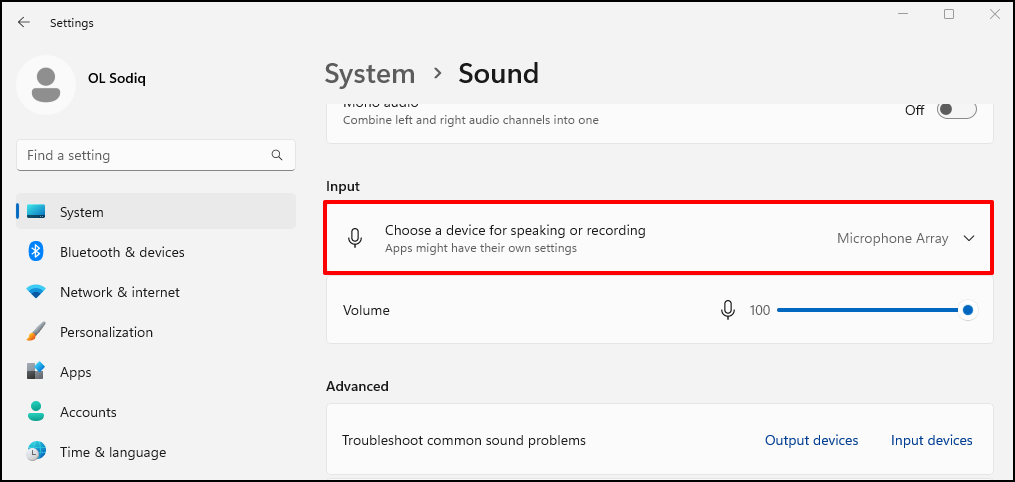 Piliin ang iyong AirPods para gamitin ang mga ito para sa audio input sa iyong Surface device.
Piliin ang iyong AirPods para gamitin ang mga ito para sa audio input sa iyong Surface device. 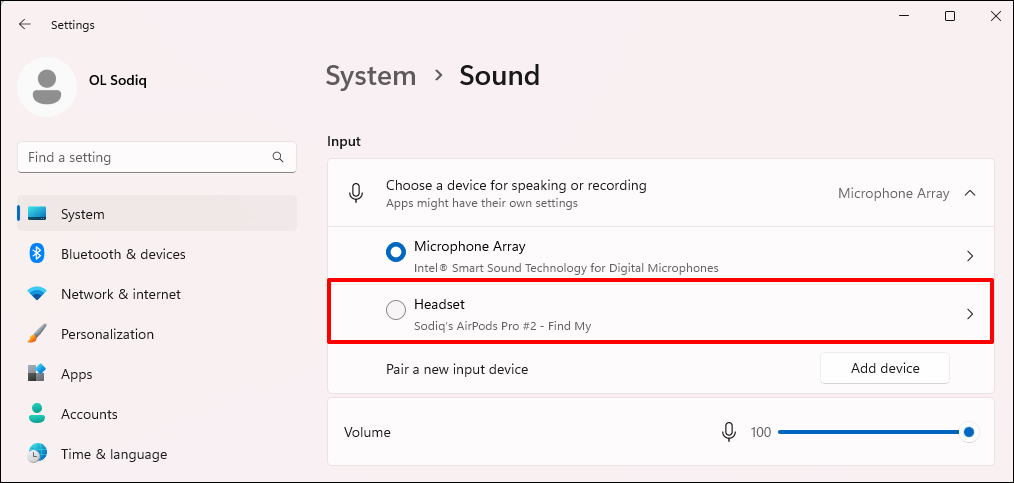
Idiskonekta o I-unpair ang AirPods mula sa Surface
Maaari mong idiskonekta ang iyong AirPods mula sa Surface sa pamamagitan ng menu ng Quick Settings o Bluetooth Settings.
Upang gamitin ang Mga Mabilisang Setting, sundin ang mga hakbang na ito:
Piliin ang icon ng speaker sa taskbar o pindutin ang Windows + A upang buksan ang menu ng Mga Mabilisang Setting. 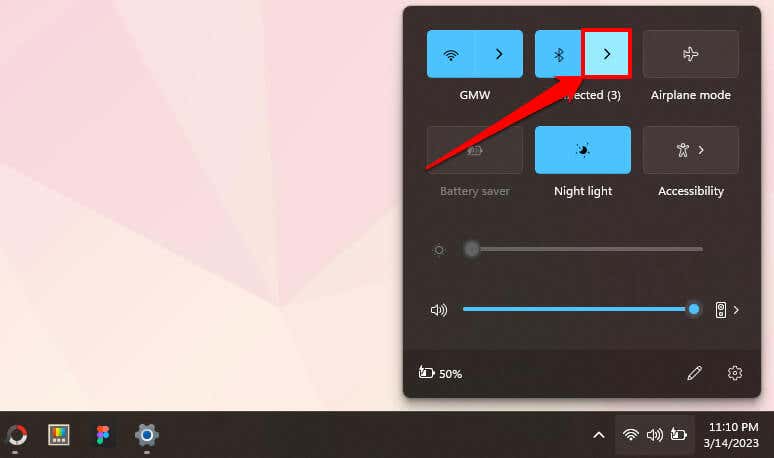 Piliin ang iyong mga AirPod sa listahan at piliin ang button na Idiskonekta.
Piliin ang iyong mga AirPod sa listahan at piliin ang button na Idiskonekta. 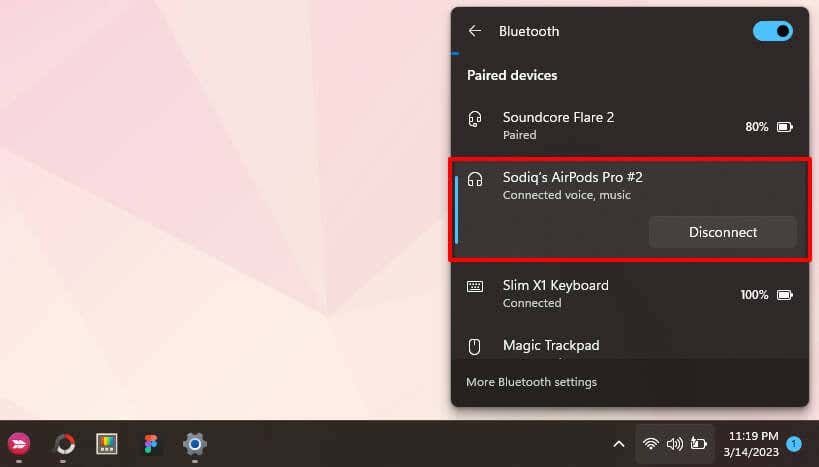
Upang gamitin ang menu ng Mga Setting ng Bluetooth, sundin ang mga hakbang na ito:
Pumunta sa Mga Setting > Bluetooth at mga device, piliin ang icon ng menu na may tatlong tuldok sa iyong AirPods, at piliin ang Idiskonekta. 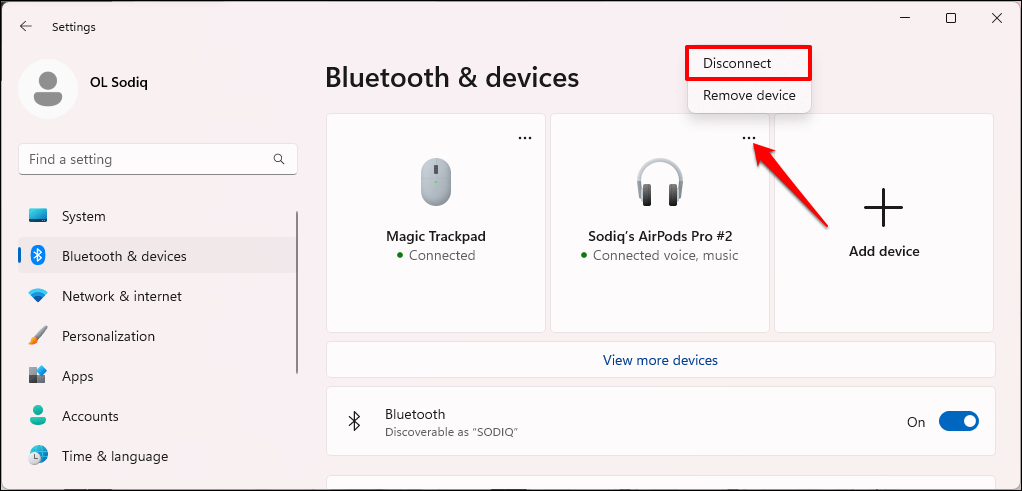 Piliin ang Alisin ang device upang i-unpair ang AirPods mula sa iyong device.
Piliin ang Alisin ang device upang i-unpair ang AirPods mula sa iyong device. 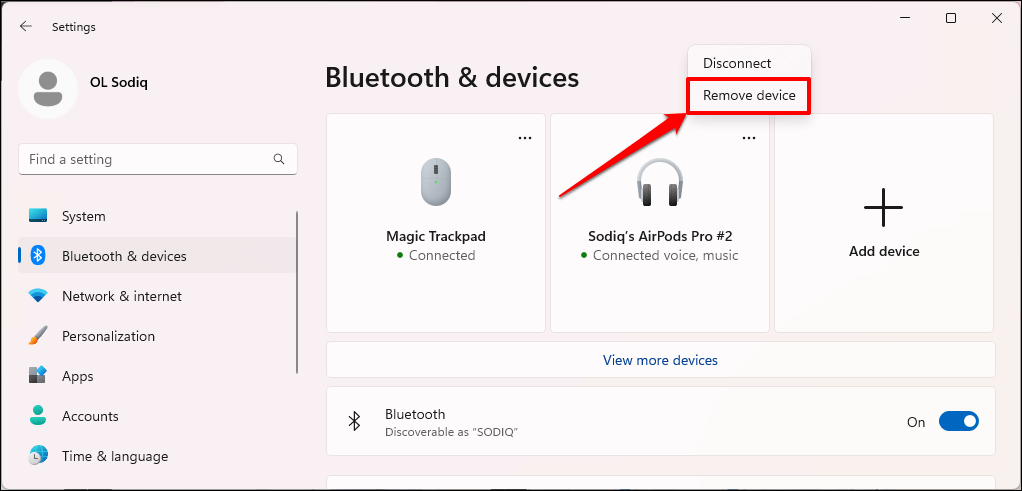
Gumamit ng AirPods sa Iyong Surface
Bagaman gumagana ang AirPods sa mga hindi Apple device, limitado ang kanilang mga feature at functionality. Halimbawa, hindi mo magagamit ang Pagpapalakas ng Pag-uusap sa Windows, at hindi ka maaaring magpatakbo ng ear tip fit test. Hindi mo rin magagamit ang Siri o suriin ang baterya ng mga headphone, ngunit mayroong hindi opisyal na solusyon—tingnan kung paano suriin ang baterya ng AirPods sa Windows at Android.
Kapansin-pansin, gumagana sa Windows ang mga noise-control function ng AirPods (Active Noise Cancellation at Transparency mode). Sa mga modelo ng AirPods Pro, pindutin nang matagal ang force sensor sa stem ng isang AirPod para magpalipat-lipat sa mga noise-control mode. Bitawan ang force sensor kapag nakarinig ka ng chime.
Kung gagamitin mo ang AirPods Max, pindutin ang Noise Control na button upang lumipat sa pagitan ng Transparency at Active Noise Cancellation mode.