Ang Apple TV remote ay nagbibigay-daan sa iyong mabilis na mag-navigate sa mga streaming app, laro, at in-app na navigation. Ngunit minsan, kapag ang iyong Apple TV ay huminto sa pagtugon sa remote, maaari kang umasa sa iyong iPhone at gamitin ang Apple TV Remote app bilang isang mabilis na kapalit.
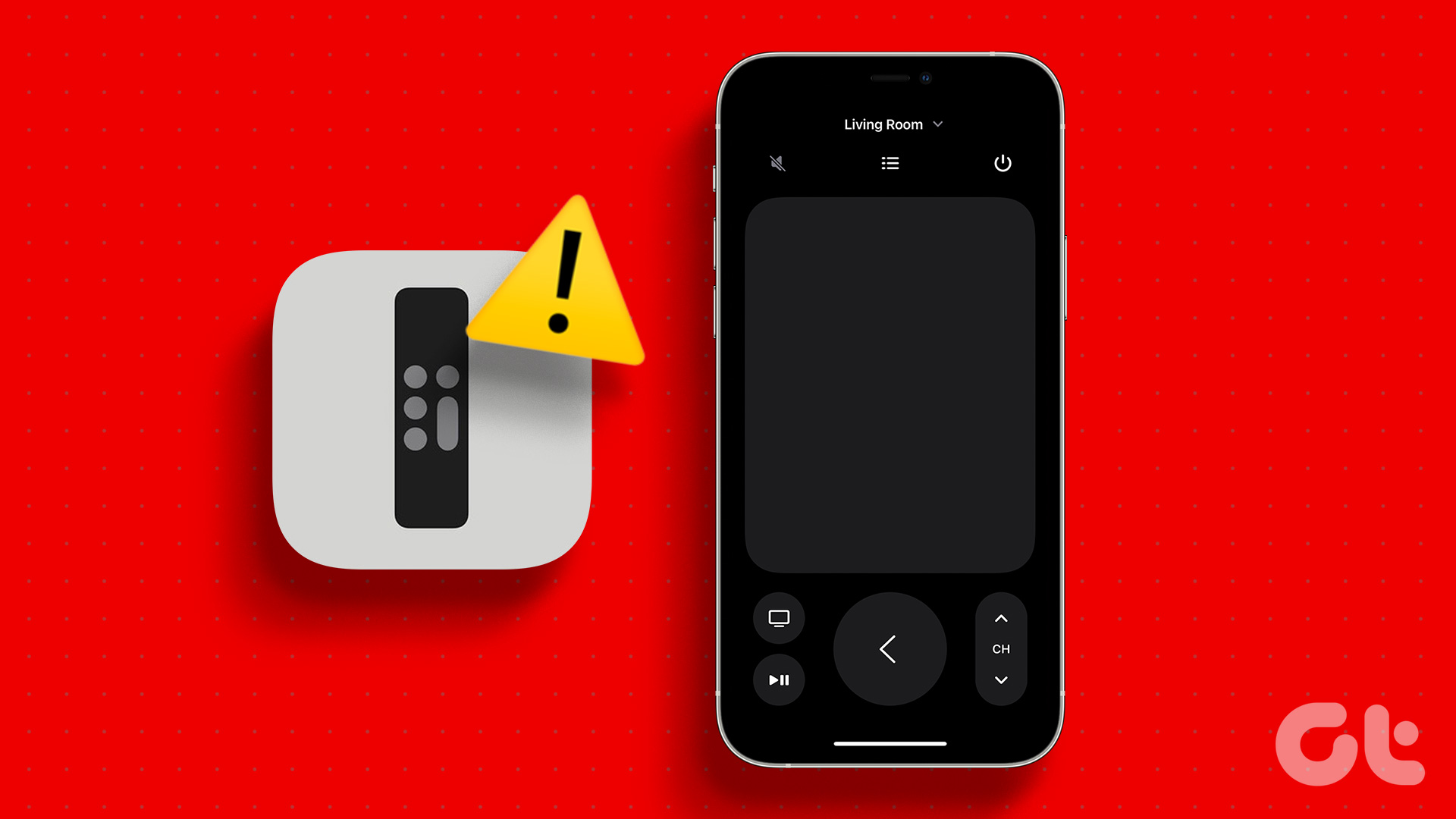
Ngunit nagrereklamo ang ilang user na ang Remote na app sa kanilang mga iPhone ay minsan ay hindi nakakatulong sa pag-navigate sa interface ng Apple TV. Kung ganoon din ang kinakaharap mo, narito ang ilang solusyon para matulungan kang ayusin ang Apple TV remote app na hindi gumagana sa iyong iPhone.
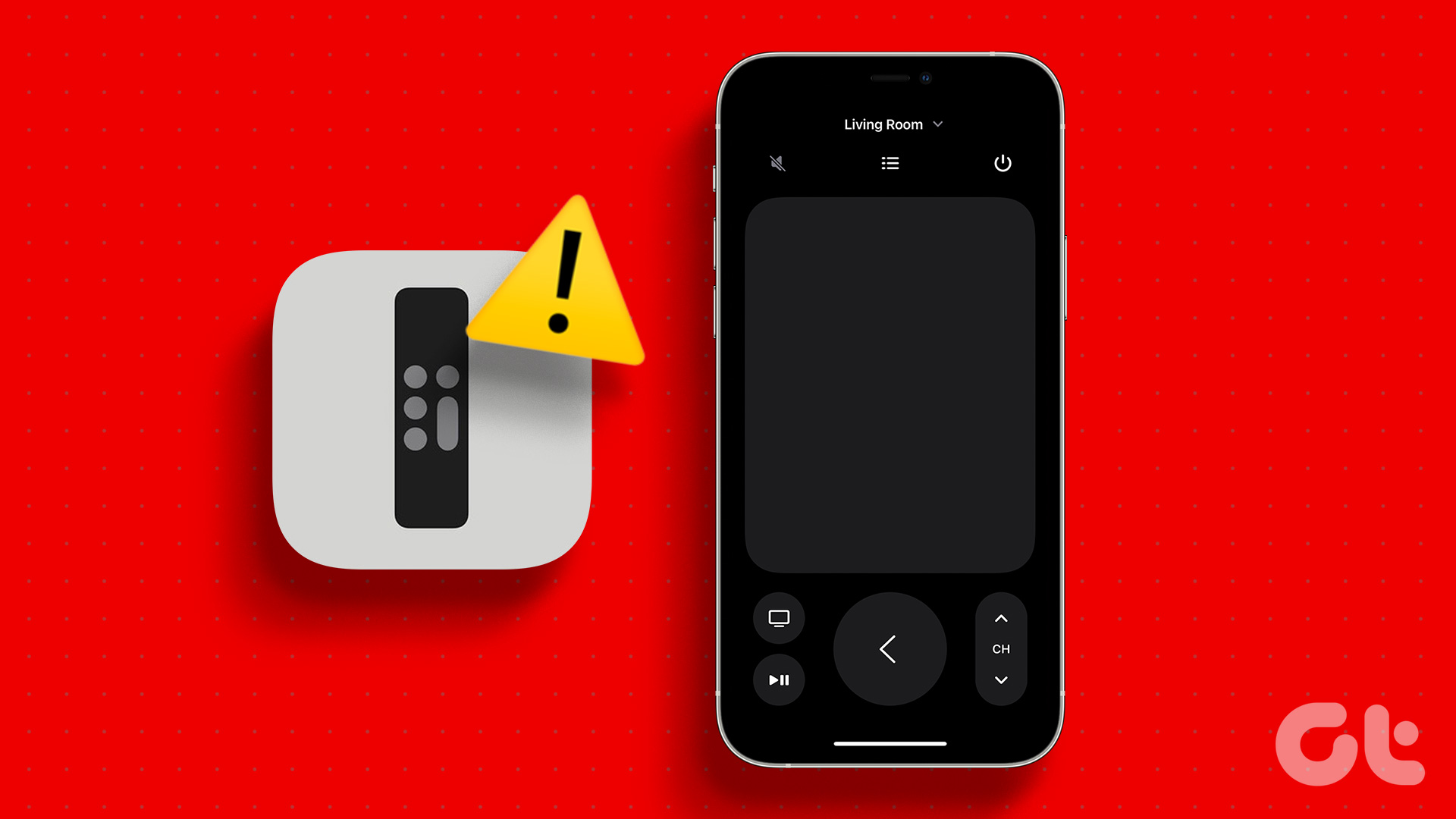
1. Gamitin ang Parehong Wi-Fi Network
Ang unang bagay na kakailanganin mong tiyakin para sa paggamit ng Remote na app sa iyong iPhone upang kontrolin ang iyong Apple TV ay ang iyong mga device ay nakakonekta sa parehong Wi-Fi network. Ito ang aming unang inirerekomendang solusyon kung nahaharap ka sa isyung ito. Ang pagkonekta sa parehong Wi-Fi network ay nagpagana din ng suporta sa AirPlay.
Hakbang 1: Pumunta sa app na Mga Setting sa iyong home screen ng Apple TV.
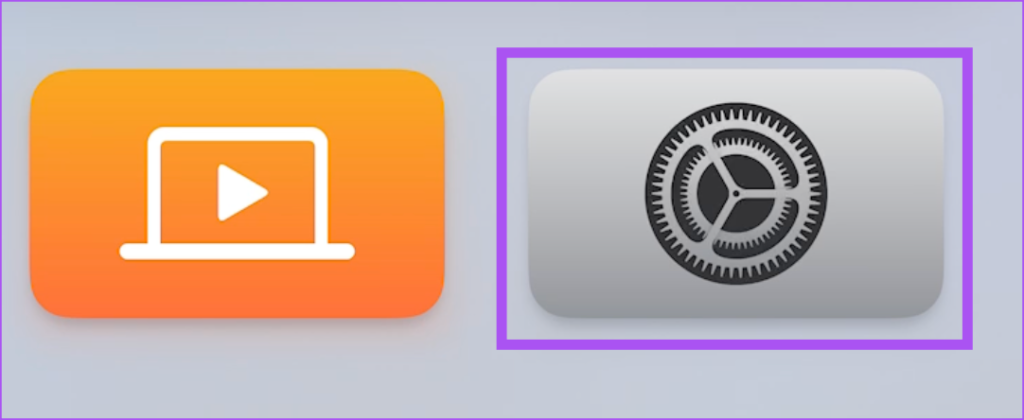
Hakbang 2: Piliin ang Network.
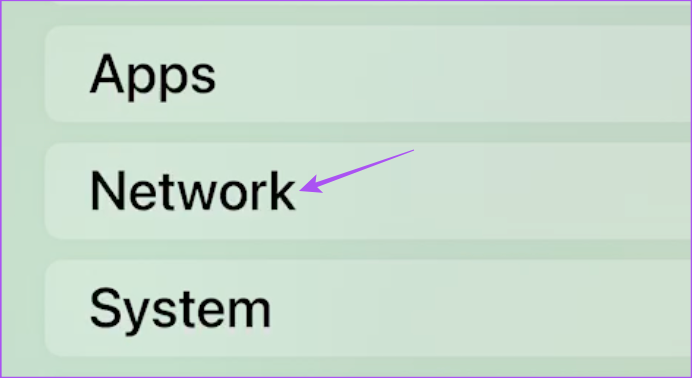
Hakbang 3: Suriin ang pangalan ng nakakonektang Wi-Fi network.

Hakbang 4: Buksan ang Settings app sa iyong iPhone.
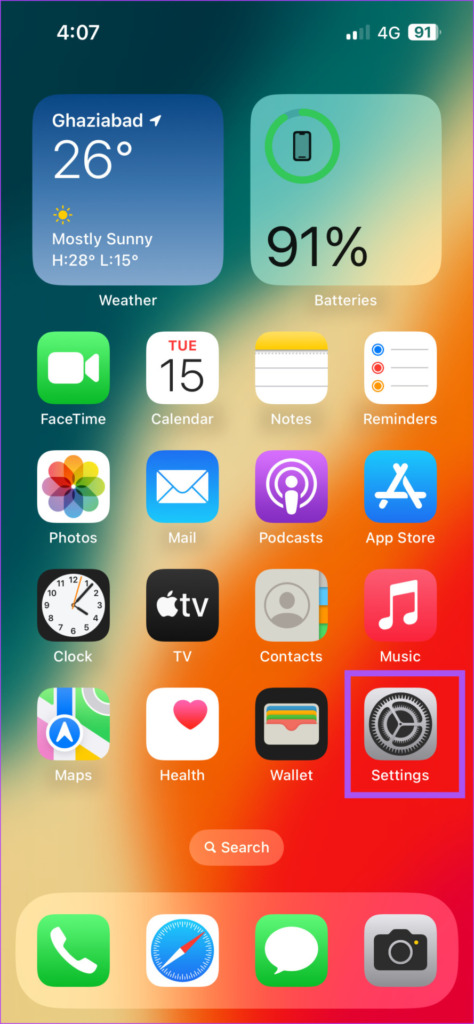
Hakbang 5: I-tap ang Wi-Fi.
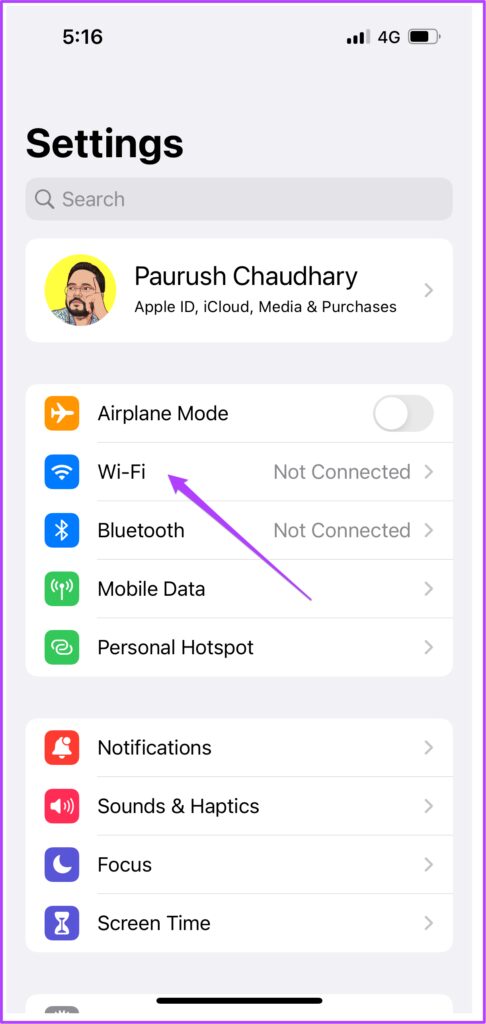
Hakbang 6: Tingnan kung nakakonekta rin ang iyong iPhone sa parehong network.
2. Gamitin ang Parehong Apple ID
Pagkatapos suriin ang Wi-Fi network, kakailanganin mong tingnan kung parehong Apple ID ang ginagamit ng dalawang device. Ganito.
Hakbang 1: Buksan ang Settings app sa iyong home screen ng Apple TV.
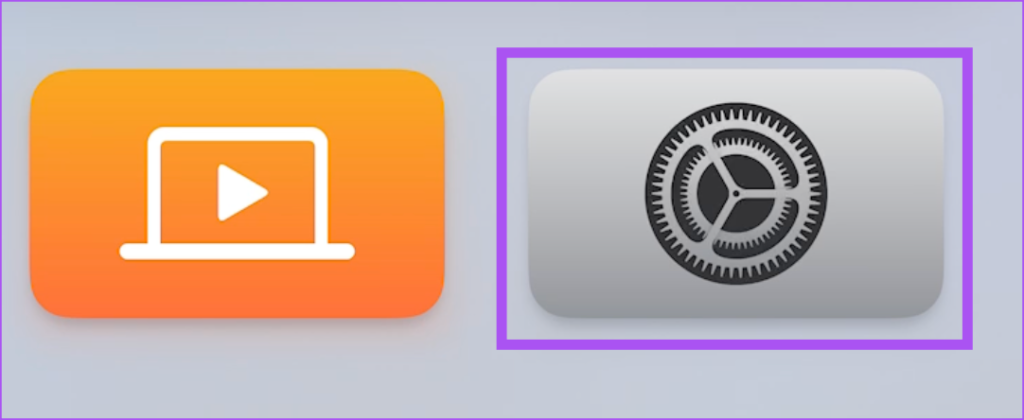
Hakbang 2: Pumili ng Mga User at Account.
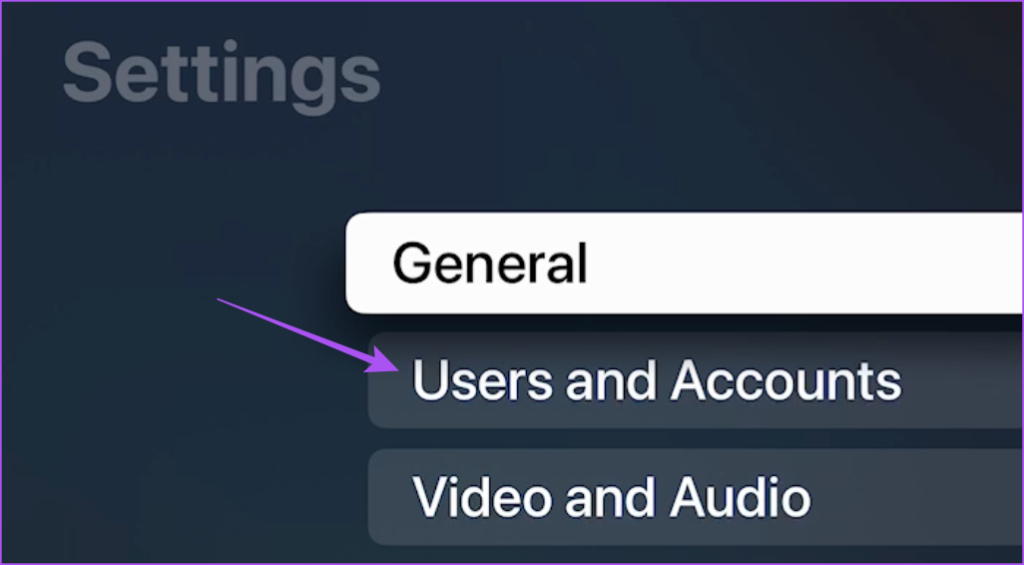
Hakbang 3: Piliin ang Default na User.
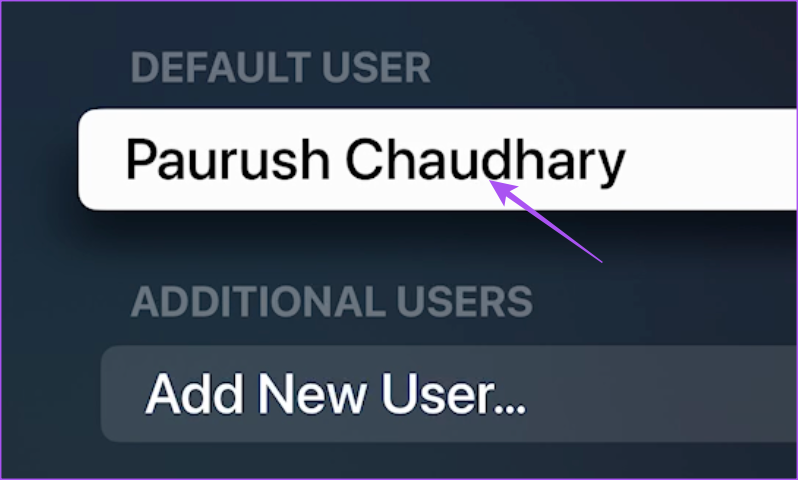
Hakbang 4: Tingnan ang Apple ID na ginagamit sa iyong Apple TV.
Hakbang 5: Buksan ang Settings app sa iyong iPhone.
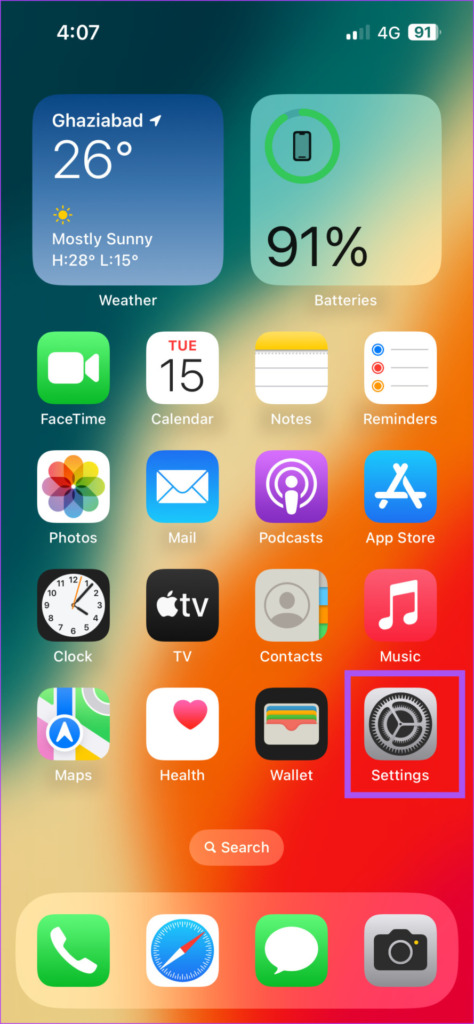
Hakbang 6: I-tap ang pangalan ng iyong profile sa itaas.
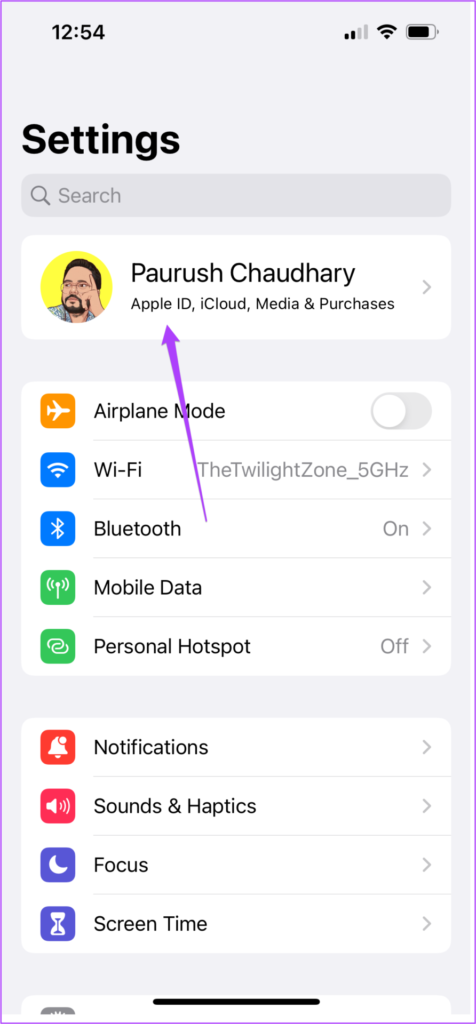
Hakbang 7: Tingnan kung nakakonekta rin ang iyong iPhone sa parehong Apple ID.
3. Kalimutan at Muling Ikonekta ang iPhone
Kung nahaharap ka pa rin sa parehong isyu, subukang muling ikonekta ang iyong iPhone sa Apple TV. Kakailanganin mo munang kalimutan ang iyong iPhone at pagkatapos ay muling ikonekta ang Remote app sa iyong Apple TV. Ganito.
Hakbang 1: Buksan ang Settings app sa iyong home screen ng Apple TV.
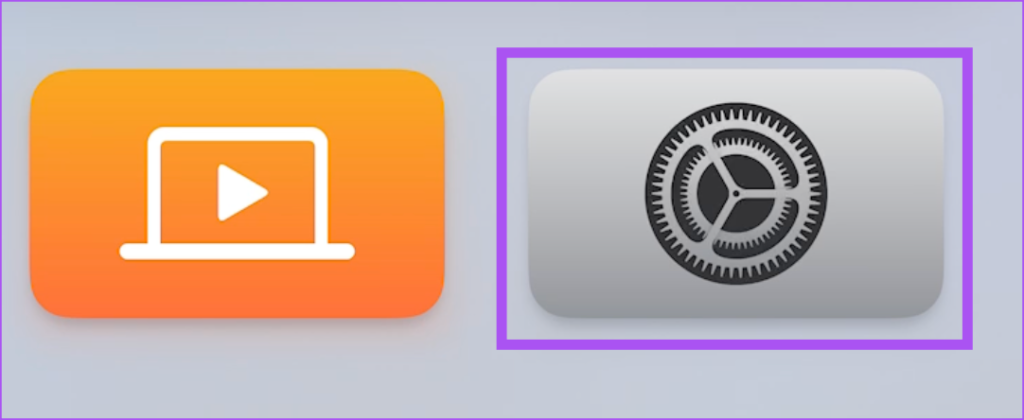
Hakbang 2: Pumili ng Mga Remote at Device.
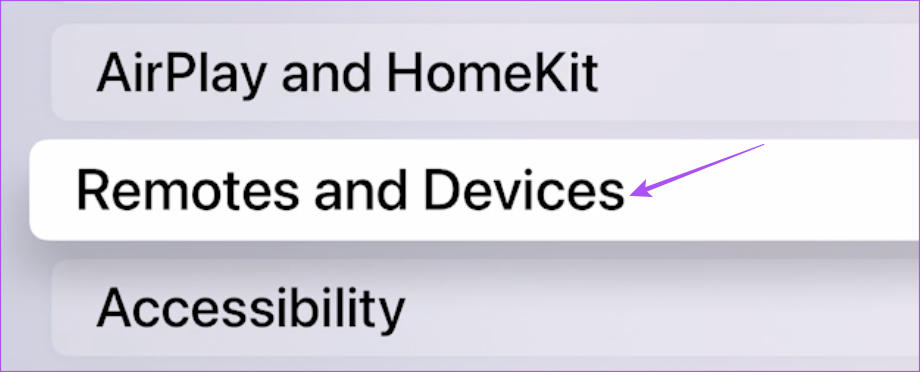
Hakbang 3: Piliin ang Remote na App at Mga Device.

Hakbang 4: Piliin ang iyong iPhone.
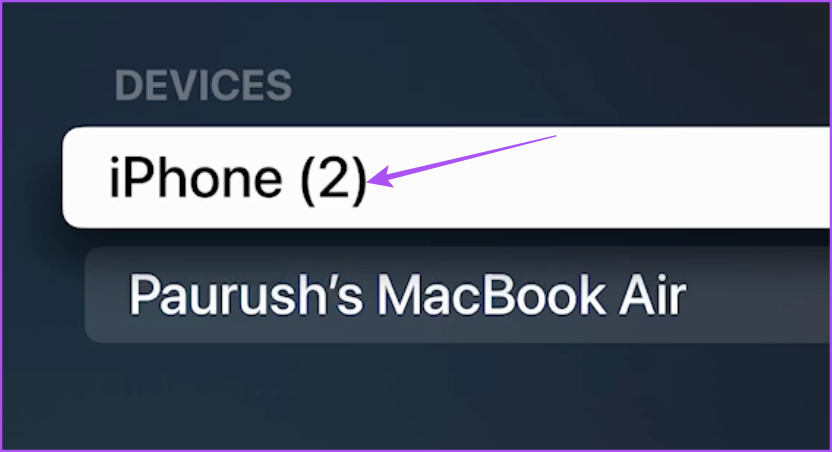
Hakbang 5: Piliin ang Kalimutan ang Device na Ito.
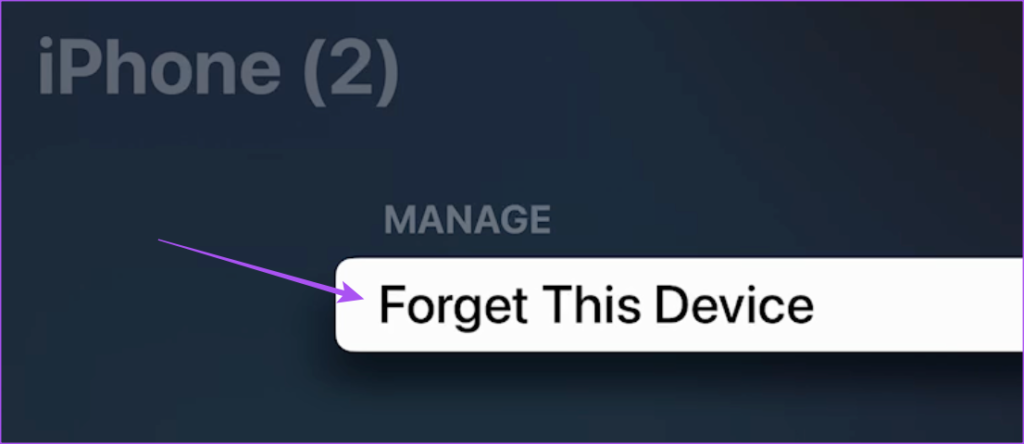
Hakbang 6: Piliin Alisin para kumpirmahin.
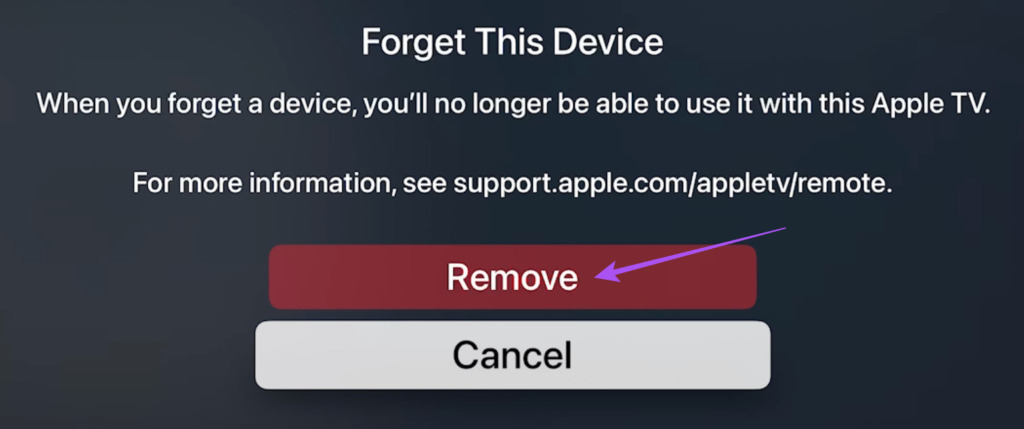
Hakbang 7: Sa iyong iPhone, ilunsad ang Control Center na nag-swipe pababa mula sa kanang sulok sa itaas.
Hakbang 8: I-tap ang Icon ng malayuang app.
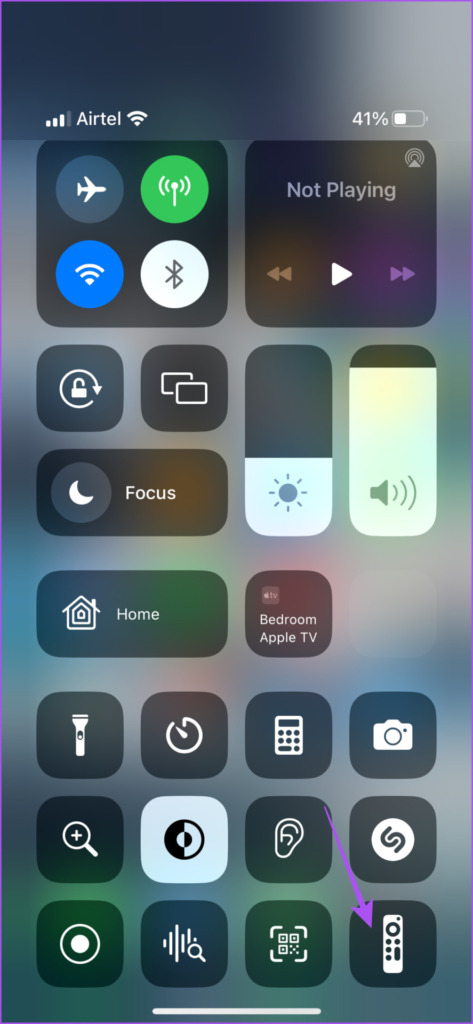
Hakbang 9: Tiyaking napili ang iyong Apple TV bilang device. Pagkatapos, tingnan kung nalutas na ang problema.
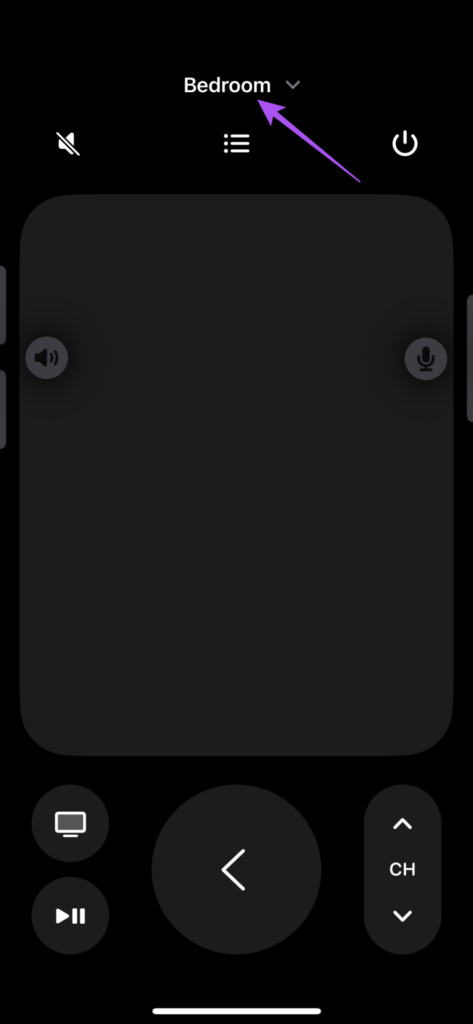
4. I-update ang iOS
Kung hindi mo pa rin magagamit ang iyong Apple TV gamit ang remote na app, maaari mong i-update ang bersyon ng iOS upang malutas ang anumang mga bug na nagdudulot ng isyung ito sa Remote app.
Hakbang 1: Buksan ang Settings app sa iyong iPhone.
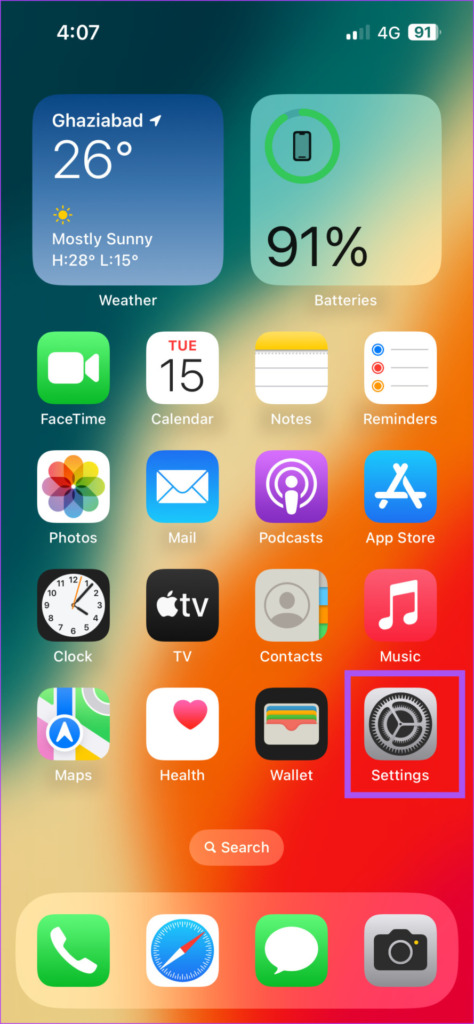
Hakbang 2: I-tap ang General.
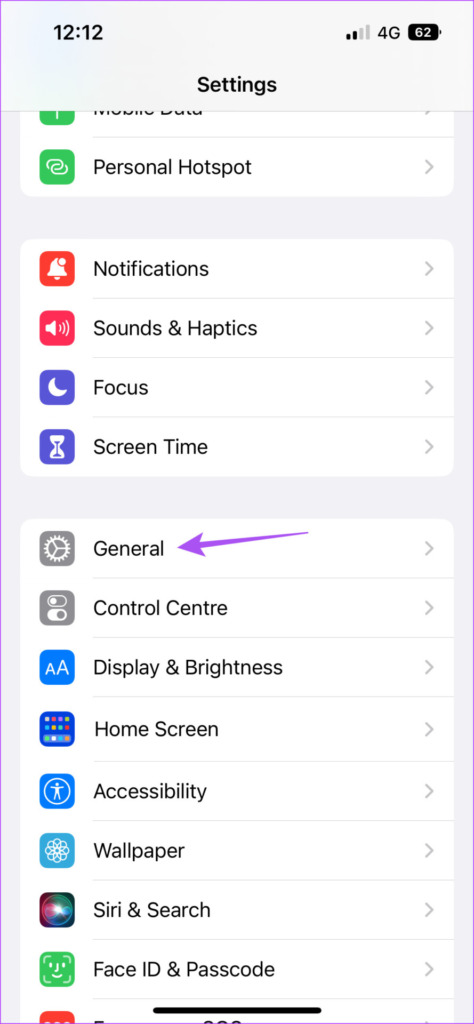
Hakbang 3: I-tap ang Software Update.
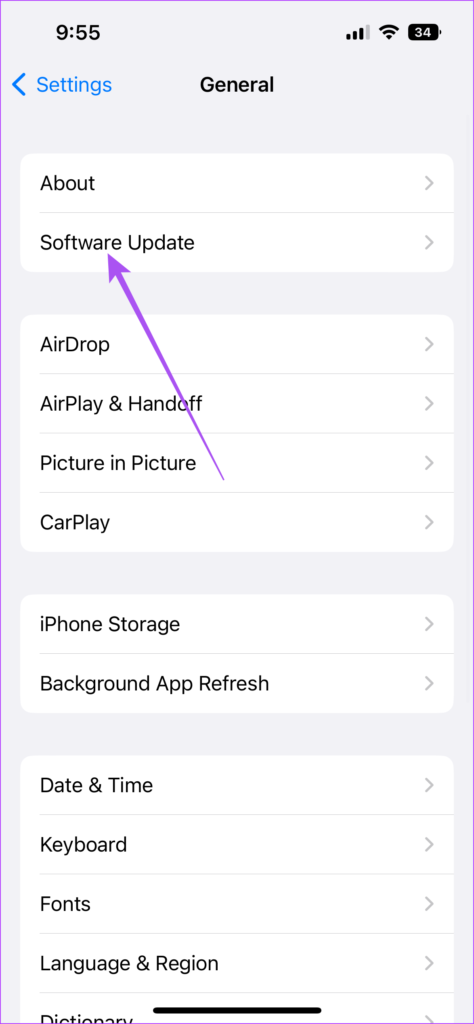
Hakbang 4: Kung isang available ang update, i-download at i-install ito.
Hakbang 5: Pagkatapos nito, muling ilunsad ang Remote na app at tingnan kung nalutas na ang problema.
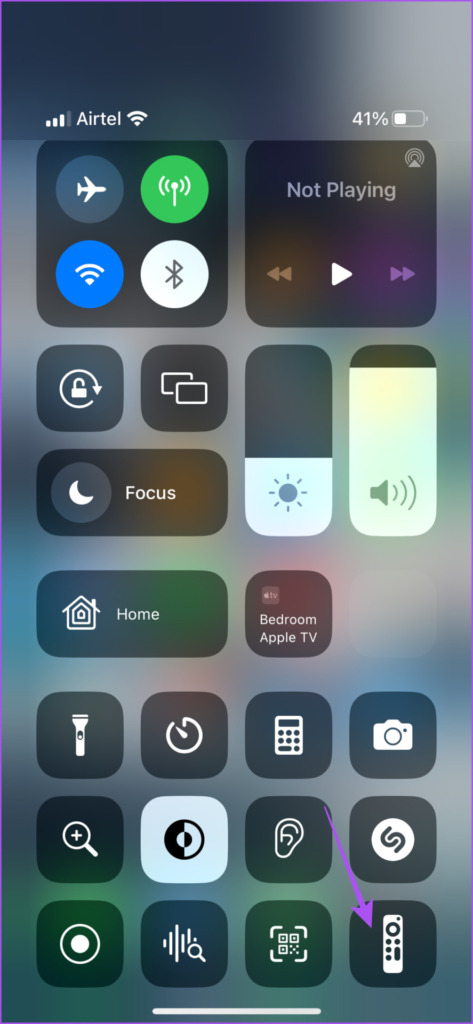
5. I-reset ang Apple TV
Ang pag-reset sa iyong Apple TV ay magre-restore ng lahat ng default na setting at kagustuhan nito. Mala-log out ka sa lahat ng iyong streaming app, Apple ID, at iba pang detalye ng Wi-Fi na maaaring naidagdag mo. Kakailanganin mo ring muling ikonekta ang iyong iPhone sa iyong Apple TV upang tingnan kung gumagana ang Remote app.
Hakbang 1: Buksan ang Settings app sa iyong home screen ng Apple TV.
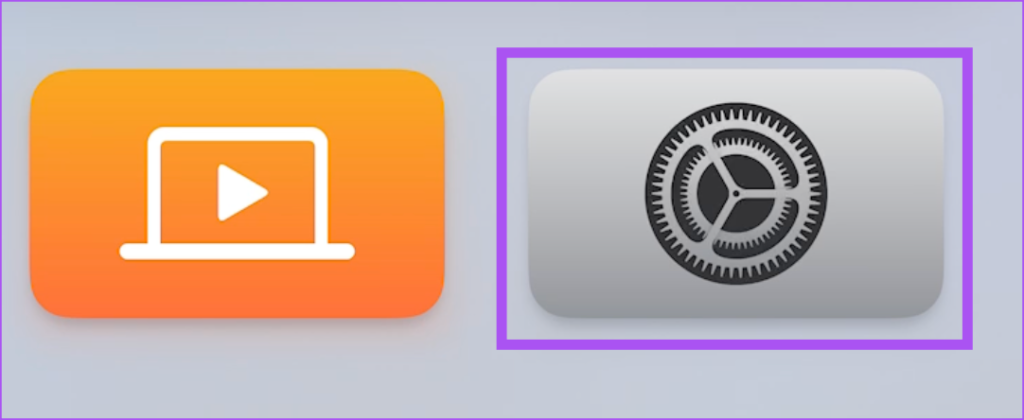
Hakbang 2: Mag-scroll pababa at piliin ang System.

Hakbang 3: Piliin ang I-reset.
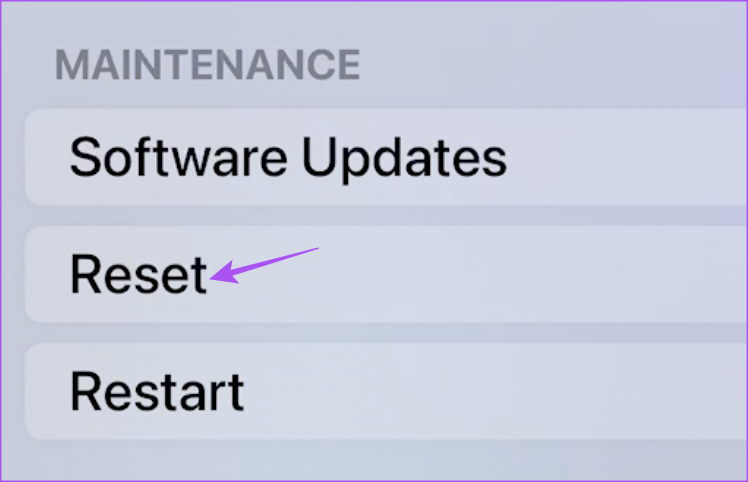
Hakbang 4: Piliin muli ang I-reset upang kumpirmahin. Kung mayroon kang nakabinbing update para sa tvOS, piliin ang opsyon na I-reset at I-update.
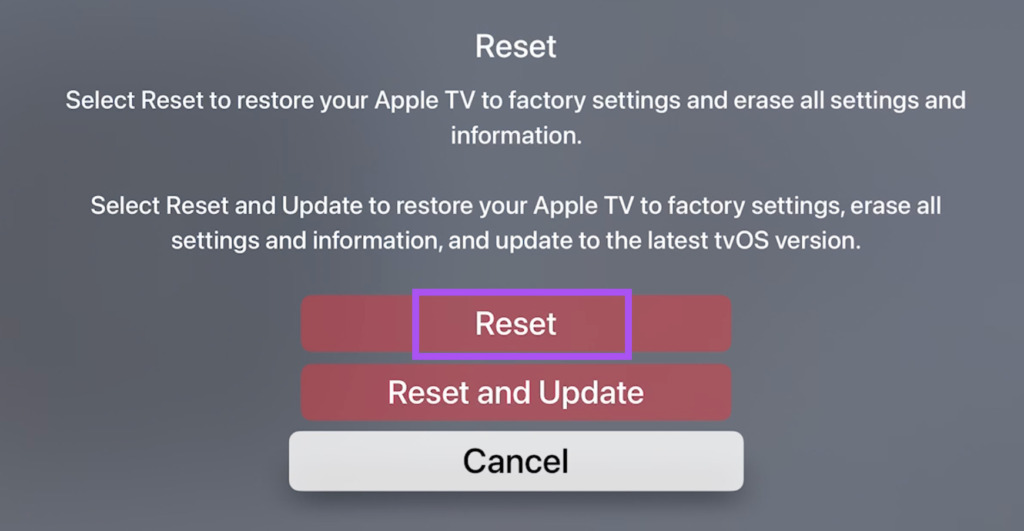
Hakbang 5: Piliin muli ang I-reset upang simulan ang proseso ng pag-reset.

Hakbang 6: Pagkatapos mag-reboot ang iyong Apple TV at tapos ka nang mag-set ito, tingnan kung nalutas na ang problema.
6. I-update ang tvOS
Ang huling paraan para sa iyo ay i-update ang bersyon ng tvOS sa iyong modelo ng Apple TV. Kung nag-enroll ka sa tvOS Beta Program, lubos na inirerekomenda ang solusyon na ito, dahil maaaring may ilang isyu sa kasalukuyang bersyon ng software.
Hakbang 1: Buksan ang Mga Setting sa iyong Apple TV home screen.
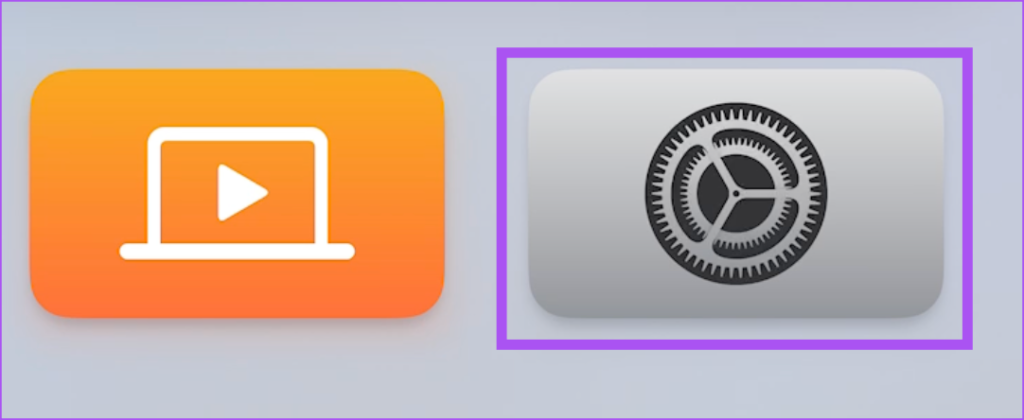
Hakbang 2: Mag-scroll pababa at piliin ang System.

Hakbang 3: Pumili ng Mga Update sa Software.
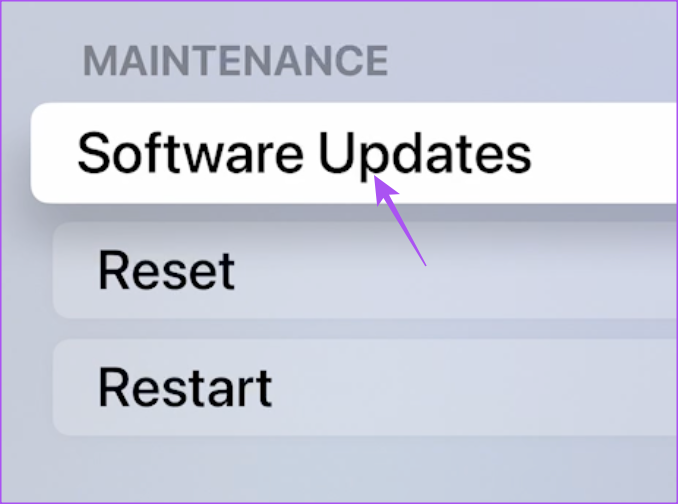
Hakbang 4: Piliin ang Update Software.
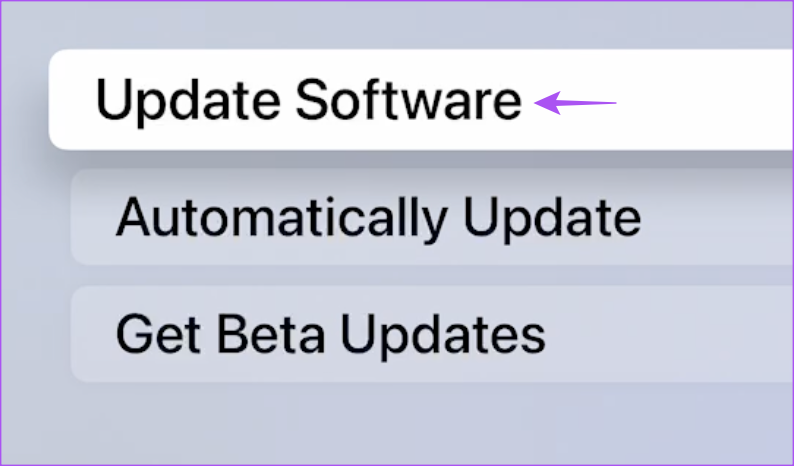
Hakbang 5: Kung may available na update, i-download at i-install ito.
Hakbang 6: Pagkatapos nito, tingnan kung nalutas na ang problema.
Kontrolin ang Apple TV Gamit ang iPhone
Minsan kapag ang iyong remote ay naipit sa ilalim ng sofa, at ayaw mong laktawan ang panonood ng iyong paboritong pelikula o palabas sa TV, ang Remote na app sa iyong iPhone ay napakadaling gamitin. Ang mga solusyong ito ay dapat makatulong sa iyong ipagpatuloy ang pagkontrol sa iyong Apple TV gamit ang Remote app. Mababasa mo rin ang aming post kung hindi gumagana ang Volume Control sa iyong Apple TV 4K remote.
