Iniimbak ng operating system ng Windows ang mga password para sa bawat Wi-Fi network na kinokonekta nito. Ginagawa nitong madali ang pagkuha ng anumang mga password sa network na nakalimutan mo — hangga’t nakakonekta pa rin ang iyong computer sa internet.
Sa tutorial na ito, ipapaliwanag namin kung paano hanapin ang iyong password sa Wi-Fi sa Windows 11.
Talaan ng mga Nilalaman
Tandaan: Kung nawala mo ang iyong password sa Wi-Fi at gumamit ng Apple o Android device (tulad ng iPad, iPhone, o Samsung phone), huwag mag-alala. Tingnan ang mga sumusunod na gabay upang makita kung paano mo mahahanap ang iyong password sa Android, Mac OS, iOS, at Windows 10.

Suriin (at Baguhin) ang Default na Password ng Iyong Router
Kung hindi mo pa nabago ang iyong Wi-Fi password, malamang na ito ang default na password na kasama iyong Wi-Fi router. Sa kabutihang palad, ang paghahanap ng password ng iyong router ay diretso dahil ito ay nasa ilalim ng mismong router.
Kunin lang ang iyong router at tingnan ang sticker sa likod — ipapakita ng label ang Wi-Fi passphrase sa tabi ng heading tulad ng “Network Security Key” o “Network Key.” Makikita mo rin ang SSID (o Service Set Identifier), na siyang default na pangalan ng wireless network.
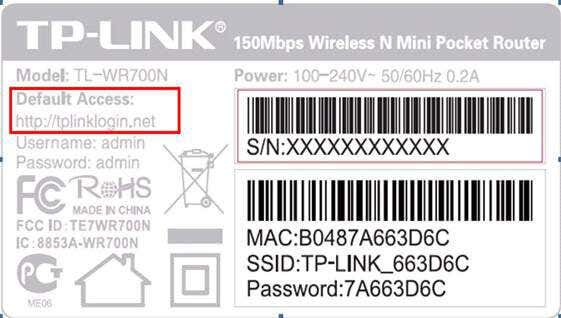
Kung susubukan mo ang password na ito at hindi ito gumana, maaaring binago mo (o ibang tao) ito sa isang punto. Upang mahanap ito, kailangan mong makakuha ng mas teknikal.
Tandaan: Kung hindi mo pa binago ang default na password ng iyong router, lubos naming inirerekomenda na gawin mo ito. Ang isang default na password ay isang napakalaking kahinaan sa seguridad dahil ang mga ito ay madaling matuklasan. Upang baguhin ito, dapat kang mag-sign in sa software ng pangangasiwa ng iyong router.
I-type ang IP address ng router sa search bar ng iyong web browser at mag-sign in gamit ang default na username at password. Pagkatapos, hanapin ang setting kung saan maaari mong baguhin ang password at lumikha ng kakaiba at mahirap hulaan.
Paano Hanapin ang Aking Wi-Fi Password sa Windows 11
Sa Windows 11, ang mga password ng Wi-Fi network ay naka-store sa panel ng Wireless Network Properties. Maaaring ma-access ang mga setting ng Wi-Fi na ito sa pamamagitan ng Control Panel, mula sa Settings app, o mula sa Run Command box.
Hanapin ang Iyong Password sa Wi-Fi Gamit ang Control Panel
Narito kung paano hanapin ang iyong mga setting ng Wi-Fi adapter mula sa Control Panel:
Pindutin ang Windows key upang buksan ang Start menu. I-type ang Control Panel at piliin ang nangungunang resulta. 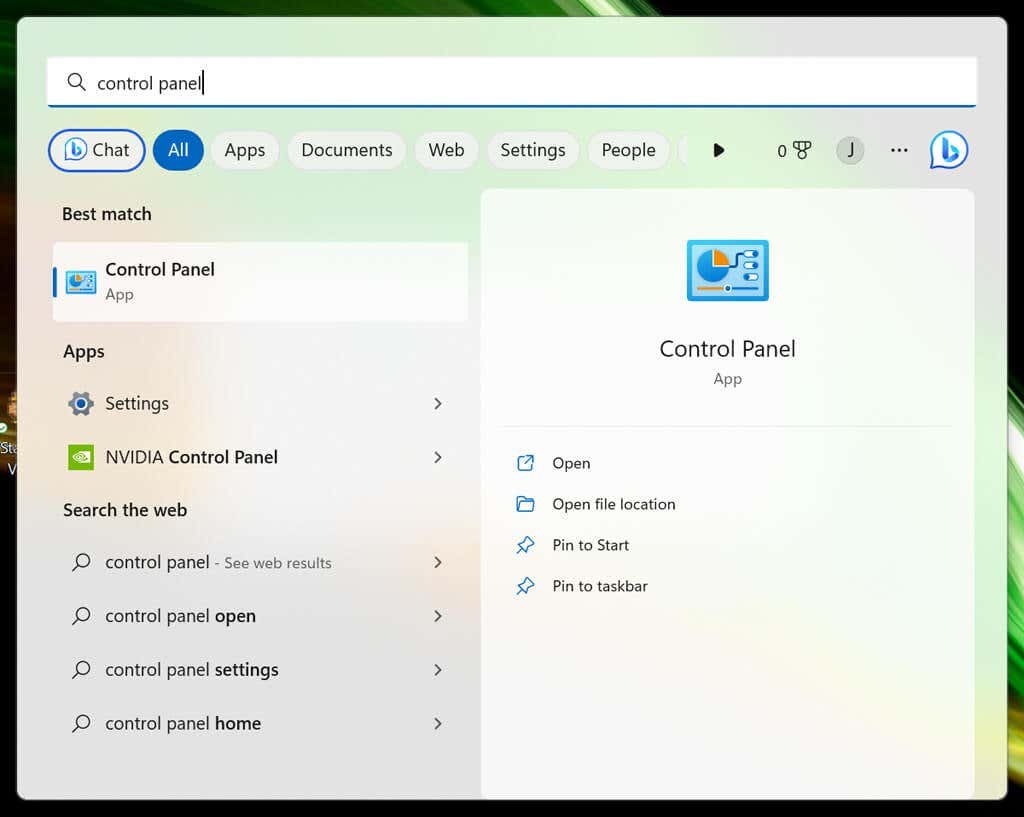 Piliin ang Network at Internet.
Piliin ang Network at Internet. 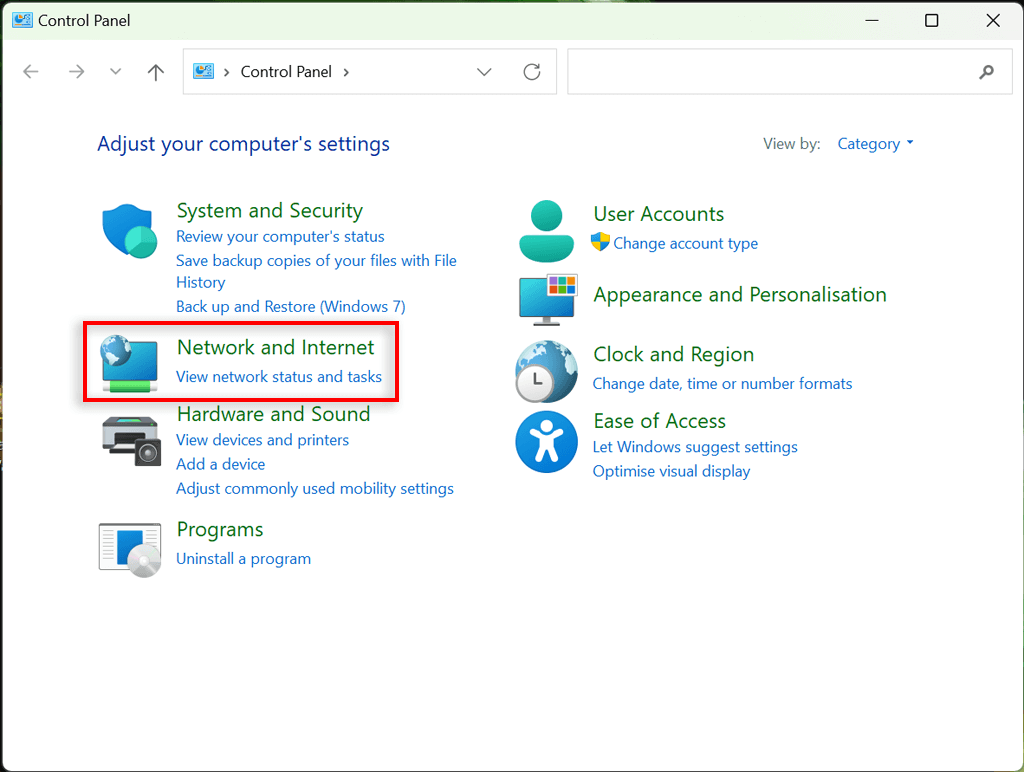 Piliin ang Network and Sharing Center.
Piliin ang Network and Sharing Center. 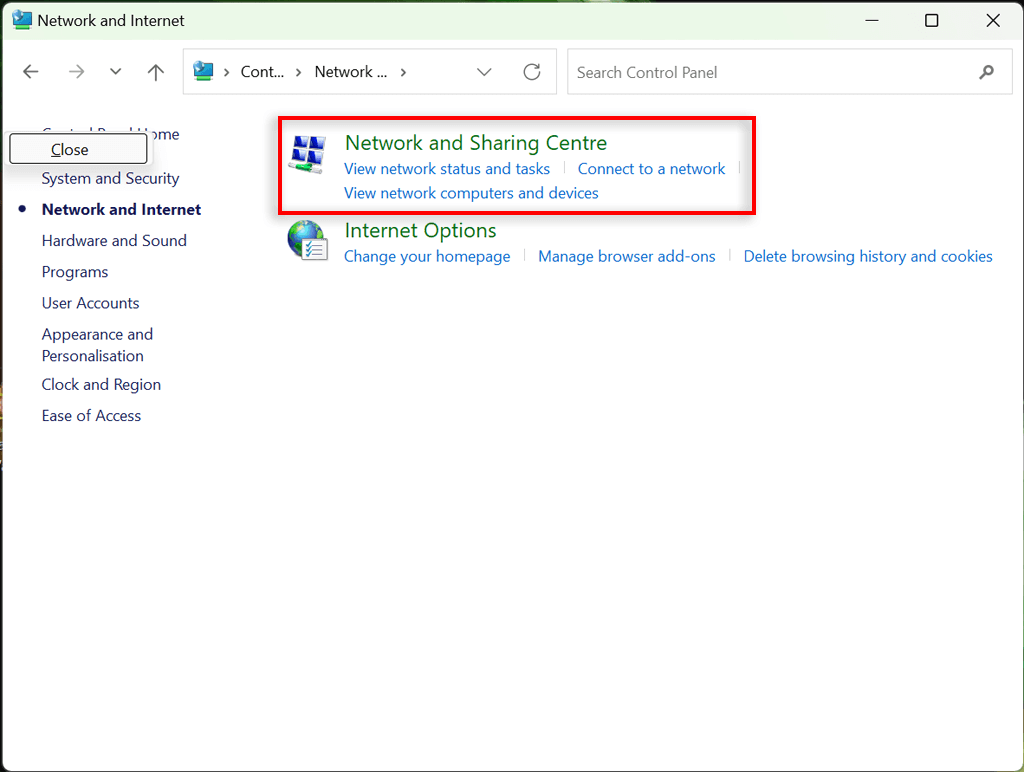 Dito, piliin ang pangalan ng iyong Wi-Fi network. Dapat itong lumitaw sa tabi ng”Mga Koneksyon.”
Dito, piliin ang pangalan ng iyong Wi-Fi network. Dapat itong lumitaw sa tabi ng”Mga Koneksyon.”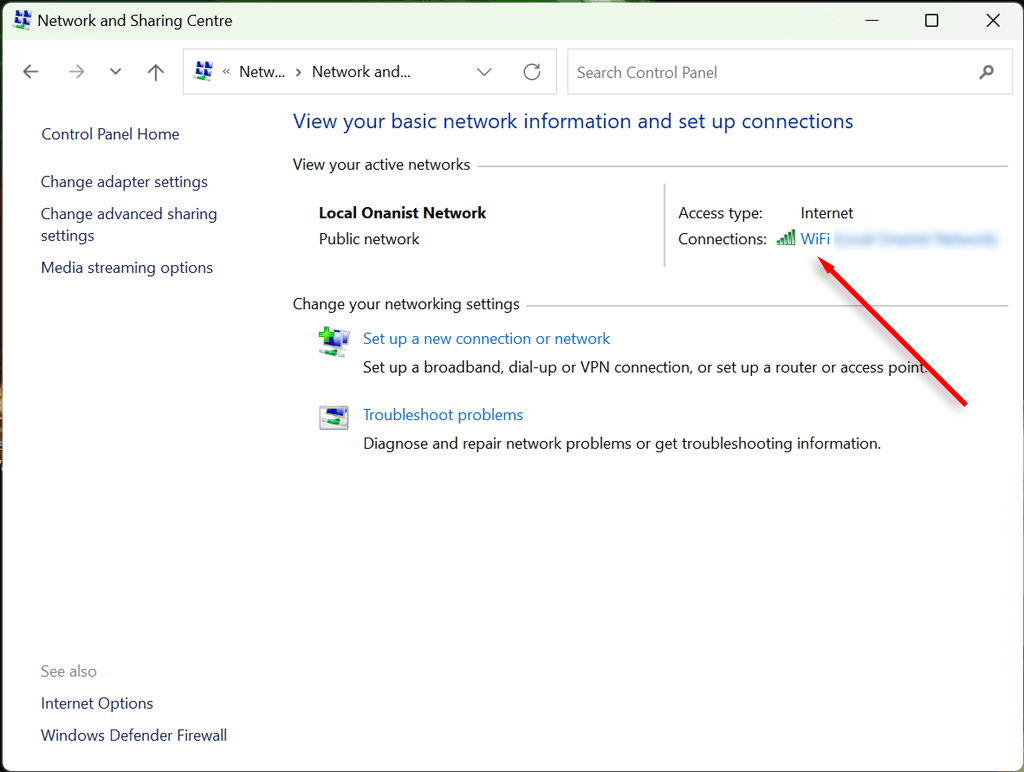 Piliin ang Wireless Properties.
Piliin ang Wireless Properties. 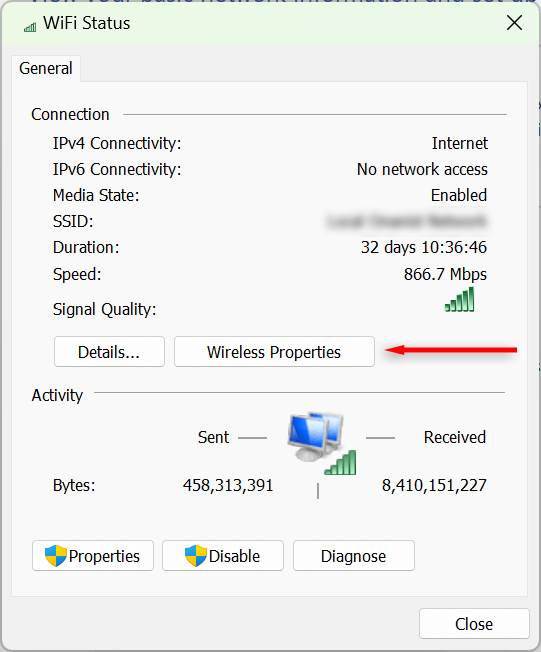 Piliin ang tab na Seguridad, pagkatapos ay lagyan ng tsek ang checkbox na Ipakita ang mga character. Ang iyong password sa Wi-Fi ay makikita na ngayon.
Piliin ang tab na Seguridad, pagkatapos ay lagyan ng tsek ang checkbox na Ipakita ang mga character. Ang iyong password sa Wi-Fi ay makikita na ngayon. 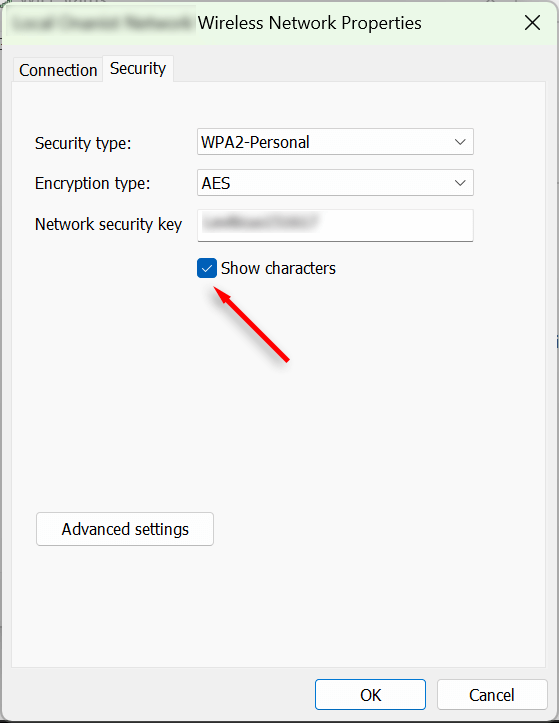
Hanapin ang Iyong Wi-Fi Password Gamit ang Settings App
Maaari mo ring i-access ang iyong Wi-Fi password sa pamamagitan ng Windows Settings app. Ganito:
I-right-click ang Start Menu at piliin ang Mga Setting. Piliin ang Network at internet mula sa kaliwang sidebar. Mag-scroll pababa at piliin ang Mga advanced na setting ng network. 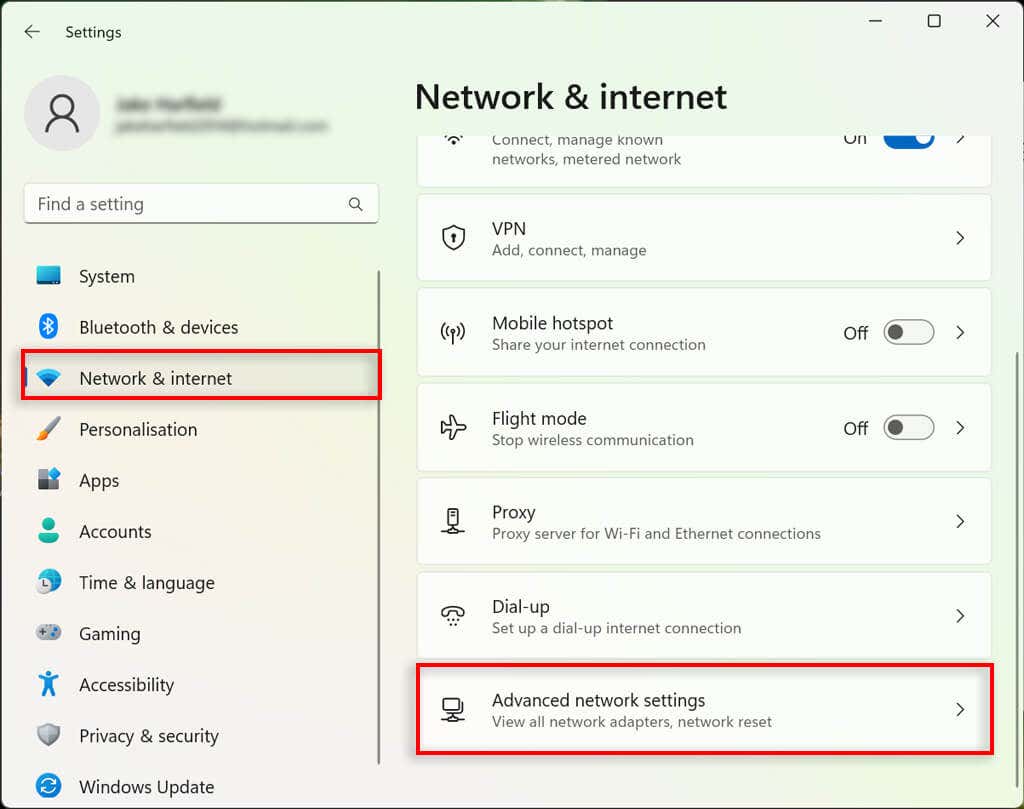 Sa ilalim ng Mga kaugnay na setting, piliin ang Higit pang mga opsyon sa adapter ng network. Ito ay magiging sanhi ng window ng Network Connections na mag-pop up.
Sa ilalim ng Mga kaugnay na setting, piliin ang Higit pang mga opsyon sa adapter ng network. Ito ay magiging sanhi ng window ng Network Connections na mag-pop up. 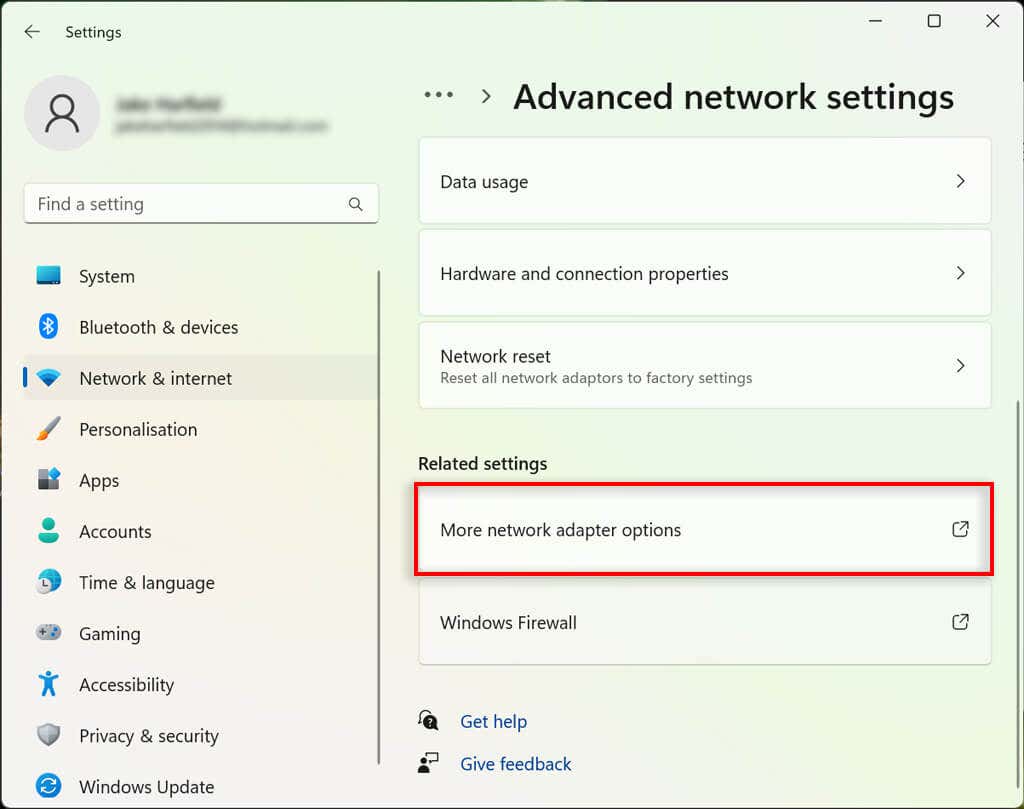 I-double click ang iyong Wi-Fi network.
I-double click ang iyong Wi-Fi network.  Piliin ang Wireless Properties.
Piliin ang Wireless Properties. 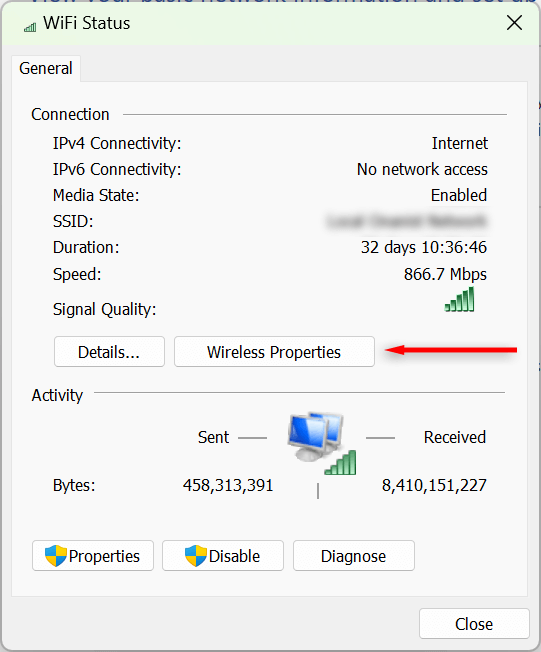 Piliin ang tab na Seguridad at lagyan ng tsek ang checkbox na Ipakita ang mga character. Ang iyong password sa koneksyon sa Wi-Fi ay makikita na ngayon.
Piliin ang tab na Seguridad at lagyan ng tsek ang checkbox na Ipakita ang mga character. Ang iyong password sa koneksyon sa Wi-Fi ay makikita na ngayon. 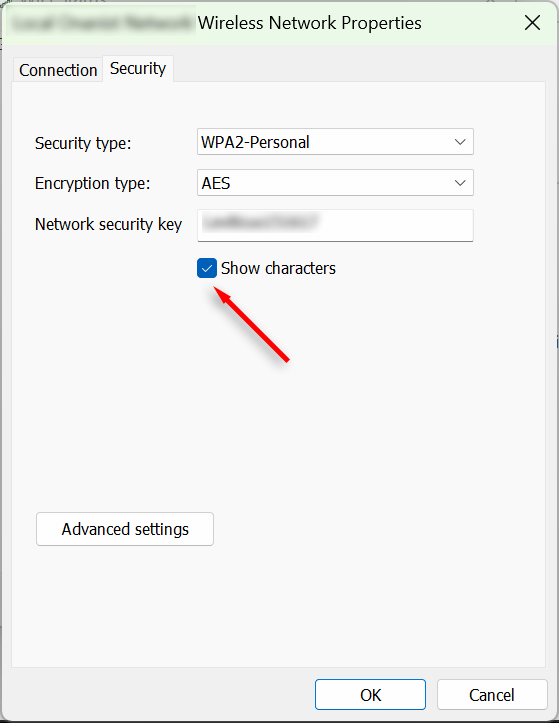
Paano Makita ang Lahat ng Wi-Fi Password na Naka-save Sa Aking PC?
Maaari mong gamitin ang Command Prompt tool upang ipakita ang mga password para sa lahat ng kasalukuyan at nakaraang Wi-Fi network na ginamit sa iyong Windows 11 PC.
Buksan ang Start Menu at i-type ang “Command Prompt.” I-right-click ang tuktok na resulta at piliin ang Run as administrator.  Sa window ng Command Prompt, i-type ang sumusunod na command at pindutin ang Enter:
Sa window ng Command Prompt, i-type ang sumusunod na command at pindutin ang Enter:
netsh wlan ipakita ang mga profile
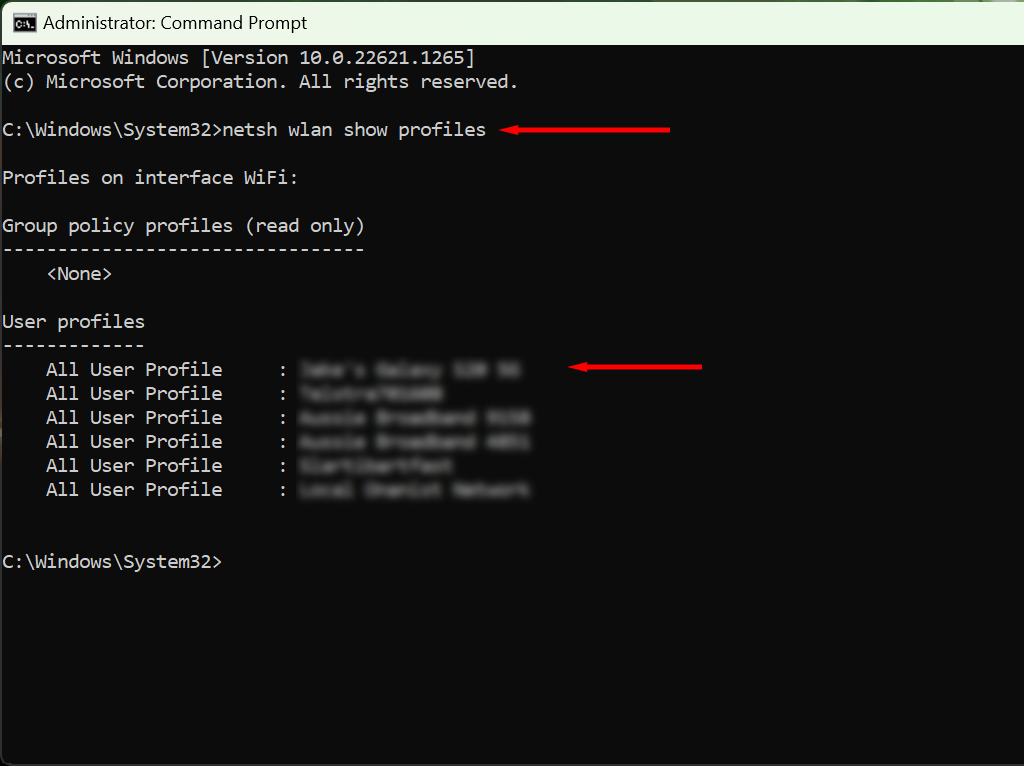 Ipapakita nito sa iyo ang lahat ang mga naka-save na pangalan ng network sa iyong PC. Upang makita ang lahat ng naka-save na password ng Wi-Fi, i-type ang sumusunod at pindutin ang Enter, palitan ang”WifiConnectionName”ng pangalan ng network na gusto mong hanapin ang password (pinapanatili ang mga panipi).
Ipapakita nito sa iyo ang lahat ang mga naka-save na pangalan ng network sa iyong PC. Upang makita ang lahat ng naka-save na password ng Wi-Fi, i-type ang sumusunod at pindutin ang Enter, palitan ang”WifiConnectionName”ng pangalan ng network na gusto mong hanapin ang password (pinapanatili ang mga panipi).
netsh wlan show profile name=”WifiConnectionName” key=clear
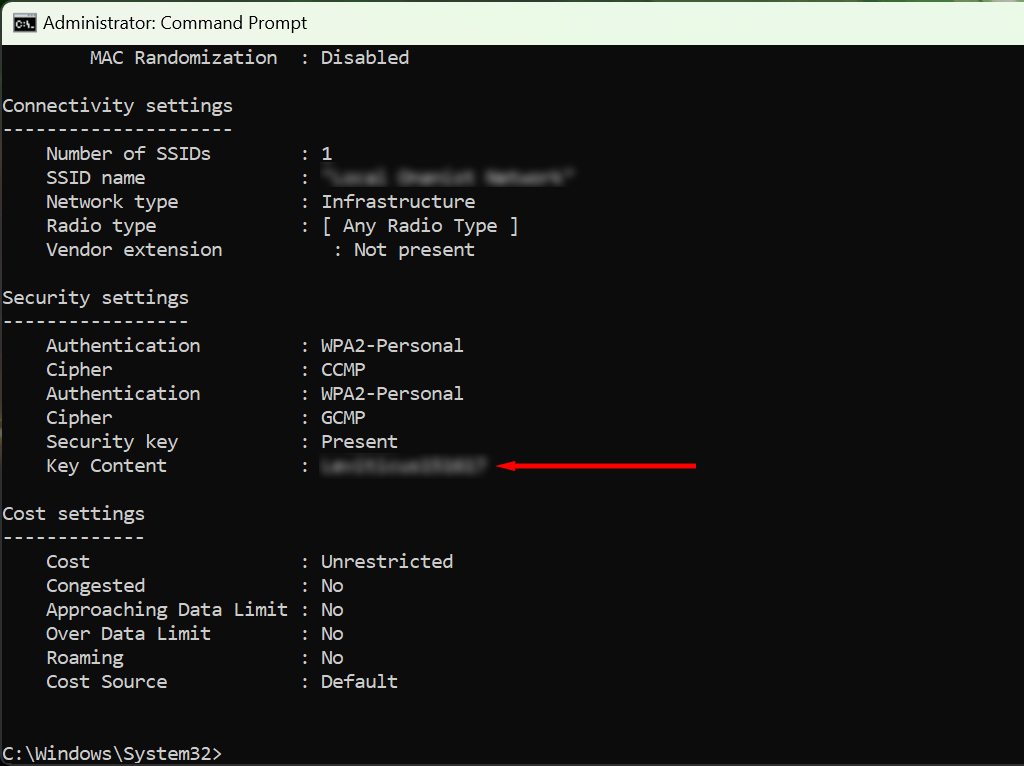 Hanapin kung saan nakalagay ang “Key Content” — ang value dito ay ang iyong Wi-Fi password.
Hanapin kung saan nakalagay ang “Key Content” — ang value dito ay ang iyong Wi-Fi password.
Ihinto ang Paglimot sa Iyong Mga Password
Dapat kang mamuhunan sa isang tagapamahala ng password kung madalas mong makalimutan ang iyong mga password. Tinutulungan ka ng mga secure na program na ito na i-save ang lahat ng iyong password para sa mabilis at madaling pag-access. Sa ganitong paraan, kapag nagkokonekta ng bagong device sa iyong Wi-Fi hotspot, hindi mo na kailangang bumalik sa iyong mga setting ng seguridad upang mahanap ito.

