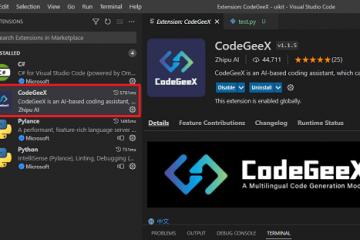Gusto mo man baguhin ang hitsura ng iyong system o i-install ang pinakabagong update sa Windows, magagawa mo iyon at marami pang iba gamit ang app na Mga Setting. Gamit ang Windows 11, nagdaragdag ang Microsoft ng maraming feature at opsyon para i-tweak ang operating system mula sa Settings app. Ito ay halos katulad ng Settings app sa iyong Android o iPhone.
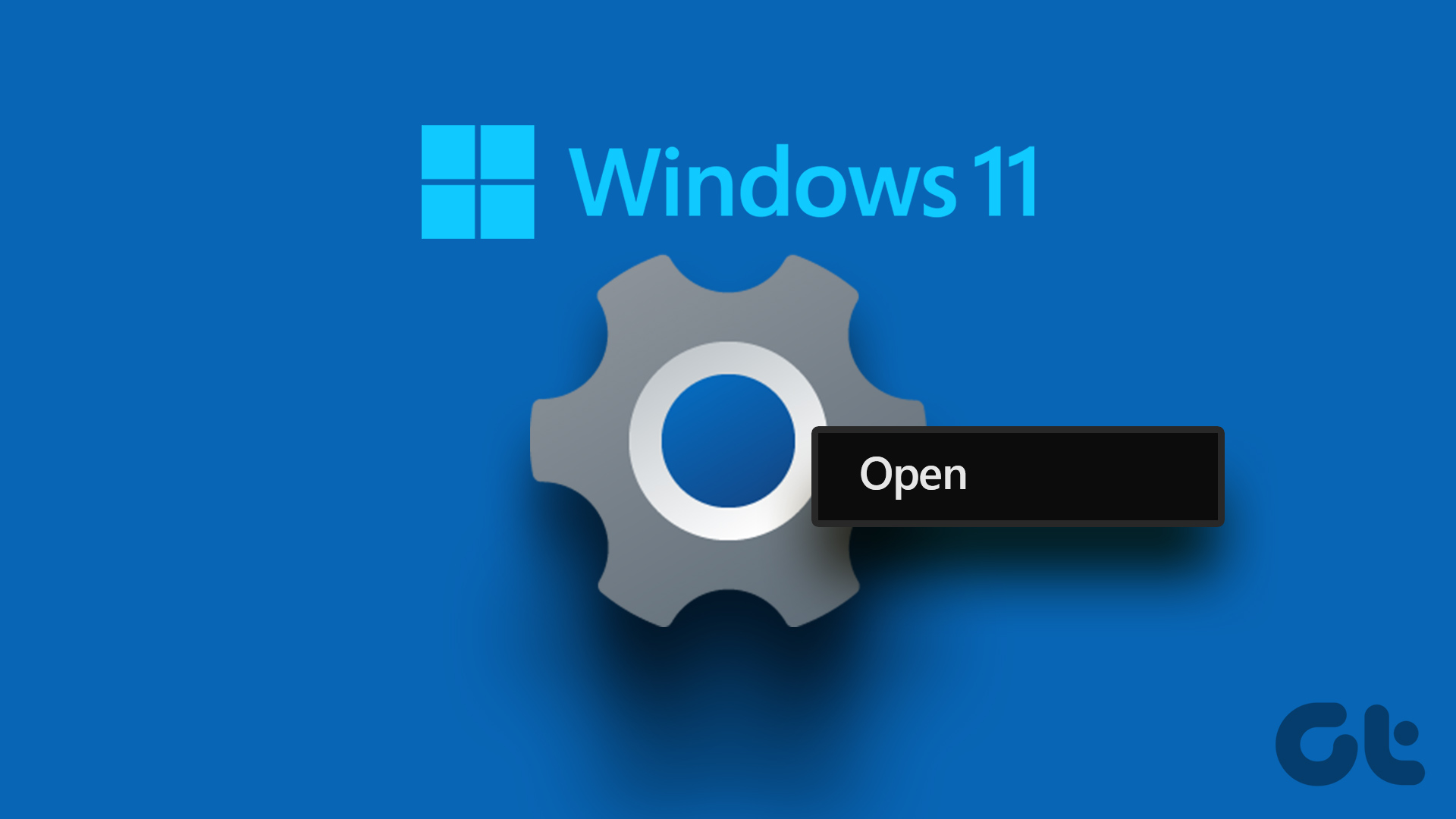
Habang diretso ang Setting app, maraming paraan para buksan ito sa iyong computer. Magbabahagi kami ng iba’t ibang paraan upang buksan ang app na Mga Setting sa Windows 11.
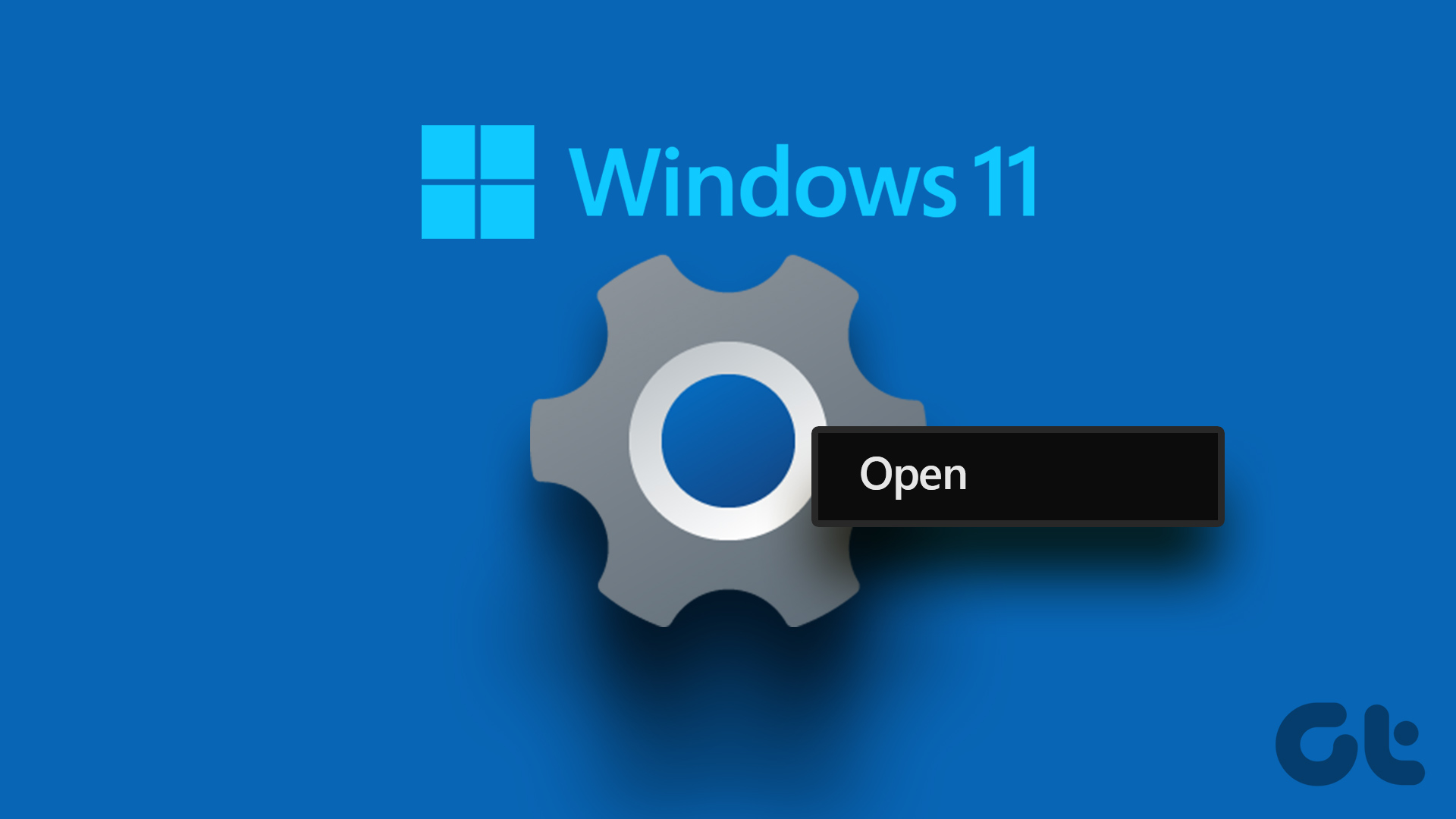
1. Buksan ang Mga Setting Gamit ang Keyboard Shortcut Nito
Ang pinakamabilis na paraan upang ma-access ang built-in na app sa Windows ay sa pamamagitan ng paggamit ng keyboard shortcut. Ang keyboard shortcut para buksan ang Mga Setting sa Windows 11 ay ang Windows + I. Kaya, pindutin ang Windows + I key shortcut sa iyong keyboard para buksan ang Settings app.
2. Buksan ang Mga Setting Gamit ang Power User Menu
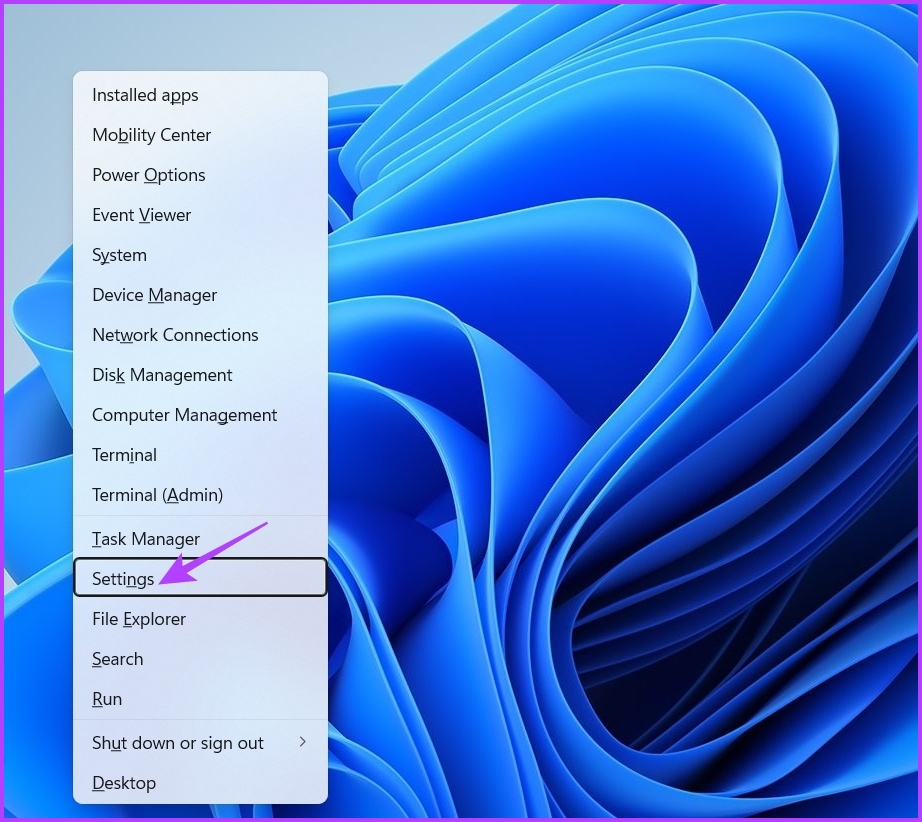
Ang Power User Menu ay naglalaman ng mga shortcut sa lahat ng mahahalagang application na mabilis mong mabubuksan mula sa Start button. Para buksan ang Settings app gamit ang Power User Menu, pindutin ang Windows + X shortcut at piliin ang Settings mula sa menu na lalabas.
3. Buksan ang Mga Setting Gamit ang Windows Start Menu
Ang Windows Start Menu ay ang one-stop shop upang ma-access ang mga app at program na naka-install sa iyong computer. I-type lamang ang pangalan ng app sa Start Menu search bar at pindutin ang Enter key upang buksan ito. Narito kung paano buksan ang Mga Setting gamit ang Start Menu.
Hakbang 1: Pindutin ang Windows key upang buksan ang Start Menu.
Hakbang 2: I-type ang Mga Setting sa search bar at pindutin ang Enter.
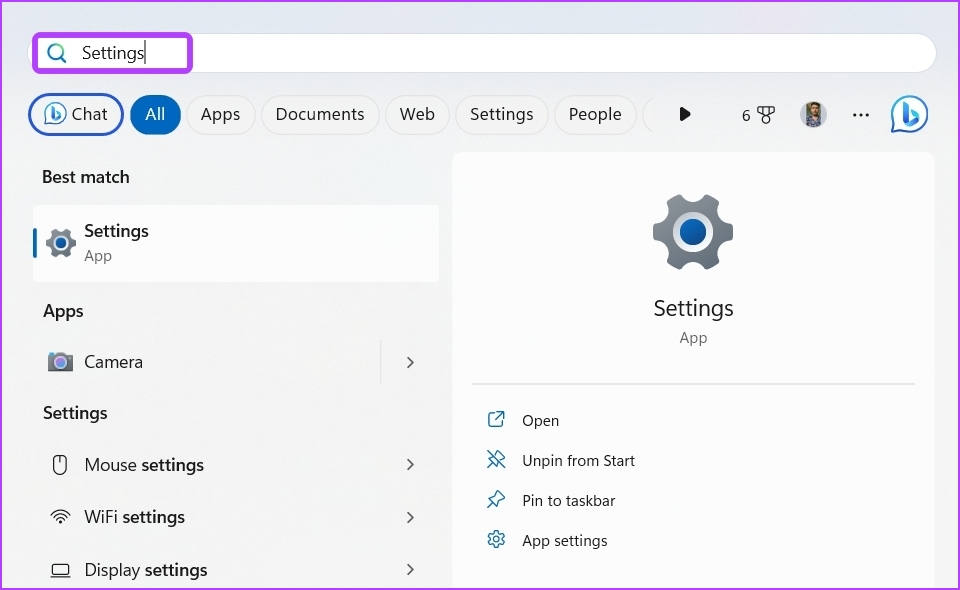
4. Buksan ang Mga Setting Gamit ang Action Center
Ang Windows Action Center ay naglalaman ng ilan sa pinakamahalagang setting ng isang Windows PC. Magagamit mo ito upang mabilis na pamahalaan ang Bluetooth, Wi-Fi, Night light, atbp. Upang magamit ito upang buksan ang Mga Setting, sundin ang mga hakbang na ito:
Hakbang 1: Pindutin ang Windows + Isang shortcut upang buksan ang Action Center.
Hakbang 2: I-click ang icon na gear sa kanang sulok sa ibaba upang buksan ang Mga Setting.
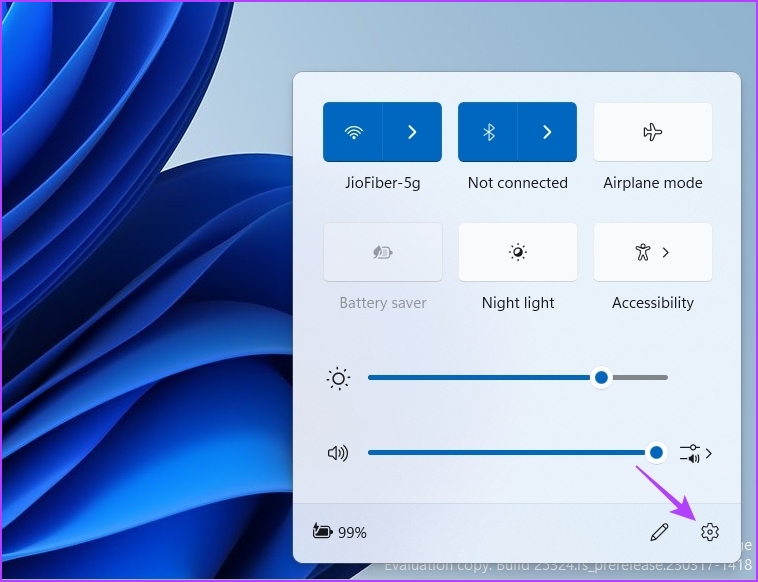
5. Buksan ang Mga Setting Gamit ang Run Tool
Ang Run tool ay isa pang built-in na utility na nagpapadali para sa mga user na magbukas ng mga app at folder sa isang Windows PC. Ang tanging catch ng paggamit ng Run tool ay dapat mong malaman ang Run tool command ng app na gusto mong buksan. Halimbawa, ang command para buksan ang Settings gamit ang ms-settings:
Narito kung paano gamitin ang Run tool para buksan ang Settings sa Windows 11:
Hakbang 1: Pindutin ang Windows + R shortcut upang buksan ang Run tool.
Hakbang 2: Sa search bar, i-type ang ms-settings: at i-click ang OK upang buksan ang Mga Setting.
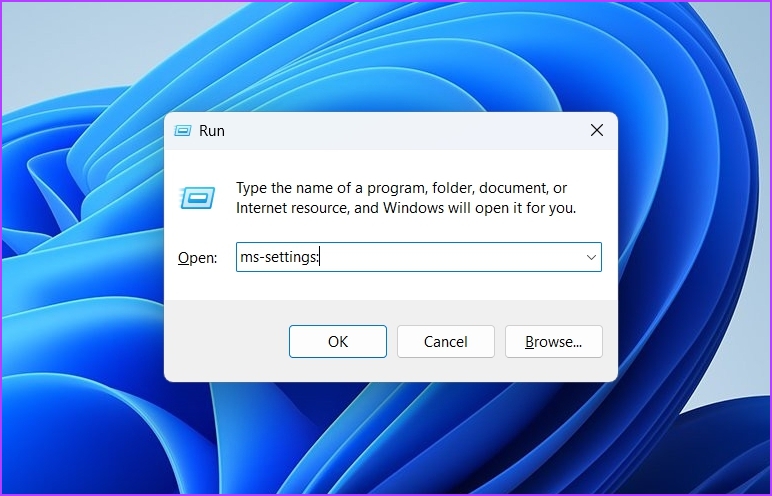
6. Buksan ang Mga Setting Gamit ang Task Manager
Tulad ng iminumungkahi ng pangalan, ang Task Manager ay ang tool upang pamahalaan ang mga gawaing tumatakbo sa iyong computer. Magagamit mo ito upang pamahalaan ang background na tumatakbo sa mga app at serbisyo, kontrolin ang mga startup na application, at higit pa.
Ang Task Manager ay mayroon ding tampok na Magpatakbo ng bagong gawain kung saan maaari mong mabilis na magbukas ng mga app at folder. Narito kung paano ito gamitin upang buksan ang Mga Setting mula sa Task Manager.
Hakbang 1: Pindutin ang Control + Shift + Escape shortcut upang buksan ang Task Manager.
Hakbang 2: I-click ang opsyong Patakbuhin ang bagong gawain sa itaas.
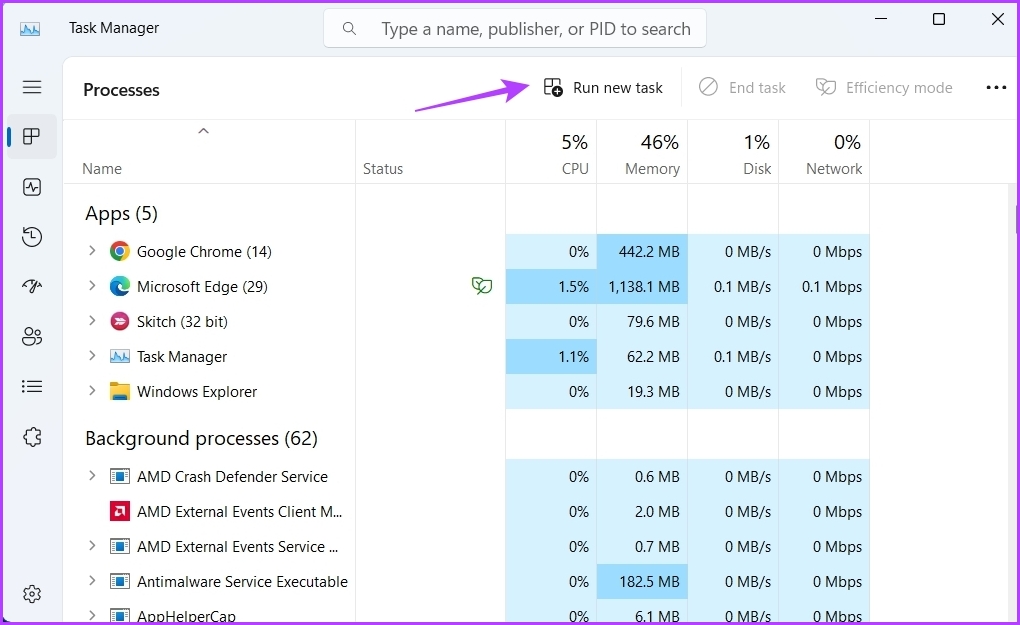
Hakbang 3: I-type ms-settings: sa search bar at pindutin ang Enter.
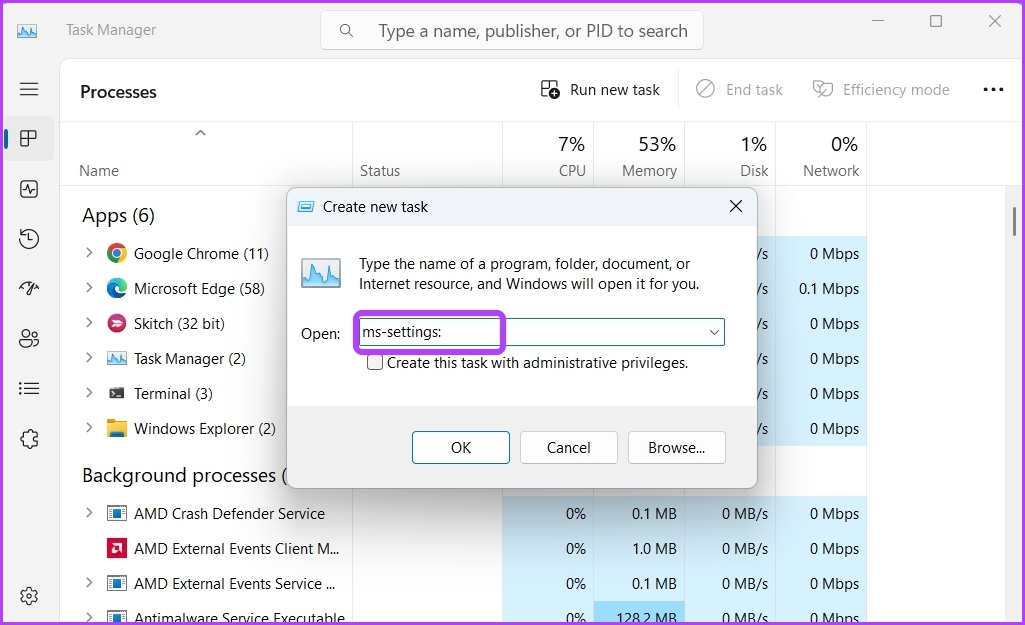
7. Buksan ang Mga Setting Gamit ang Command-Line Tools
Command Prompt at Windows PowerShell ay dalawa sa pinaka ginagamit na command line tool ng Windows. Kadalasan, ang mga ito ay ang mga pagpipilian na dapat gawin upang maisagawa ang mga advanced na gawain sa Windows. Ngunit kung alam mo ang tamang paraan, maaari mong gamitin ang mga ito upang buksan ang mga built-in na app tulad ng Settings app.
Una, tingnan natin kung paano buksan ang Mga Setting gamit ang Command Prompt:
Hakbang 1: Sa Start Menu search bar, i-type ang Command Prompt at i-click ang Buksan.
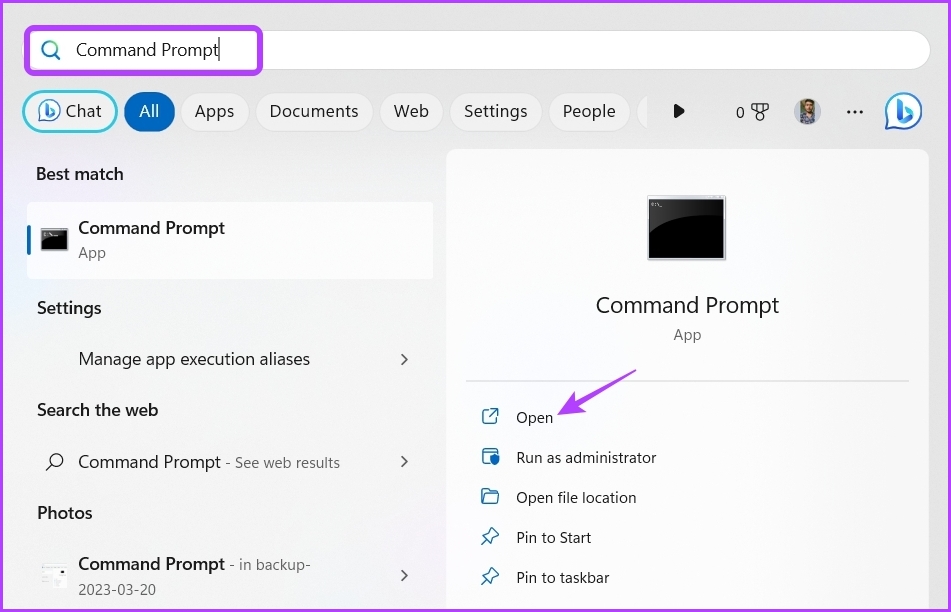
Hakbang 2: I-type ang start ms-settings: sa Command Prompt window at pindutin ang Enter.
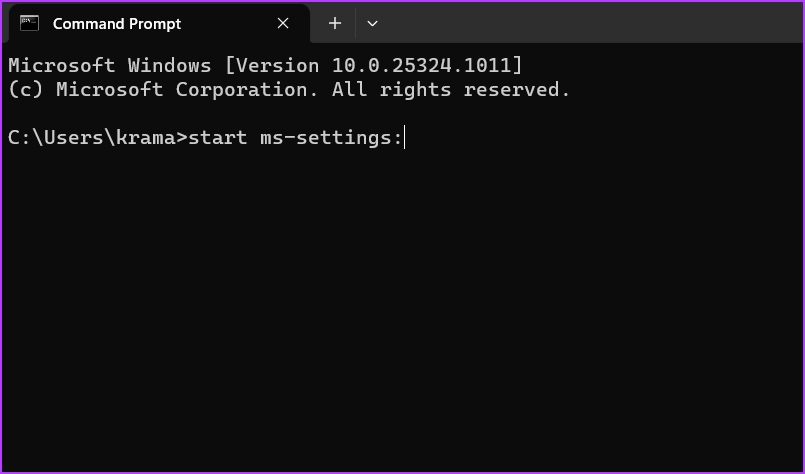
Ngayon, upang buksan ang Mga Setting gamit ang Windows PowerShell, i-type ang Windows PowerShell sa Start Menu search bar at pindutin ang Enter. Pagkatapos, i-type ang start ms-settings: sa PowerShell window at pindutin ang Enter key.
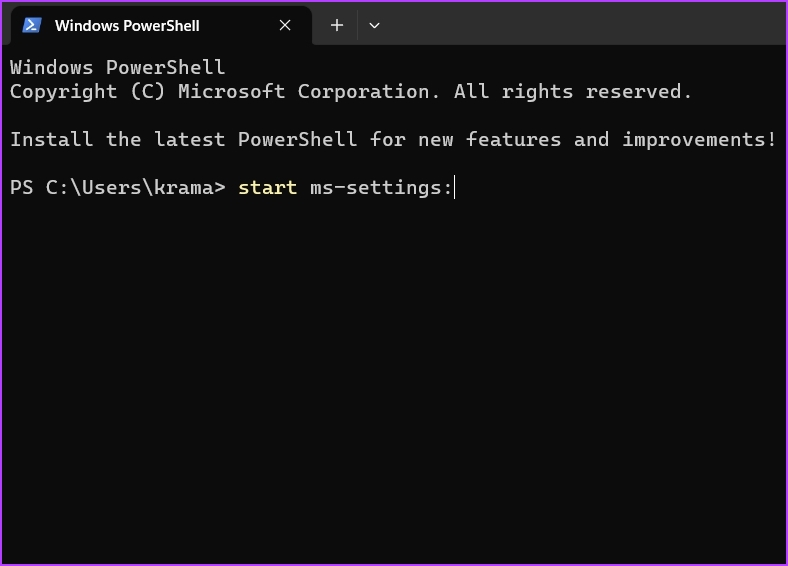
8. Buksan ang Mga Setting Gamit ang File Explorer
Maaari ding maging kapaki-pakinabang ang File Explorer sa pagbubukas ng mga built-in na tool tulad ng Settings app. Ang kailangan mo lang gawin ay gamitin ang address bar ng File Explorer upang hanapin ang app na Mga Setting. Narito ang sunud-sunod na tagubilin para gawin iyon:
Hakbang 1: Pindutin ang Windows + E shortcut upang buksan ang File Explorer.
Hakbang 2: I-type ang ms-settings: sa File Explorer address bar at pindutin ang Enter.
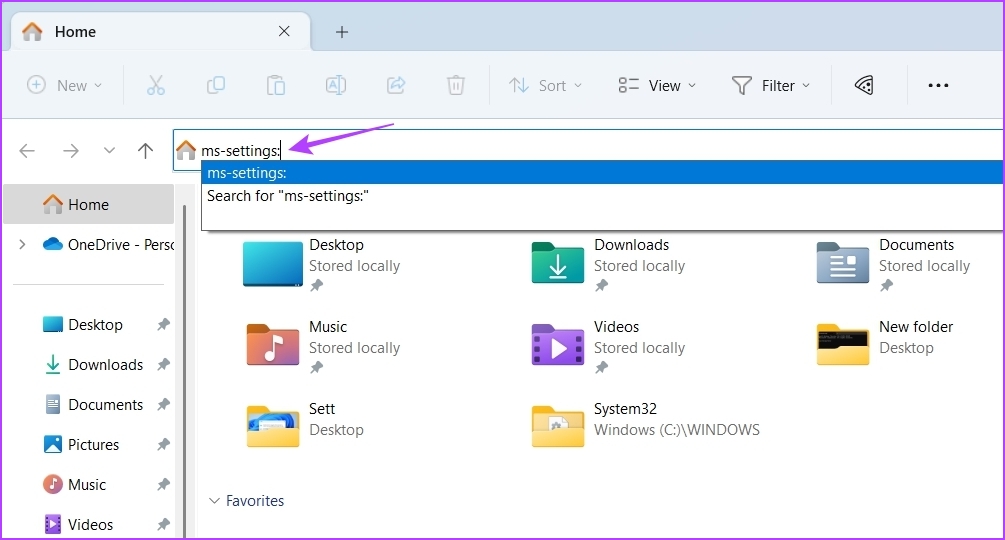
9. Buksan ang Mga Setting Gamit ang Shortcut Nito
Gusto mo bang regular na i-customize ang iyong computer? Pinakamainam para sa iyo na gumawa ng shortcut para sa app na Mga Setting sa iyong desktop. Titiyakin nito na mabubuksan mo ang Mga Setting gamit ang ilang pag-click ng mouse.
Maaari kang lumikha ng shortcut para sa Settings app sa pamamagitan ng pagsunod sa mga tagubilin sa ibaba:
Hakbang 1: Sa iyong desktop, i-right click sa blangkong espasyo, i-hover ang cursor sa Bago at piliin ang Shortcut.

Hakbang 2: I-type ang ms-settings: sa location bar at i-click ang Susunod.
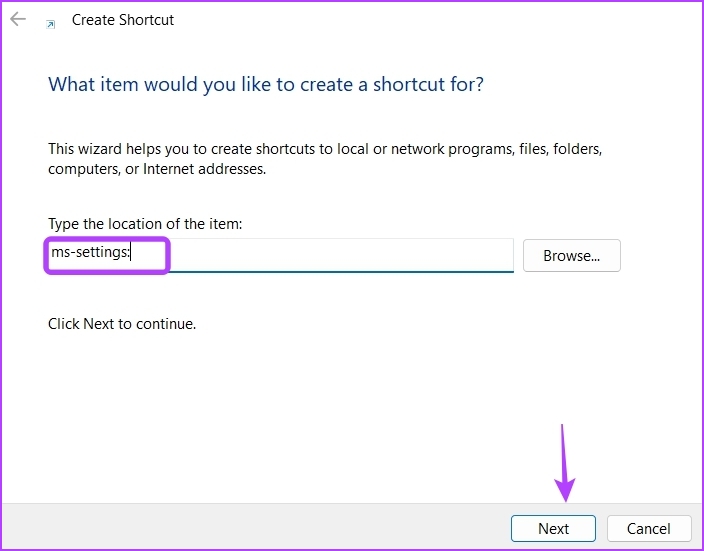
Hakbang 3: Mga Setting ng Uri sa field ng pangalan at i-click ang Tapos na.
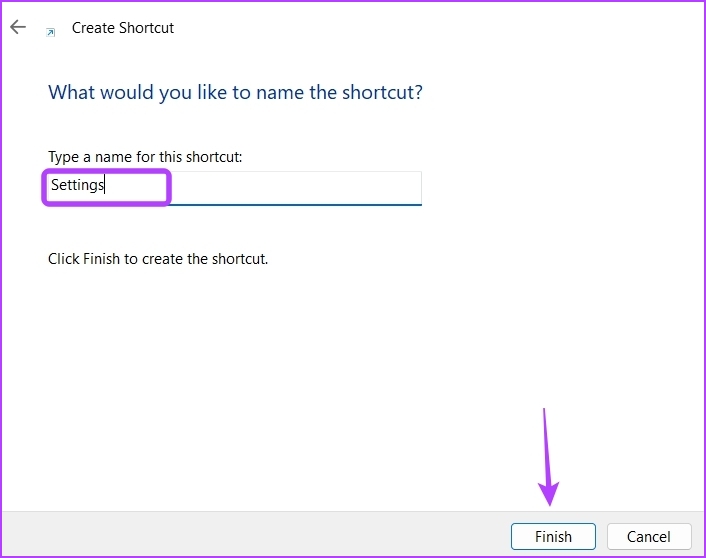
Mabilis na I-access ang App ng Mga Setting sa Windows 11
Ito ang lahat ng gumaganang paraan upang buksan ang app ng mga setting sa Windows 11. Ipaalam sa amin kung alin sa paraan sa itaas ang pinakanagustuhan mo. Maaari ka ring magbahagi ng anumang iba pang paraan na alam mo upang buksan ang Mga Setting sa Windows 11.