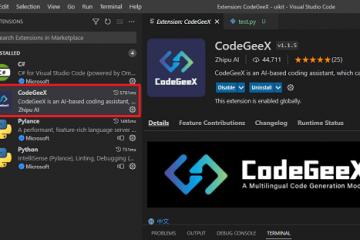Kung nagtatrabaho ka sa mga numero sa Word ngunit mas gusto mong lumipat sa Excel, magagawa mo iyon. Mayroong ilang madaling paraan na maaari mong subukang lumipat mula sa Word patungo sa Excel, manu-mano man ang pagkopya ng data o pag-convert ng uri ng file.
Kung gusto mong malaman kung paano i-convert ang Word file sa Excel, subukan ang mga hakbang na nakabalangkas sa ibaba.
Talaan ng mga Nilalaman
Kopyahin at I-paste
Ang pinakasimpleng paraan upang i-convert ang isang dokumento ng Word sa Excel ay ang manu-manong kopyahin at i-paste ang data. Ito ay pinakamahusay na gumagana kapag ang iyong data ay nasa format ng talahanayan, dahil ang mga hilera at column ay madaling tumugma sa Excel na layout.
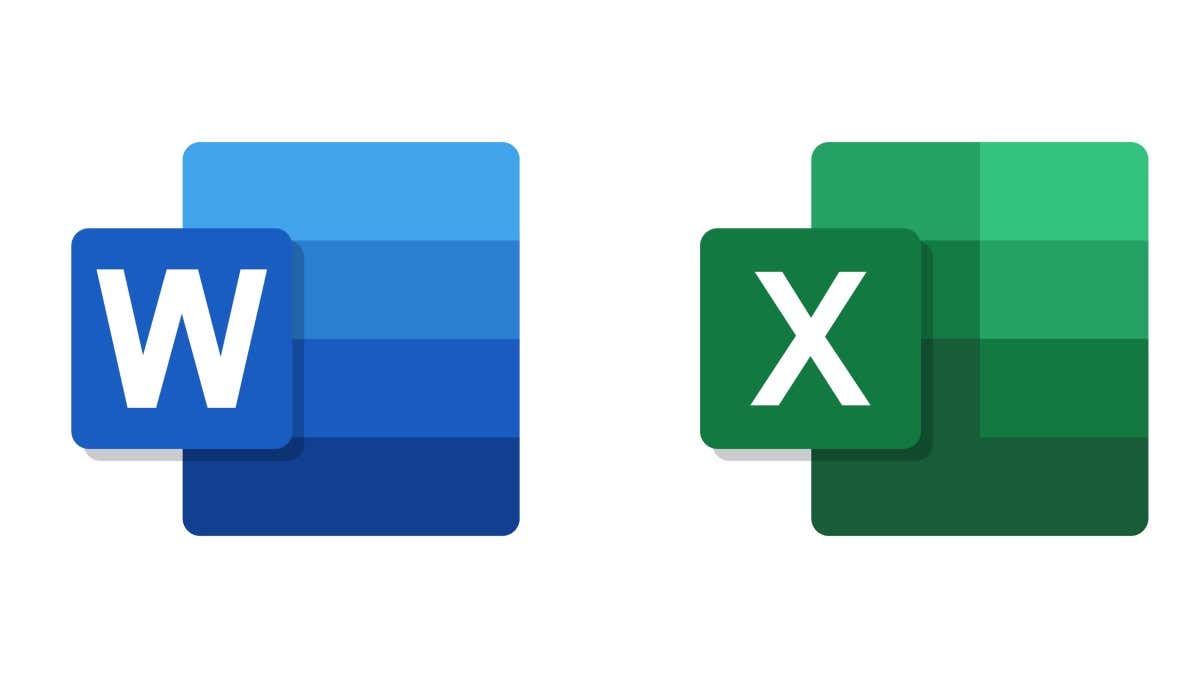 Upang gawin ito, buksan ang dokumento ng Word na naglalaman ng talahanayan na gusto mong i-convert sa Excel. Piliin ang buong talahanayan sa pamamagitan ng pag-click at pag-drag sa ibabaw nito. Bilang kahalili, pindutin ang icon na Piliin sa kaliwang sulok sa itaas ng talahanayan.
Upang gawin ito, buksan ang dokumento ng Word na naglalaman ng talahanayan na gusto mong i-convert sa Excel. Piliin ang buong talahanayan sa pamamagitan ng pag-click at pag-drag sa ibabaw nito. Bilang kahalili, pindutin ang icon na Piliin sa kaliwang sulok sa itaas ng talahanayan.  Pindutin ang Ctrl + C upang kopyahin ang talahanayan sa clipboard (o Cmd + C sa Mac). Susunod, magbukas ng bago o umiiral nang Excel workbook kung saan mo gustong i-paste ang talahanayan. Piliin ang cell kung saan mo gustong i-paste ang talahanayan o mag-click saanman sa worksheet upang lumikha ng bagong talahanayan. Pindutin ang Ctrl + V (o Cmd + V sa Mac) upang i-paste ang talahanayan mula sa clipboard, o i-right-click at pindutin ang I-paste.
Pindutin ang Ctrl + C upang kopyahin ang talahanayan sa clipboard (o Cmd + C sa Mac). Susunod, magbukas ng bago o umiiral nang Excel workbook kung saan mo gustong i-paste ang talahanayan. Piliin ang cell kung saan mo gustong i-paste ang talahanayan o mag-click saanman sa worksheet upang lumikha ng bagong talahanayan. Pindutin ang Ctrl + V (o Cmd + V sa Mac) upang i-paste ang talahanayan mula sa clipboard, o i-right-click at pindutin ang I-paste. 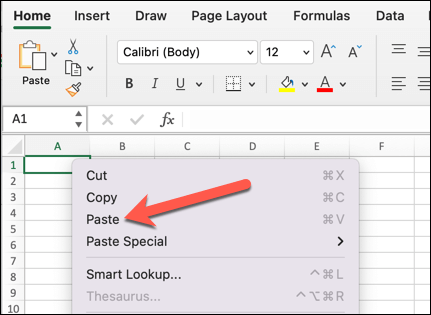
Awtomatikong inaayos ng Excel ang mga lapad ng column at pag-format upang tumugma sa talahanayan ng Word.

Maaari kang gumawa ng mga karagdagang pagbabago sa data upang umangkop sa iyong spreadsheet (tulad ng pagpapalit ng font, kulay, o laki).
I-save bilang Text File at I-import sa Excel
Ang isa pang paraan para i-convert ang Word document sa Excel ay ang pag-save ng file bilang plain text file at pagkatapos ay i-import ito sa Excel. Pinakamahusay itong gagana kapag ang iyong data ay nasa format ng listahan, na ang bawat entry ay pinaghihiwalay ng isang delimiter na character gaya ng kuwit, tab, o espasyo.
Iko-convert ng Excel ang bawat bit ng data sa pagitan ng bawat karakter ng delimiter bilang isang cell, na ang bawat linya ay isang hiwalay na hilera.
Upang gawin ito, buksan ang dokumento ng Word na naglalaman ng listahan na gusto mong i-convert sa Excel. I-click ang File > Save As at pumili ng lokasyon kung saan mo gustong i-save ang text file.  Sa drop-down na listahan ng Save as type, piliin ang Plain Text (*.txt). Pindutin ang I-save upang i-save ang file.
Sa drop-down na listahan ng Save as type, piliin ang Plain Text (*.txt). Pindutin ang I-save upang i-save ang file. 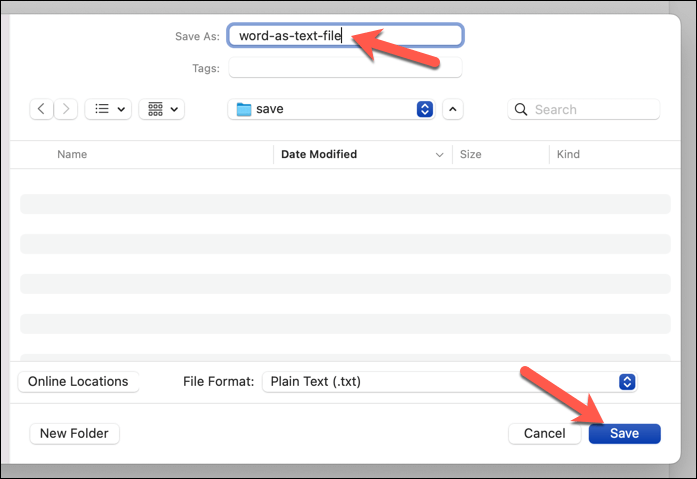 May lalabas na dialog box ng File Conversion — iwanan ang mga default na setting at i-click ang OK.
May lalabas na dialog box ng File Conversion — iwanan ang mga default na setting at i-click ang OK. 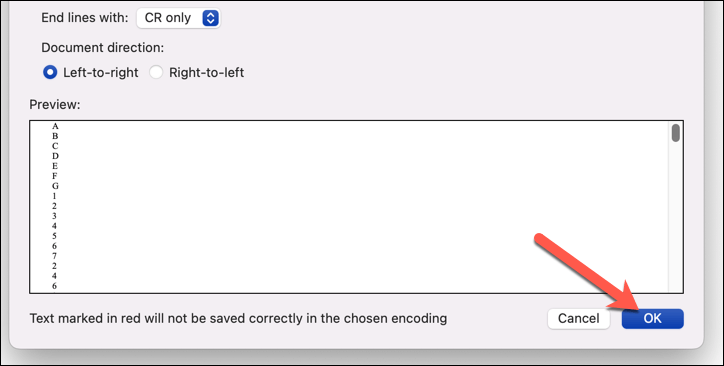 Sa puntong ito, isara ang dokumento ng Word (o i-minimize ito) at buksan ang Excel. Sa Excel, pindutin ang Data > Mula sa Teksto/CSV (o Data > Kumuha ng Data > Mula sa Teksto (Legacy)) at mag-browse sa lokasyon kung saan mo na-save ang text file.
Sa puntong ito, isara ang dokumento ng Word (o i-minimize ito) at buksan ang Excel. Sa Excel, pindutin ang Data > Mula sa Teksto/CSV (o Data > Kumuha ng Data > Mula sa Teksto (Legacy)) at mag-browse sa lokasyon kung saan mo na-save ang text file. 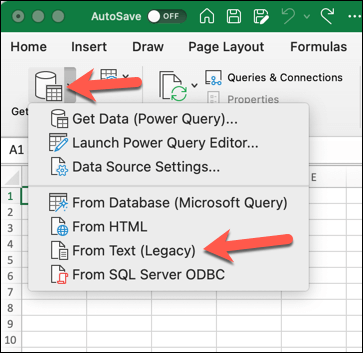 Piliin ang iyong text file at piliin ang Mag-import o Kumuha ng Data (depende sa iyong bersyon ng Excel). Magbubukas ang Excel ng Text Import Wizard upang tumulong na tukuyin kung paano nililimitahan at na-format ang iyong data. Sa hakbang 1 ng 3 ng Text Import Wizard, piliin ang Delimited kung ang iyong data ay pinaghihiwalay ng mga character gaya ng mga kuwit o tab, o Fixed width kung ang iyong data ay nakahanay sa mga column na may mga puwang sa pagitan ng mga ito. I-click ang Susunod upang magpatuloy.
Piliin ang iyong text file at piliin ang Mag-import o Kumuha ng Data (depende sa iyong bersyon ng Excel). Magbubukas ang Excel ng Text Import Wizard upang tumulong na tukuyin kung paano nililimitahan at na-format ang iyong data. Sa hakbang 1 ng 3 ng Text Import Wizard, piliin ang Delimited kung ang iyong data ay pinaghihiwalay ng mga character gaya ng mga kuwit o tab, o Fixed width kung ang iyong data ay nakahanay sa mga column na may mga puwang sa pagitan ng mga ito. I-click ang Susunod upang magpatuloy.  Sa hakbang 2 ng 3, lagyan ng check ang mga kahon sa tabi ng mga delimiter na character na nalalapat sa iyong data, tulad ng Tab, Comma, Space, atbp. Maaari mo ring tukuyin ang iba pang mga character sa Other box. Panghuli, sa Data preview window, maaari mong i-preview kung paano hahatiin ng Excel ang iyong data sa mga column. I-click ang Susunod upang magpatuloy.
Sa hakbang 2 ng 3, lagyan ng check ang mga kahon sa tabi ng mga delimiter na character na nalalapat sa iyong data, tulad ng Tab, Comma, Space, atbp. Maaari mo ring tukuyin ang iba pang mga character sa Other box. Panghuli, sa Data preview window, maaari mong i-preview kung paano hahatiin ng Excel ang iyong data sa mga column. I-click ang Susunod upang magpatuloy.  Sa hakbang 3 ng 3, maaari mong piliin kung paano ipo-format ang bawat column ng data, gaya ng General, Text, Petsa, atbp. Maaari mo ring laktawan ang pag-import ng anumang column sa pamamagitan ng pagpili sa Do not sa halip ay opsyong mag-import ng column (laktawan). I-click ang Tapusin upang tapusin ang proseso.
Sa hakbang 3 ng 3, maaari mong piliin kung paano ipo-format ang bawat column ng data, gaya ng General, Text, Petsa, atbp. Maaari mo ring laktawan ang pag-import ng anumang column sa pamamagitan ng pagpili sa Do not sa halip ay opsyong mag-import ng column (laktawan). I-click ang Tapusin upang tapusin ang proseso. 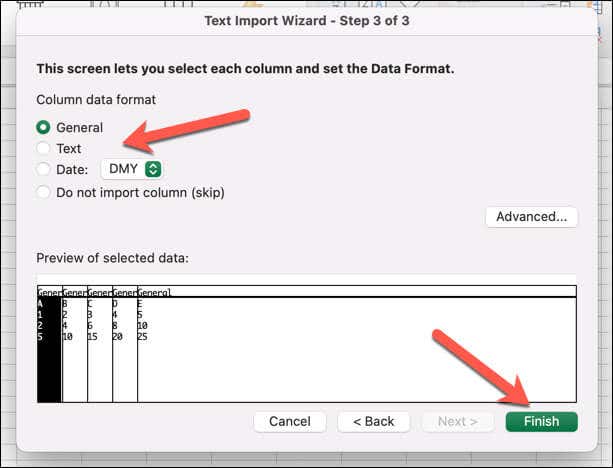 Piliin kung saan ilalagay ang iyong na-import na data (alinman sa isang umiiral na o bagong worksheet) at pagkatapos ay pindutin ang Import.
Piliin kung saan ilalagay ang iyong na-import na data (alinman sa isang umiiral na o bagong worksheet) at pagkatapos ay pindutin ang Import. 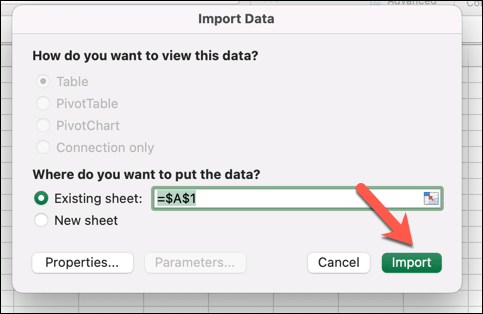
Ang iyong data ay mai-import sa iyong Excel workbook. I-double-check kung ang data ay na-import nang tama bago ka mag-save. Kung hindi pa, maaaring kailanganin mong i-clear ang data, ulitin ang proseso, at i-tweak ang iyong mga setting.
Gumamit ng Online na Word to Excel Converter
Ang ikatlong paraan upang i-convert ang isang Word document sa Excel ay ang paggamit ng online converter tool na maaaring humawak ng iba’t ibang format ng file. Pinakamahusay itong gagana kapag hindi mo ma-access ang Microsoft Office o gusto mo ng mabilis at madaling solusyon sa iyong problema.
Ang ilan sa mga tool na ito ay umiiral online—isang mabilis na paghahanap sa Google ang maglilista ng mga potensyal na opsyon. Ipapaliwanag namin kung paano ito gawin gamit ang Convertio Word to Excel conversion tool sa ibaba, ngunit marami sa mga ito Ang mga tool ay dapat gumana nang katulad.
Buksan ang Convertio Word to Excel tool sa iyong web browser (o sa halip ay buksan ang iyong gustong alternatibo ). Pindutin ang Piliin ang Mga File upang pumili ng Word file na iko-convert mula sa iyong PC o Mac. Bilang kahalili, i-drag at i-drop ang file sa pahina upang i-upload ito sa halip. Susunod, piliin ang alinman sa XLS o XLSX bilang format ng output para sa iyong Excel file. Pindutin ang pindutan ng I-convert upang simulan ang proseso ng conversion. 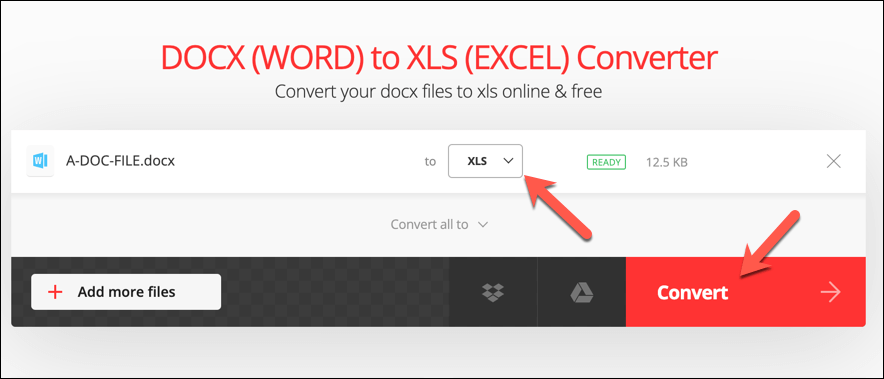 Kapag kumpleto na ang proseso, pindutin ang button na I-download Ngayon upang i-download ang na-convert na XLS o XLSX file sa iyong PC o Mac.
Kapag kumpleto na ang proseso, pindutin ang button na I-download Ngayon upang i-download ang na-convert na XLS o XLSX file sa iyong PC o Mac. 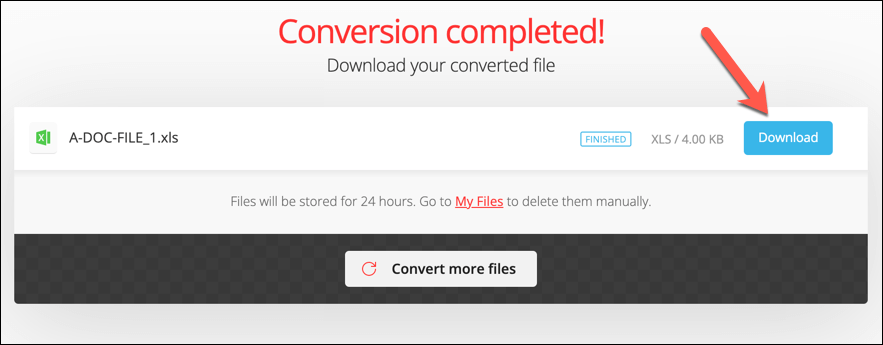
Buksan ang file upang i-double-check kung ang mga nilalaman ay na-convert nang tama. Kung hindi pa nila nagagawa, maaaring kailanganin mo munang baguhin ang format ng iyong dokumento (gaya ng paggamit ng wastong format na mga talahanayan) bago subukang muli ang proseso.
Ang paglipat sa isang alternatibong tool ay maaari ding magbigay ng mas magandang resulta.
Pag-convert ng Mga Dokumento ng Microsoft Office
Tulad ng ipinakita namin sa itaas, may ilang iba’t ibang paraan na maaari mong i-convert o i-import ang impormasyon mula sa isang dokumento ng Word patungo sa isang spreadsheet ng Excel, depende sa kung paano mo nakabalangkas ang data at kung ano ang gusto mong makamit dito.
Kung ang iyong data ay nasa ibang mga format ng file, maaari ka ring lumipat sa pagitan ng mga ito. Halimbawa, maaari mong i-convert ang mga PDF sa mga dokumento ng Word gamit ang iba’t ibang mga tool (kabilang ang Word mismo). Maaari mo ring i-save ang mga web page bilang mga dokumento ng Word.
Kung lilipat ka sa Office mula sa LibreOffice o OpenOffice, maaari mong i-convert ang iyong mga ODT file sa Word file nang mabilis at madali.