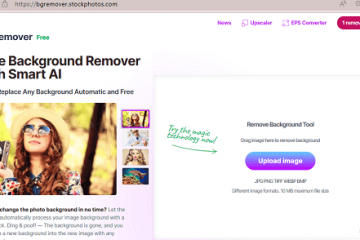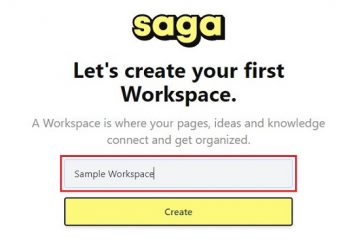Hinahayaan ka ng Microsoft na gumamit ng maramihang mga email account sa Outlook desktop at mga mobile app. Kung hindi mo na gustong makatanggap ng mga email mula sa isang account, maaari mong i-disable ang account o alisin ito sa Outlook.
Sinasaklaw ng tutorial na ito ang mga hakbang para sa hindi pagpapagana o pagtanggal ng email account sa Outlook app para sa Android, iOS, Windows, at macOS. Matututuhan mo rin kung paano magtanggal ng mga konektadong account mula sa Outlook sa web.
Talaan ng mga Nilalaman
Alisin ang Email Account sa Outlook para sa Windows
Buksan ang Outlook application sa iyong Windows computer at sundin ang mga hakbang sa ibaba.
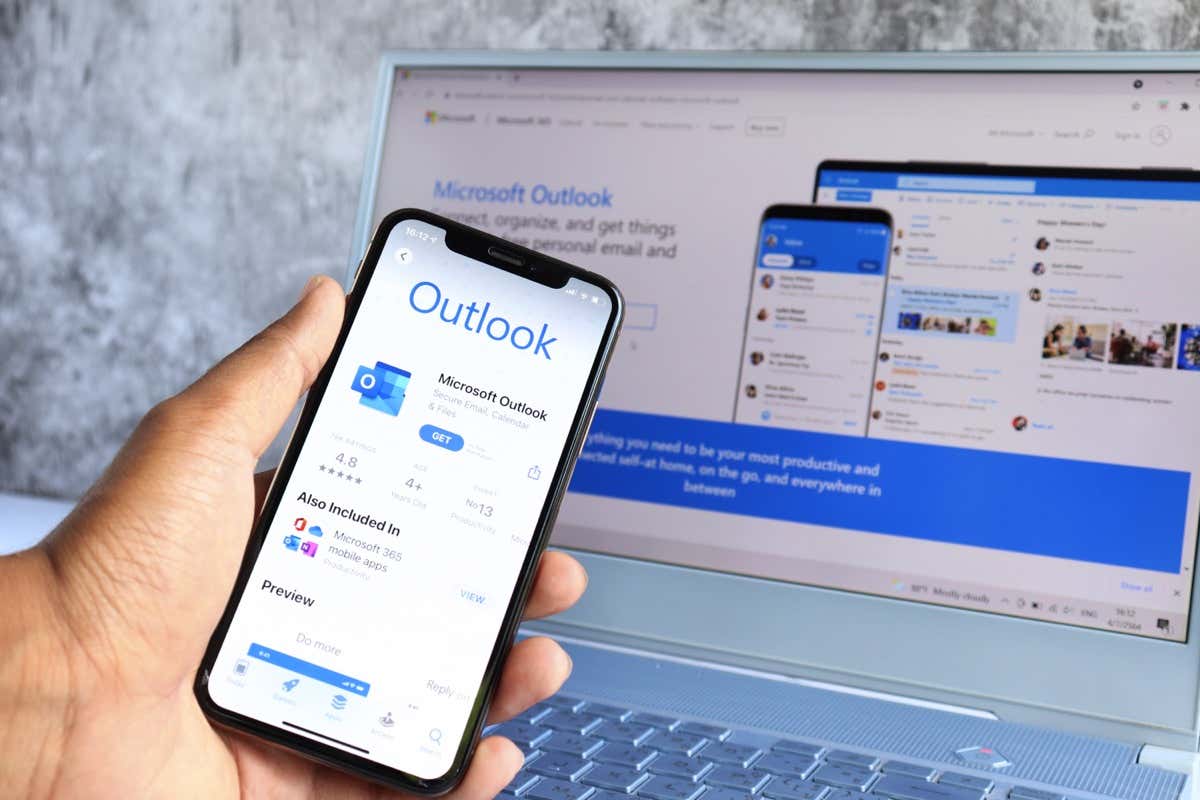 Piliin ang tab na File sa kaliwang sulok sa itaas.
Piliin ang tab na File sa kaliwang sulok sa itaas. 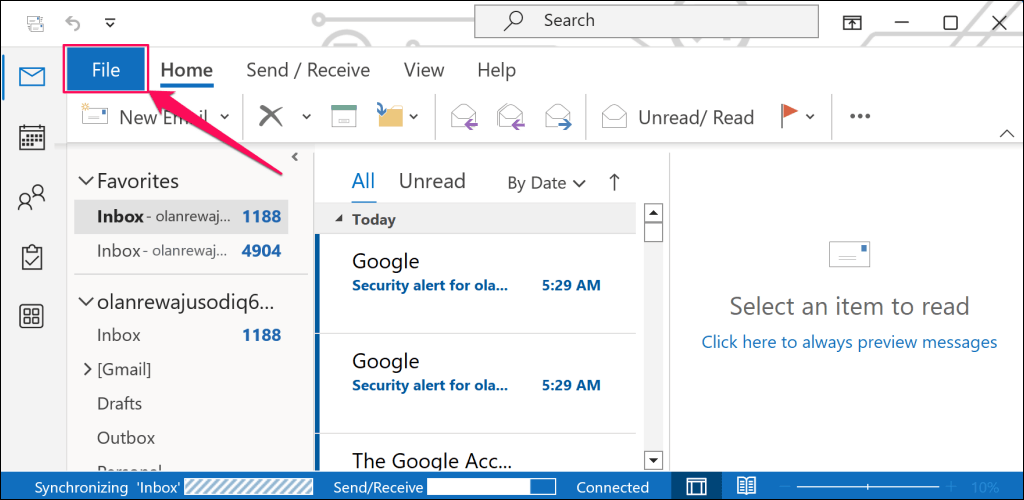 Piliin ang drop-down na button ng Mga Setting ng Account at piliin ang Mga Setting ng Account.
Piliin ang drop-down na button ng Mga Setting ng Account at piliin ang Mga Setting ng Account. 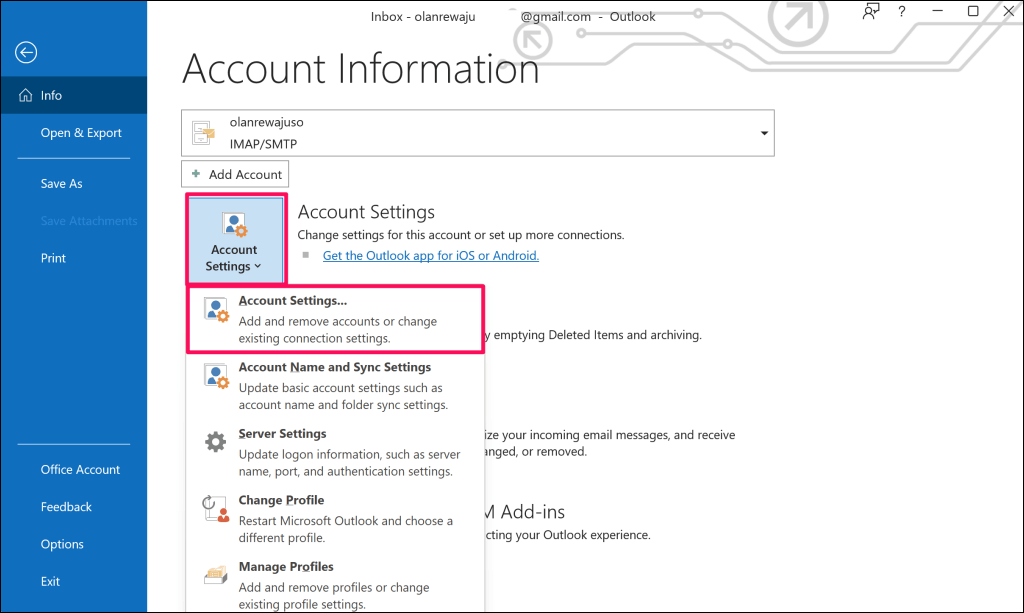 Piliin ang email account na gusto mong tanggalin at piliin ang Alisin.
Piliin ang email account na gusto mong tanggalin at piliin ang Alisin. 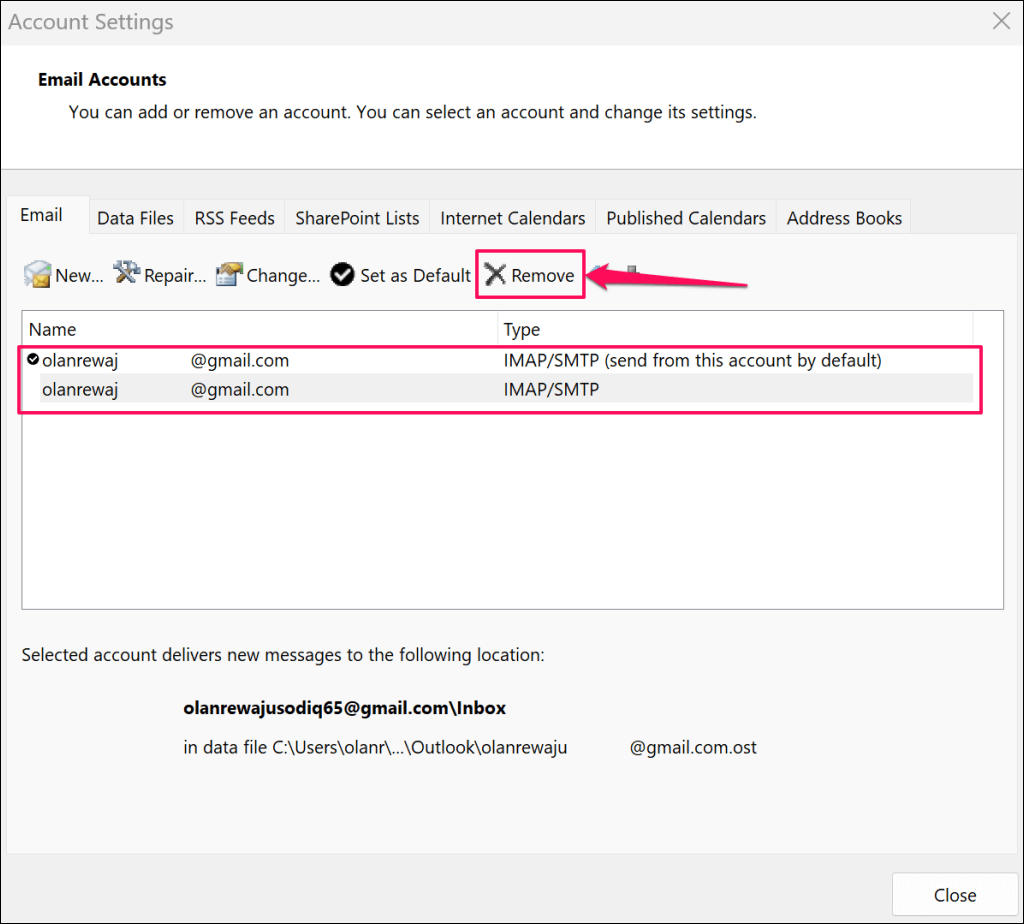 Piliin ang Oo sa pop-up upang alisin ang napiling account.
Piliin ang Oo sa pop-up upang alisin ang napiling account. 
Aalisin ng Outlook ang account at tatanggalin ang offline na nilalamang nakaimbak sa iyong computer. Ang mga mensahe sa iyong inbox o outbox ay nananatiling buo at naa-access sa iba pang mga device.
Makakakuha ka ng mensahe ng babala upang lumikha ng isang Outlook Data File (.PST) kapag sinusubukang tanggalin ang tanging email account sa Outlook. Sumangguni sa aming tutorial sa pag-export ng Outlook PST backup file para sa sunud-sunod na mga tagubilin.
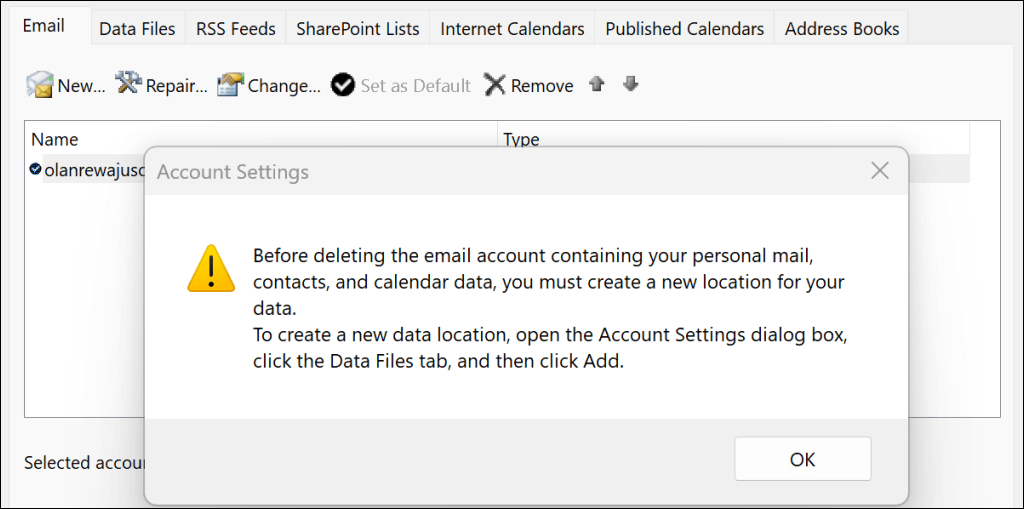
Alisin ang Email Account sa Outlook para sa macOS
Buksan ang Outlook application sa iyong Mac computer at sundin ang mga hakbang na ito.
Pindutin ang Command + Comma (,) upang buksan ang pahina ng Mga Kagustuhan sa Outlook. Bilang kahalili, piliin ang Outlook sa menu bar at piliin ang Mga Setting. 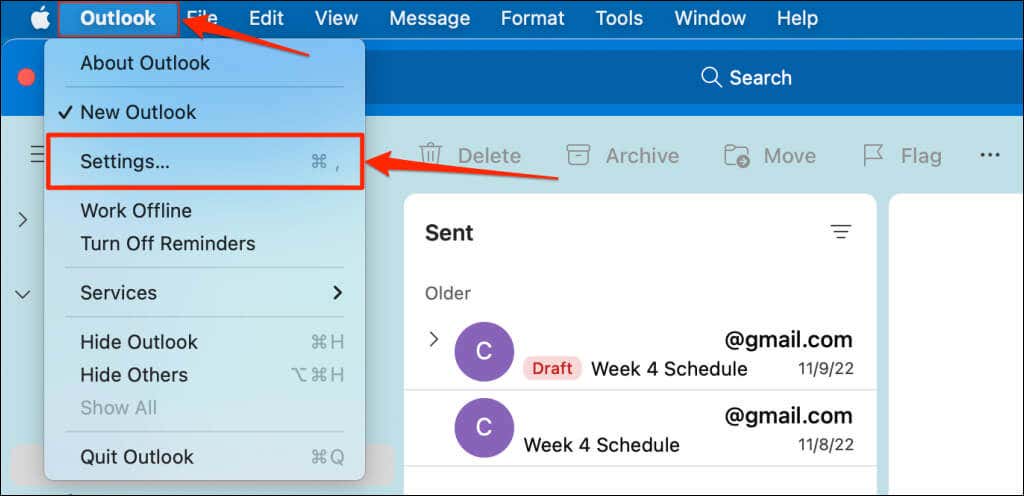 Piliin ang Mga Account.
Piliin ang Mga Account. 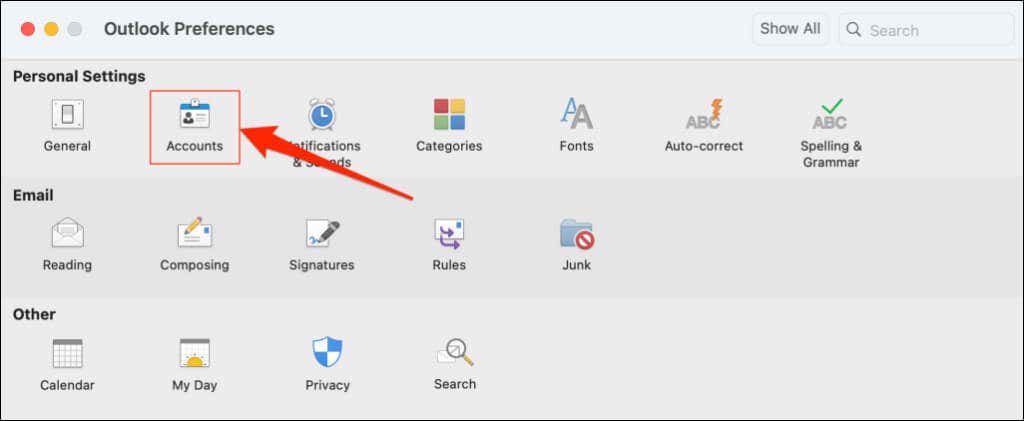 Piliin ang email account na gusto mong tanggalin at piliin ang icon na minus sa kaliwang sulok sa ibaba.
Piliin ang email account na gusto mong tanggalin at piliin ang icon na minus sa kaliwang sulok sa ibaba. 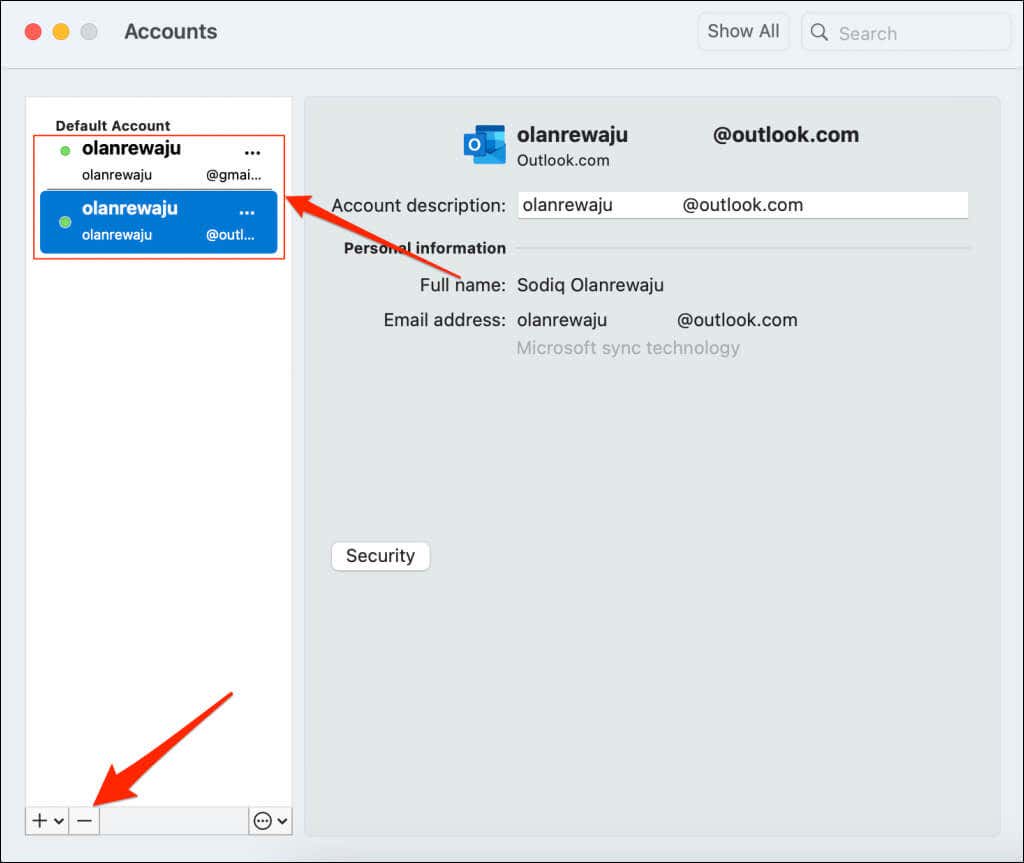 Para sa mga Outlook.com account, piliin ang Mag-sign Out upang alisin ang account mula sa Outlook app.
Para sa mga Outlook.com account, piliin ang Mag-sign Out upang alisin ang account mula sa Outlook app. 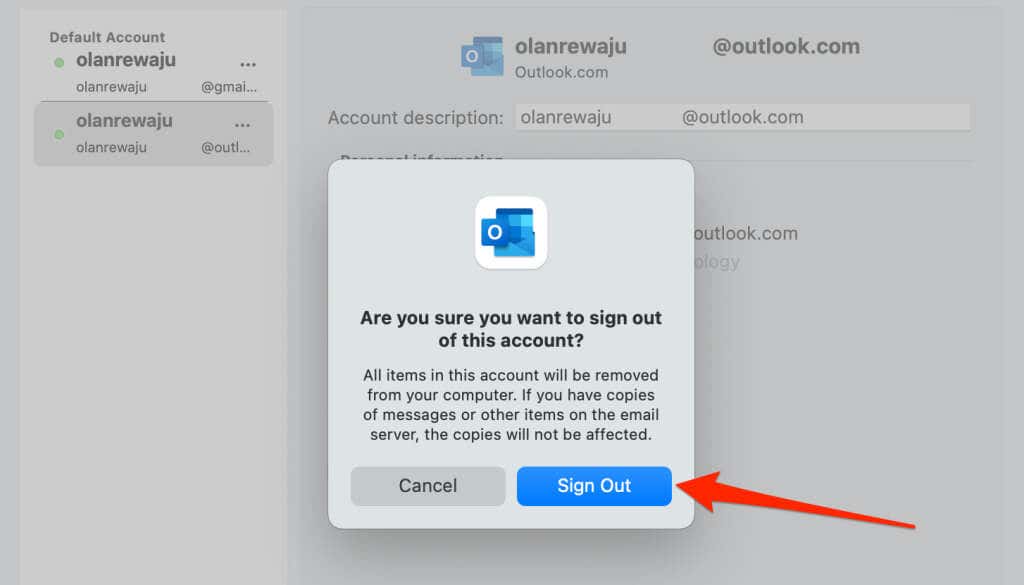
Para sa mga third-party na serbisyo sa email o account (Gmail, Yahoo! Mail, atbp.), maaari kang mag-sign out sa Outlook app ng iyong Mac o sa lahat ng iyong device.
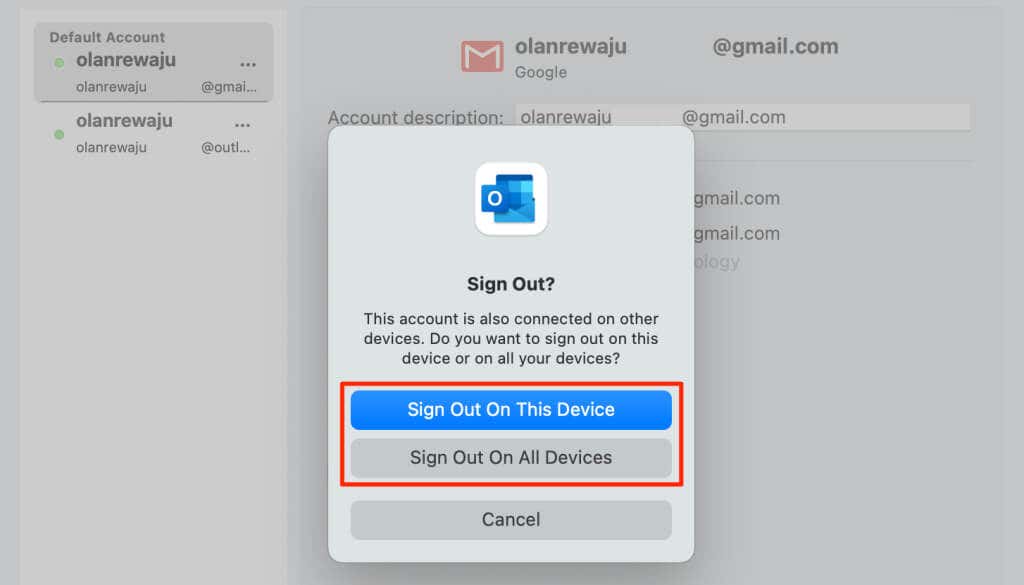
Alisin ang Email Account sa Outlook Web
Mag-sign in sa Outlook sa anumang web browser at sundin ang mga hakbang na ito upang mag-alis ng email address sa iyong account.
Piliin ang icon ng Mga Setting sa toolbar at piliin ang Tingnan ang lahat ng mga setting ng Outlook. 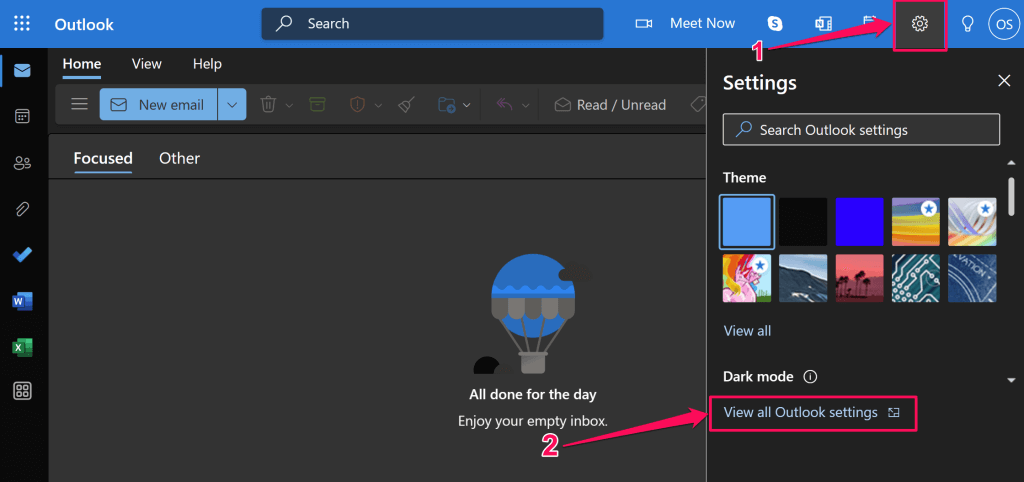 Pumunta sa Email > I-sync ang email at piliin ang Pamahalaan o pumili ng pangunahing alias.
Pumunta sa Email > I-sync ang email at piliin ang Pamahalaan o pumili ng pangunahing alias. 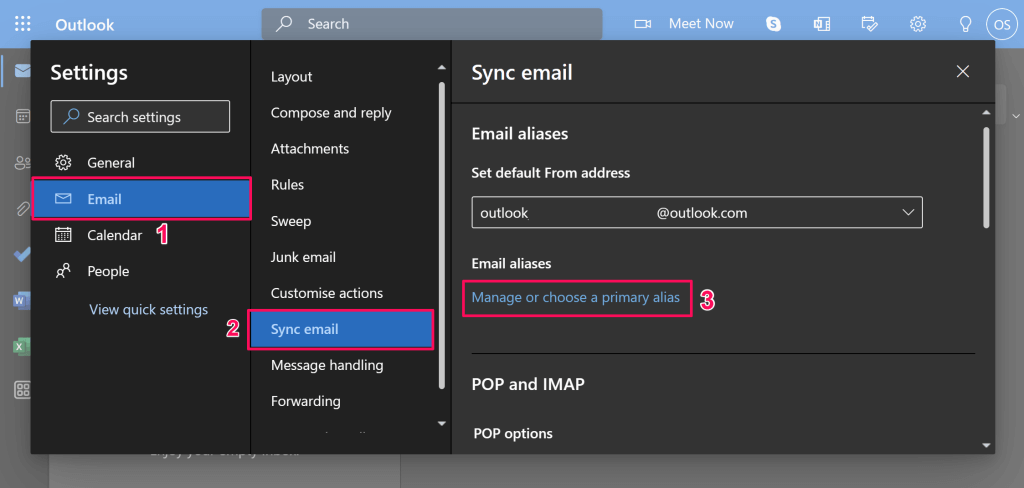
Maaari kang makakuha ng prompt upang ipasok ang password sa iyong Microsoft account. Sundin ang mga tagubilin at magpatuloy sa susunod na hakbang.
Piliin ang Alisin sa tabi ng account na gusto mong idiskonekta o tanggalin sa Outlook. 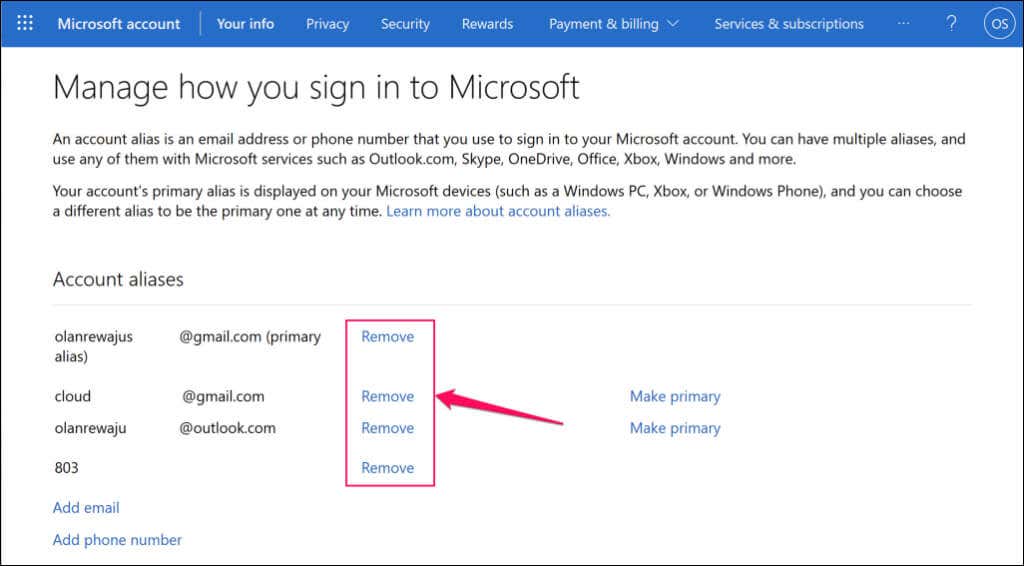 Piliin ang Alisin sa pop-up upang tanggalin ang account.
Piliin ang Alisin sa pop-up upang tanggalin ang account. 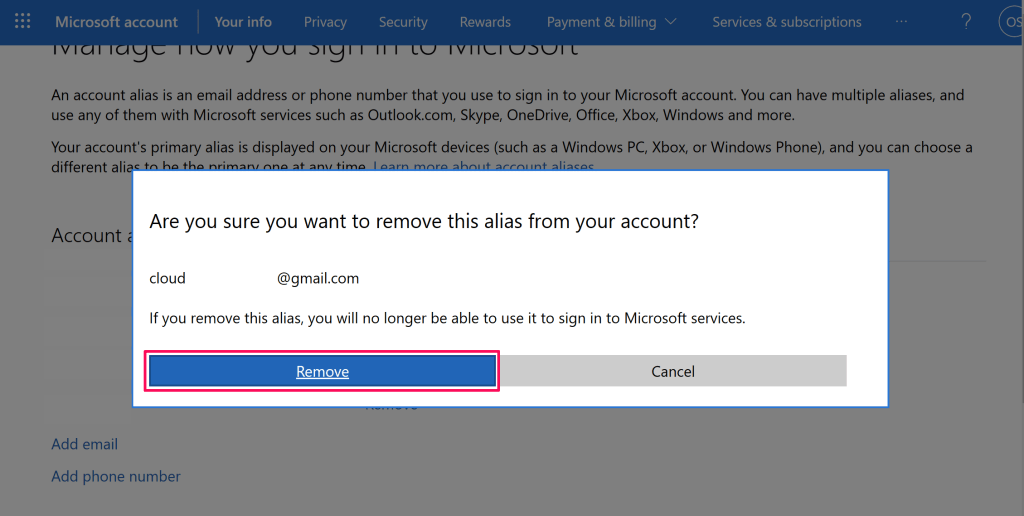
Alisin ang Email Account sa Outlook para sa iOS
Buksan ang Outlook application sa iyong iPhone o iPad at sundin ang mga hakbang na ito.
I-tap ang iyong larawan sa profile o icon sa kaliwang sulok sa itaas at piliin ang icon na gear sa kaliwang sulok sa ibaba. I-tap ang account na gusto mong alisin sa seksyong “Mga Mail Account.” 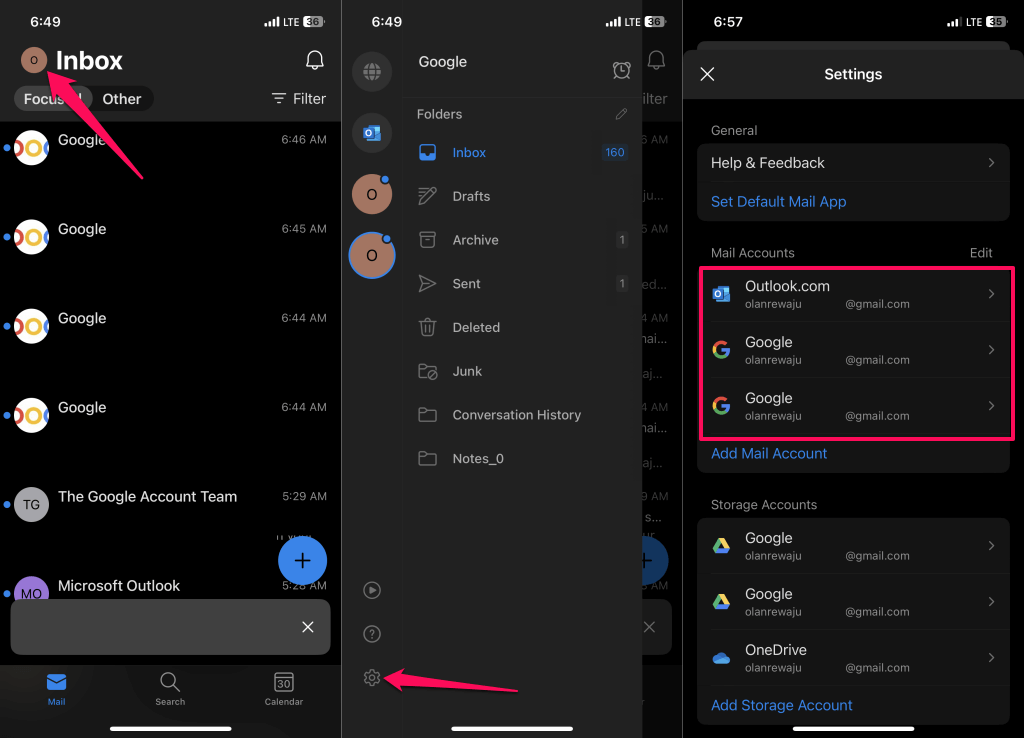 Piliin ang Tanggalin ang Account at i-tap ang Tanggalin upang alisin ang isang Microsoft Outlook account mula sa app. Nagbibigay ang Outlook ng dalawang opsyon sa pag-alis ng account para sa mga third-party na email—Delete From This Device o Delete From All Devices.
Piliin ang Tanggalin ang Account at i-tap ang Tanggalin upang alisin ang isang Microsoft Outlook account mula sa app. Nagbibigay ang Outlook ng dalawang opsyon sa pag-alis ng account para sa mga third-party na email—Delete From This Device o Delete From All Devices. 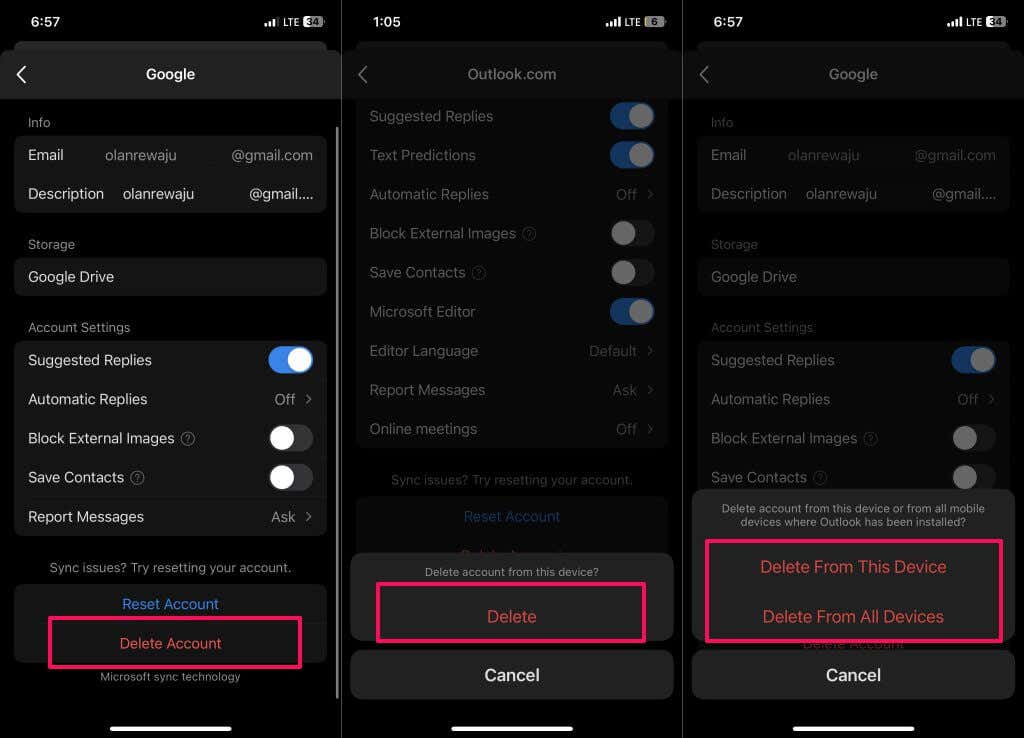
Dinatanggal ng unang opsyon ang account mula sa iyong iPhone o iPad, habang inaalis ng huli ang account mula sa lahat ng device na nakakonekta sa iyong Outlook account.
Alisin ang Email Account sa Outlook para sa Android
Buksan ang Outlook, i-tap ang icon ng profile/larawan sa kaliwang sulok sa itaas, at piliin ang icon ng Mga Setting. Piliin ang account na gusto mong alisin sa seksyong “Mga mail account.” 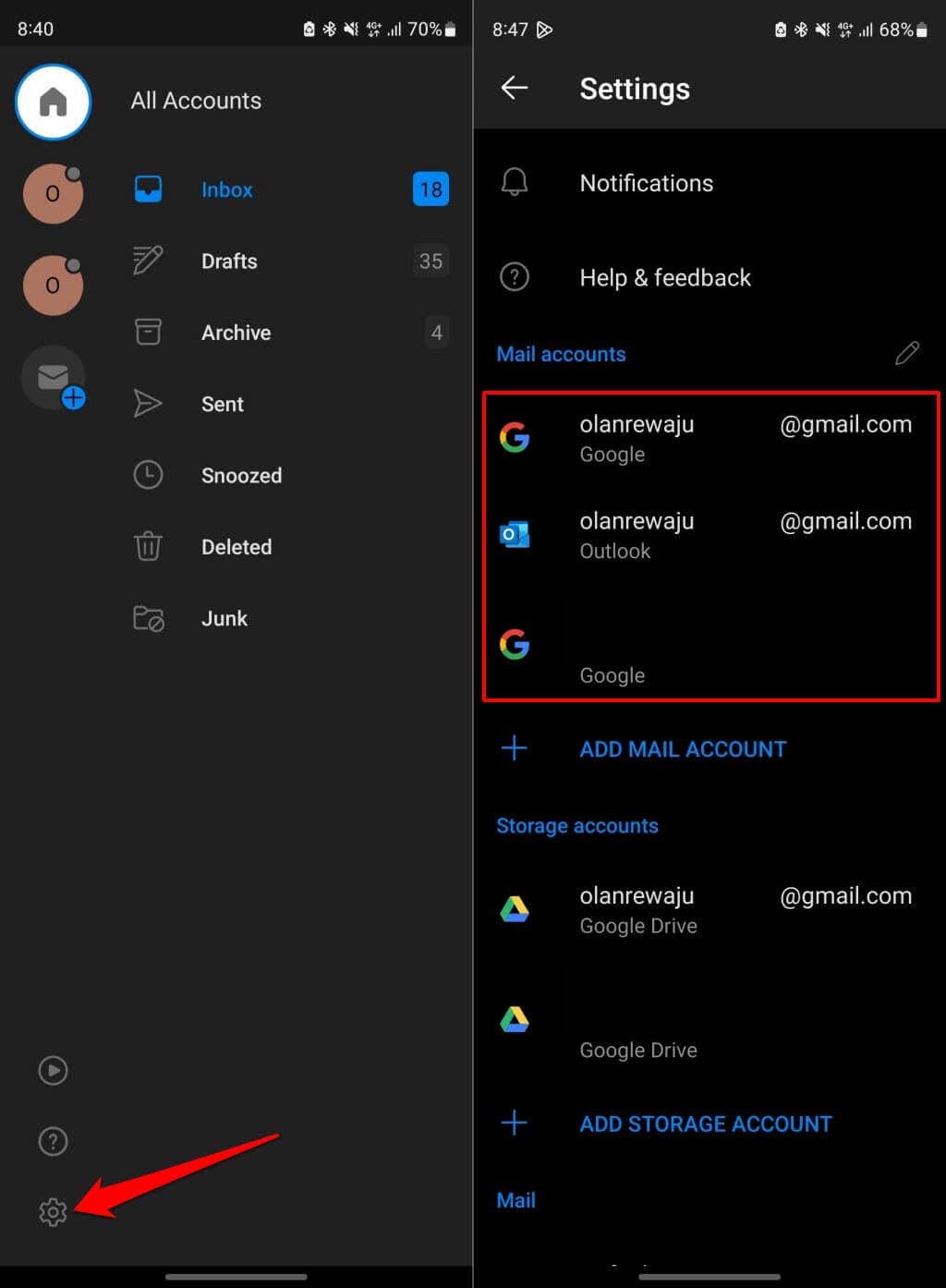 Kung ito ay isang Outlook.com account, piliin ang Tanggalin ang Account at i-tap ang Tanggalin sa prompt ng pagkumpirma.
Kung ito ay isang Outlook.com account, piliin ang Tanggalin ang Account at i-tap ang Tanggalin sa prompt ng pagkumpirma. 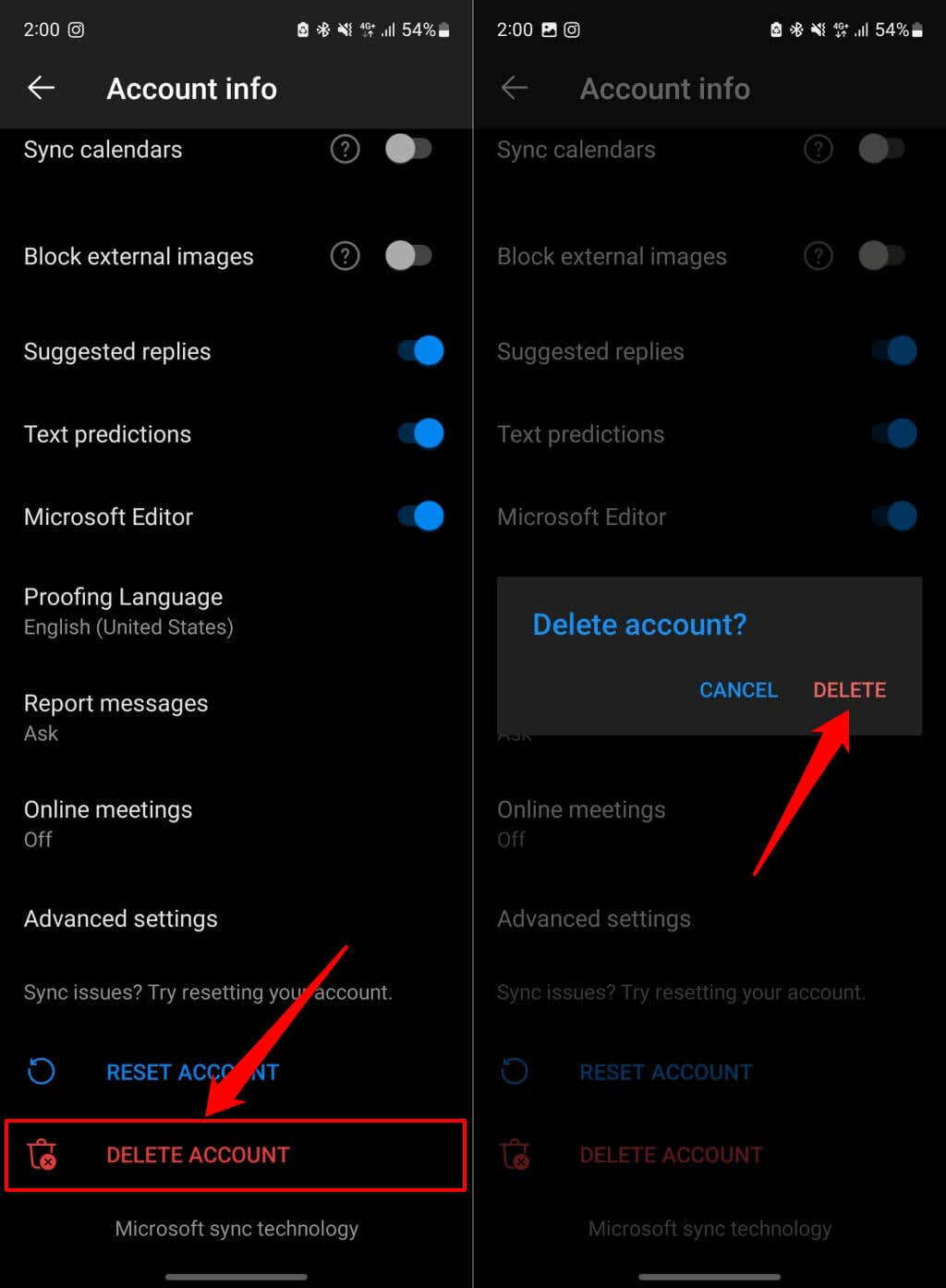 Upang alisin ang mga email address na hindi Outlook, i-tap ang Tanggalin ang Account at piliin kung gusto mong tanggalin ang account sa iyong telepono o lahat ng device kung saan naka-install ang Outlook.
Upang alisin ang mga email address na hindi Outlook, i-tap ang Tanggalin ang Account at piliin kung gusto mong tanggalin ang account sa iyong telepono o lahat ng device kung saan naka-install ang Outlook. 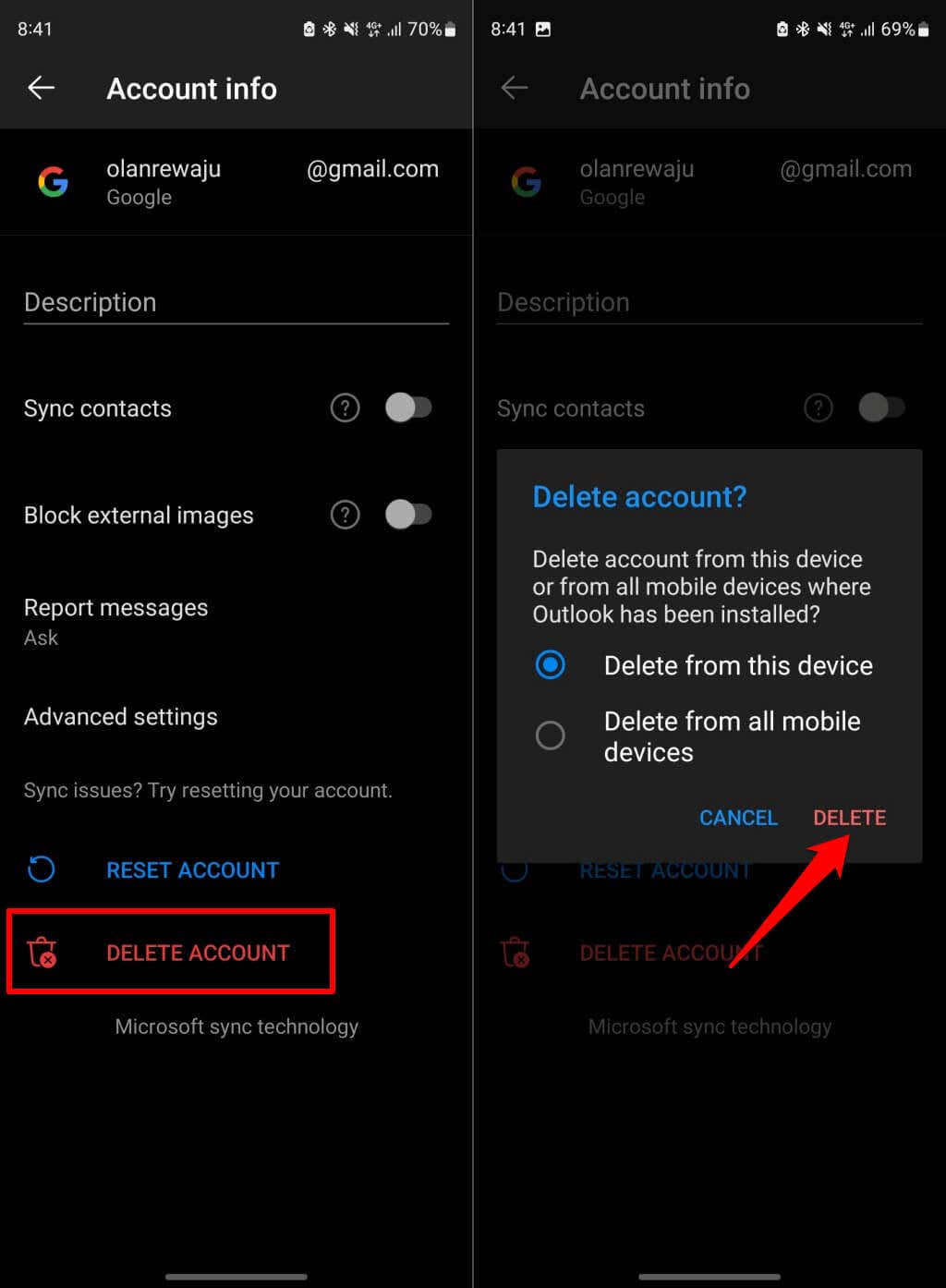
Paano I-disable ang Mga Email Account sa Outlook (Windows)
Kung hindi mo gustong magtanggal ng account mula sa Outlook, maaari mo itong pansamantalang i-disable. Ang opsyon na huwag paganahin ang mga account ay magagamit lamang sa Outlook para sa Windows.
Kapag na-off mo ang isang account sa Outlook, hihinto ang app sa pag-sync ng mga mensaheng email mula sa account. Maaari ka pa ring magpadala ng mga email mula sa account, ngunit hindi ka na makakatanggap ng mga bagong mensahe mula sa account sa app.
Sundin ang mga hakbang sa ibaba upang i-off ang isang account sa Outlook sa iyong Windows device.
Buksan ang tab na Ipadala/Tumanggap sa Outlook app. Buksan ang drop-down na menu ng Send/Receive Groups at piliin ang Define Send/Receive Groups. 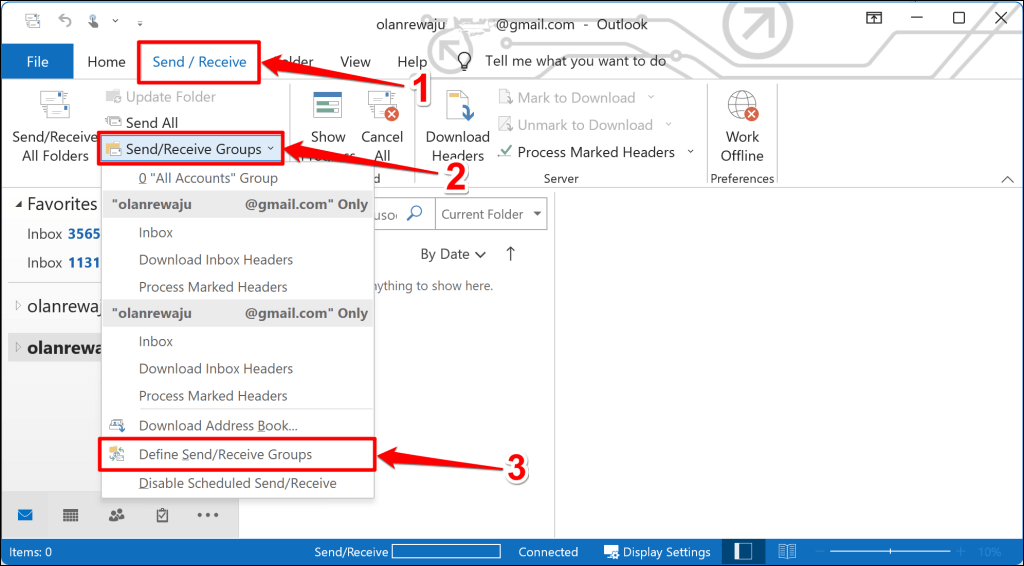 Piliin ang button na I-edit.
Piliin ang button na I-edit. 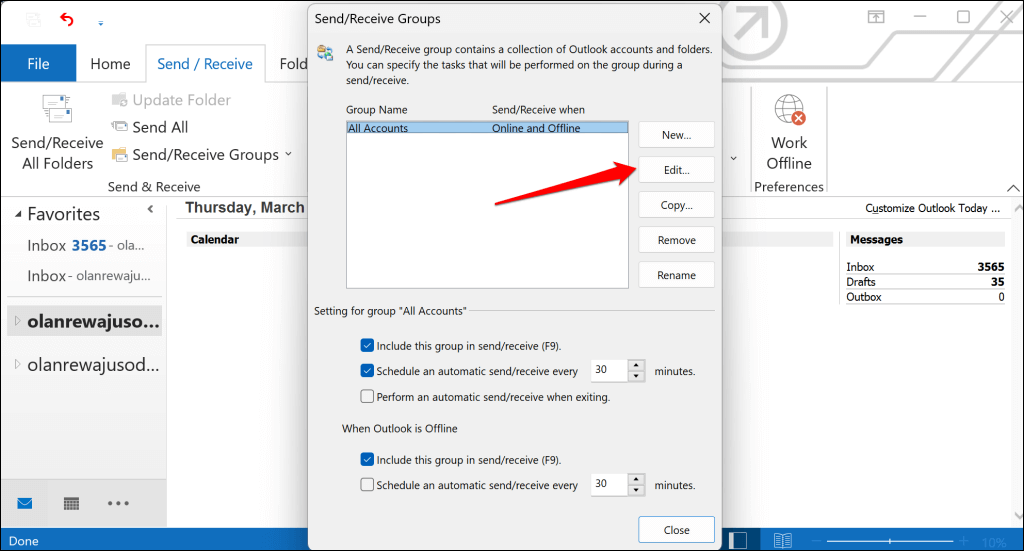 Piliin ang account na gusto mong i-off sa sidebar at alisin sa pagkakapili ang checkbox na Isama ang piling account sa pangkat na ito. Piliin ang OK upang i-save ang mga pagbabago.
Piliin ang account na gusto mong i-off sa sidebar at alisin sa pagkakapili ang checkbox na Isama ang piling account sa pangkat na ito. Piliin ang OK upang i-save ang mga pagbabago. 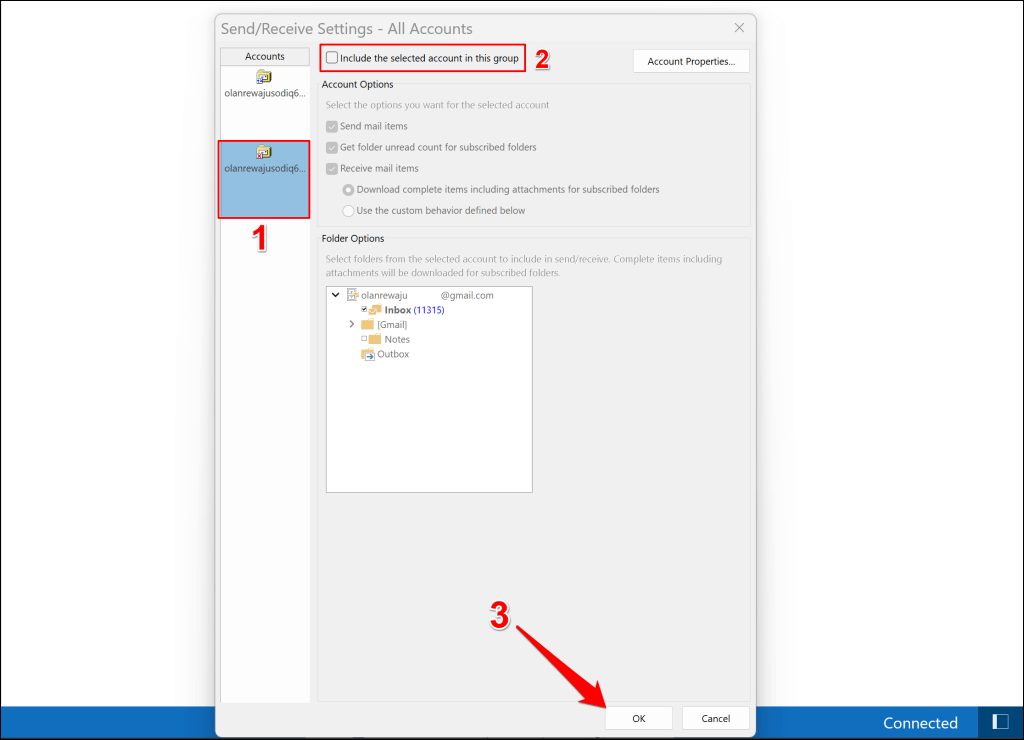
Upang muling paganahin ang account, sundin ang parehong mga hakbang at lagyan ng check ang kahon ng Isama ang napiling account sa pangkat na ito.
Pamahalaan ang Mga Email sa Outlook
Ang pagtanggal ng account sa Outlook ay hindi nagtatanggal ng mga email na mensahe o data sa iyong inbox. Tinatanggal lang ng operasyon ang naka-cache na data na naka-save sa iyong device. Maaari mong i-access ang mga mensahe sa isang tinanggal na account sa iba pang mga email client o application.
I-restart o i-update ang Outlook application sa iyong device kung makakaranas ka ng mga hadlang sa pagtanggal ng email account. I-reboot ang iyong device kung magpapatuloy ang isyu.