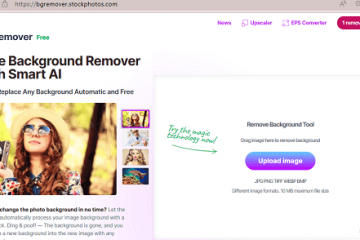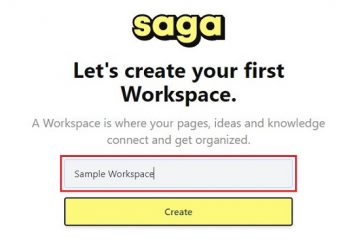Kung ginagamit mo ang Microsoft Outlook bilang iyong email client, alam mo kung gaano kahalaga na panatilihin itong tumatakbo nang maayos. Kung hihinto sa paggana ang Outlook, maaaring ibig sabihin nito ay pinaghihigpitan ang iyong kakayahang tumugon sa mahahalagang mensahe sa email mula sa mga kasamahan at kaibigan.
Sa kabutihang palad, karamihan sa mga maliliit na isyu sa Outlook ay maaaring malutas sa isang mabilis na pag-restart. Ipapakita namin sa iyo kung paano i-restart ang Microsoft Outlook kapag huminto ito sa paggana sa Windows at Mac sa ibaba, kasama ang ilang karaniwang problema sa Outlook na maaari mong i-troubleshoot.
Talaan ng mga Nilalaman
Paano I-restart ang Outlook sa Windows
Kung hihinto sa pagtatrabaho ang Outlook sa iyong Windows computer, ang unang bagay na dapat mong subukan ay i-restart ito. Madalas nitong ayusin ang mga maliliit na aberya at error na nagiging sanhi ng hindi paggana ng Outlook.
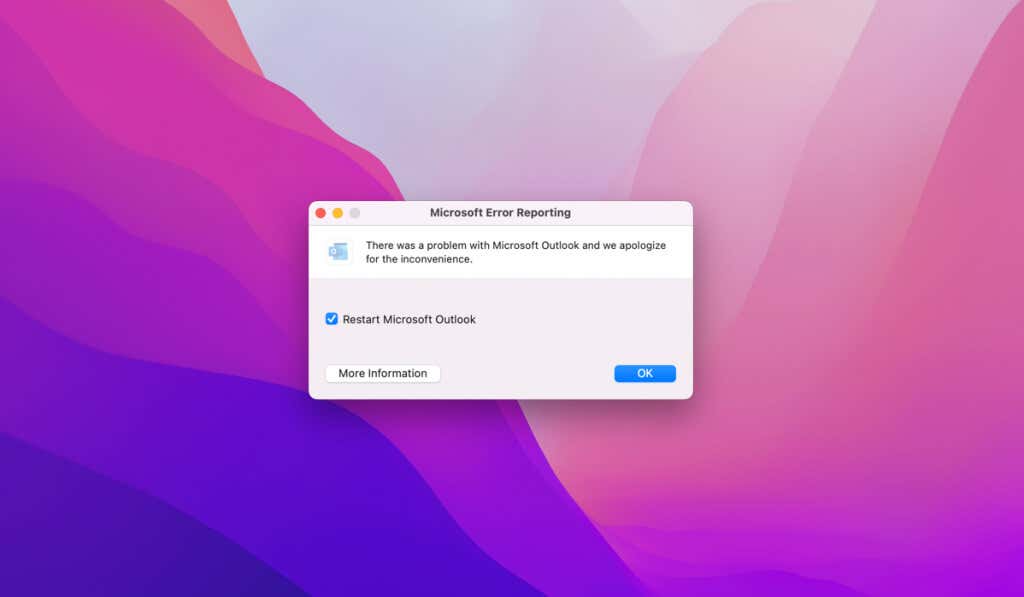
Kung nagkakaproblema ka sa pag-restart ng Outlook, narito ang ilang iba’t ibang paraan na maaari mong subukan sa isang Windows PC.
Paggamit ng Task Manager
I-right-click ang Start menu at piliin ang Task Manager mula sa menu na lalabas. 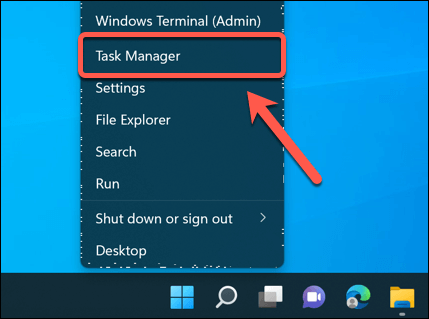 Sa window ng Task Manager, hanapin ang Outlook sa listahan ng mga proseso at i-right click dito. Piliin ang Tapusin ang gawain mula sa menu ng konteksto. Pilit nitong isasara ang Outlook.
Sa window ng Task Manager, hanapin ang Outlook sa listahan ng mga proseso at i-right click dito. Piliin ang Tapusin ang gawain mula sa menu ng konteksto. Pilit nitong isasara ang Outlook. 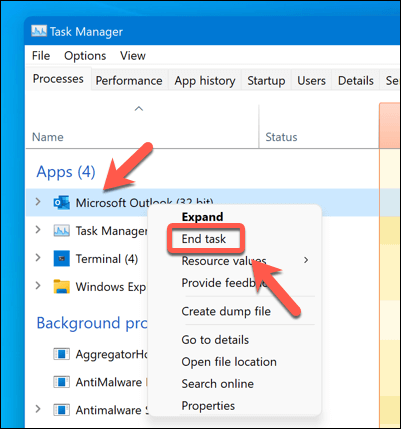 Kung hindi ito gumana kaagad, lumipat sa tab na Mga Detalye, hanapin ang proseso ng outlook.exe, i-right-click ito, at piliin sa halip ang End Process Tree.
Kung hindi ito gumana kaagad, lumipat sa tab na Mga Detalye, hanapin ang proseso ng outlook.exe, i-right-click ito, at piliin sa halip ang End Process Tree. 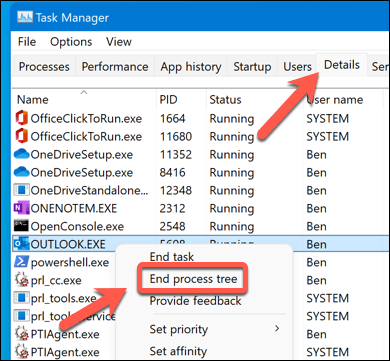 I-restart ang Outlook sa pamamagitan ng muling paglulunsad nito sa pamamagitan ng Start menu.
I-restart ang Outlook sa pamamagitan ng muling paglulunsad nito sa pamamagitan ng Start menu.
Paggamit ng Windows Terminal
I-right-click ang Start menu at piliin ang Window Terminal (Admin). 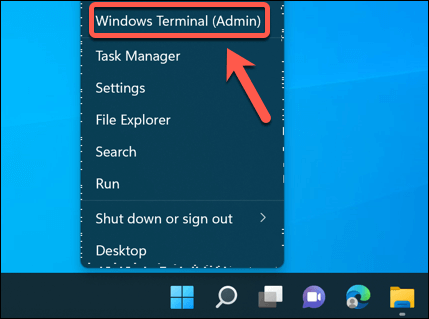 I-type ang taskkill/im outlook.exe at pindutin ang Enter. Magpapadala ito ng signal sa Outlook upang wakasan ito kaagad.
I-type ang taskkill/im outlook.exe at pindutin ang Enter. Magpapadala ito ng signal sa Outlook upang wakasan ito kaagad. 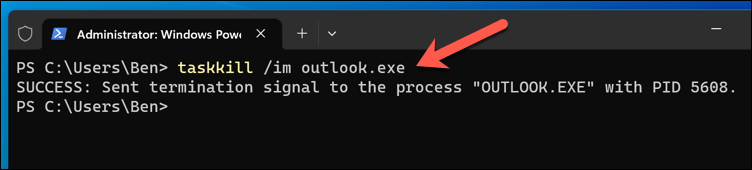 Maaari mo ring gamitin ang taskkill/f/im outlook.exe upang pilitin ang Outlook na isara nang hindi nagse-save ng anumang mga pagbabago.
Maaari mo ring gamitin ang taskkill/f/im outlook.exe upang pilitin ang Outlook na isara nang hindi nagse-save ng anumang mga pagbabago. 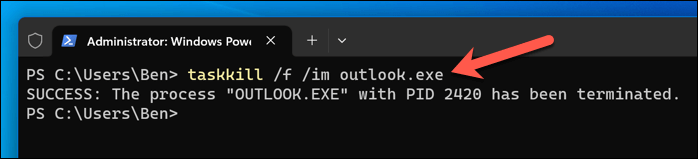 Kapag nagsara na ang Outlook, ilunsad itong muli sa pamamagitan ng Start menu.
Kapag nagsara na ang Outlook, ilunsad itong muli sa pamamagitan ng Start menu.
Paggamit ng Run Command
Pindutin ang Windows key + R sa iyong keyboard upang buksan ang Run dialog box. Bilang kahalili, i-right-click ang Start menu at piliin ang Run. 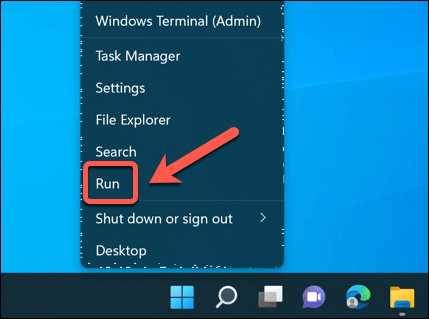 I-type ang outlook.exe/resetnavpane sa kahon at pindutin ang OK. Ire-reset nito ang navigation pane para sa iyong kasalukuyang profile sa Outlook, na pinipilit ang application na mag-restart sa proseso.
I-type ang outlook.exe/resetnavpane sa kahon at pindutin ang OK. Ire-reset nito ang navigation pane para sa iyong kasalukuyang profile sa Outlook, na pinipilit ang application na mag-restart sa proseso. 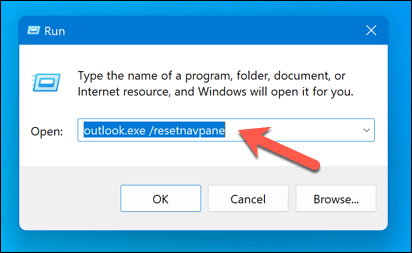
Paano I-restart ang Outlook sa Safe Mode sa Windows
Ang Safe mode ay isang barebones na bersyon ng Outlook na maaari mong ilunsad kung may problema. Maglo-load ang Outlook sa safe mode nang walang mga add-in o iba pang mga pag-customize, na magbibigay-daan sa iyong ibalik ang anumang mga pagbabagong ginawa mo dati.
Ang safe mode ay isang tampok lamang na magagamit para sa mga gumagamit ng Windows. Upang i-restart ang Outlook sa safe mode sa isang Windows PC, sundin ang mga hakbang na ito.
Pindutin ang Windows key + R sa iyong keyboard upang buksan ang Run dialog box. Bilang kahalili, i-right-click ang Start menu at pindutin ang Run. 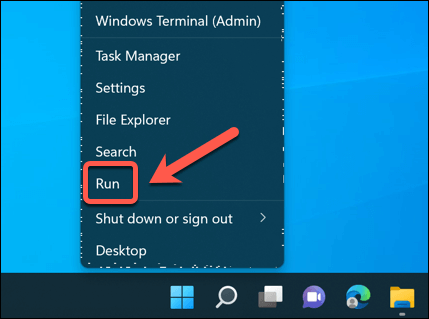 I-type ang outlook.exe/safe at pindutin ang OK.
I-type ang outlook.exe/safe at pindutin ang OK. 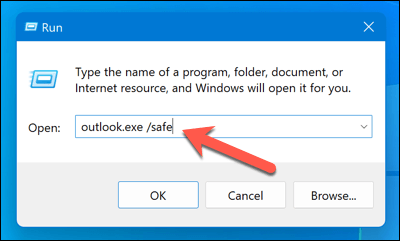 Makakakita ka ng window na humihiling sa iyong pumili ng profile. Piliin ang default na profile (kung gumagana ito) at i-click ang OK.
Makakakita ka ng window na humihiling sa iyong pumili ng profile. Piliin ang default na profile (kung gumagana ito) at i-click ang OK.  Kung hindi gumagana ang iyong default na profile, pindutin ang Opsyon > Bago at lumikha ng bagong profile ng user na gagamitin sa halip. Kakailanganin mong mag-sign in muli sa iyong email account sa panahon ng prosesong ito.
Kung hindi gumagana ang iyong default na profile, pindutin ang Opsyon > Bago at lumikha ng bagong profile ng user na gagamitin sa halip. Kakailanganin mong mag-sign in muli sa iyong email account sa panahon ng prosesong ito. 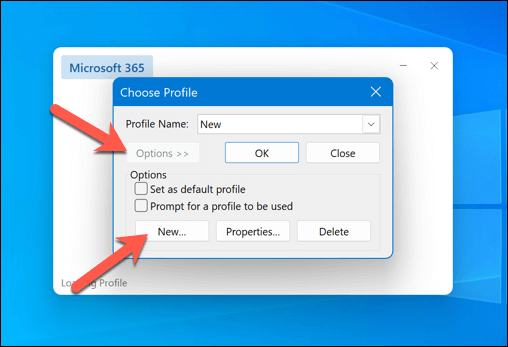
Ilulunsad ang Outlook sa safe mode. Kung hindi ka sigurado kung tumatakbo o hindi ang Outlook sa mode na ito, tingnan ang Outlook title bar—ito ang magsasabing (Safe Mode) sa pamagat.
Paano I-restart ang Outlook sa Mac
Kung hihinto ang Outlook sa paggana sa iyong Mac, maaari mo ring subukang i-restart ito gamit ang isa sa mga pamamaraang ito.
Paggamit ng Force Quit
Buksan ang menu ng Apple sa kaliwang sulok sa itaas ng iyong macOS screen at piliin ang Force Quit. 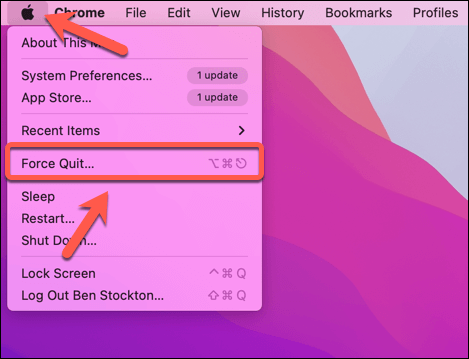 Bilang kahalili, pindutin ang Option + Command + Esc sa iyong keyboard. Sa window ng Force Quit, hanapin ang Outlook sa listahan ng mga application at i-click ito. Pindutin ang Force Quit button sa ibaba ng window. Gaya ng ipinahihiwatig ng pangalan, pipilitin nitong isara ang Outlook.
Bilang kahalili, pindutin ang Option + Command + Esc sa iyong keyboard. Sa window ng Force Quit, hanapin ang Outlook sa listahan ng mga application at i-click ito. Pindutin ang Force Quit button sa ibaba ng window. Gaya ng ipinahihiwatig ng pangalan, pipilitin nitong isara ang Outlook. 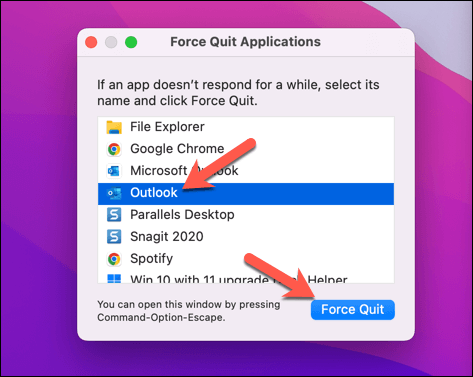 I-restart ang Outlook sa pamamagitan ng pag-click sa icon nito sa Dock o sa folder ng Applications.
I-restart ang Outlook sa pamamagitan ng pag-click sa icon nito sa Dock o sa folder ng Applications.
Paggamit ng Terminal
Buksan ang Terminal app sa pamamagitan ng Other folder sa Launchpad o mula sa iyong Applications folder sa macOS. 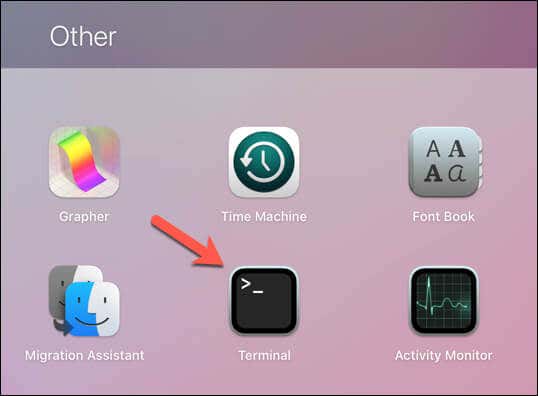 Sa Terminal, i-type ang pkill-x “Microsoft Outlook” at pindutin ang Enter. Magpapadala ito ng signal sa Outlook upang wakasan ito.
Sa Terminal, i-type ang pkill-x “Microsoft Outlook” at pindutin ang Enter. Magpapadala ito ng signal sa Outlook upang wakasan ito. 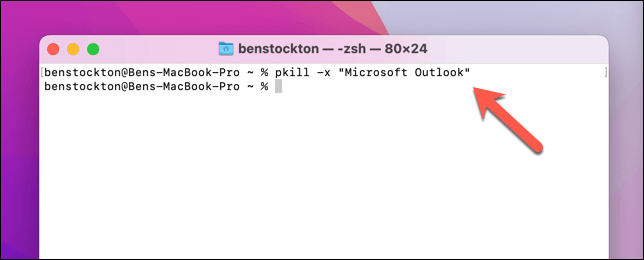 Maaari mo ring gamitin ang pkill-QUIT-x”Microsoft Outlook”upang magpadala ng mas magandang signal na nagpapahintulot sa Outlook na magsagawa ng ilang mga gawain sa paglilinis bago huminto.
Maaari mo ring gamitin ang pkill-QUIT-x”Microsoft Outlook”upang magpadala ng mas magandang signal na nagpapahintulot sa Outlook na magsagawa ng ilang mga gawain sa paglilinis bago huminto. 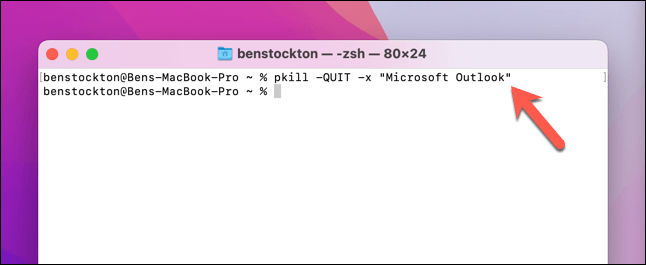 I-restart ang Outlook sa pamamagitan ng pagpili sa icon para dito mula sa Launchpad, mula sa iyong mga icon ng Dock, o sa pamamagitan ng folder ng Applications sa Finder.
I-restart ang Outlook sa pamamagitan ng pagpili sa icon para dito mula sa Launchpad, mula sa iyong mga icon ng Dock, o sa pamamagitan ng folder ng Applications sa Finder.
Paano I-troubleshoot ang Mga Isyu sa Outlook
Kung hindi malulutas ng pag-restart ng Outlook ang iyong problema, maaaring kailanganin mong mag-troubleshoot pa at alamin kung ano ang nagiging sanhi ng pag-crash ng Outlook o paghinto ng pagtugon. Narito ang ilang karaniwang mga hakbang sa pag-troubleshoot na maaari mong subukan:
I-restart ang iyong computer: Minsan, ang simpleng pag-restart ay maaaring ayusin ang maraming isyu sa Outlook at iba pang mga program. I-save ang iyong trabaho, isara ang lahat ng application na iyong ginagamit, i-restart ang iyong computer, at buksan muli ang Outlook. I-update ang Outlook: Tiyaking mayroon kang pinakabagong bersyon ng Outlook na naka-install sa iyong computer. Kailangan mong suriin muna ang iyong kasalukuyang bersyon ng Office. Huwag paganahin ang mga add-in: Kung minsan, ang mga add-in ay maaaring magdulot ng mga salungatan o mga error sa Outlook. Kung sisimulan mo ang Outlook sa safe mode, matutukoy mo kung nagdudulot sa iyo ng mga isyu ang mga add-in at i-disable ang mga ito. I-restart ang Outlook gamit ang mga hakbang sa itaas at tingnan kung magpapatuloy ang problema pagkatapos. Ayusin ang iyong Outlook PST file: Ang Outlook ay may mga built-in na tool upang matulungan kang ayusin ang iyong PST file. Ito ang file na naglalaman ng iyong mga mensahe at setting. Gamitin ang tool sa Pag-aayos ng Inbox ng Outlook upang matulungan kang ayusin ang mga file na ito, pagkatapos ay i-restart ang iyong PC o Mac at tingnan kung naresolba ang problema.
Paano Ayusin ang Mga Isyu sa Outlook
Kung hindi gumagana ang Outlook, hindi ka gumagana. Salamat sa mga hakbang sa itaas, maaari mong mabilis na i-restart ang Microsoft Outlook sa iyong Windows PC o Mac upang malutas ang maliliit na isyu.
Gayunpaman, kung hindi pa rin gumagana ang Outlook, kakailanganin mong tingnang mabuti ang anumang mga isyu na mayroon ka. Halimbawa, ang isang mabagal na pag-load ng Outlook client ay maaaring malutas sa pamamagitan ng hindi pagpapagana ng mga add-on at pagbabawas ng laki ng iyong PST file.
Ang isang problema sa Outlook ay maaaring isang sintomas ng mas malawak na mga problema sa iyong pag-install ng Office. Kung ganoon ang sitwasyon, kakailanganin mong ayusin ang iyong pag-install ng Opisina upang malutas ang problema.