Ang isang maaasahang koneksyon ng cellular data ay maaaring maging maginhawa at kapaki-pakinabang kapag wala ka sa bahay. Gayunpaman, mainam ang pagkakaroon ng malakas na Wi-Fi network sa maraming sitwasyon, gaya ng pag-download ng malalaking file, pagkontrol sa iyong mga smart home device, at pag-stream ng content. Ang mga gawaing ito ay pinakamahusay na nagawa gamit ang mabilis at matatag na koneksyon sa Wi-Fi sa iyong iPhone.
Paminsan-minsan, ang iyong iPhone ay maaaring awtomatikong lumipat sa pagitan ng Wi-Fi at cellular. Bagama’t hindi ito isang seryosong isyu, maaari itong humantong sa mga hindi inaasahang singil sa data o mabagal na bilis. Sa kabutihang palad, may mga direktang solusyon para sa isyung ito. Nasa ibaba ang mga tip sa pag-troubleshoot para ihinto ang iyong iPhone sa awtomatikong paglipat sa pagitan ng Wi-Fi at cellular.
1. Tiyaking naka-on ang router
Ang unang bagay na dapat mong gawin ay tiyaking naka-on ang iyong Wi-Fi router. Posible rin na napakalayo mo sa router o wala sa saklaw nito.
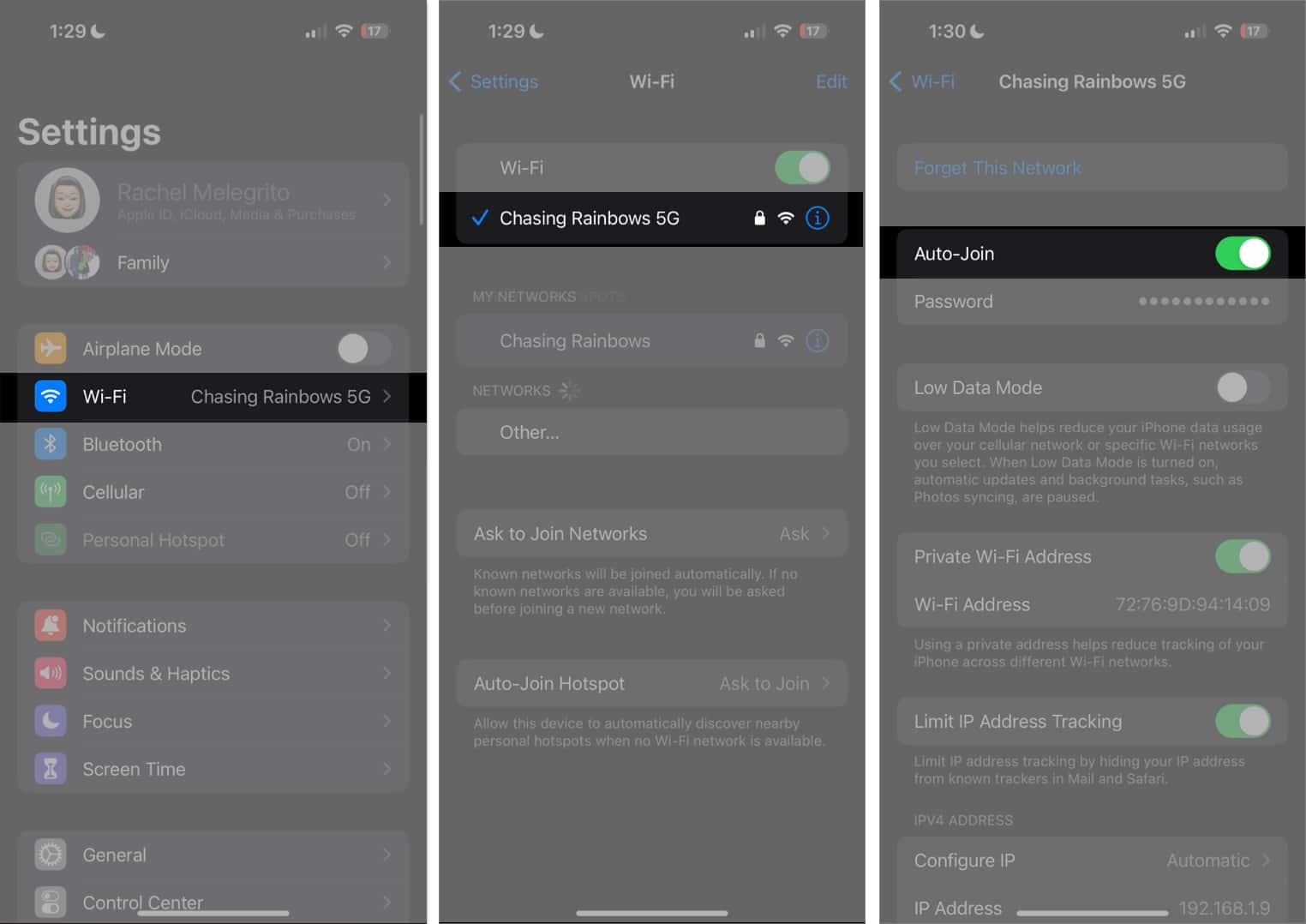
Upang makatiyak, maaari mong i-restart ang iyong router sa pamamagitan ng pag-off at pag-on nito pagkatapos ng ilang minuto. Kung hindi pa rin ito gumana, i-update ang iyong Wi-Fi router gamit ang pinakabagong firmware.
2. Suriin ang mga setting ng Wi-Fi
Sa iyong iPhone, pumunta sa Mga Setting → Wi-Fi. Ang isang asul na checkmark sa tabi ng network ay nangangahulugan na ikaw ay konektado.
Upang matiyak na awtomatikong makakonekta ang iyong device sa network sa susunod na pagkakataon, gawin ang sumusunod:
Pumunta sa Mga Setting → Wi-Fi. I-tap ang button ng Impormasyon (i) sa tabi ng iyong napiling network. Pagkatapos ay i-on ang Auto-Join.
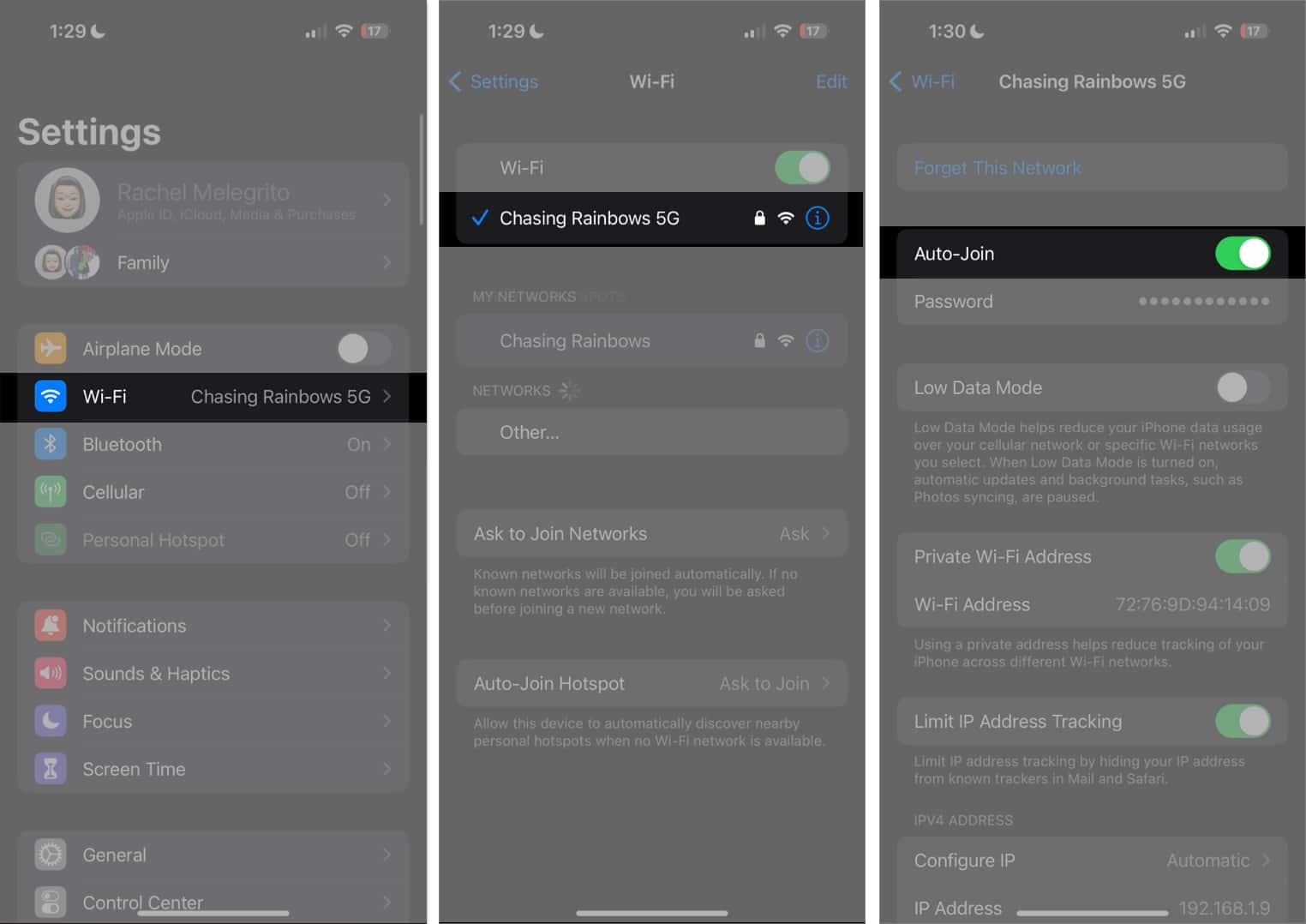
Suriin ang lakas ng iyong koneksyon sa Wi-Fi
Maaari mo ring subukang magpatakbo ng speed test upang makita kung mabagal ang iyong koneksyon sa Wi-Fi. Maaari mo ring tingnan ang iyong internet service provider (ISP). Kung may outage, maaaring hindi gumana ang iyong Wi-Fi, at lumipat sa cellular data para panatilihin kang nakakonekta.
Kalimutan ang iyong network at muling kumonekta
Kung nakakonekta ka na sa Wi-Fi at wala kang ISP o mga problema sa signal, maaaring makatulong din ang paglimot sa iyong Wi-Fi network. Tandaan na ganap nitong burahin ang impormasyon ng Wi-Fi network na ito mula sa iyong device, kaya kailangang ilagay muli ang password nito.
Pumunta sa Mga Setting → Wi-Fi. I-tap ang button ng Impormasyon (i) sa tabi ng iyong Wi-Fi network → Kalimutan ang Network na Ito.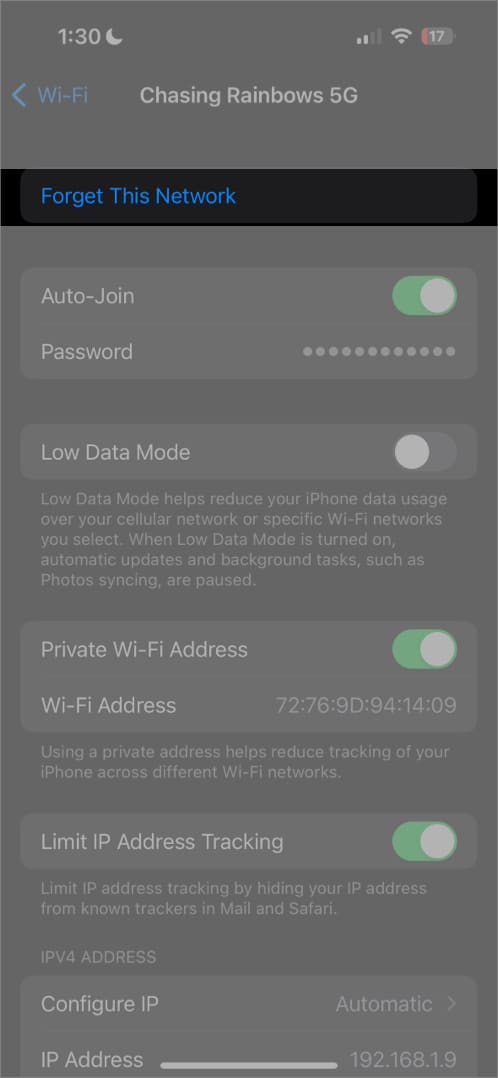 Pagkatapos ay muling kumonekta dito sa pamamagitan ng pagpili dito sa ilalim ng iyong mga network at paglalagay ng password nito kapag sinenyasan.
Pagkatapos ay muling kumonekta dito sa pamamagitan ng pagpili dito sa ilalim ng iyong mga network at paglalagay ng password nito kapag sinenyasan.
Tingnan kung may mga isyu sa iyong Wi-Fi network
Kung nakakita ang iyong iPhone ng isyu sa iyong Wi-Fi, malamang na makakita ka ng rekomendasyon sa ilalim ng pangalan nito. Maaari kang makakita ng Walang Koneksyon sa Internet. I-tap ang Wi-Fi network para makakita ng higit pang mga detalye.
3. I-off ang Cellular Data
Maaari mong i-disable ang cellular data upang magamit ng iyong device ang Wi-Fi sa halip na ang iyong mobile data.
Pumunta lang sa Mga Setting → Cellular Data → i-toggle off Cellular Data. p>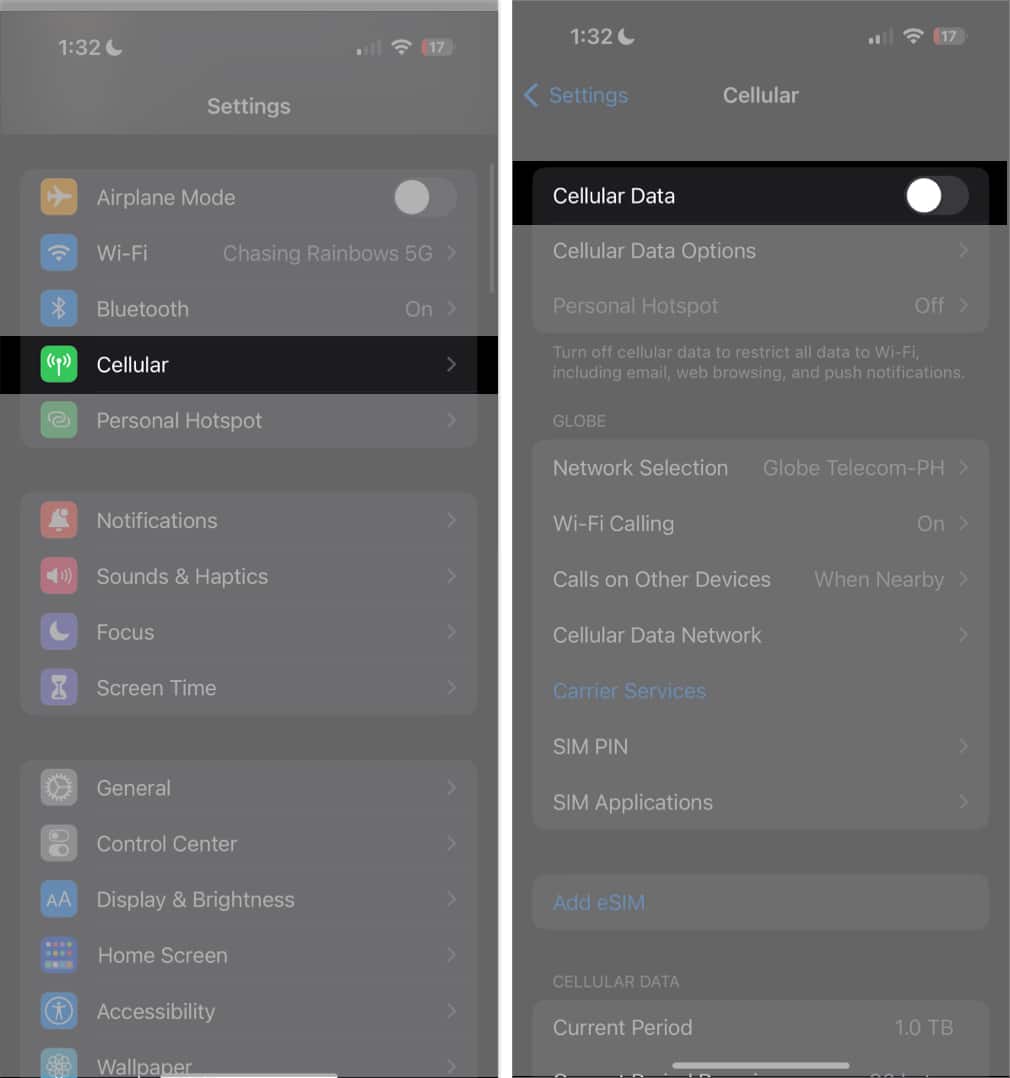
4. I-disable ang Low Data Mode
Ang Low Data Mode ay isang feature na nakakatulong na bawasan ang paggamit ng data sa mga partikular na Wi-Fi network. Kapag naka-on, idi-disable ng iyong iPhone ang mga awtomatikong pag-update at mga gawain sa background tulad ng pag-sync ng larawan.
Kung ang iyong koneksyon sa Wi-Fi ay nasa low data mode at ang iyong Wi-Fi Assist ay pinagana (higit pa tungkol dito sa ibang pagkakataon), ang iyong iPhone ay maaaring lumipat sa iyong cellular data kung nag-aalok ito ng mas malakas na koneksyon, lalo na kapag paggawa ng data-intensive na gawain.
Upang tingnan, pumunta sa Wi-Fi → i-tap ang button ng impormasyon (i) → i-toggle off Low Data Mode kung naka-on ito.
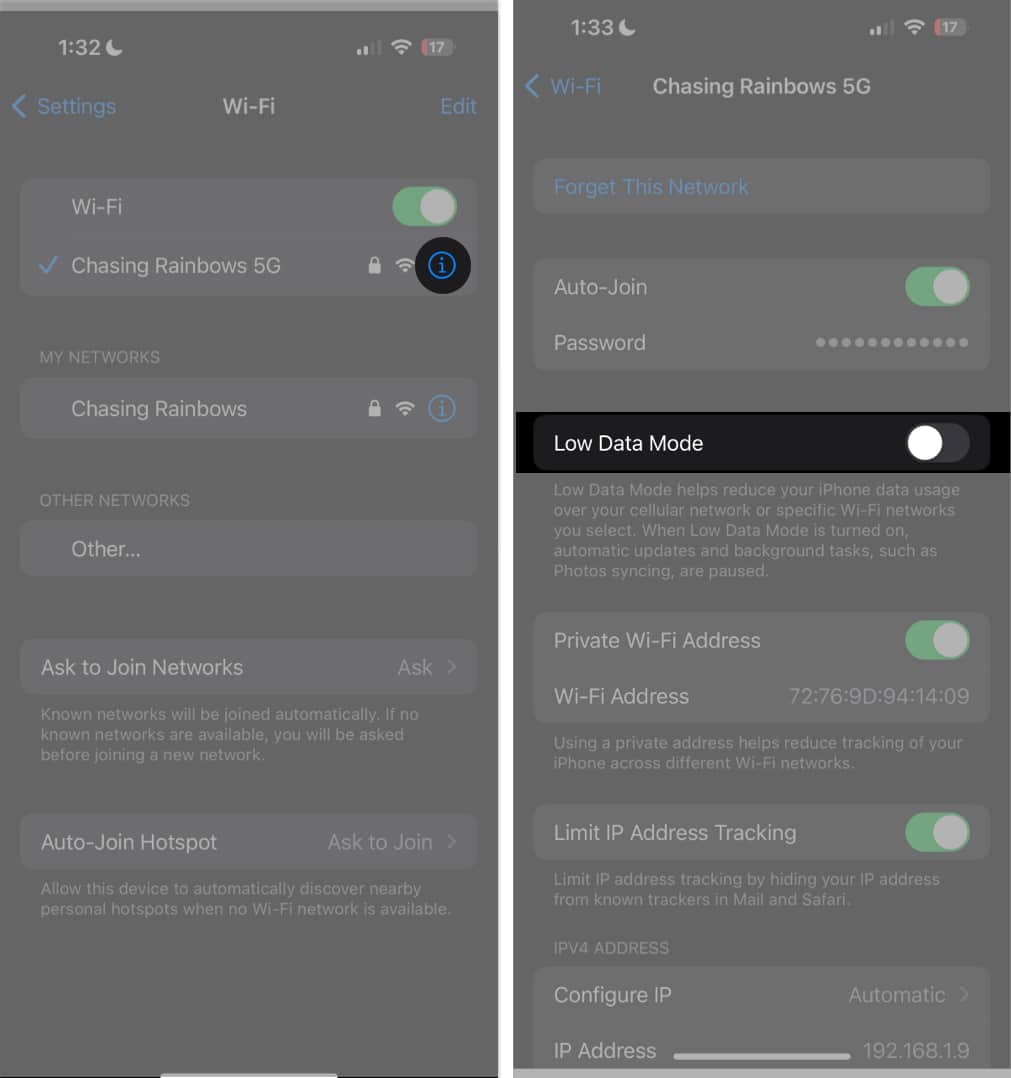
5. I-off ang Wi-Fi Assist
Upang mabigyan ka ng pinakamahusay na karanasan sa pagba-browse, palaging hahanapin ng iyong iPhone ang pinakamahusay, pinakamabilis na koneksyon. Kaya’t anumang oras na makita ng iyong device na ang iyong koneksyon sa mobile data ay mas matatag at mabilis kaysa sa iyong Wi-Fi, maaari itong lumipat dito.
Ang feature na ito, na tinatawag na Wi-Fi Assist, ay nasa mga iPhone na nagpapatakbo ng iOS9 at mas bago. Kapag pinagana, ang tampok na ito ay na-trigger kapag mayroon kang mahinang koneksyon sa Wi-Fi. Ito ay naka-on sa iyong device bilang default. Kung gusto mong i-off ito:
Pumunta sa Mga Setting → Cellular Data. Mag-scroll pababa para hanapin Wi-Fi Assist at i-toggle ito.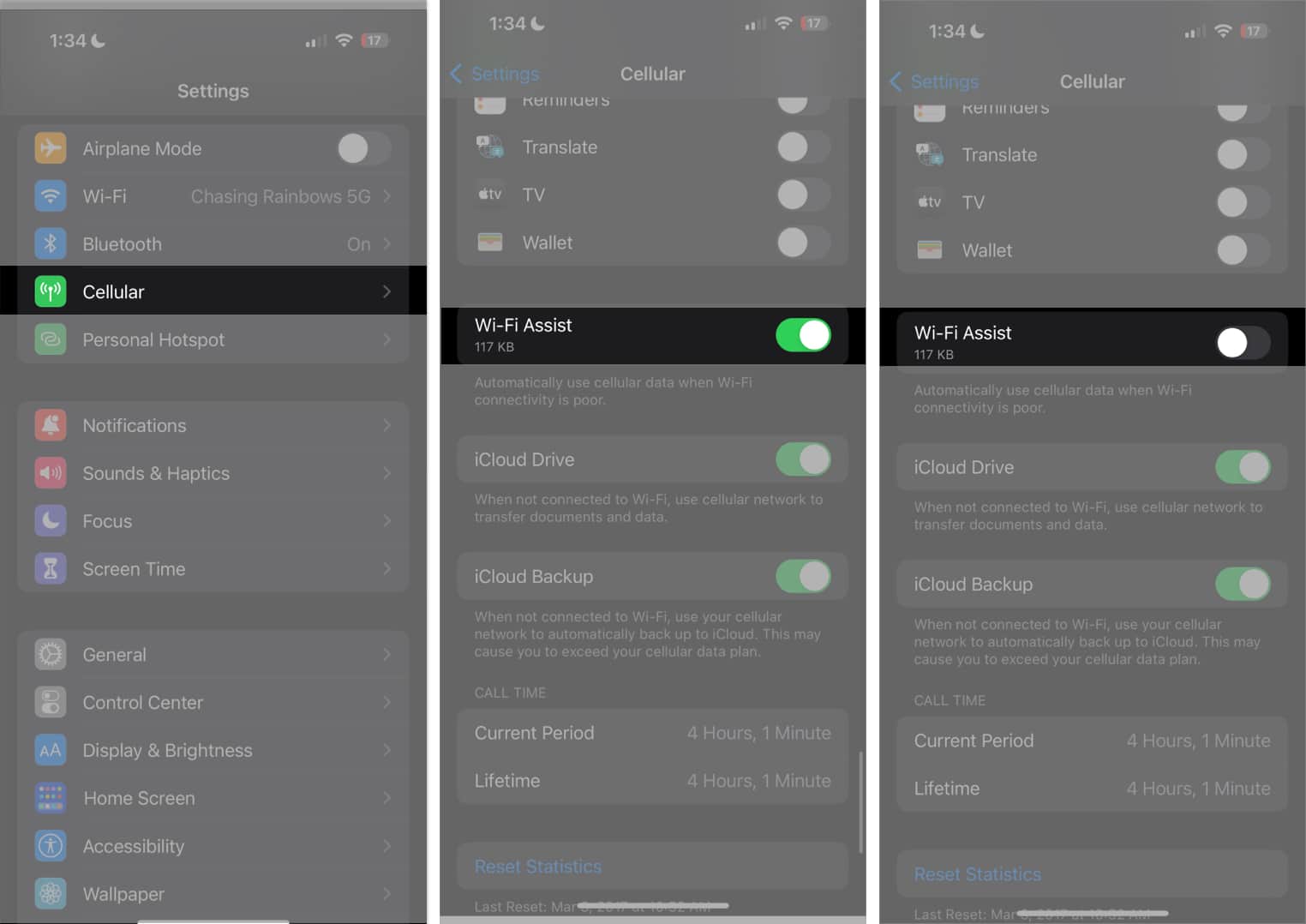
6. I-off ang VPN
Ang pagkonekta sa VPN ay maaaring makapagpabagal sa iyong koneksyon sa internet, na magdudulot ng pagkadiskonekta ng Wi-Fi. Para i-off ito:
Buksan Mga Setting sa iyong iPhone. I-tap ang Pangkalahatan → VPN at Pamamahala ng Device. Tiyaking hindi nakakonekta ang VPN.
Bukod dito, iniulat ng ilang user na ang pagkakaroon ng mga third-party na VPN app (kahit na sila hindi aktibong ginagamit ang mga ito) ay maaaring magdulot ng mga isyu sa pagkakakonekta, na pumipigil sa mga iPhone na kumonekta sa Wi-Fi nang maayos.
7. I-toggle sa Networking at Wireless
Ang Networking at Wireless na feature sa ilalim ng Privacy ay maaaring makaapekto sa iyong Wi-Fi at iba pang koneksyon. Naka-on ang feature na ito bilang default, ngunit walang masama kung muling suriin kung naka-on ito para sa iyong device.
Para tingnan, pumunta sa Mga Setting → Privacy at Seguridad
malakas>. I-toggle sa Mga Serbisyo sa Lokasyon → mag-scroll pababa at i-tap System Services.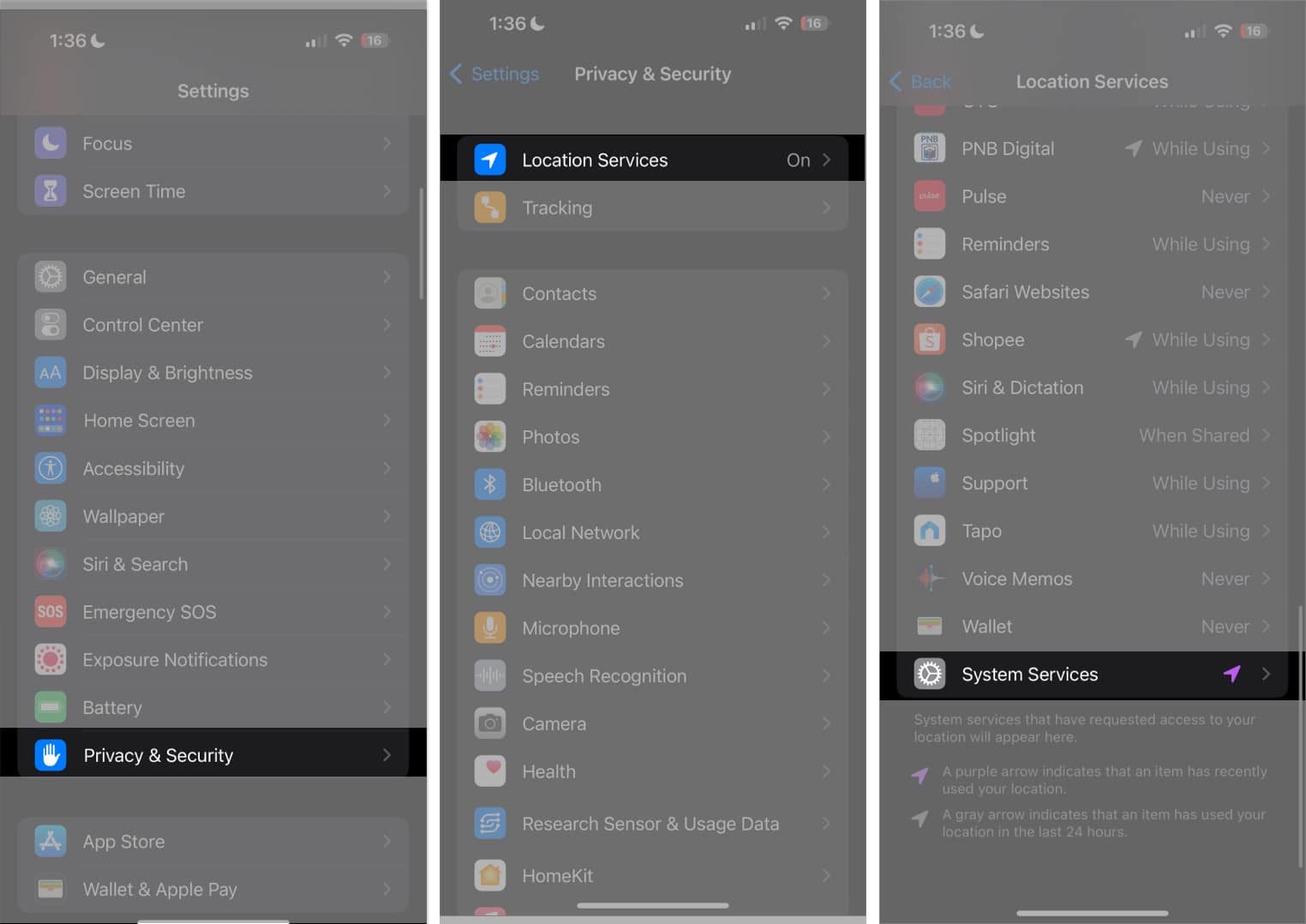 Mag-scroll pababa at i-tap ang System Services → toggle Networking at Wireless kung naka-off ito.
Mag-scroll pababa at i-tap ang System Services → toggle Networking at Wireless kung naka-off ito.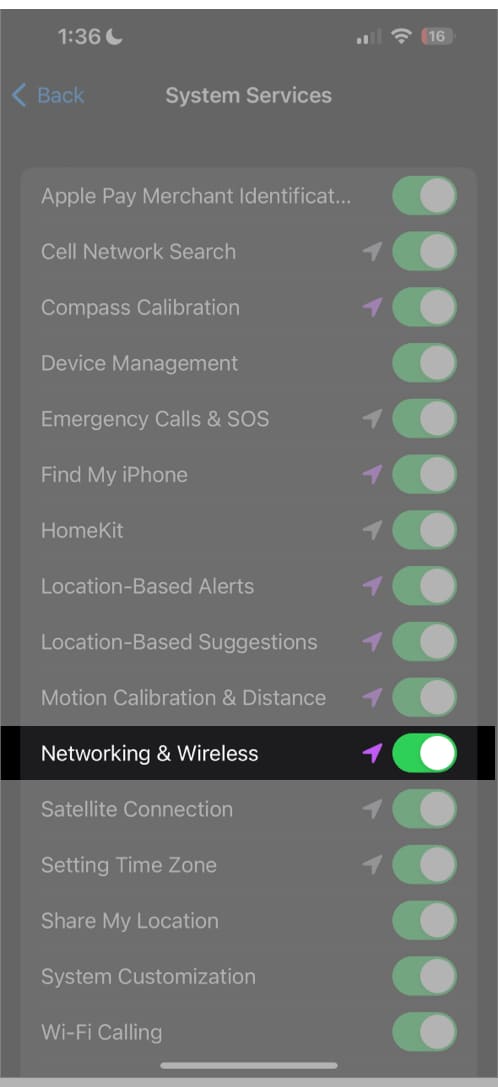
8. I-update ang iyong iOS
Ang iyong iPhone na patuloy na lumilipat mula sa Wi-Fi patungo sa mobile data ay maaaring isang kaso ng mga bug at maliliit na aberya. Makakatulong ang pag-update sa pinakabagong software na malutas ang isyung ito.
Buksan lang ang Mga Setting → Pangkalahatan. I-tap ang Software Update. Kung may update, i-tap ang I-download at I-install button para i-install.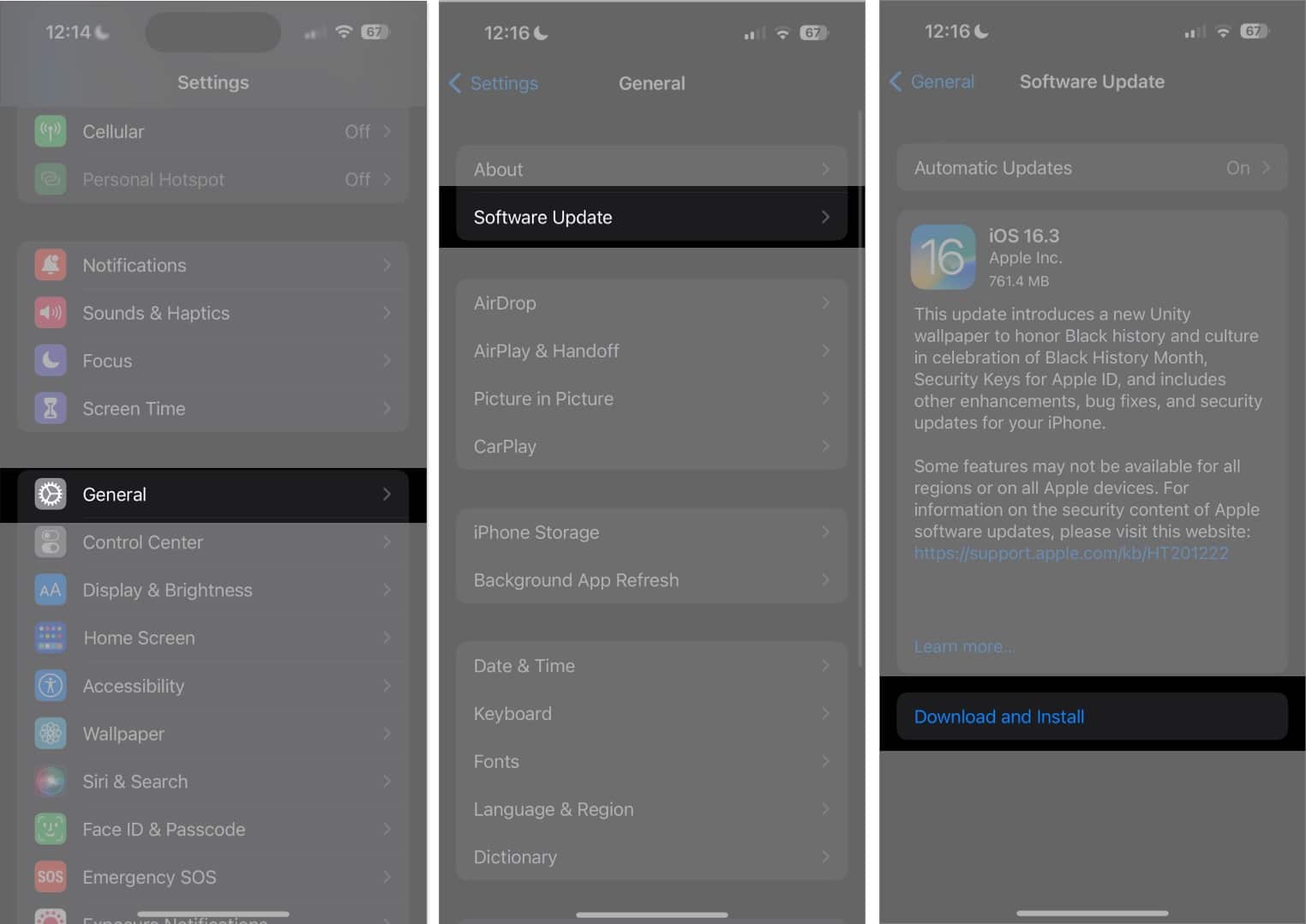
9. I-restart ang iyong iPhone
Ang pag-restart ng iyong iPhone ay isa pang karaniwang remedyo para sa mga maliliit na aberya at isyu. Ang paraan ng pag-restart ng iyong iPhone ay depende sa iyong device. Narito ang aming gabay sa kung paano i-restart ang lahat ng modelo ng mga iPhone.
10. I-reset ang Mga Setting ng Network
Kapag nabigo ang lahat ng pamamaraan sa itaas, ang susunod mong hakbang ay ang pag-reset ng iyong mga setting ng network. Nire-reset nito ang lahat ng iyong Wi-Fi network at password, kasama ang iyong mga setting ng APN at VPN. Huwag mag-alala; hindi nito tatanggalin ang alinman sa iyong mga file.
Kung gumagamit ka ng iPhone na nagpapatakbo ng iOS 15 o mas bago:
I-tap ang Mga Setting → General. Piliin ang Ilipat o I-reset ang [device] → I-reset. I-tap ang I-reset ang Mga Setting ng Network nang dalawang beses para kumpirmahin.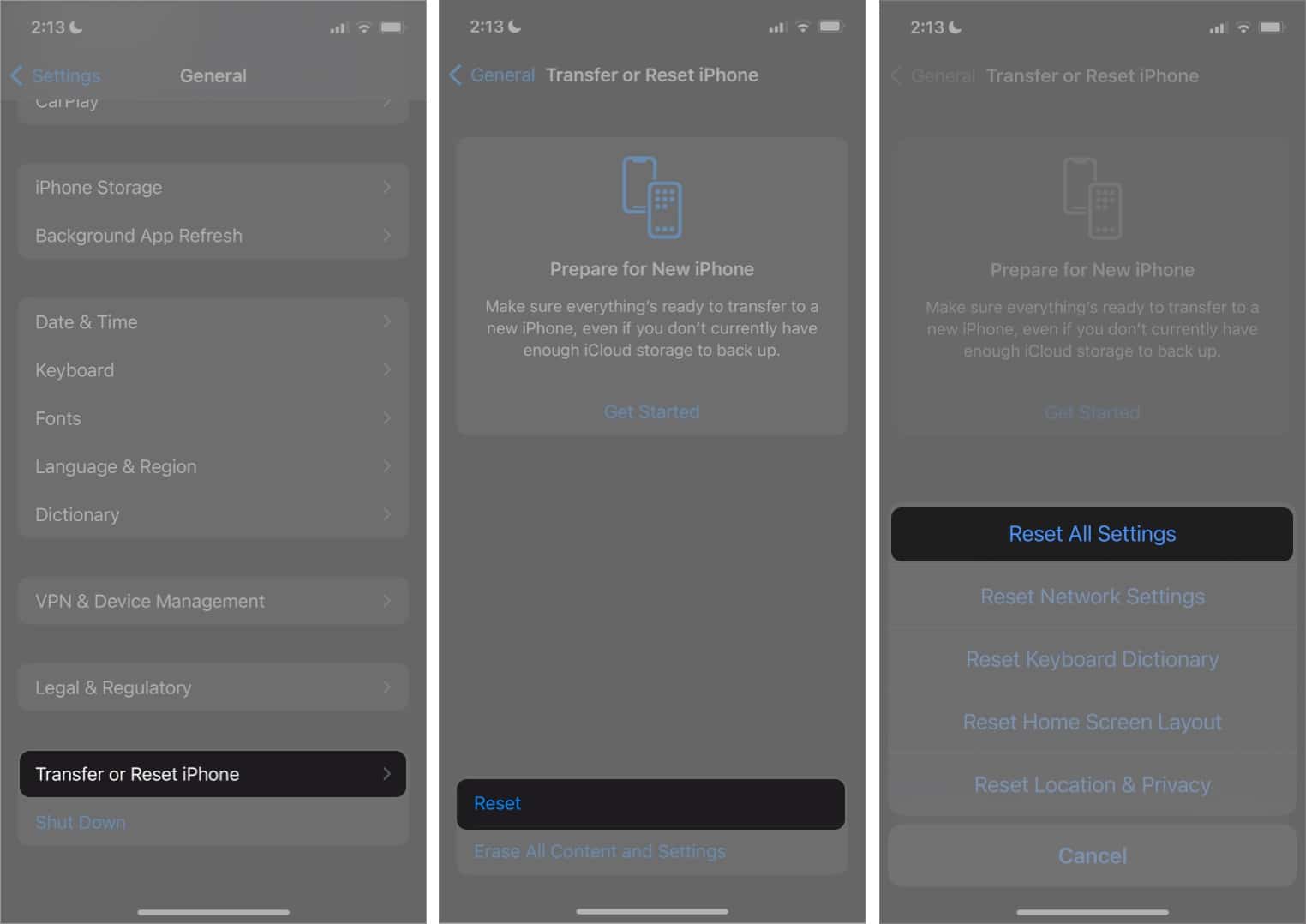
Wrapping up…
Dapat makatulong ang mga pamamaraan sa itaas na pigilan ang iyong iPhone sa paglipat ng Wi-Fi sa cellular data. Ipaalam sa amin kung aling paraan ang nagtrabaho para sa iyo!
Magbasa nang higit pa:
