Nais mo na bang kopyahin ang isang kulay mula sa iyong screen at gamitin ito para sa iyong mga proyekto? Nagdidisenyo man ng website, nag-e-edit ng larawan, o gumagawa ng presentasyon, maaaring kailanganin mong hanapin ang eksaktong lilim ng isang kulay na pumukaw sa iyong paningin. Ngunit paano mo gagawin iyon nang hindi nanghuhula o sa pamamagitan ng pagsubok at pagkakamali?
Diyan madaling gamitin ang Windows Color Picker. Ito ay isang libreng utility tool mula sa Microsoft na hinahayaan kang pumili ng anumang kulay mula sa anumang application sa iyong Windows 10 PC. Maaari mong kopyahin ang code ng kulay sa iba’t ibang mga format at gamitin ito ayon sa iyong mga pangangailangan.
Talaan ng mga Nilalaman
Ipapakita namin sa iyo kung paano i-install at gamitin ang Windows Color Picker sa iyong Windows PC sa ibaba.

Ano ang Windows Color Picker at Para Saan Ito Ginagamit?
Ang Windows Color Picker ay isang tool na hinahayaan kang pumili ng anumang kulay mula sa iyong screen at kopyahin ang code nito sa iba’t ibang format. Ito ay kapaki-pakinabang para sa sinumang nagtatrabaho sa mga kulay, gaya ng mga designer, developer, artist, o tagapagturo.
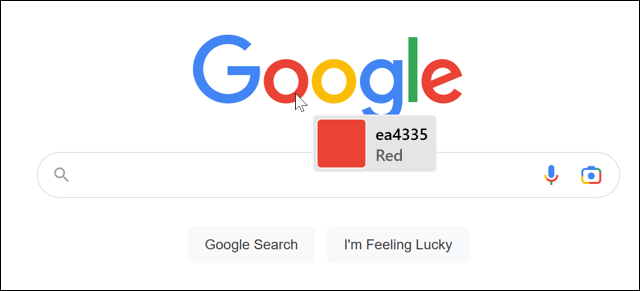
Gumagana ang color picker sa anumang application sa iyong Windows PC. Magagamit mo ito para malaman kung anong mga kulay ang ginagamit sa isang logo, isang larawan, o sa app na iyong ginagamit. Magagamit mo rin ito para gumawa ng mga custom na tema, palette, o gradient para sa iyong mga proyekto.
Kapag nakapili ka na ng kulay, maaari mong kopyahin ang color code sa iba’t ibang format, gaya ng HEX, RGB, HSL, o CMYK. Susunod, maaari mong ayusin ang halaga ng kulay gamit ang mga slider o maglagay ng mga halaga gamit ang iyong keyboard. Sa wakas, maaari mong i-save ang mga kulay na iyong pinili sa isang palette at i-export ang mga ito bilang isang text file.
Paano I-install ang Windows Color Picker
Ang Windows Color Picker ay bahagi ng PowerToys suite, isang koleksyon ng mga kapaki-pakinabang na tool para sa Windows 10 at Windows 11 user. Maaari mong i-download ang PowerToys mula sa website ng Microsoft o sa pamamagitan ng Microsoft Store nang libre.
Pagkatapos makumpleto ang pag-install, ilunsad ang PowerToys app mula sa Start menu.
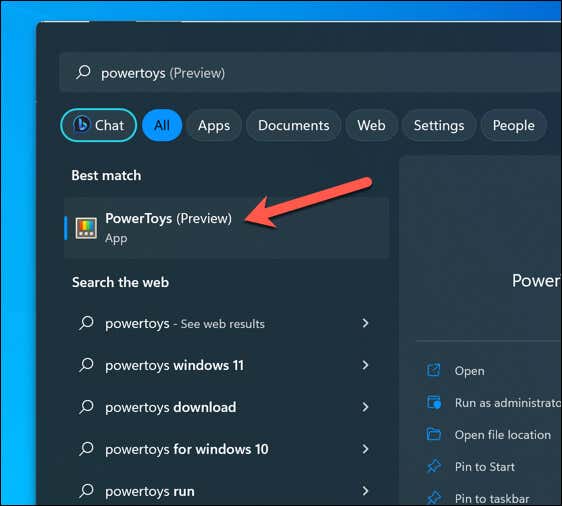
Sa window ng PowerToys Settings, pindutin ang Color Picker sa menu sa kaliwa. Sa kanan, tiyaking naka-on ang slider ng Enable Color Picker.
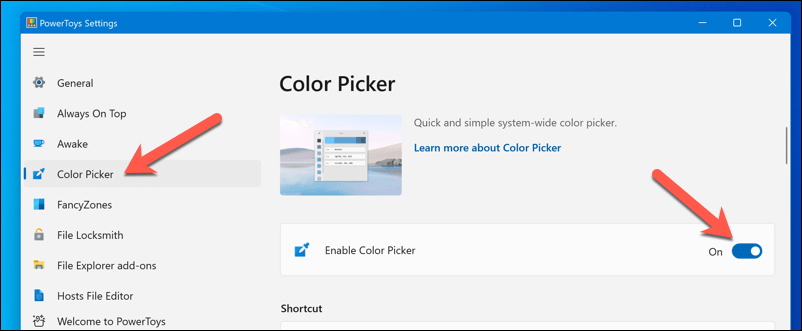
Kapag pinagana ang Windows Color Picker, maaari mo itong simulan kaagad.
Paano Gamitin ang Windows Color Picker
Kapag na-enable mo na ang color picker, magagamit mo ito anumang oras sa pamamagitan ng pagpindot sa keyboard shortcut (Windows key + Shift + C bilang default) sa iyong keyboard.
Kapag na-activate mo ang shortcut, may lalabas na maliit na pop-up box sa tabi ng iyong mouse cursor. Ang kahon na ito ay magpapakita ng preview ng kulay na iyong itinuturo sa anyo ng isang parisukat at ang katumbas nitong hexadecimal (hex) code.

Maaari mong ituro ang iyong mouse cursor sa anumang item sa screen upang mahanap ang kulay sa posisyong iyon. Halimbawa, maaari mo itong ituro sa isang larawang iyong binuksan o sa elemento ng user interface ng isang application (gaya ng isang button o sidebar).
Upang makakita ng karagdagang impormasyon tungkol sa isang kulay sa screen, mag-hover lang dito at pindutin ang kaliwang pindutan ng mouse. Ipo-prompt ng pagkilos na ito ang isang window na lumabas, na nagbibigay sa iyo ng hex color code, RGB (pula, berde, asul) na halaga, at HSL (kulay, saturation, lightness) na halaga ng napiling kulay.
Upang kopyahin ang isa sa mga value na ito bilang isang text string sa iyong clipboard, mag-hover dito at piliin ang icon na Kopyahin.
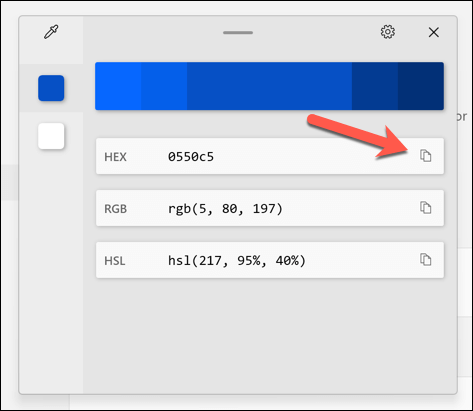
Ang halaga ng kulay na iyong pinili ay maaaring higit pang i-customize sa loob ng color picker sa pamamagitan ng pag-click sa gitna ng malaking color bar sa tuktok ng window. Dadalhin ka ng pagkilos na ito sa isang bagong menu na may mga value na maaari mong ayusin gamit ang iyong mouse o manu-manong gamit ang iyong keyboard.
Kapag tapos ka na, i-click ang Piliin. Ang kulay ay idaragdag sa menu sa kaliwa para magamit mo o i-export sa ibang pagkakataon.
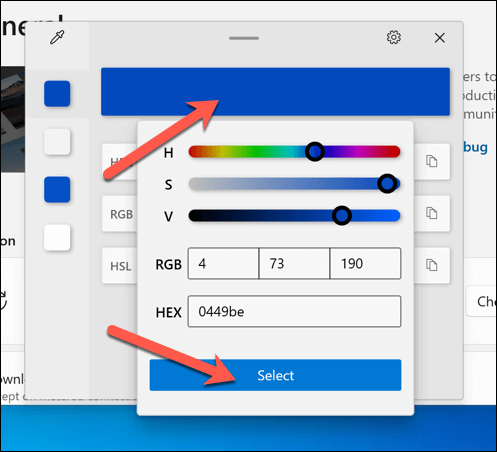
Kung kailangan mong mag-alis ng kulay mula sa palette sa gilid ng window, i-right-click ang color square at piliin ang Alisin. Upang i-export ang palette bilang isang text file, i-right-click ang anumang color square at piliin na lang ang I-export.
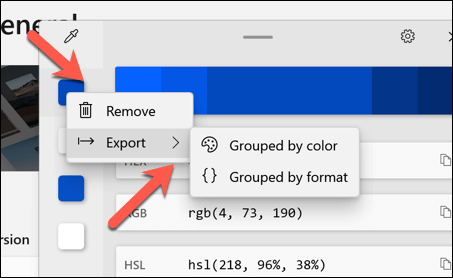
Kung pipiliin mong I-export, maaari mong piliin ang Grouped ayon sa kulay o Nakapangkat ayon sa format, depende sa kung paano mo gustong ma-export ang file.
Paano I-customize ang Windows Color Picker
Ang Windows Color Picker ay nagpapahintulot din sa iyo na i-customize ang ilan sa mga setting at feature nito. Halimbawa, maaari mong baguhin ang gawi ng shortcut sa pag-activate, ang default na format ng nakopyang kulay, at ang hitsura ng window ng editor.
Upang i-customize ang Windows Color Picker, buksan ang PowerToys Settings at piliin ang Color Picker sa sidebar. Makakakita ka ng listahan ng mga opsyon na maaari mong i-tweak ayon sa iyong mga kagustuhan.
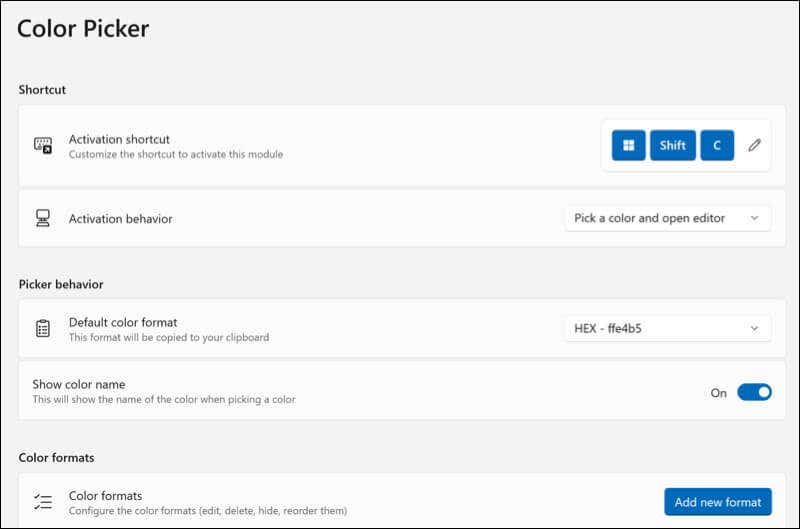
Narito ang ilan sa mga setting na maaari mong i-customize sa kasalukuyan:
Activation keyboard shortcut: Maaari mong baguhin ang keyboard shortcut na nagpapagana sa color picker. Bilang default, ito ay Windows key + Shift + C, ngunit maaari kang pumili ng anumang kumbinasyon ng mga key na gumagana para sa iyo. 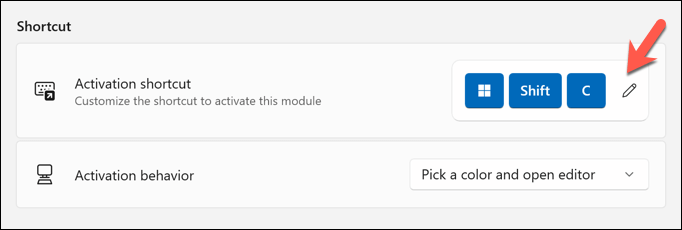 Gawi ng activation shortcut: Maaari mong piliin kung ano ang mangyayari kapag pinindot mo ang activation shortcut. Maaari mong buksan ang color picker gamit ang editor o wala ito.
Gawi ng activation shortcut: Maaari mong piliin kung ano ang mangyayari kapag pinindot mo ang activation shortcut. Maaari mong buksan ang color picker gamit ang editor o wala ito.  Default na format ng isang kinopyang kulay: Maaari mong piliin kung aling format ng color code ang gusto mong kopyahin sa iyong clipboard bilang default. Maaari kang pumili mula sa HEX, RGB, HSL, CMYK, at higit pa.
Default na format ng isang kinopyang kulay: Maaari mong piliin kung aling format ng color code ang gusto mong kopyahin sa iyong clipboard bilang default. Maaari kang pumili mula sa HEX, RGB, HSL, CMYK, at higit pa.  Nakikitang mga format ng kulay sa window ng editor: Maaari mong piliin kung aling mga format ng kulay ang makikita sa window ng editor at sa kung anong pagkakasunud-sunod ng mga ito lalabas. Maaari mo ring baguhin ang laki at opacity ng editor window.
Nakikitang mga format ng kulay sa window ng editor: Maaari mong piliin kung aling mga format ng kulay ang makikita sa window ng editor at sa kung anong pagkakasunud-sunod ng mga ito lalabas. Maaari mo ring baguhin ang laki at opacity ng editor window. 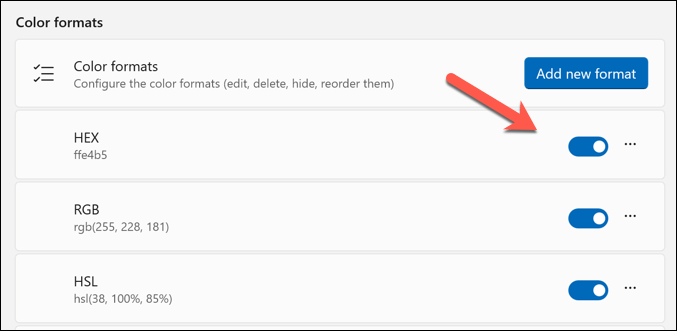
Maaari kang mag-eksperimento sa iba’t ibang mga setting at makita kung ano ang pinakamahusay para sa iyo. Ang anumang pagbabagong gagawin mo ay hindi permanente—maaari mong ulitin ang mga hakbang na ito para ibalik ang mga ito pagkatapos.
Paggamit ng Windows Color Picker
Kung isa kang graphics designer o media creator, ang paggamit sa Window Color Picker ay isang mahusay na paraan upang mabilis na matukoy ang mga kulay (at ang kanilang mga kinatawan ng mga color code) sa iba’t ibang mga format at gamitin ang mga ito sa mga proyekto sa hinaharap.
Gayunpaman, may iba pang mga tool na magagamit mo upang matulungan kang pumili ng mga kulay. Halimbawa, maaari kang gumamit ng extension ng color picker sa Chrome upang matukoy ang mga kulay na gusto mo sa Google Chrome (o Microsoft Edge. Gayundin, subukang baligtarin ang mga kulay sa mga larawan upang makahanap ng mga kapansin-pansing kulay para sa mas dramatikong epekto sa iyong mga larawan.
Ikaw ba ay isang graphics designer na naghahanap upang gumawa ng isang propesyonal na dokumento? Pagkatapos, galugarin ang ilang mga libreng tool upang gumawa ng mga kamangha-manghang infographics.