Kung isa kang user ng Google Chrome, maaaring nakita mo ang mensaheng Maghanap sa Google o mag-type ng URL sa box at address bar ng Google Search. Lumalabas lang ang mensaheng ito sa Home page ng Google Chrome. Kung bubuksan mo ang google.com, hindi mo makikita ang mensaheng ito. Maaaring hindi alam ng ibang mga user ng web browser ang mensaheng ito dahil sa Google Chrome lang ito lumalabas. Sa artikulong ito, makikita natin kung ano ang Search Google o i-type ang isang URL na mensahe.
Ano ang Search Google o i-type ang URL?
Search Google o i-type ang URL ay ang default na mensahe na ipinapakita sa address bar at ang search bar ng Home page ng Google Chrome. Ang page na ipinapakita ng Chrome kapag nagbukas ka ng bagong tab ay ang Home page. Maaari mong idagdag o alisin ang Home button sa browser ng Google Chrome. Ang pagdaragdag ng Home button sa Google Chrome ay nagpapadali sa pagpunta sa home page ng Chrome gamit ang isang pag-click ng mouse.
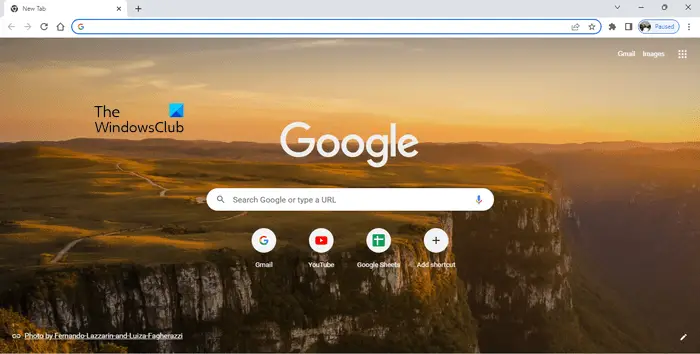
Basahin: Mga tip at trick sa Google Search
Ano ang’Search Google’?
Ang opsyon sa Search Google ay ginagamit upang maghanap ng isang bagay sa internet. Maaari kang mag-type ng anumang keyword o magsulat ng pangungusap tungkol sa kung ano ang gusto mo sa box para sa paghahanap o address bar at pindutin ang Enter. Kapaki-pakinabang ang opsyong ito kapag hindi mo alam ang eksaktong URL ng website na gusto mong bisitahin.
Sabihin natin, isa kang user ng Windows PC at nakakaranas ka ng ilang isyu sa iyong system. Upang malutas ang isyu, sumangguni ka sa pagbisita sa ilang pinagkakatiwalaang website ngunit hindi mo alam ang eksaktong URL ng naturang mga website. Sa kasong ito, maaari kang gumamit ng mga keyword upang makahanap ng online na suporta, tulad ng pinakamahusay na tulong sa Windows at mga tech support website. Kapag na-type mo ang keyword na ito sa Google Search at pindutin ang Enter, magpapakita sa iyo ang Google ng maraming link sa mga website at forum ng suporta sa tech. Maaari ring magpakita sa iyo ang Google ng mga artikulo na naglalaman ng listahan ng pinakamahusay na mga website at forum ng suporta sa Windows tech. Bilang kahalili, maaari mong i-type ang error code o mensahe ng error sa Google Search para makuha ang mga solusyon sa iyong problema.
Kumuha tayo ng isa pang halimbawa. Naghahanap ka upang bumili ng mga kasangkapan sa online ngunit hindi mo alam kung sino ang gumagawa ng pinakamahusay na kasangkapan sa iyong lokasyon. Sa kasong ito, maaari mong gamitin ang Google Search upang mahanap ang pinakamahusay na mga tagagawa ng kasangkapan sa iyong lokasyon. Maaari kang gumamit ng mga keyword tulad ng:
Pinakamahuhusay na tagagawa ng muwebles na malapit sa akin, Pinakamahusay na tagagawa ng muwebles sa
Ipapakita sa iyo ng Google ang listahan ng pinakamahusay na tagagawa ng muwebles sa iyong lokasyon. Maaari mong bisitahin ang kanilang mga website at piliin ang mga kasangkapan ayon sa iyong mga kinakailangan.
Basahin: Mga Tip at Trick sa Google Maps
Ano ang’Mag-type ng URL’?
Kunin natin ang isa pang halimbawa. Kung gusto mong bumisita sa isang partikular na channel sa YouTube, sabihin ang The Windows Club YouTube channel. Kung alam mo ang URL nito, maaari mo itong bisitahin sa pamamagitan ng direktang pag-type ng URL sa address bar ng Google Chrome. Kung hindi, kailangan mong sundan ang mahabang paraan sa pamamagitan ng paggamit ng Google Search.
Basahin: Google Drawings sa web Mga Tip at Trick
Maghanap sa Google o mag-type ng URL: Alin ang pipiliin mo?
Sa itaas ay ipinaliwanag namin ang mga pagkakaiba sa pagitan ng Paghahanap sa Google at mag-type ng URL. Ngayon, tingnan natin kung alin ang dapat mong gamitin depende sa sitwasyon. Nakakatulong ang feature ng Google Search kung hindi mo alam ang eksaktong address ng isang website o kung gusto mong maghanap ng partikular na serbisyo. Sa kabilang banda, nakakatulong ang uri ng feature ng URL kapag alam mo ang eksaktong URL ng website o web page.
Ang pagbisita sa isang partikular na website gamit ang opsyon sa Google Search ay tumatagal ng mas maraming oras kaysa sa uri ng URL tampok. Halimbawa, ang pagbisita sa isang channel sa YouTube gamit ang Google Search ay may kasamang ilang hakbang. Dito, una, kailangan mong bisitahin ang YouTube sa pamamagitan ng paggamit ng Google Search, pagkatapos ay i-type ang pangalan ng YouTube channel sa YouTube search bar, at pagkatapos ay mag-click sa YouTube channel mula sa mga resulta ng paghahanap. Sa kabilang banda, kung alam mo ang URL nito, ito ay isang isang hakbang na proseso upang bisitahin ang channel sa YouTube na iyon.
Ang tampok na Paghahanap sa Google ay nagpapakita rin ng mga mungkahi habang nagta-type ng mga keyword. Ang uri ng feature ng URL ay nagpapakita rin ng mga mungkahi, ngunit lahat ng mga mungkahing ito ay may kasamang iba’t ibang URL ng partikular na website na iyon. Kasama rin sa ilang suhestiyon ng URL ang mga web page ng website na iyon na binisita mo na dati. Kung ita-type mo ang URL ng isang website na hindi mo pa nabisita, maaaring ipakita sa iyo ng Google o hindi ang mga mungkahi habang tina-type ang URL.
Ngayon, depende sa iyo kung aling opsyon ang gugustuhin mo.
Basahin: Mga Tip at Trick sa Google Slides
Maghanap sa Google o mag-type ng URL hacks
Sa itaas ay ipinaliwanag namin ang pagkakaiba sa pagitan ng Maghanap sa Google at mag-type ng Mga tampok ng URL. Ngayon, tingnan natin ang ilang Maghanap sa Google o mag-type ng URL ng mga tip at trick o hack.
Kunin ang lahat ng resulta mula sa isang partikular na website patungkol sa isang partikular na keywordMagtakda ng TimerIbukod ang isang partikular na website mula sa mga resulta ng paghahanapMaghanap ng mga website na nag-link sa iyong website o isang partikular na websitePaghahanap para sa isang partikular na file
1] Kunin ang lahat ng mga resulta mula sa isang partikular na website na nauugnay sa isang partikular na keyword
Maaari mong gamitin ang tampok na Paghahanap sa Google upang makuha ang lahat ng mga resulta mula sa isang partikular na website na nauugnay sa isang partikular na keyword. Para dito, kailangan mong gamitin ang sumusunod na syntax:
site: [URL ng website] [(mga) keyword]
Halimbawa, kung gusto mong tingnan ang lahat ng artikulong nauugnay sa mga keyboard para sa website na The Windows Club, kailangan mong gamitin ang sumusunod na syntax:
site: thewindowsclub.com keyboard
2 ] Magtakda ng Timer
Maaari itong maging isang kapaki-pakinabang na hack para sa ilang mga user. Maaari kang magtakda ng timer sa pamamagitan ng paggamit ng tampok na Paghahanap sa Google. Sabihin nating kailangan mong kumpletuhin ang isang partikular na gawain o proyekto sa loob ng isang partikular na oras, maaari kang magtakda ng timer para doon. Para dito, kailangan mong gamitin ang sumusunod na syntax:
[haba ng oras] timer
Kung gusto mong magtakda ng timer sa loob ng 5 oras, magiging ganito ang hitsura ng syntax:
5 oras na timer
Tatakbo ang timer sa isang hiwalay na tab at makakarinig ka ng alarm kapag nakumpleto ang 5 oras.
Basahin: Mga Tip at Trick ng Google Docs
3] Ibukod ang isang partikular na website mula sa mga resulta ng paghahanap
Kapag naghanap ka ng isang bagay, ang Google nagpapakita ng listahan ng mga website sa resulta ng paghahanap upang malutas ang iyong query. Maaari mong bisitahin ang alinman sa mga website na ito sa pamamagitan ng pag-click sa kani-kanilang mga link. Kung gusto mong ibukod ang isang partikular na website mula sa mga resulta ng paghahanap, magagawa mo ito sa pamamagitan ng paggamit ng sumusunod na syntax:
[keyword(s)] [-URL ng website na gusto mong ibukod]
Halimbawa, habang pagbili ng gaming mouse online, kung ayaw mong bilhin ang produkto mula sa isang partikular na website, sabihin ang abcd.com, maaari mo itong ibukod sa mga resulta ng paghahanap sa pamamagitan ng paggamit ng sumusunod na syntax:
gaming mouse bumili online-abcd. com
Sa itaas, ginamit namin ang keyword na”bumili ng mouse sa paglalaro online.”Maaari mong gamitin ang anumang keyword na nauugnay sa gaming mouse. Sa kasong ito, ang mga resultang makukuha mo mula sa Google ay hindi naglalaman ng website abcd.com.
4] Maghanap ng mga website na nag-link sa iyong website o isang partikular na website
Ito ay isang napaka-kapaki-pakinabang hack o tip para sa mga blogger. Kung nagpapatakbo ka ng website at gusto mong malaman kung aling mga website ang nagustuhan ang iyong website, maaari mong gamitin ang sumusunod na syntax:
link: URL ng target na website o iyong website
5] Maghanap ng partikular na file
Maaari mo ring gamitin ang Maghanap sa Google o mag-type ng tampok na URL upang maghanap ng partikular na uri ng file. Para dito, kailangan mong gamitin ang sumusunod na syntax:
[keyword(s)] filetype:
Halimbawa, kung gumagawa ka ng proyekto, sabihin ang siklo ng buhay ng isang lamok at gusto mong pag-aralan ang mga PDF file sa paksang ito, kailangan mong i-type ang sumusunod na syntax:
life cycle ng mosquito filetype:pdf
Pagkatapos nito, ipapakita sa iyo ng Google ang lahat ng PDF file sa resulta ng paghahanap. Sa screenshot sa itaas, makikita mo na ang mga resulta ng paghahanap ay naglalaman lamang ng mga link sa mga PDF file. Upang ipakita sa iyo, ginamit ko ang Ctrl + F upang i-highlight ang mga PDF file sa resulta ng paghahanap.
Basahin: Mga Tip sa Google Meet at Mga Trick
Maghanap sa Google o mag-type ng URL meme
Ang Search Google o mag-type ng URL meme ay mga nakakatawang viral na larawan na nagmula sa mga unang araw ng internet. Kapag naghanap kami ng isang bagay sa pamamagitan ng pag-type ng mga keyword, nagpapakita ang Google ng mga mungkahi sa paghahanap na nauugnay sa aming mga keyword. Noong inilabas ang search engine ng Google, ang algorithm nito ay hindi kasing ganda ng ngayon. Sa oras na iyon, kung minsan, ang mga tao ay nakakita ng ilang kakaibang resulta ng paghahanap o mga mungkahi sa paghahanap sa Google.
Tingnan ang ilang Search Google o mag-type ng URL meme.
1] Huwag kailanman maglagay ng
2] Ayaw ko kapag v
Basahin: Mga Tip at Trick sa Google Sheets
Maghanap sa Google o mag-type ng URL Black h2>
Nakaranas ang ilang user ng Chrome ng isyu kung saan ginawang itim ang kanilang address bar ng Chrome. Kung mangyari ang ganoong bagay, ang mga solusyon sa ibaba ay makakatulong sa iyong ayusin ang problemang ito.
Kung ang Maghanap sa Google o mag-type ng background ng URL sa Google Chrome na naka-black sa iyong system, gamitin ang mga sumusunod na pag-aayos upang malutas ang isyu:
Baguhin ang Windows Color Mode sa pamamagitan ng Windows Settings > Personalization > Colors > Piliin ang iyong mode > LightChange the Google Chrome themeI-clear ang cache at cookies ng Google Chrome I-reset ang mga setting ng Google Chrome sa default.
Dapat ba akong maghanap sa Google Chrome o mag-type ng URL?
Depende ito sa iyo. Kung alam mo ang tamang URL ng isang website, maaari mo itong i-type nang direkta sa address bar ng Chrome. Ngunit kung hindi mo alam ang eksaktong address ng isang website, maaari kang maghanap sa Google Chrome sa pamamagitan ng paggamit ng mga kinakailangang keyword.
Basahin: Mga trick sa Gmail + email address
Ano ang halimbawa ng URL?
Ang URL ay nangangahulugang Uniform Resource Locator. Ito ay ang address ng isang website. Ang kumpletong URL ay tinutukoy bilang https://www.
Iyon lang. Sana makatulong ito.
