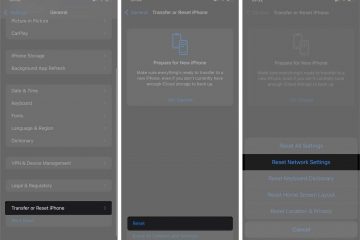Ang tutorial na ito ay tumatalakay sa ilang mabilis at madaling paraan upang magdagdag ng frame sa paligid ng iyong mga screenshot ng iPhone o iPad upang bigyan sila ng mas propesyonal na hitsura, at ipakita ang mga ito na kakaiba sa karamihan.
Ikaw man ay isang developer ng App Store, graphic designer, o kung hindi man, nagdaragdag ng iPhone frame (tinutukoy din bilang mockup, template, o bezel) sa iyong mga screenshot ay isang simpleng gawain na maaaring magmukhang mas propesyonal ang mga larawan.
May iba’t ibang paraan upang gawin ito, ang isa ay ang paghahanap ng isang iPhone template sa Google at i-overlay ang iyong screenshot dito gamit ang Photoshop o katulad na program. Gayunpaman, maaari itong maging mahirap at matagal. Kaya narito ang mga nakalaang app at serbisyo para asikasuhin ang gawaing ito sa isang iglap.
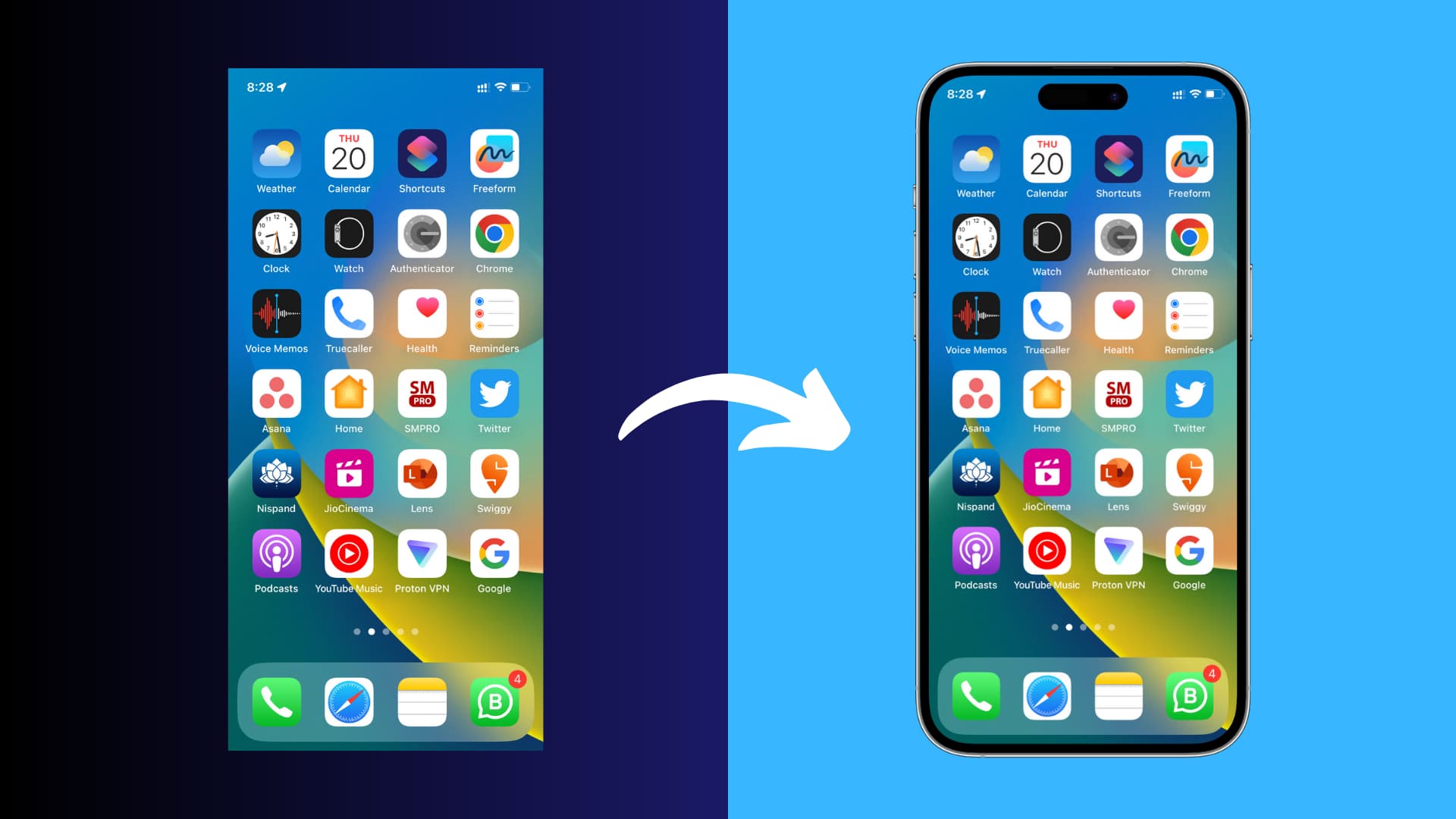
1. Ang Apple Frames
Ang Apple Frames ay isang iOS shortcut ni Federico Viticci na ginagawang napakadaling idagdag ang tamang iPhone, iPad, Mac, at Apple Watch frame sa iyong mga screenshot. Ang shortcut ay madaling i-set up, gumagana nang maayos, at madalas na ina-update.
1) Kunin ang Apple Frames iOS shortcut gamit ang itong iCloud link o pumunta sa macstories.net at idagdag ito mula doon.
2) Pagkatapos mong pindutin ang link ng shortcut, i-tap ang I-set Up ang Shortcut.
3) I-tap ang salitang Folder sa mapusyaw na asul na kulay, pumili ng folder mula sa Files app, at i-tap ang Buksan. Pagkatapos ng hit na iyon, Susunod.
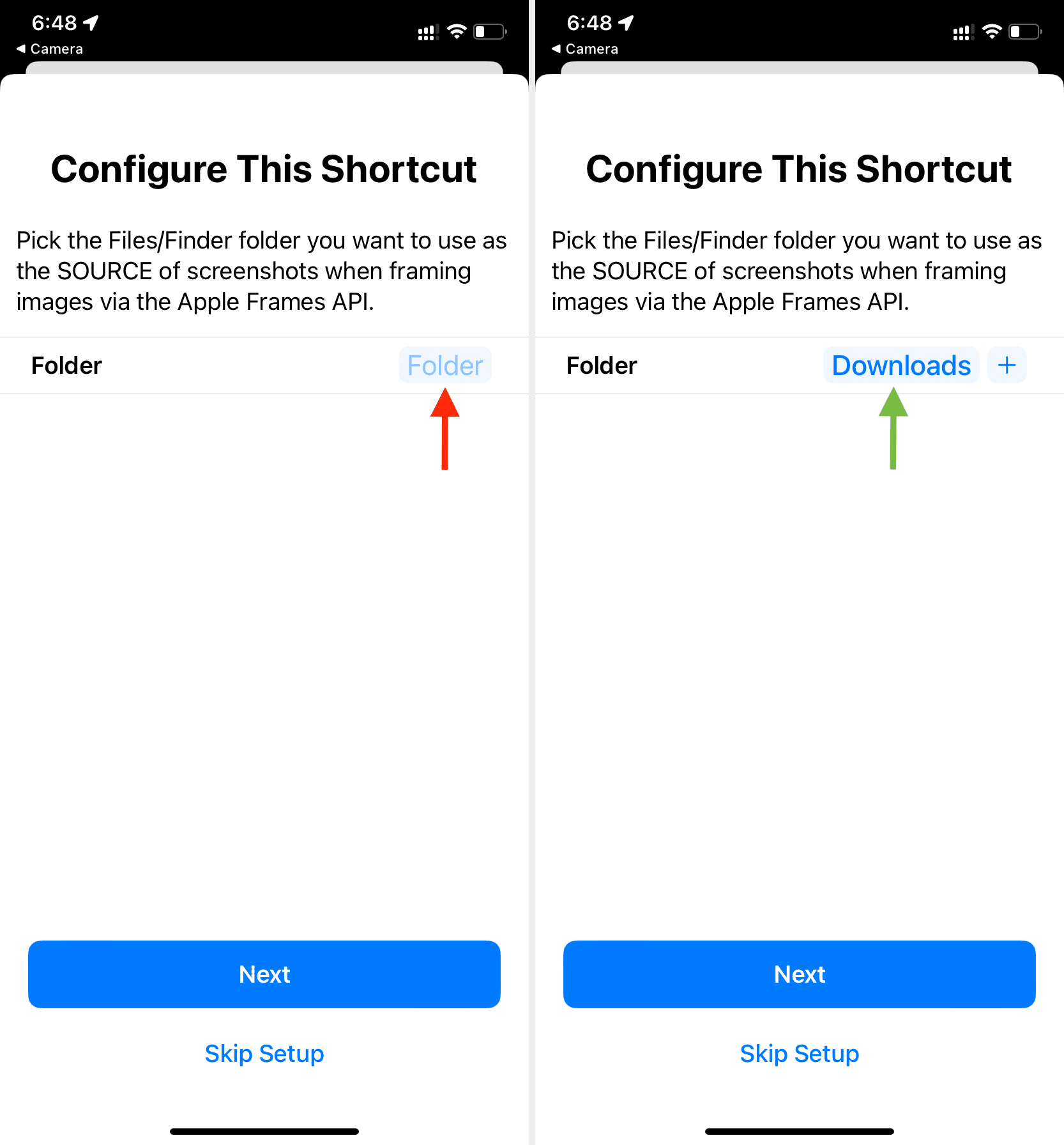
4) Muli, i-tap ang asul na Folder na salita, piliin ang patutunguhang folder, at pindutin ang Magdagdag ng Shortcut. Idinagdag na ngayon ang shortcut sa iyong device.
5) Tiyaking nasa seksyong Lahat ng Shortcut ka ng Shortcuts app. Mula dito, i-tap ang tile ng Apple Frames at pumunta sa paunang pag-setup nito.
6) Kapag tapos na ang lahat, maaari mong patakbuhin ang shortcut mula sa Shortcuts app sa pamamagitan ng pag-tap sa Apple Frames shortcut at pagpili ng larawan. Ngunit sa aking opinyon, ang mas magandang opsyon ay pumunta sa Photos app > buksan ang larawan doon > i-tap ang button na ibahagi at piliin ang Apple Frames mula sa Share Sheet.
7) Kapag na-frame na ang screenshot, maaari mong i-tap ang I-save sa Mga Larawan o isa sa iba pang mga opsyon kung kinakailangan.
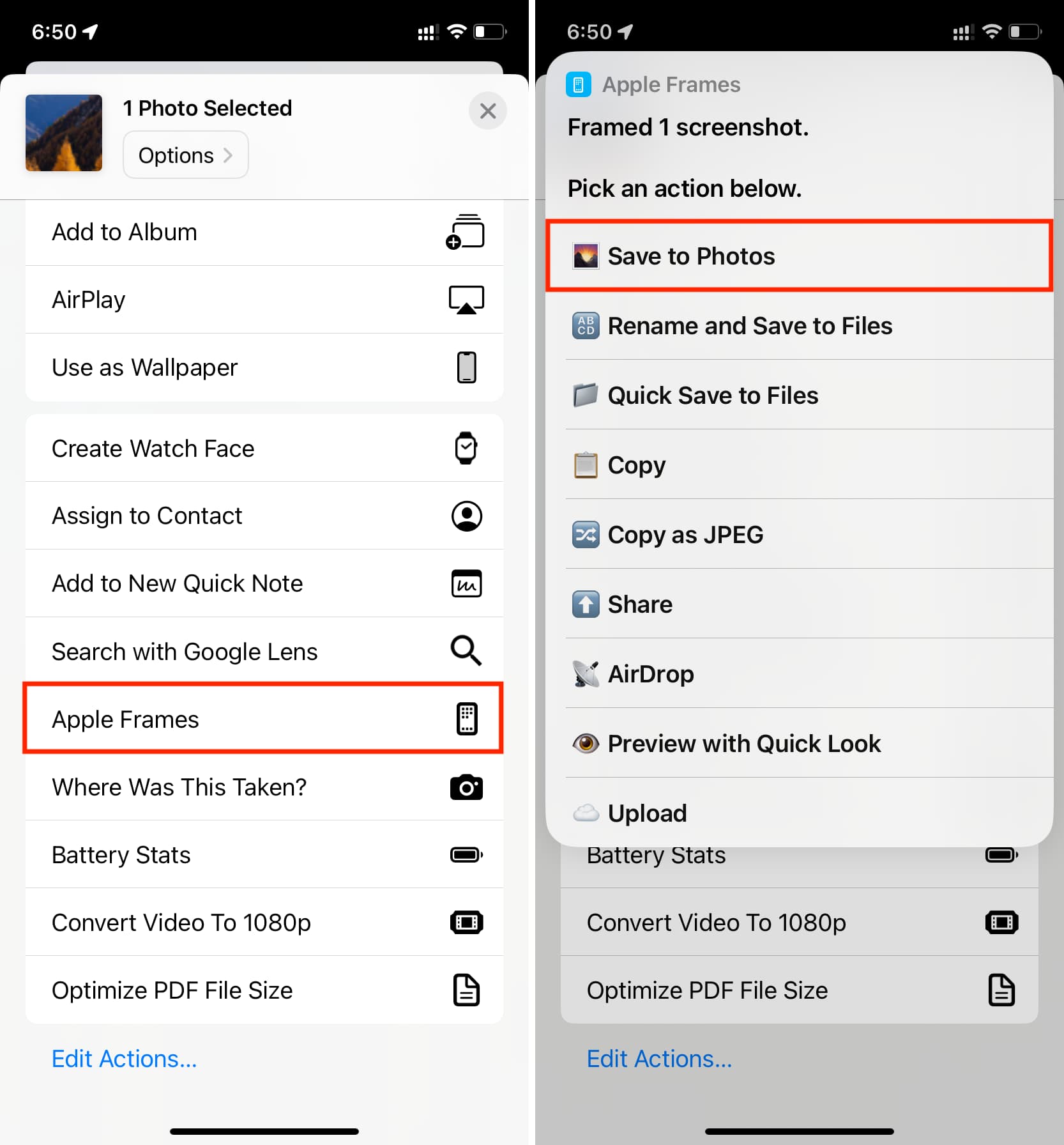
Tulad ng nakikita mo, ang shortcut ay napakadaling gamitin; gayunpaman, hindi ka nito hinahayaan na piliin ang device. Kaya, kung gusto mong gamitin ang iyong screenshot ng iPhone 11 sa isang iPhone 13 o iPhone 14 Pro frame, kakailanganin mong gamitin ang iba pang mga pamamaraan na binanggit sa post na ito.
2. SMPRO
Ito ay isang iPhone at iPad app na nag-aalok ng napakaraming opsyon sa pagpapasadya. Nag-aalok ang app na ito ng maraming iba’t ibang mga frame para sa iPhone, iPad, iPod touch, Mac, at Apple Watch. Ang downsize ng app na ito ay na ang interface ay maaaring makaramdam ng medyo hindi maliwanag, at ito ay puno ng mga in-app na pagbili. Ngunit kung hindi problema ang pera, ito marahil ang pinakamagandang opsyon.
I-download ang SMPRO app para sa iyong iPhone o iPad mula sa App Store. Buksan ang app, at dapat itong magpakita ng isa sa mga kamakailang modelo ng iPhone sa pambungad na screen. Mababago mo ito sa pamamagitan ng pag-tap sa icon ng mga setting > Mockup at pagpili ng isa pang device at oryentasyon. I-tap ang icon ng mga larawan mula sa kaliwang itaas at piliin ang iyong screenshot. Kaagad itong ilalagay ng app sa loob ng mockup. Maaari mong pindutin ang icon ng mga setting at gumawa ng mga pag-edit tulad ng pag-aayos ng larawan, pag-togg sa pagmuni-muni ng screen, at higit pa. Kapag tapos na ang lahat, i-tap ang icon ng Ibahagi > I-save ang Larawan upang magkaroon ng panghuling iPhone frame kasama ang iyong screenshot sa iOS Photos app. Tandaan na kung gagamit ka ng pro frame tulad ng iPad Pro, maaari kang bumili ng in-app na pagbili o manood ng ad para i-export ito. 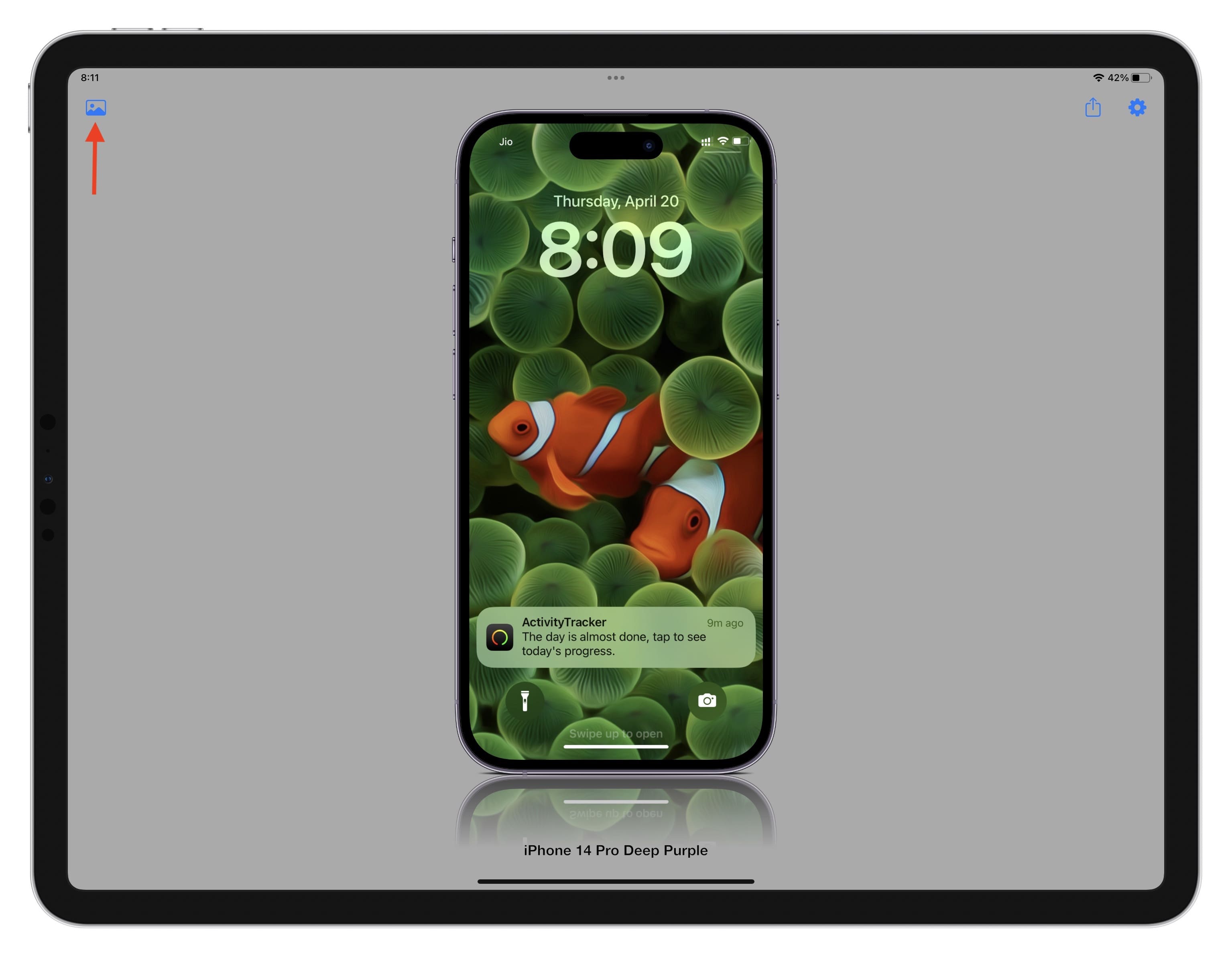 Gamit ang SMPRO app sa aking iPad upang magdagdag ng iPhone 14 Pro mockup sa aking iPhone screenshot.
Gamit ang SMPRO app sa aking iPad upang magdagdag ng iPhone 14 Pro mockup sa aking iPhone screenshot.
3. Smartmockups
Ito ay isang simpleng online na solusyon upang magdagdag ng pangunahing frame sa paligid ng iyong mga screenshot.
Bisitahin ang smartmockups.com/mockups/iphone at pumili ng libreng frame. Kapag nag-load na ang template, i-drag at i-drop ang iyong screenshot sa larawan ng device para i-upload ito. Tandaan: Kung hindi naglo-load ang site, buksan ito sa isang incognito window. I-click ang I-customize at piliing ipakita o itago ang anino. Panghuli, i-click ang I-download. Sa libreng bersyon, ang tanging pagpipilian mo ay kunin ang huling file sa medium (1280×896) na resolusyon. 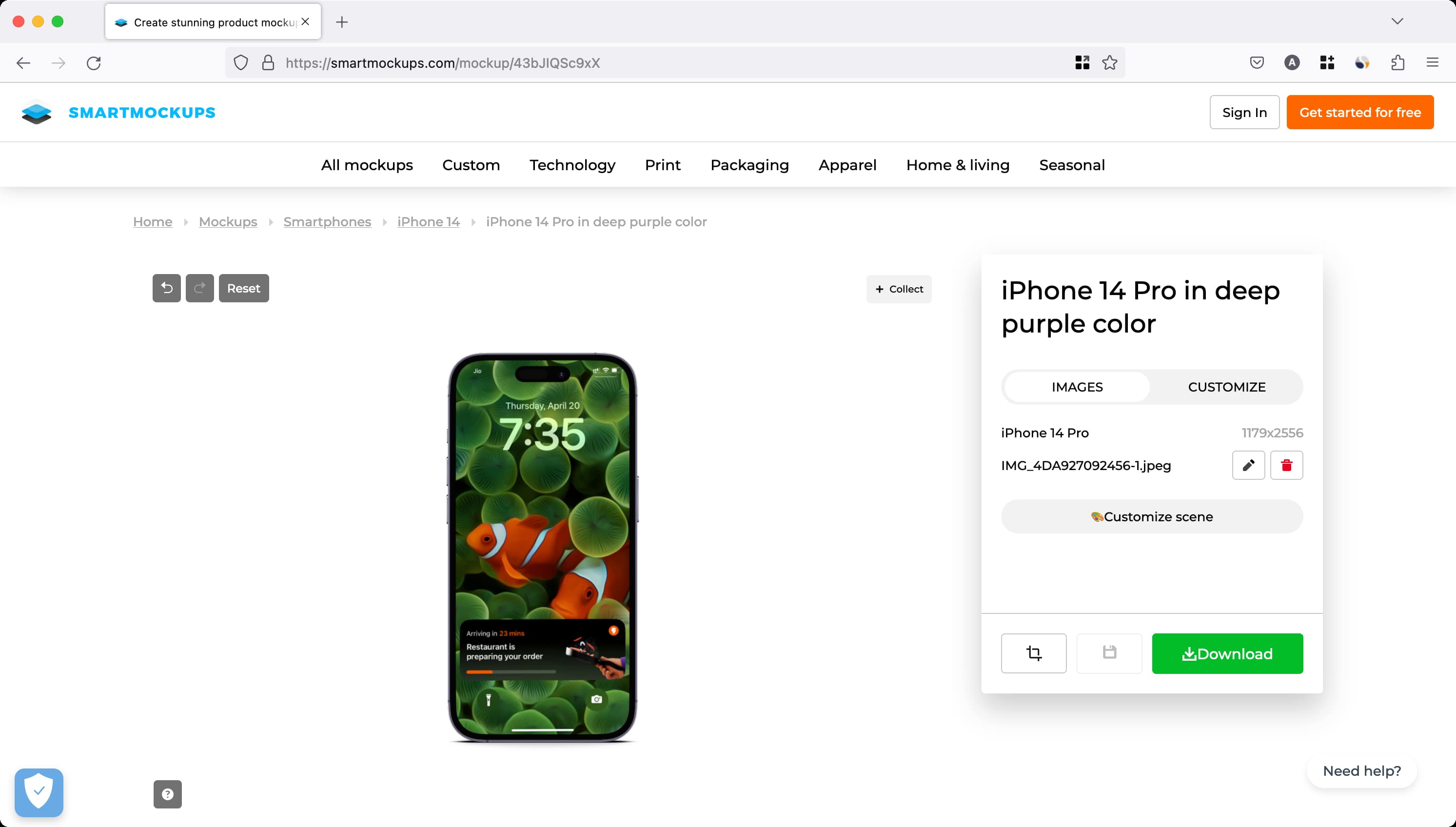
4. MockUPhone
Nag-aalok ang FileSquare ng libreng serbisyo na tinatawag na MockUPhone para sa pagbalot ng mga screenshot sa iba’t ibang iPhone at iPad na mga mockup ng device. Available din ang isang seleksyon ng mga template para sa iMac, TV, at Android at Windows Phone smartphone. Karamihan sa mga frame ng device ay available sa parehong portrait at landscape view.
Mag-navigate sa MockUPhone website sa iyong desktop browser. Ihanda ang mga screenshot na gagamitin mo at piliin kung aling device mockup ang gagamitin. Kung wala ka sa isang computer, direktang gumagana ang website sa iyong iPhone o iPad. Kapag nakapili ka na ng device, i-import ang iyong mga screenshot sa PNG, JPG, o PSD na format sa pamamagitan ng pag-drag at pag-drop sa mga ito sa loob ng mga tuldok na linya upang manu-manong i-upload ang mga ito mula sa iyong computer. May inirerekomendang aspect ratio na dapat mong panatilihin kung gusto mong maging maganda ang hitsura ng resulta. I-click ang button na Bumuo ng mga mockup ng produkto. Panghuli, i-click ang I-download ang aking mga mockup. Ngayon, pumunta sa iyong folder ng mga download at i-unzip ang file upang mahanap ang iyong screenshot na may idinagdag na frame sa parehong patayo at pahalang na oryentasyon. 
Iba pang mga paraan upang magdagdag ng frame ng device sa iyong mga screenshot
Bukod sa tatlong opsyon sa itaas, maaari mo ring gamitin ang mga Mac at iOS app na ito upang magdagdag ng magagandang iPhone, iPad, Apple Watch, computer, at iba pang mga frame sa iyong mga screenshot.
Susunod na tingnan: