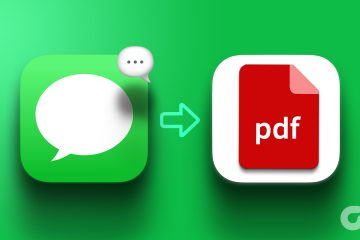Ang isang napakahalagang button sa iyong iPhone ay maaaring gumawa ng daan-daan, kahit libu-libong mga kamangha-manghang bagay, ngunit karamihan sa mga gumagamit ng iPhone ay hindi alam na mayroon ito. Hindi mo ito mapipilit. Hindi mo ito ma-click. Hindi mo maaaring pindutin ito. Ngunit ito ang pinakamalaking button sa iyong iPhone, mas malakas kaysa sa versatile na Side button, at ito ay nagtatago sa simpleng paningin.
Ang misteryong button na ito, na nagbibigay sa iyo ng kumpletong kontrol sa mga aksyon nito, ay hindi palaging available. sa mga smartphone ng Apple. Una itong lumabas sa iOS 14 at gumagana lang sa mga modelo ng iPhone na may A11 Bionic o mas bagong chip. Nangangahulugan iyon na gagana ito sa anumang iPhone mula noong serye ng iPhone 8. Gayunpaman, sikreto pa rin ito sa maraming user dahil nagtatago ito sa menu ng Accessibility.
Back Tap Explained
Back Tap, ang tampok na accessibility na pinag-uusapan, ay mahalagang nakatalikod sa iyong iPhone sa isang malaking button na maaari mong i-tap para magsagawa ng isa o dalawang pagkilos na itinalaga mo. Ang pag-tap sa likod ng iyong iPhone ng dalawa o tatlong beses, halos kahit saan sa pagitan ng ibaba ng logo ng Apple at sa itaas ng device, ay magti-trigger sa nakatalagang pagkilos. Magtatakda pa ito ng mga aksyon kung gagamit ka ng iPhone case.

Ginagamit ng lihim na button ang built-in na accelerometer at gyroscope ng iyong iPhone upang makita ang doble at triple-taps. Sinusukat ng three-axis accelerometer ang mga pagbabago sa bilis sa bawat axis, na nagde-detect sa bawat pag-tap, habang ang three-axis na gyroscope ay sumusukat ng mga pag-ikot sa paligid ng bawat spatial axis, na nakikita kung ang iyong iPhone ay nasa iyong kamay, nasa iyong bulsa, o saanman.
Maaari kang magtalaga ng mga pangunahing pagkilos ng system sa isang double-o triple-tap, gaya ng pagkuha ng mga screenshot, pag-activate ng Reachability, o pagbubukas ng Spotlight. Ngunit kung bakit napakalakas ng Back Tap ay maaari ka ring magtakda ng mga feature ng pagiging naa-access, mga galaw sa pag-scroll, at kahit na mga custom na shortcut upang tumakbo pagkatapos ng dalawa o tatlong back tap.
Mga Kinakailangan
Tiyaking nag-install ka ang pinakabagong iOS software sa iyong iPhone para sa pinakamahusay na mga resulta. Ang Back Tap ay umiikot na mula noong iOS 14, ngunit ito ay pinakamahusay na gagana sa na-update na iOS 16 software, at makakakuha ka ng higit pang mga pagkilos na mapagpipilian. Halimbawa, hinahayaan ka ng pinakabagong software na mag-trigger ng Camera, Flashlight, Lock Rotation, at Color Filters, mga opsyon na nawawala sa pinakabagong bersyon ng iOS 14.
Ang mga iPhone na ito ay compatible sa Back Tap:
iPhone 8 serye o mas bagong modelong iPhone 8, 8 Plus iPhone X iPhone XS, XS Max, XR iPhone 11, 11 Pro, 11 Pro Max iPhone SE (ika-2 at ika-3 henerasyon) iPhone 12, 12 mini, 12 Pro, 12 Pro Max iPhone 13, 13 mini, 13 Pro, 13 Pro Max iPhone 14, 14 Plus, 14 Pro, 14 Pro Max
Setting Back Tap Up
Upang paganahin ang Back Tap gestures, pumunta sa Settings –> Accessibility –> Touch , at i-tap ang”Back Tap”sa ibaba. Susunod, piliin ang alinman sa”Double Tap”o”Triple Tap”para tingnan ang mga available na aksyon.
Ang mga aksyon ay nahahati sa Accessibility Shortcut sa itaas, na sinusundan ng mga seksyon para sa System, Accessibility, Scroll Gestures, at Shortcuts. I-tap ang isang aksyon para italaga ito, pagkatapos ay lumabas sa Back Tap menu.
Back Tap Actions na Magagamit Mo
Ang mga listahan para sa”Double Tap”at”Triple Tap”ay pareho, kaya hindi mo kailangang mag-alala tungkol sa isa na may higit pang mga kakayahan. Narito ang isang listahan ng mga seksyon at magagamit na mga aksyon na maaari mong makita sa iyong iPhone. Mag-iiba-iba ang ilang opsyon batay sa modelo ng iPhone na mayroon ka.
Nangunguna:
Wala: Ang pag-tap ay hindi mag-a-activate ng anumang pagkilos. Accessibility Shortcut: Pinapagana o hindi pinapagana ang anumang feature ng accessibility na itinakda mo para sa Accessibility Shortcut. Kung magtatakda ka ng maraming feature, bubuksan nito ang menu kung saan maaari kang pumili sa kanila. Karaniwan mong i-toggle ang Accessibility Shortcut sa pamamagitan ng pag-triple-click sa Side o Home button o pag-tap sa tile nito sa Control Center.
System:
App Switcher: Binubuksan o isinasara ang App Switcher, kung saan maaari kang lumipat sa isa pang kamakailang ginamit na app. Karaniwan mong binubuksan ang App Switcher sa pamamagitan ng pag-swipe pataas mula sa ibaba sa (Face ID) o pag-double click sa Home button (Touch ID). Camera: Binubuksan o isinasara ang Camera app. Kasing-komportable ito ng Camera shortcut sa Lock Screen, ngunit maaari mo itong buksan kahit saan sa iyong iPhone. Control Center: I-slide ang Control Center na bukas o sarado. Karaniwan mong binubuksan ito sa pamamagitan ng pag-swipe pababa mula sa kanang itaas (Face ID) o pataas mula sa ibaba (Touch ID) at isara ito sa pamamagitan ng pag-swipe pataas o pababa, ayon sa pagkakabanggit. Flashlight: Ino-on o i-off ang Flashlight. Ito ay kasing kumportable ng Flashlight shortcut sa Lock Screen, ngunit maaari mo itong buksan kahit saan sa iyong iPhone. Home: Lalabas sa Home Screen o babalik sa unang Home Screen page kung ikaw ay nasa isa pang Home Screen page. Pag-ikot ng I-lock: Nila-lock o ina-unlock ang pag-ikot ng screen, na karaniwan mong ginagawa lamang mula sa Control Center. Lock Screen: Lumabas sa Lock Screen, ni-lock ang iyong iPhone. I-mute: I-flip ang iyong iPhone sa Ring Mode, kung saan makakarinig ka ng mga ringtone at alerto, o Silent Mode, kung saan wala ka. Magagawa mo ang parehong bagay gamit ang Ring/Silent switch sa gilid ng iyong iPhone. Kung nakatakda ang pisikal na switch sa Ring Mode at nag-back-tap ka para i-on ang Silent Mode, kakailanganin mong mag-back-tap muli para bumalik sa Ring Mode o i-flip ang pisikal na switch sa Silent Mode at pagkatapos ay bumalik sa Ring Mode. Notification Center: I-slide ang Notification Center na bukas o isinara. Karaniwan mong binubuksan ito sa pamamagitan ng pag-swipe pababa mula sa itaas na gitna at isara ito sa pamamagitan ng pag-swipe pataas mula sa gitnang ibaba. Reachability: Pinapagana o hindi pinapagana ang Reachability, na nagpapababa sa itaas na bahagi ng screen para sa mas madaling paggamit ng isang kamay. Karaniwan mong i-toggle ang Reachability sa pamamagitan ng pag-swipe pababa mula sa ibabang gitna ng screen (Face ID) o pag-double tap sa Home button (Touch ID). Screenshot: Kumuha ng screenshot. Karaniwan kang kumukuha ng mga screenshot sa pamamagitan ng pag-click sa Side at Volume Up button nang magkasama (Face ID) o pag-click sa Side at Home button nang magkasama (Touch ID), ngunit marami pang ibang paraan para gawin ito. Shake: Ginagaya ang pag-alog ng iyong iPhone, na nagti-trigger ng Shake to Undo na ibalik ang mga pagbabagong ginawa mo, tulad ng hindi sinasadyang pagtanggal ng email, pag-type ng maling bagay, o pagguhit gamit ang mga tool sa Markup. Gagawin din ng shake ang mga pagbabago. Isipin ito tulad ng mga pindutan ng undo at redo sa editor ng Screenshot, editor ng mga larawan, mga Freeform board, atbp.; kailangan mo lang i-tap ang”I-undo”o”I-redo”sa prompt ng pagkumpirma. Siri: Ina-activate ang Siri. Isa itong magandang alternatibo sa paggamit ng Hey Siri o pag-double click sa Side o Home button. Spotlight: Binubuksan o isinasara ang tool sa Paghahanap ng Spotlight. Karaniwan kang nag-swipe pababa sa Home Screen, Today View, Notification Center, o Lock Screen upang buksan ito at mag-swipe pataas para isara ito. Ang paggamit ng back-tap ay ginagawa itong naa-access mula sa anumang app. Volume Down: Pinahina ang volume sa iyong iPhone sa halip na gamitin ang Volume Down hardware button o ang slider sa Control Center at ilang view ng media player. Volume Up: Pinapataas ang volume sa iyong iPhone sa halip na gamitin ang Volume Up hardware button o ang slider sa Control Center at ilang view ng media player.
Accessibility:
Apple Watch Mirroring: Ni-mirror ang display ng iyong Apple Watch sa iyong iPhone para makontrol mo ito sa mas malaking screen. AssistiveTouch: Itina-toggle ang AssistiveTouch na overlay na button sa screen, na nagbibigay-daan sa iyong gawin ang maraming bagay, tulad ng pag-shut down ng iyong iPhone, pag-shake ito, pagsasagawa ng mga custom na pag-swipe, at higit pa. Mga Tunog sa Background: Ino-on ang feature na Mga Tunog sa Background upang makapakinig ka sa mga alon o puting ingay sa ilalim ng anumang mga app na iyong ginagamit. Classic Invert: Invert ang screen ng iyong iPhone o ibinabalik ang mga kulay sa normal. Mga Filter ng Kulay: Pinapagana o hindi pinapagana ang anumang filter ng kulay na pipiliin mo mula sa menu ng Mga Filter ng Kulay. Kontrolin ang Mga Kalapit na Device: Ginagawang remote ang iyong iPhone para sa iyong kalapit na iPad o iPhone. Detection Mode: Sinisimulan ang feature na Detection Mode sa Magnifier app para mas mabilis mong magamit ang Door Detection, People Detection, o Image Description. Mga Live na Caption: Ino-on o i-off ang Mga Live na Caption. Kapag naka-on, gumagamit ito ng on-device intelligence para tumpak na i-transcribe kung ano ang sinasabi sa o sa paligid ng iyong device. Magnifier: Binubuksan ang Magnifier app. Dati mas mahirap i-access ang app, ngunit sa iOS 16, medyo madali ito dahil may icon ng app para dito na maaari mong idagdag sa iyong Home Screen o buksan mula sa App Library, Spotlight, Siri, atbp. Ang Back Tap ay isa lamang paraan upang gawin mo. Smart Invert: Inverts ang mga bahagi ng screen ng iyong iPhone nang hindi sinisira ang media tulad ng mga larawan o ibinabalik ang mga kulay sa normal. Speak Screen: Nagsisimula o huminto sa nakatagong text-to-speech na tool ng Apple. Kapag naka-on ito, makakapagbasa ang iyong iPhone ng mga artikulo ng balita, blog, aklat, at iba pang text sa iyo. Voice Control: Nagsisimula o humihinto sa Voice Control, na nagbibigay sa iyo ng isang toneladang voice command upang kontrolin ang iyong iPhone. Maaari kang mag-scroll, mag-navigate sa mga menu, magsagawa ng mga galaw, at higit pa. VoiceOver: Pinapagana o hindi pinapagana ang feature na VoiceOver, na nagbabasa ng mga bagay na lumalabas sa screen nang malakas. Zoom: Toggles Zoom on o off. Hinahayaan ka ng Zoom na mag-zoom sa ilang partikular na bahagi ng screen ng iyong iPhone upang makita ang mga bagay nang mas mahusay o magbasa ng fine print. Gayunpaman, maaari mo rin itong gamitin para sa on-screen invert at grayscale na mga filter. Zoom Controller: Kapag ang Zoom ay aktibo, i-toggle ang Zoom Controller, na nagbibigay sa iyo ng mabilis na access sa mga opsyon ng Zoom.
Scroll Gestures:
Scroll Down: Nag-scroll pababa sa kasalukuyang screen para hindi mo na kailangang mag-swipe. Mag-scroll Pataas: Mag-scroll pataas sa kasalukuyang screen para hindi mo na kailangang mag-swipe.
Mga Shortcut:
Dito nagiging tunay na kawili-wili ang mga bagay dahil halos walang katapusan ang mga posibilidad. Ang anumang shortcut na gagawin o i-install mo sa Shortcuts app ay maaaring italaga sa Back Tap. Maaari kang gumawa ng mga pangunahing bagay tulad ng pagbubukas ng app o magsagawa ng mahika sa totoong buhay na hindi mo alam na magagawa ng iyong iPhone. Narito ang ilang ideya kung ano ang posible:
Buksan ang anumang app na gusto mo nang mas mabilis: Halimbawa, maaari mong buksan ang Calculator, ang iyong paboritong social-networking app, at higit pa. Buksan ang Apple TV Remote app: Maa-access mo ang Apple TV Remote mula sa Control Center, ngunit bubuksan nito ang nakatagong app na hindi mo mahahanap saanman sa iyong iPhone. I-toggle ang red screen filter: Kapaki-pakinabang kapag kailangan mong tumingala mula sa iyong screen sa dilim, tulad ng kapag tumitingin sa mga mapa o tumitingin sa mga star chart. Mabilis na mag-record ng voice memo o audio file: Nakatutulong kapag kailangan mong kumuha ng mga audio notes bago mo makalimutan ang isang bagay, at maaari mo pa itong gamitin upang palihim na mag-record ng ibang tao habang nakikipag-usap. I-access ang mga setting ng Apple para sa media at mga pagbili: Kung regular mong tinitingnan ang mga setting ng media at mga pagbili ng iyong Apple ID upang makita ang mga bagay tulad ng mga kagustuhan sa Pagbabahagi ng Pamilya, mga paraan ng pagbabayad, mga rating at review, mga subscription, mga newsletter, at higit pa, ito ay bigyan ka ng instant access. Kung hindi, dapat mong i-access ito mula sa loob ng Apple ID, App Store, Books, iTunes Store, Music, Podcast, o TV. Mabilis na bumuo ng mga throwaway na email: Ginagamit nito ang serbisyo ng Temp-Mail upang bigyan ka ng hindi kilalang email address sa tuwing kailangan mo ito. Ang mga natanggap na email ay tatagal lamang ng ilang oras, kaya higit ito para sa pagkuha ng isang beses na mga tugon nang hindi ibinibigay ang iyong aktwal na email address. Magsagawa ng mga spell ng Harry Potter: Maaari kang gumamit ng mga spell tulad ng Lumos (i-on ang Flashlight), Nox (i-off ang Flashlight), at Accio (magbubukas ng isang tinukoy na app) sa Siri. Gayunpaman, maaari kang bumuo ng mga shortcut para sa iba pang mga spell tulad ng Silencio, Quietus, Reducio, o Vermillious. Kung ayaw mong sabihin nang malakas ang mga spell, hinahayaan ka ng Back Tap na sabihin ito sa iyong isip. Mag-alis ng tubig mula sa mga speaker: Kung nakakakuha ka ng tubig sa iyong mga speaker at medyo kakaiba ang tunog ng mga ito, makakatulong ito sa paglabas ng ilan sa sobrang likido. I-dim ang screen sa ibaba ng default na liwanag: Kung ang pinakamababang setting ng liwanag ay masyadong maliwanag para sa iyong paggamit sa gabi, maaari kang gumamit ng shortcut upang mag-trigger ng maraming kagustuhan nang sabay-sabay na nagpapadilim sa screen nang mas mababa. Subaybayan ang kasaysayan ng iyong clipboard: Ang iyong iPhone ay hahawak lamang ng isang bagay sa clipboard nito sa bawat pagkakataon. Ang shortcut na ito ay nagbibigay sa iyo ng kapangyarihang mag-imbak ng higit pa kung sakaling kailanganin mong sumangguni sa mga mas lumang nakopyang item. Maingat na takasan ang mga pagpupulong at hindi magandang petsa: Kung gusto mong umalis nang nagmamadali mula sa isang mahirap na sitwasyon sa lipunan, ang shortcut na ito ay magpapadala sa iyo ng mga pang-emergency na text kapag nag-back-tap ka para may dahilan kang maghiwalay. Ipakita ang iyong card sa pagbabakuna sa COVID: Hindi na ito kasinghalaga ngayon, ngunit maaari pa rin itong magamit para sa ilan. Kunin ang pangalan ng anumang emoji: Kung gusto mong malaman kung ano talaga ang tawag sa emoji sa iyong iPhone, ito ay isang paraan para gawin ito. Ipakita nang maikli ang porsyento ng baterya: Mayroong setting upang palaging paganahin ang porsyento ng baterya, ngunit kung gusto mo lang itong makita kapag gusto mo, ito ay isang mabilis na paraan upang makakuha ng update sa katayuan ng baterya. I-convert ang iyong sinasabi sa ibang wika: Kung nakikipag-chat ka sa isang taong gumagamit ng ibang wika, maaari mong gamitin ang tool na ito upang sabihin ang gusto mong isulat at isalin ito sa wastong teksto. I-toggle ang LED Flash Alerts: Ang mga alerto sa flash ay mahusay kung palagi mong nasa Silent Mode ang iyong iPhone dahil mahirap makaligtaan ang isang maliwanag na flash ng liwanag. Ngunit maaaring hindi mo ito palaging gustong gamitin, at ito ay magpapalipat-lipat nito nang mabilis. Magdagdag ng mga tema ng kulay sa mga app: Kung gusto mo ng higit pang pagpapasadya, maaari mong baguhin ang hitsura ng ilang app sa iyong iPhone. Halimbawa, maaari mong baguhin ang mga kulay ng Weather, Calculator, at higit pa. Magpatakbo ng mga shortcut mula sa iyong Lock Screen: Maaaring patakbuhin ang mga shortcut mula sa Lock Screen, at ginagawa nitong mas simple ang paggawa.
Huwag Palampasin: 7 Screenshot Secrets para sa iPhone Kailangan Mong Simulan ang Paggamit Kapag Kinukuha ang Iyong Screen
Panatilihing Secure ang Iyong Koneksyon Nang Walang Buwanang Bill. Makakuha ng panghabambuhay na subscription sa VPN Unlimited para sa lahat ng iyong device sa isang beses na pagbili mula sa bagong Gadget Hacks Shop, at manood ng Hulu o Netflix nang walang mga rehiyonal na paghihigpit, dagdagan ang seguridad kapag nagba-browse sa mga pampublikong network, at higit pa.
Bumili Ngayon (80% diskwento) >
Iba pang sulit na deal na titingnan:
Cover photo at mga screenshot ni Jovana Naumovski/Gadget Hacks