Nagreklamo ang ilang user na kapag binuksan nila ang VMware Player (o VMware Workstation Player) sa kanilang Windows PC at pinagana ang virtual machine, hindi nila ma-access ang (mga) naaalis na USB device gaya ng USB camera, USB hard drive, atbp., na konektado sa host machine. Para sa ilang user, ang ilang USB device ay naka-gray out, at para sa iba ang lahat ng device ay naka-disable. Kung nahaharap ka rin sa isyung ito, tutulungan ka naming ayusin itong VMware Player USB device na na-grey out na problema sa ilang madaling solusyon.
Kung naaalis Ang USB device ay hindi tugma sa VMware Player, pagkatapos ay hindi ito magagamit sa isang virtual machine. Ngunit, kung compatible ang device at mayroon ka pa ring problemang ito, tiyak na makakatulong ang mga solusyong sakop sa post na ito.
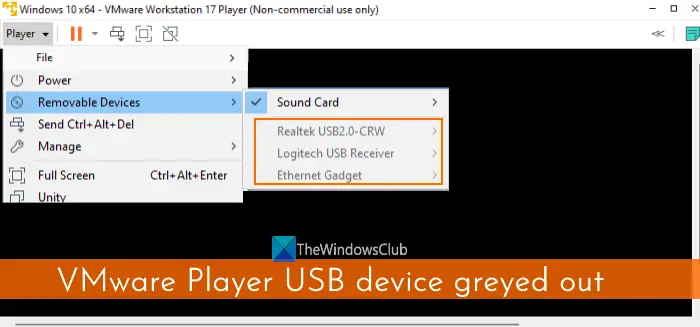
Na-grey out ang USB device ng VMware Player
Upang ayusin ang VMware Na-grey out ang USB device ng player, maaari mong gamitin ang mga pag-aayos na nakalista sa ibaba. Bago iyon, ikonekta muna ang (mga) USB device sa host system, at tingnan kung pinagana ang (mga) USB device para sa Guest OS kung saan mayroon kang problemang ito. Gayundin, patakbuhin ang VMware Workstation Player bilang administrator at i-update ito sa pamamagitan ng pag-download ng lahat ng bahagi ng software. Kung magpapatuloy ang problema, gamitin ang mga solusyon na nakalista sa ibaba:
Suriin kung ang USB Controller ay PresentBaguhin ang VMX configuration file ng iyong Virtual MachineTiyaking tumatakbo ang USB VMware Arbitration ServiceGumawa ng bagong Virtual Machine.
Suriin natin ang mga solusyong ito nang paisa-isa isa.
1] Suriin kung ang USB Controller ay Present
Para sa isang virtual machine na ginawa gamit ang VMware Player, isang USB Controller device ang kinakailangan para magamit ang mga USB device. Kahit na ang USB Controller ay idinagdag bilang default kapag lumikha ka ng bagong virtual machine, kung ito ay aalisin para sa ilang kadahilanan o hindi idinagdag habang ini-install ang VM, maaaring iyon ang dahilan kung bakit nakikita mo na ang lahat o ilang mga USB device ay naka-gray out. Kaya, tingnan kung naroroon ang USB Controller para sa partikular na VM na iyon at idagdag ito kung wala ito. Para dito, gamitin ang mga sumusunod na hakbang:
Una, i-off o isara ang virtual machine at lumabas sa VMware Workstation PlayerIlunsad muli ang VMware PlayerPumili ng virtual machine mula sa kaliwang seksyon kung saan mayroon kang USB device na ito na naka-gray na isyuBuksan ang Menu ng manlalaro na nasa kaliwang sulok sa itaasI-access ang menu na PamahalaanMag-click sa opsyon na Mga Setting ng Virtual Machine…. Magbubukas ang isang window Lumipat sa tab na Hardware sa window na iyonSa listahan ng Mga Device, hanapin ang USB Controller. Kung naroroon ito, piliin ang tamang USB compatibility (USB 3.1, USB 2.0, atbp.) mula sa kanang seksyon, at pindutin ang OK buttonKung wala ang USB Controller, i-click ang Add na button sa sa ibabang kaliwang seksyonMagbubukas ang isang kahon ng Magdagdag ng Hardware Wizard. Doon, piliin ang USB Controller sa mga uri ng Hardware, at pindutin ang Tapos na buttonAng USB Controller device para sa partikular na VM ay idaragdag. Piliin ito at itakda ang USB compatibility gamit ang drop-down na menu kung hindi tama ang default na compatibility Pindutin ang OK na buton I-play ang virtual machineAccess ang Player menu, pagkatapos ay ang Removable Devices menu, at USB device ay dapat paganahin at hindi na-gray out.
Kaugnay: Hindi sapat na pisikal na memorya ang magagamit sa paggana sa virtual machine na ito
2] Baguhin ang VMX configuration file ng iyong Virtual Machine
Ito ang isa sa mga pinakamahusay na solusyon upang ayusin ang problemang ito. Ang bawat virtual machine na ginawa gamit ang VMware Player ay naglalaman ng *.vmx configuration file sa lokasyon ng pag-install nito. Kung ang VMX file na iyon ay naglalaman ng isang linya na nagtatakda ng mga USB device sa mga paghihigpit, ito ang dahilan kung bakit ang mga USB device ay nakikita bilang greyed out. Ang linyang iyon ay naidagdag sana sa VMX file sa panahon ng proseso ng paglikha ng VM. Kailangan mong hanapin at alisin ang linyang iyon. Para dito, baguhin ang VMX configuration file ng iyong virtual machine gamit ang mga hakbang na idinagdag sa ibaba:
I-shut down ang virtual machine at lumabas sa VMware Player. Kung hindi, maaari kang magkaroon ng problema sa pagbabago ng VMX fileNow i-access ang folder kung saan nilikha ang virtual machine at lahat ng data nito ay nasa iyong host computer. Ang default na lokasyon para sa paggawa ng virtual machine ay C:\Users\Username\Documents\Virtual Machines. Palitan ang Username ng aktwal na username at i-access ang folder ng virtual machine. Halimbawa, kung nakagawa ka ng Windows 10 x64 VM, pagkatapos ay sa ilalim ng folder ng Virtual Machines, makakakita ka ng folder ng Windows 10 x64. Ang lahat ng mga file at folder na nauugnay sa VM na iyon ay naroroon. Kung nagtakda ka ng custom na lokasyon para sa paggawa ng VM, pagkatapos ay i-access ang partikular na lokasyong iyonHanapin ang *.vmx file (sabihin ang Windows 10 x64.vmx) at buksan ito sa Notepad o ilang iba pang text editor software Ngayon hanapin ang isang linya na nagsasabing restrictions.defaultAllow=“FALSE” at delete itI-save ang VMX fileBuksan ang VMware Workstation Player at i-play ang virtual machineBuksan ang Removable Devices menu at dapat mong magawa i-access at kumonekta sa mga USB device na naunang na-grey out.
3] Tiyaking Tumatakbo ang VMware USB Arbitration Service
Pinapayagan ng VMware USB Arbitration Service ang mga USB device na nakasaksak sa host operating system na magamit ng guest operating system o virtual machine. Ngunit, kung hindi tumatakbo ang serbisyong ito, maaari itong lumikha ng problema sa paggamit ng mga USB device at iyon ang dahilan kung bakit makikita mo na ang mga USB device ay naka-grey kapag sinubukan mong i-access ang mga ito sa VMware Player pagkatapos maglaro ng virtual machine. Kaya, dapat mong tiyakin na ang VMware USB Arbitration Service ay tumatakbo at dapat itong awtomatikong tumakbo sa pamamagitan ng pagbabago sa uri ng Startup nito. Ang mga hakbang ay:
I-type ang mga serbisyo sa box para sa Paghahanap ng iyong Windows 11/10 PC at pindutin ang Enter keySa window ng Services, mag-scroll pababa at mag-double click sa VMware USB Serbisyo ng ArbitrasyonMagbubukas ang Properties window ng serbisyong ito. Pindutin ang button na Start upang patakbuhin ang serviceNow para matiyak na awtomatikong tatakbo ang serbisyo, itakda ang Startup type sa Awtomatiko gamit ang drop-down na menuPress Apply button at OK button.
4] Lumikha ng bagong Virtual Machine
Kung nagsimula ang problemang ito pagkatapos ilipat ang virtual machine sa isang bagong host o bagong lokasyon sa parehong host, maaaring posible na ang mga VM file ay hindi nailipat nang maayos kung saan ay lalong nagiging sanhi ng isyung ito. Kaya, kung ito ang kaso at hindi gagana ang mga solusyong ito, maaaring kailanganin mong lumikha ng bagong virtual machine gamit ang VMware Player para sa bagong host o lokasyon. Magiging matagal ito ngunit sulit na subukan.
Sana ay makatulong ang mga pag-aayos na ito.
Paano ko ie-enable ang mga USB device sa VMware?
Isang katugmang USB device (sabihin ang isang panlabas na USB hard drive) na nakasaksak sa iyong pisikal na makina ay awtomatikong pinagana sa VMware Player. Kailangan mo lamang itong ikonekta upang magamit sa isang virtual machine. Para dito, magsimula ng virtual machine sa VMware Workstation Player, buksan ang menu ng Player, piliin ang menu ng Removable Devices, i-access ang USB device, at mag-click sa opsyong Connect.
Sa kaso wala kang makitang katugmang USB device para kumonekta, pagkatapos ay buksan ang Virtual Machine Settings, piliin ang USB Controller, at i-on ang opsyon na Ipakita ang lahat ng USB input device. Ngayon i-access ang seksyong Mga Matatanggal na Device para sa VM na iyon, at pagkatapos ay ikonekta ang iyong USB device.
Bakit naka-gray out ang aking VMware Tools?
Kung naka-gray out ang opsyon sa Install VMware Tools sa VMware Player, pagkatapos ay maaaring mangyari ito dahil ang imahe ng mga tool ay naka-mount na o ang iyong system ay nawawala ang isang virtual optical drive, atbp. Upang ayusin ang problemang ito, i-access ang window ng Virtual Machine Settings gamit ang Manage menu. Alisin ang CD/DVD Drive device at Floppy Drive device mula sa Hardware tab, at idagdag muli ang CD/DVD Drive device. Itakda ang Use physical drive option para sa CD/DVD Drive sa Auto Detect mode. Ngayon ay magagamit mo na ang opsyong I-install ang VMware Tools.
Susunod na basahin: Paano i-install ang Windows 11 sa VMware Workstation Player.
