Bagama’t ang mga Mac ay makapangyarihan at mabibilis na makina, ang kanilang mga camera ay hindi kasing ganda ng sa mga iPhone. Ang maganda ay sa Continuity Camera, hinahayaan ka ng Apple na magtrabaho kasama ang iyong iPhone at Mac sa loob ng ecosystem para magamit mo ang mataas na kalidad na camera ng iyong iPhone bilang webcam ng iyong Mac at mga add-on na feature tulad ng Portrait Mode at Studio Light.
Ang iPhone Continuity Camera ay gumagana nang walang putol sa Mac sa karamihan ng mga kaso, ngunit kung hindi ito gumana para sa iyo, nasa ibaba ang ilang tip sa pag-troubleshoot upang gawin itong gumana sa iyong Mac.
1. Tiyaking sinusuportahan ng iyong device ang Continuity Camera
Una, tiyaking natutugunan ng iyong Mac at iPhone ang mga kinakailangan ng system. Kakailanganin mo ang sumusunod:
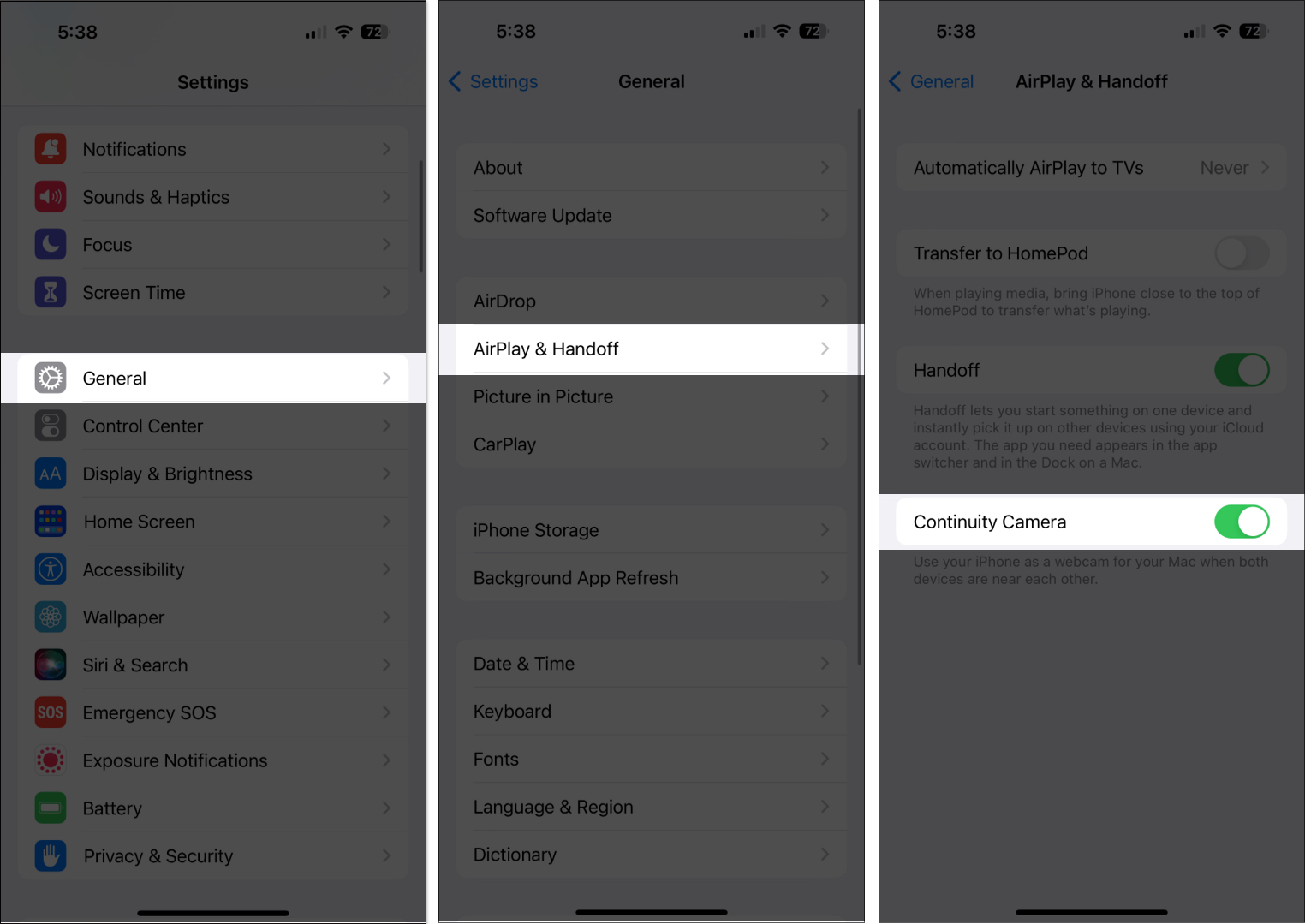
Sa pangkalahatan, lahat ng modelo ng iPhone na ipinakilala noong 2018 o mas bago (ibig sabihin, iPhone XR o mas bago) na tumatakbo sa iOS 16 o mas bago ay sumusuporta sa feature.
Gumagana lang ang iba pang feature para sa ilang partikular na modelo:
iPhone 11 o mas bago para sa Center Stage iPhone 11 o mas bago para sa Desk View (maliban sa iPhone SE) iPhone 12 o mas bago para sa Studio Light
Now para sa mga Mac, maaari mong gamitin ang Continuity Camera sa anumang Mac na katugma sa macOS Ventura o mas bago.
Dapat ka ring naka-sign in sa parehong Apple ID sa parehong mga device. Kung tugma ang iyong mga device ngunit hindi pa rin magagamit ang feature, narito ang ilang pag-aayos na makakatulong.
2. I-update ang iyong software
Tulad ng nabanggit sa itaas, dapat mong tiyaking tumatakbo ang iyong mga device sa mga sinusuportahang operating system.
iPhone – iOS 16 o mas bago Macs – macOS Ventura o mas bago
3. Mag-sign out at pumasok sa iyong Apple ID
Maaari ka pa ring makatagpo ng mga isyu sa Apple ID sa kabila ng parehong mga device na nagsa-sign in sa parehong Apple ID. Upang makatiyak, subukang mag-sign out at pagkatapos ay mag-sign in muli sa iyong mga device.
Sa iyong Mac: I-click ang Logo ng Apple → Mga Setting ng System strong> → Piliin ang iyong pangalan. Pumunta sa ibaba ng window at piliin ang Mag-sign Out. Sundin ang mga tagubilin sa screen upang makumpleto ang proseso. Sa iyong iPhone: Tumungo sa Mga Setting → Apple ID. Mag-scroll pababa sa ibaba at piliin ang Mag-sign Out. Sundin ang mga tagubilin sa screen upang makumpleto ang proseso.
Pagkalipas ng ilang sandali, mag-sign in sa iyong mga device.
4. I-on ang iyong Bluetooth at Wi-Fi
Ang feature ay umaasa sa Wi-Fi at Bluetooth na mga koneksyon upang ikonekta ang dalawang device, kaya tiyaking naka-on ang parehong mga setting sa iyong iPhone at Mac.
5. Paganahin ang Continuity Camera sa iyong iPhone
Naka-on ang Continuity Camera bilang default. Gayunpaman, kung sakaling aksidente mong na-off ito, kakailanganin mong i-on muli.
Pumunta sa Mga Setting → Pangkalahatan. I-tap ang AirPlay at Handoff. I-on ang Continuity Camera .
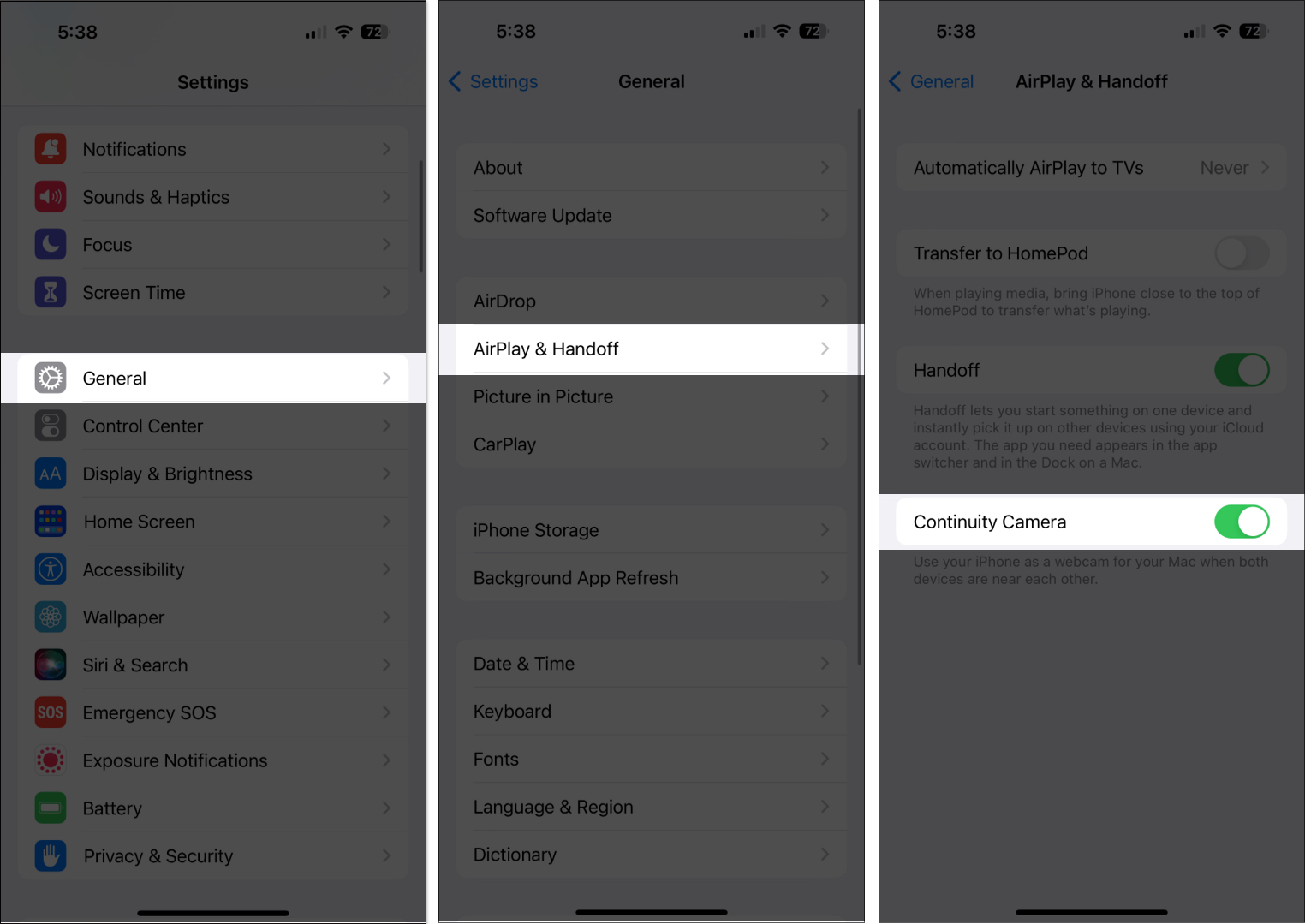
6. Idiskonekta at subukang muli
Kung nakakonekta ka sa una ngunit nabigong kumonekta muli, maaari mong subukang idiskonekta at muling kumonekta muli. I-tap lang ang Disconnect button sa iyong iPhone, pagkatapos ay muling kumonekta.
7. I-off ang Sleep Mode
Napansin ng ilang user na ang pagkakaroon ng kanilang mga iPhone sa Sleep Mode, aka ang Sleep focus, ay maaaring makagambala sa koneksyon. Para makasigurado, i-off ang Focus Mode sa iyong iPhone.
8. I-mount nang maayos ang iyong iPhone
Inirerekomenda ng Apple ang pag-mount nang maayos sa iyong iPhone upang matiyak na gumagana ito nang walang putol sa iyong Mac habang ginagamit ang feature. Tiyaking ito ay:
Naka-lock Malapit sa iyong Mac Nakaposisyon sa isang matatag na paraan Nakalagay sa likurang camera nito na nakaharap sa iyo Sa landscape na oryentasyon, tiyaking awtomatikong gagamitin ng mga app na iyong gagamitin ang iyong iPhone camera Sa portrait na oryentasyon, kung plano mong gamitin ang Portrait mode
9. I-off ang iyong hotspot
Imposible ang paggamit ng Continuity Camera kung kasalukuyan mong ibinabahagi ang iyong network o koneksyon sa internet sa iba pang mga device. Tiyaking i-disable ang iyong hotspot sa parehong device bago subukang gamitin ang Continuity Camera.
10. I-restart ang iyong iPhone
Aalisin ng mabilisang pag-reset ang mga maliliit na glitches at bug na maaaring magdulot ng mga isyu sa komunikasyon sa pagitan ng iPhone at ng Mac. Narito ang aming gabay sa kung paano i-restart ang iyong iPhone.
11. I-off ang Firewall ng iyong Mac
Kung naka-enable ang iyong Firewall sa iyong macOS Ventura, maaari nitong pigilan ang iyong Mac na makipag-ugnayan sa iyong iPhone upang protektahan ang iyong Mac. Subukang i-off ito bago subukang muli ang Continuity Camera. Upang gawin ito:
Sa iyong Mac, i-click ang logo ng Apple, pagkatapos ay piliin ang Mga Setting ng System. Piliin ang Network sa sidebar. I-click ang Firewall → I-toggle off Firewall.
Piliin ang Network sa sidebar. I-click ang Firewall → I-toggle off Firewall.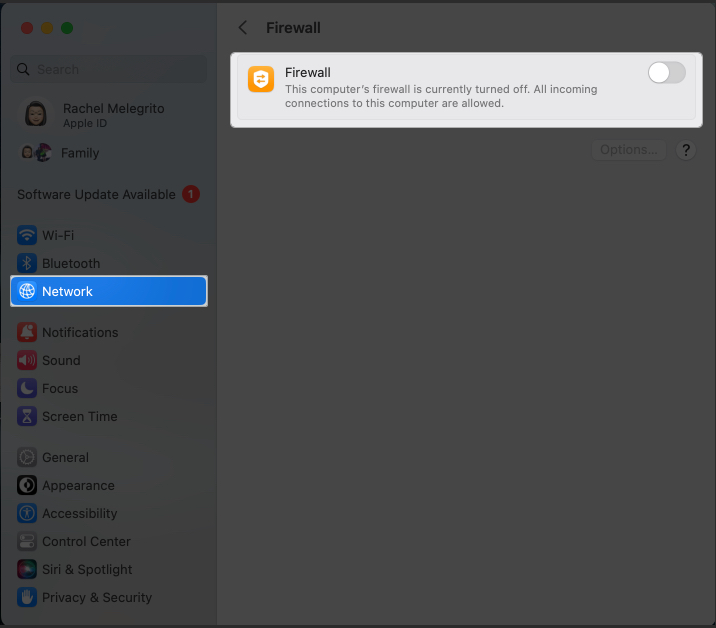
12. Ayusin ang Continuity na hindi gumagana sa Chrome
Posible ring makaranas ng mga isyu kapag gumagamit ng Continuity Camera sa iyong browser, sabihin nating gumawa ng live na pag-record.
Maraming user ang nag-uulat na nakakaranas ng mga isyu gamit ang feature pagkatapos mag-update sa macOS Ventura. Kung nakakaranas ka ng parehong problema, narito ang magagawa mo:
Habang aktibo ang app, i-click ang Chrome sa menu bar → Pumili ng Mga Setting.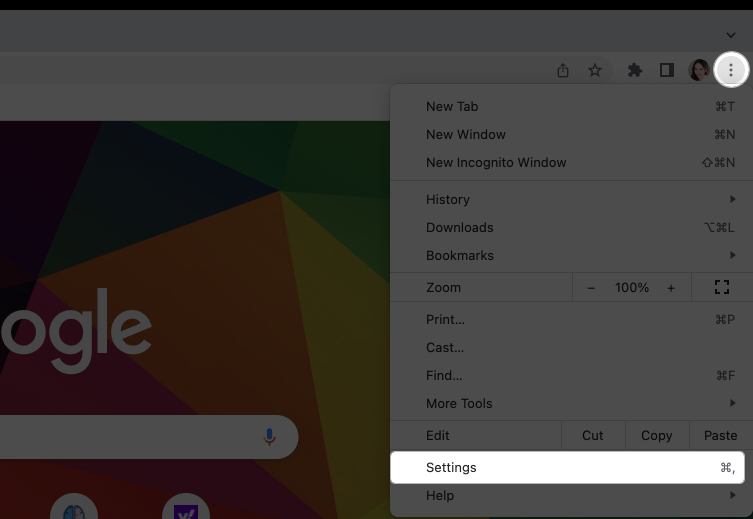 Piliin ang Privacy at seguridad → Mga setting ng site.
Piliin ang Privacy at seguridad → Mga setting ng site.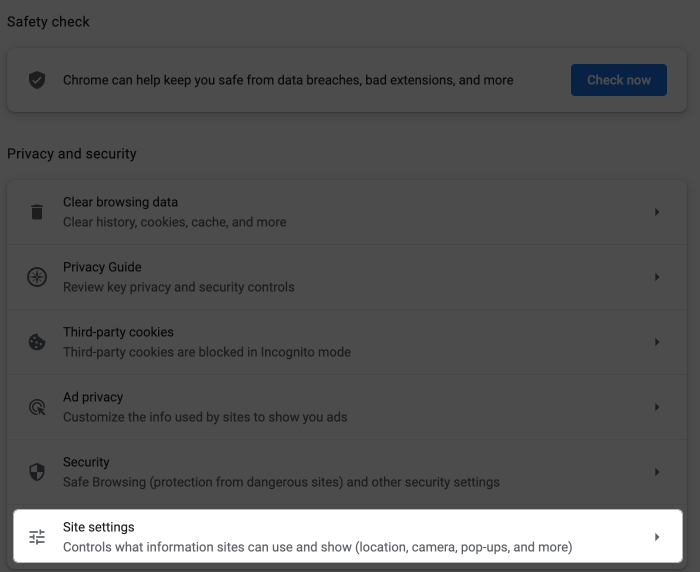 Piliin Camera. Makakakita ka ng pagpipilian ng iba’t ibang camera, gaya ng FaceTime HD Camera ng iyong Mac. Kung hindi mo nakikita ang iyong iPhone sa listahan, dapat kang magbukas ng app kung saan gumagana nang maayos ang Continuity Camera, gaya ng FaceTime. Kapag binuksan mo ang FaceTime, i-click ang Video sa menu bar at piliin ang iyong iPhone camera.
Piliin Camera. Makakakita ka ng pagpipilian ng iba’t ibang camera, gaya ng FaceTime HD Camera ng iyong Mac. Kung hindi mo nakikita ang iyong iPhone sa listahan, dapat kang magbukas ng app kung saan gumagana nang maayos ang Continuity Camera, gaya ng FaceTime. Kapag binuksan mo ang FaceTime, i-click ang Video sa menu bar at piliin ang iyong iPhone camera.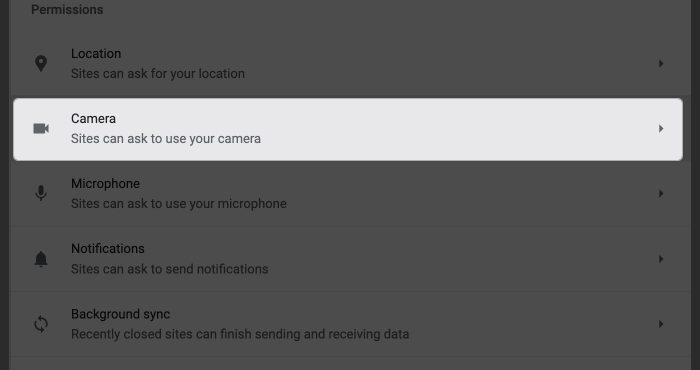 I-restart ang Google Chrome. Bumalik sa Mga Setting → Privacy at seguridad → Mga setting ng site → Camera. Dapat mong makita ang iyong iPhone camera sa ilalim ng listahan. Piliin ito.
I-restart ang Google Chrome. Bumalik sa Mga Setting → Privacy at seguridad → Mga setting ng site → Camera. Dapat mong makita ang iyong iPhone camera sa ilalim ng listahan. Piliin ito.
Subukang gamitin muli ang Continuity Camera.
13. I-reset ang Mga Setting ng Network
Ang pag-reset ng Mga Setting ng Network ay nire-reset ang iyong mga Wi-Fi, cellular, at VPN network kasama ng kanilang mga password at setting ng APN. Upang gawin ito:
Tumungo sa Mga Setting → Pangkalahatan. Mag-scroll pababa. I-tap ang Ilipat o I-reset ang iPhone. I-tap ang I-reset → I-reset ang Mga Setting ng Network. Ilagay ang iyong passcode.
Ilagay ang iyong passcode.
14. Iba pang mga pag-aayos
Kung wala sa mga pamamaraan sa itaas ang gumana, maaari mo ring subukang isaksak ang iyong iPhone sa iyong Mac kung mayroon kang Lightning-to-USB cable sa iyong Mac. Tiyaking itakda ang iyong iPhone na magtiwala sa iyong Mac kung lalabas ang prompt. Ang isa pang trick ay ang i-unlock at i-lock ang telepono. Kung hindi mo pa na-unlock ang iyong iPhone mula noong huli mo itong i-restart, i-unlock ito at i-lock itong muli. Kapag nabigo ang lahat, pinakamahusay na makipag-ugnayan sa Apple Support upang matukoy ang isyu at malutas ito.
Wrapping up…
Ang Continuity Camera ay isang mahusay na tool para sa paggamit ng camera ng iyong iPhone upang magsilbi bilang isang hi-res na video para sa iyong Mac. Sana ay nakatulong sa iyo ang gabay na ito na ayusin ang isyu at makabalik sa tamang landas sa iyong daloy ng trabaho. Ipaalam sa amin kung aling solusyon ang nagtrabaho para sa iyo sa mga komento.
Magbasa nang higit pa: