Kung naka-sign in ka sa Microsoft Teams, available ka sa iyong mga kasamahan. Ang iyong status indicator (isang maliit, berdeng tuldok) ay nagsasabi sa iba na ikaw ay aktibo at handa na para sa trabaho.
Kung lalayo ka sa iyong desk, gayunpaman, magbabago ang iyong katayuan. Kung kailangan mong lumayo, ngunit ayaw mong isipin ng iyong mga kasamahan na hindi ka nagtatrabaho, kakailanganin mo ng isang paraan upang panatilihing berde ang iyong tagapagpahiwatig ng katayuan ng Microsoft Teams sa lahat ng oras.
Talaan ng mga Nilalaman
May ilang mga paraan na magagawa mo ito, sa pamamagitan ng pagsasaayos ng iyong mga setting ng kapangyarihan sa paggamit ng mga application upang awtomatikong ilipat ang iyong mouse. Ipapaliwanag namin kung paano ito gagawin sa ibaba.
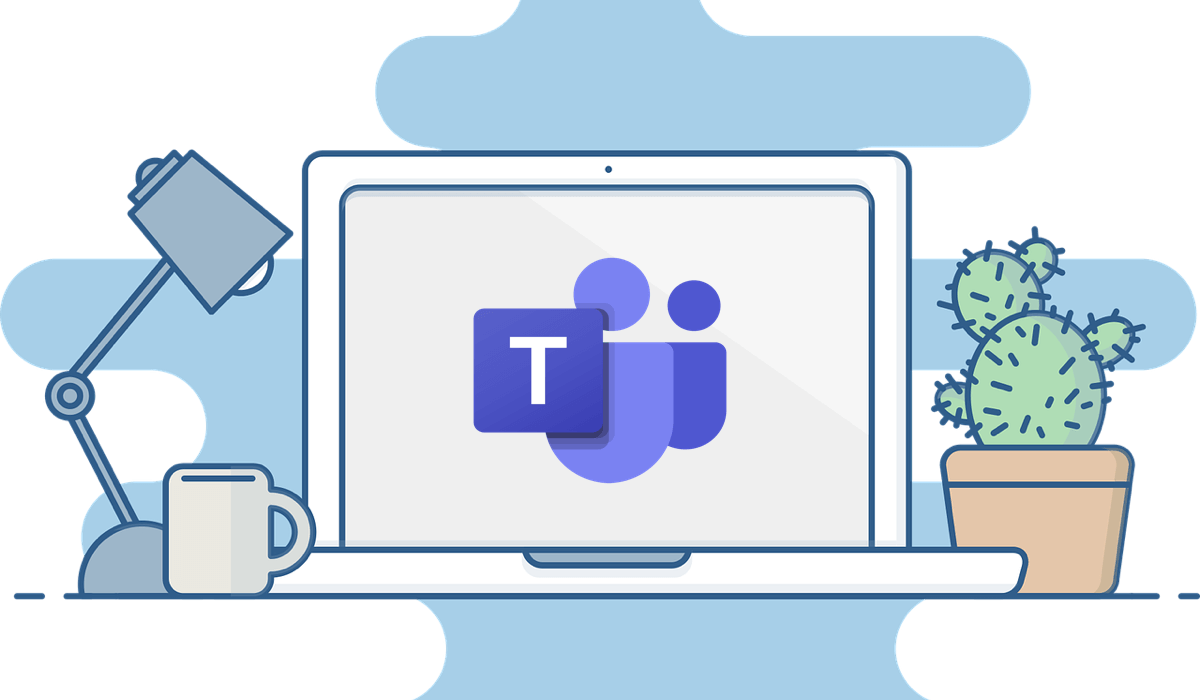
Bakit Nagbabago ang Indicator ng Katayuan ng Iyong Microsoft Teams
Ang indicator ng iyong status ay dapat ipakita ang iyong kasalukuyang availability at status sa ibang mga user. Bilang default, makikita ng sinuman sa iyong organisasyon na gumagamit ng Teams (halos real time) kung available ka online. Ina-update ang presensya na ito nang real time sa mga bersyon ng web at desktop, at kapag ni-refresh mo ang page sa mobile.
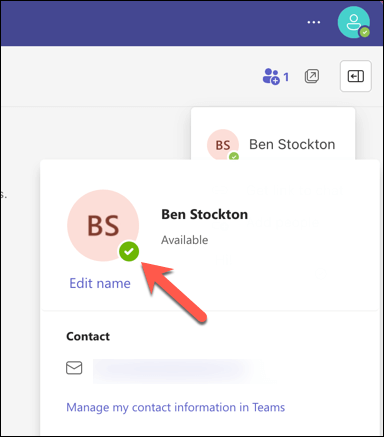
May dalawang uri ng status ng presensya sa Mga Koponan: na-configure ng user at naka-configure ang app. Ang mga status na na-configure ng user ay ang mga maaari mong itakda nang manu-mano, gaya ng Available, Busy, o Appear offline. Ang mga estadong na-configure ng app ay ang mga awtomatikong itinatakda ng Mga Koponan batay sa iyong aktibidad, kalendaryo, o estado ng app, gaya ng Nasa isang tawag, Nasa isang pulong, Nagtatanghal, o Wala sa opisina.
Magbabago ang iyong status mula sa Available patungong Away kapag ni-lock mo ang iyong computer, o kapag awtomatikong lumipat sa sleep mode ang iyong PC o Mac pagkatapos ng isang panahon ng kawalan ng aktibidad. Sa isang mobile device, magiging Away ang iyong status sa tuwing hindi aktibo ang Teams app.
Paano I-adjust ang Status ng Iyong Microsoft Teams Gamit ang Power Settings sa isang Windows PC
Ang isang paraan para panatilihing berde ang indicator ng status ng Microsoft Teams ay ang isaayos ang mga setting ng power ng iyong device upang hindi t pumunta sa idle o sleep mode kapag hindi mo ito ginagamit. Pipigilan nito ang Mga Koponan na awtomatikong baguhin ang iyong status sa Wala.
Upang baguhin ang default na power mode sa Windows 11, gamitin ang mga hakbang na ito:
I-right-click ang Start menu at piliin ang Mga Setting. Sa Mga Setting, piliin ang System. I-click ang Power at baterya sa kanang bahagi. Sa seksyong Power, i-click ang Screen at matulog. Itakda ang On battery power, i-off ang aking screen pagkatapos at Kapag nakasaksak, i-off ang aking screen pagkatapos ng mga setting sa Huwag kailanman. Susunod, itakda ang On battery power, ilagay ang aking device sa sleep pagkatapos at Kapag nakasaksak, ilagay ang aking device sa sleep pagkatapos ng mga setting sa Huwag kailanman. Dapat ilapat kaagad ang iyong mga pagbabago.
Sa pamamagitan ng pagpapanatiling naka-on ang iyong screen at PC sa lahat ng oras at pag-iwas sa sleep mode, dapat manatiling berde ang indicator ng iyong status. Gayunpaman, maaaring gusto mong isaksak ang iyong device upang maiwasang patakbuhin ito sa baterya kung ginagamit mo ang mode na ito sa mahabang panahon.
Kung hindi ito gumana, gayunpaman, maaari mong subukang gumamit ng isang awtomatikong paggalaw ng mouse (o mouse jiggler) na tool. Ipinaliwanag namin kung paano gumamit ng tool na tulad nito sa ibaba.
Paano Manu-manong Baguhin ang Iyong Katayuan sa Mga Koponan
Ang isa pang paraan upang panatilihing berde ang tagapagpahiwatig ng katayuan ng Microsoft Teams ay ang manu-manong pagbabago sa iyong katayuan sa Mga Koponan. I-o-override nito ang anumang mga estadong na-configure ng app na maaaring awtomatikong baguhin ang iyong status.
Upang gawin ito sa Mga Koponan sa isang Windows PC o Mac, sundin ang mga hakbang na ito.
Buksan ang Microsoft Teams app sa iyong device. Piliin ang iyong larawan sa profile sa kanang tuktok. Mag-click sa iyong kasalukuyang status at pumili ng alternatibo, gaya ng Available, Abala, Huwag istorbohin, Bumalik kaagad, Wala, o Lumabas offline.
Kaagad at mananatili sa ganoong paraan ang indicator ng iyong status hanggang sa baguhin mo itong muli.
Paano Gumamit ng Tool upang Awtomatikong Igalaw ang Mouse
Ang isa pang paraan upang panatilihing berde ang indicator ng katayuan ng iyong Microsoft Teams ay ang paggamit ng tool na maaaring awtomatikong ilipat ang mouse sa mga regular na pagitan. Ito ay gayahin ang aktibidad ng user at pipigilan ang iyong device na pumunta sa idle o sleep mode.
Maraming tool na available online na makakagawa nito, ngunit isa sa pinakasimple at magaan na gagamitin ay isang tool na tinatawag na Mouse Jiggler. Ang tool na ito para sa mga user ng Windows ay nagbibigay-daan sa iyo na magtakda ng agwat ng oras para sa paggalaw ng cursor ng mouse (sa pagitan ng isa at 60 segundo). Maaari ka ring pumili sa pagitan ng iba’t ibang uri ng paggalaw.
I-download at i-install ang Mouse Jiggler upang makapagsimula. Ilunsad ang tool at piliin ang Jiggling checkbox upang simulan ang proseso. Upang ayusin ang alinman sa mga setting, pindutin ang checkbox ng Mga Setting. Ilipat ang slider upang baguhin ang pagitan sa pagitan ng mga paggalaw ng mouse. 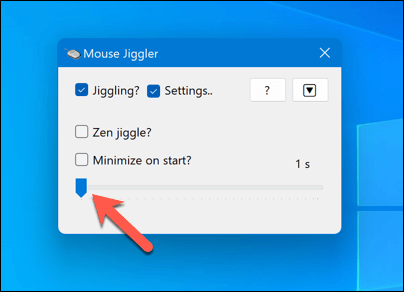 Upang simulan ang application sa startup nang hindi lumalabas ang application, pindutin ang checkbox na I-minimize sa simula. Upang i-minimize ang app, pindutin ang pababang arrow icon.
Upang simulan ang application sa startup nang hindi lumalabas ang application, pindutin ang checkbox na I-minimize sa simula. Upang i-minimize ang app, pindutin ang pababang arrow icon. 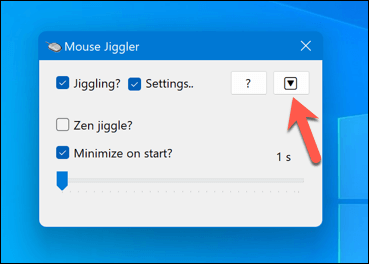
Gamit ang tool na ito aktibo, ang iyong mouse cursor ay regular na gumagalaw nang walang anumang pisikal na pakikipag-ugnayan nang mag-isa. Pananatilihin nitong berde ang iyong Microsoft Teams status indicator sa lahat ng oras. Gayunpaman, makakasagabal din ito sa iyong normal na paggamit ng mouse, kaya maaaring gusto mong i-disable ang tool kapag kailangan mo talagang gamitin ang iyong mouse.
Pamamahala ng Mga Setting sa Microsoft Teams
Ang pagpapanatiling berde sa iyong Microsoft Teams status indicator sa lahat ng oras ay makakatulong sa iyong lumayo sa iyong desk nang hindi iniisip ng iyong mga kasamahan na nawawala ka. Gayunpaman, kung plano mong gamitin ang mga pamamaraang ito, maaaring kailanganin mong isaalang-alang ang mga disbentaha, tulad ng aktwal na nawawalang mahahalagang mensahe mula sa iyong mga kasamahan habang wala ka.
Maaaring kailanganin mo ring isaalang-alang kung ang pagganap at buhay ng baterya ng iyong device ay apektado sa paggamit ng mga setting na ito sa mahabang panahon. Maaari mong i-optimize ang buhay ng baterya ng iyong PC para makatulong na i-offset ang mga pagbabagong ito. Ito ay isang magandang ideya kung ang iyong PC ay tumatakbo nang masyadong mabagal pagkatapos, halimbawa.
Nagtatrabaho ka ba sa labas ng opisina? Maaari mong baguhin ang iyong background sa Mga Koponan upang matulungan kang itago ang iyong kasalukuyang lokasyon.