Kilala mo ba kung sino sa iyong kumpanya? Hindi malaman kung sino ang nasa ibaba—o nasa itaas?
Kapag gumagamit ka ng Microsoft Teams, mahalagang ipadala ang tamang mensahe sa tamang user. Kung hindi ka sigurado, maaari mong gamitin ang chart ng organisasyon sa Microsoft Teams. Ipinapakita sa iyo ng feature na ito ang hierarchy ng iyong kumpanya, batay sa impormasyong ginamit sa Azure Active Directory para sa organisasyon ng iyong kumpanya.
Talaan ng mga Nilalaman
Maaari ka ring maghanap ng ibang tao at makita kung saan sila nababagay sa chart. Upang i-set up at gamitin ang chart ng organisasyon sa Microsoft Teams, sundin ang mga hakbang sa ibaba.
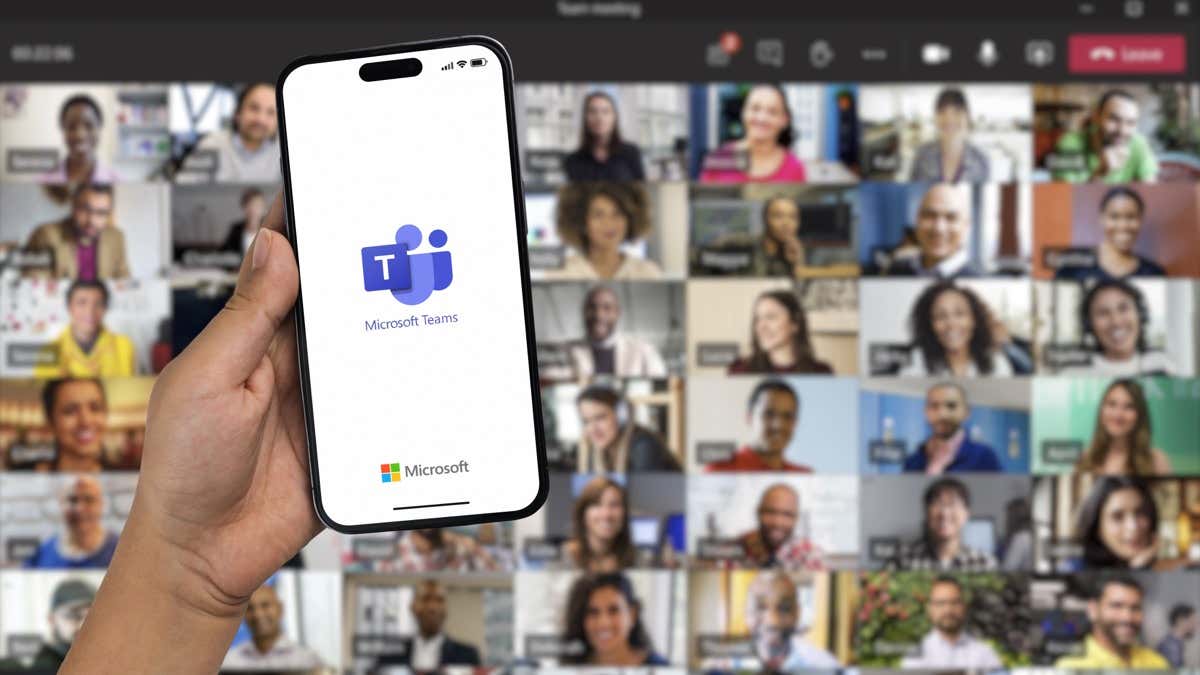
Paano upang I-set Up ang Organization Chart sa Azure Active Directory
Ang tanging paraan upang ipakilala ang isang organizational chart sa setup ng iyong Mga Koponan ay ang paggamit ng tamang impormasyon ng trabaho para sa mga user sa Azure Active Directory. Kung wala kang access dito, kailangan mo munang kumunsulta sa administrator ng system para sa iyong AD domain upang gawin ang mga kinakailangang pagbabago.
Hindi mo maaaring i-edit ang chart ng organisasyon sa mobile. Sa halip, kakailanganin mong bisitahin ang portal ng Azure Active Directory sa isang desktop web browser upang magawa iyon.
Upang i-set up ang chart ng organisasyon sa Azure Active Directory, sundin ang mga hakbang sa ibaba.
Buksan ang portal ng Azure Active Directory at mag-sign in gamit ang iyong admin account. Mula sa menu sa kaliwa, i-click ang Azure Active Directory upang i-configure ang iyong mga setting ng AD. 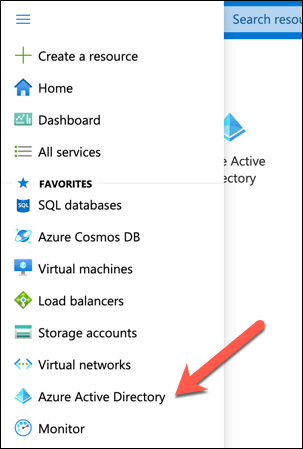 Sa kaliwa, sa ilalim ng seksyong Pamahalaan, i-click ang Mga User.
Sa kaliwa, sa ilalim ng seksyong Pamahalaan, i-click ang Mga User. 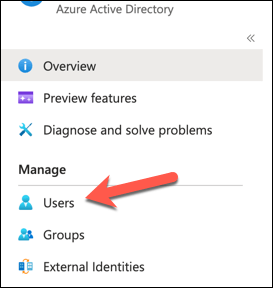 Sa kanan, pumili ng user na mag-e-edit ng kanilang profile.
Sa kanan, pumili ng user na mag-e-edit ng kanilang profile. 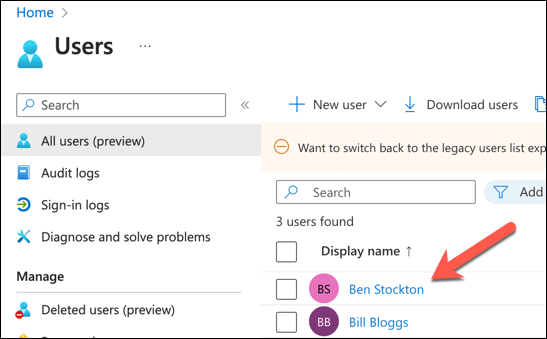 Sa itaas ng profile ng user, i-click ang Edit Properties.
Sa itaas ng profile ng user, i-click ang Edit Properties.  Mag-scroll pababa sa seksyong Impormasyon ng Trabaho at punan ang mga field, gaya ng titulo ng trabaho, departamento, at lokasyon ng opisina.
Mag-scroll pababa sa seksyong Impormasyon ng Trabaho at punan ang mga field, gaya ng titulo ng trabaho, departamento, at lokasyon ng opisina. 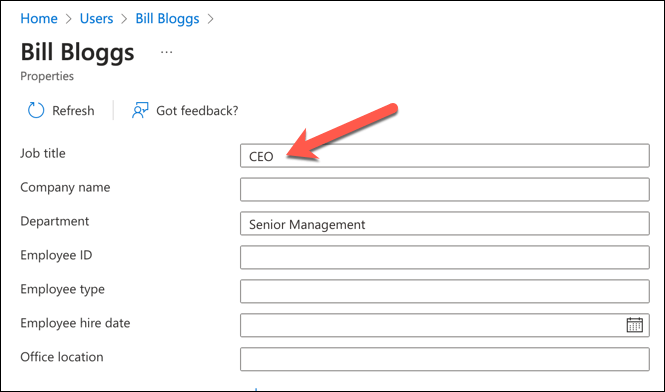 Sa field na Manager, i-click ang Add Manager at pumili ng user na manager ng napiling user.
Sa field na Manager, i-click ang Add Manager at pumili ng user na manager ng napiling user. 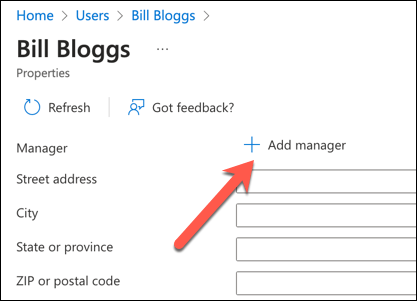 I-click ang I-save sa ibaba.
I-click ang I-save sa ibaba. 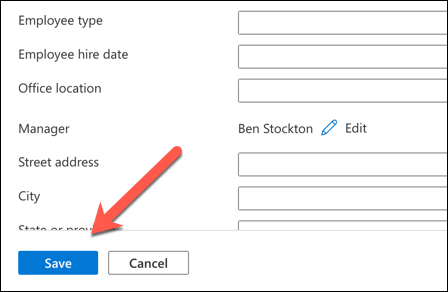
Ulitin ang mga hakbang na ito para sa lahat ng user ng Teams na kailangang maisama sa chart ng organisasyon.
Paano Tingnan ang Organization Chart sa Microsoft Teams sa isang PC o Mac
Pagkatapos mong i-set up ang impormasyon ng trabaho at mga tagapamahala para sa lahat ng user ng Teams sa Azure Active Directory, ikaw ay Magagawang tingnan ang tsart ng organisasyon sa Microsoft Teams mismo. Ang tampok na ito ay magagamit para sa isa-sa-isang pakikipag-chat sa iba pang mga gumagamit.
Ito ay gagana lamang para sa mga account na bahagi ng parehong organisasyon sa parehong Azure domain. Ang mga hakbang na ito ay gagana para sa mga gumagamit ng desktop sa isang PC o isang Mac.
Upang magsimula, buksan ang Microsoft Teams at pumunta sa tab na Chat sa kaliwang sidebar. Pumili ng chat thread sa isang user na gusto mong makita ang kanilang organization chart. Sa kanang bahagi sa itaas, i-click ang tab na Organisasyon. 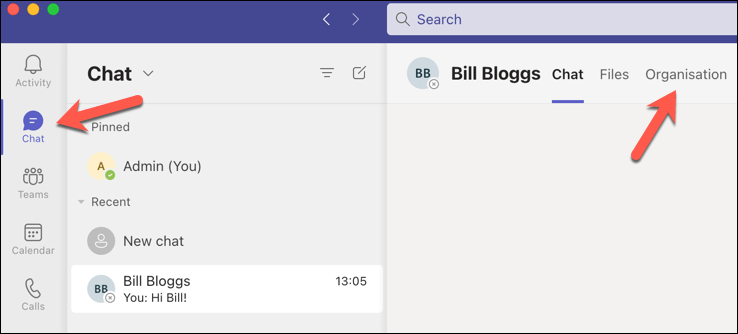 Makakakita ka ng diagram na nagpapakita kung sino ang nag-uulat sa napiling user, at kung kanino sila nag-uulat. Maaari mo ring makita ang kanilang impormasyon sa trabaho sa ibaba ng kanilang pangalan. Maaari kang mag-click sa sinumang user sa diagram upang makakita ng higit pang impormasyon tungkol sa kanilang profile o maghanap para sa iba pang mga user sa pamamagitan ng pag-type ng kanilang pangalan sa box para sa paghahanap sa itaas.
Makakakita ka ng diagram na nagpapakita kung sino ang nag-uulat sa napiling user, at kung kanino sila nag-uulat. Maaari mo ring makita ang kanilang impormasyon sa trabaho sa ibaba ng kanilang pangalan. Maaari kang mag-click sa sinumang user sa diagram upang makakita ng higit pang impormasyon tungkol sa kanilang profile o maghanap para sa iba pang mga user sa pamamagitan ng pag-type ng kanilang pangalan sa box para sa paghahanap sa itaas. 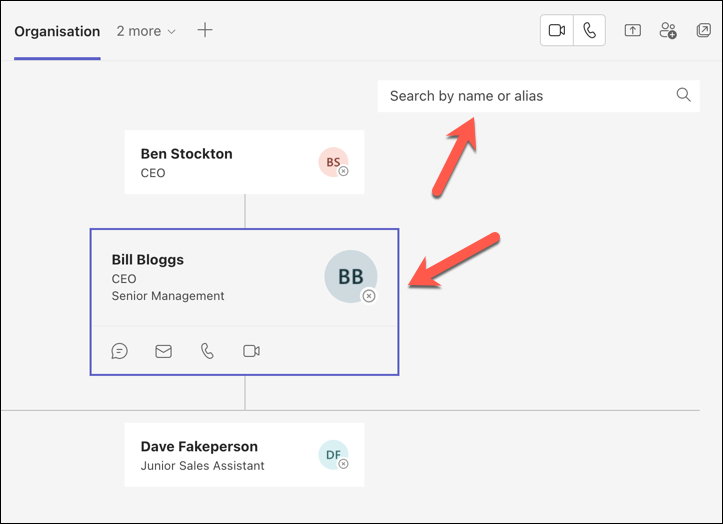
Paano Tingnan ang Organization Chart sa Microsoft Teams sa Mga Mobile Device
Sa kasamaang palad, hindi kasama ng Microsoft Teams ang functionality upang tingnan ang organizational chart sa iyong mobile aparato.
Gayunpaman, maaari mong tingnan ang isang listahan ng mga miyembro ng organisasyon gamit ang Microsoft Teams app sa mga Android o iPhone na device para magawa ito. Ipapakita ng listahang ito ang mga pangalan ng miyembro ng iyong team at mga tungkulin ng user.
Upang magsimula, buksan ang Microsoft Teams app sa iyong mobile device at mag-sign in gamit ang iyong account, pagkatapos ay i-tap ang tab na Mga Koponan sa ibaba. 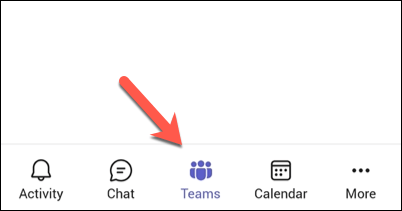 I-tap ang tatlong-tuldok na icon ng menu sa tabi ng iyong organisasyon.
I-tap ang tatlong-tuldok na icon ng menu sa tabi ng iyong organisasyon. 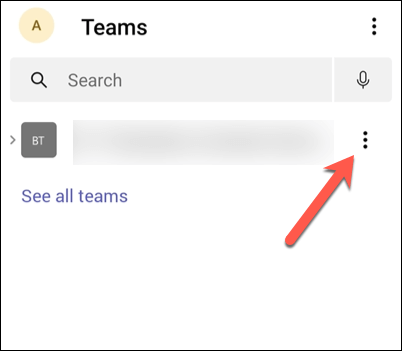 Mula sa menu, piliin ang Tingnan ang mga miyembro.
Mula sa menu, piliin ang Tingnan ang mga miyembro. 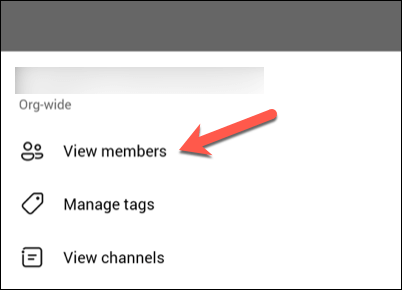 Makakakita ka ng listahan ng mga miyembro ng organisasyon sa tab na Mga Miyembro. Ang kanilang mga tungkulin sa gumagamit ay ililista sa ilalim ng kanilang pangalan. Upang tingnan ang higit pang impormasyon tungkol sa isang kasamahan, i-tap ang pangalan ng user sa listahan para tingnan ang kanilang profile.
Makakakita ka ng listahan ng mga miyembro ng organisasyon sa tab na Mga Miyembro. Ang kanilang mga tungkulin sa gumagamit ay ililista sa ilalim ng kanilang pangalan. Upang tingnan ang higit pang impormasyon tungkol sa isang kasamahan, i-tap ang pangalan ng user sa listahan para tingnan ang kanilang profile. 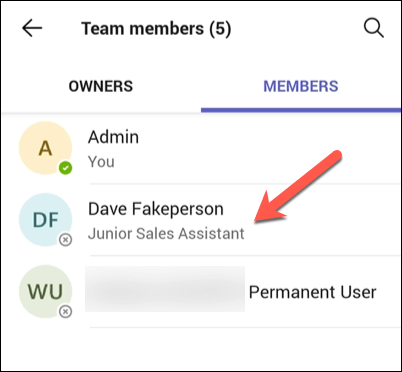
Pamamahala ng mga User sa Microsoft Teams
Kung gusto mong maunawaan ng iba ang istruktura ng iyong kumpanya at malaman kung sino ang responsable para sa kung ano, pag-set up at paggamit ng Microsoft Ang tsart ng organisasyon ng mga koponan ay isang mahusay na paraan upang gawin ito. Makakatulong ito sa iyo (at sa lahat) na makipag-usap nang mas mahusay sa lahat ng antas, mula sa pinakataas pababa.
Dapat mo ring suriin na ang iyong sariling mga detalye ng account ay napapanahon. Halimbawa, mabilis mong mai-update ang iyong pangalan sa Microsoft Teams.
Gusto mo bang gawing mas mahusay ang Microsoft Teams para sa iyong organisasyon? Maraming app ng Teams na maaari mong subukan sa susunod.