Ang Microsoft Edge, ang default na web browser para sa Windows 11, ay may patas na bahagi ng mga detractors. Kung isa ka sa mga iyon, maaaring gusto mong i-uninstall ang Microsoft Edge mula sa iyong Windows 11 PC. Gayunpaman, hindi tulad ng maraming apps sa folder ng Apps, ang Uninstall button ay naka-gray out para sa Microsoft Edge. Posible pa rin sa teknikal na i-uninstall ito, bagaman.
Bago mo i-uninstall ang Microsoft Edge, mahalagang malaman na malalim itong isinama sa Windows 11 OS. Halimbawa, ang paghahanap sa web sa Windows Search ay pinapagana ng Microsoft Edge. Ang pag-uninstall nito sa iyong computer ay maaaring magdulot ng mga hindi inaasahang isyu at hindi gumana ang ilang partikular na feature sa iyong PC gaya ng inaasahan.
Talaan ng mga Nilalaman
Maaari Mo bang I-uninstall ang Microsoft Edge sa Windows 11?
Maaari mong alisin ang Microsoft Edge sa iyong computer, ngunit hindi talaga ito magandang ideya dahil mahalagang bahagi ito ng iyong Windows system. Hindi lang ito ang default na web browser, ngunit gumaganap din ito ng papel sa kung paano gumagana ang ilang feature ng Windows. Ang pag-alis nito ay maaaring makagulo sa katatagan ng iyong computer at kung gaano kahusay na gumagana ang ilang feature dito, kung mayroon man.
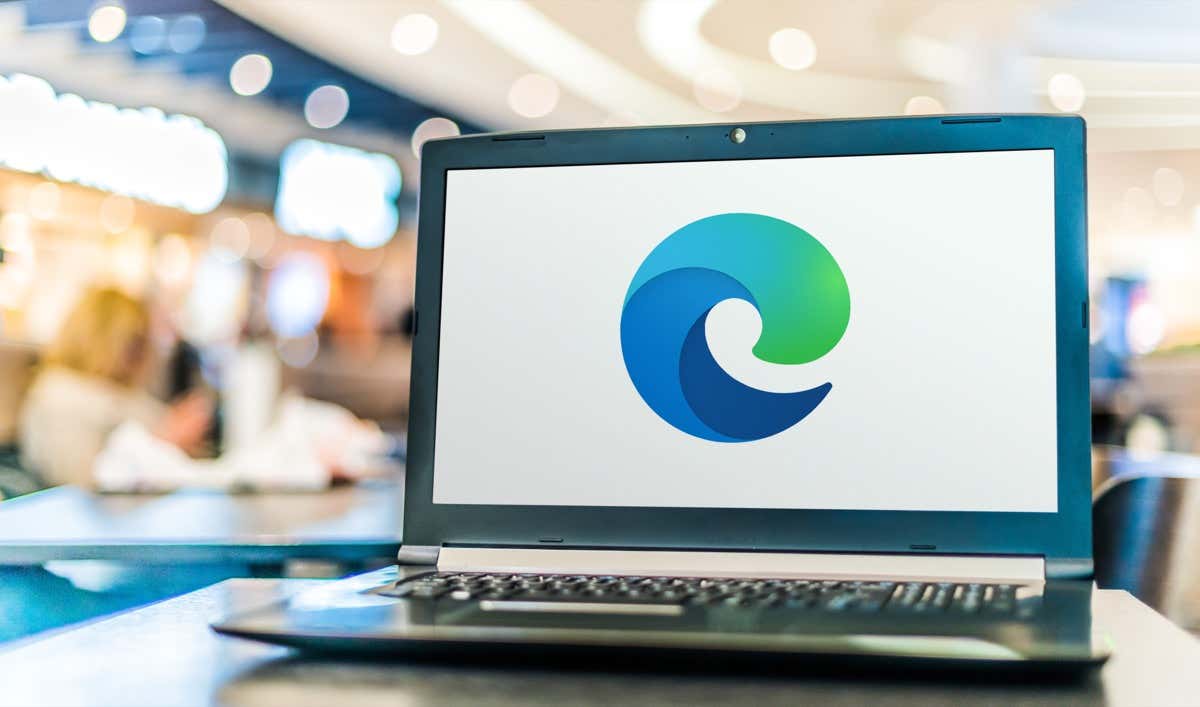
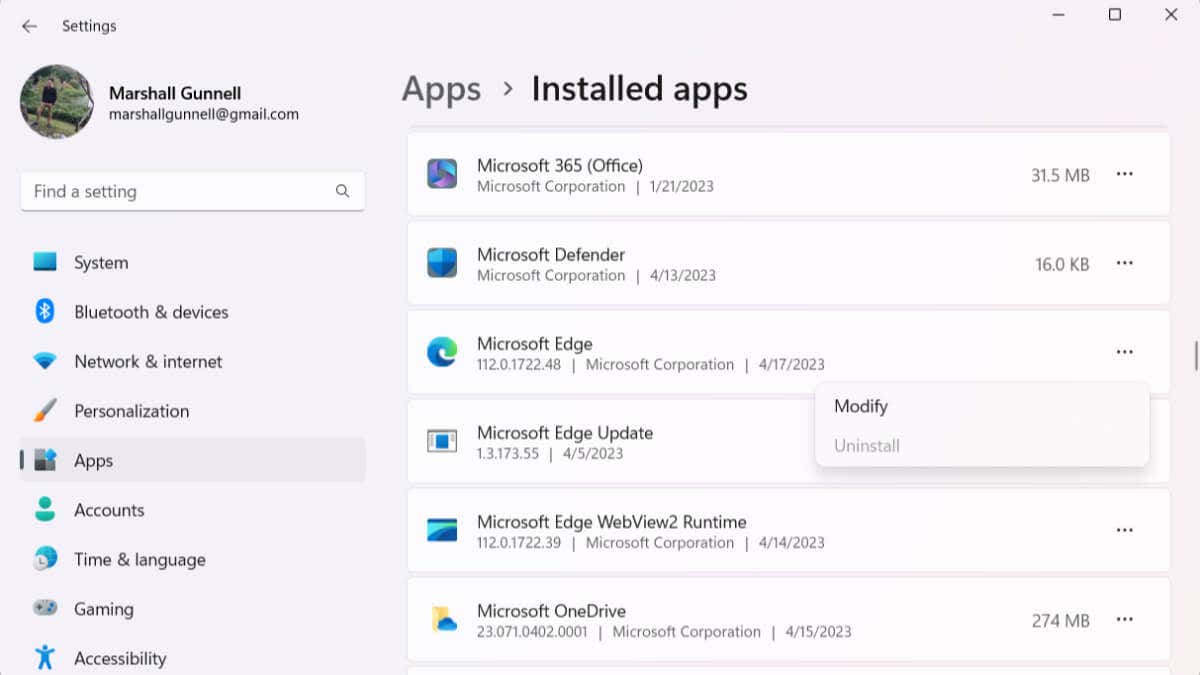
May ilang hindi opisyal na paraan upang alisin ang Microsoft Edge, tulad ng paggamit ng mga espesyal na command o kalikot sa mga file ng system, ngunit maaaring mapanganib ang mga ito. Hindi opisyal na sinusuportahan ng Microsoft ang pag-uninstall ng Edge, kaya kung magkakaroon ka ng problema, ikaw ay mag-isa. Pinakamainam na baguhin lamang ang default na browser, ngunit kung gusto mo pa ring alisin ang Edge, narito kung paano.
I-uninstall ang Microsoft Edge Gamit ang Command Prompt
Maaari mong i-uninstall ang Microsoft Edge sa pamamagitan ng paggamit ng isang partikular na command sa Command Prompt. Upang gawin ito, kakailanganin mo ang iyong kasalukuyang numero ng bersyon ng Microsoft Edge, at kakailanganin mong nasa tamang direktoryo.
Buksan ang Microsoft Edge, i-type ang edge://settings/help sa address bar, at pagkatapos ay pindutin ang Enter. I-click ang Tungkol sa Microsoft Edge sa ibaba ng kaliwang bahagi ng pane. Kopyahin ang numero ng bersyon sa tuktok ng screen, sa ilalim ng Microsoft Edge. Pindutin ang Windows Key + S para buksan ang Windows Search. I-type ang Command Prompt, i-right-click ang resulta, at pagkatapos ay piliin ang Run as Administrator. Lalabas ang prompt ng User Account Control (UAC). I-click ang Oo. Mag-navigate sa direktoryo ng”Installer”ng Edge sa pamamagitan ng paggamit ng cd command. Depende sa kung aling direktoryo ang bubuksan ng iyong Command Prompt bilang default, maaaring kailanganin mong gamitin ang cd.. command upang bumalik ng isa o dalawang antas.
Kapag handa na, patakbuhin ang command na ito:
cd “Program Files (x86)\Microsoft\Edge\Application\
Palitan ang
Susunod, patakbuhin ang command na ito para i-uninstall ang Microsoft Edge.
Setup –uninstall –force-uninstall –system-level
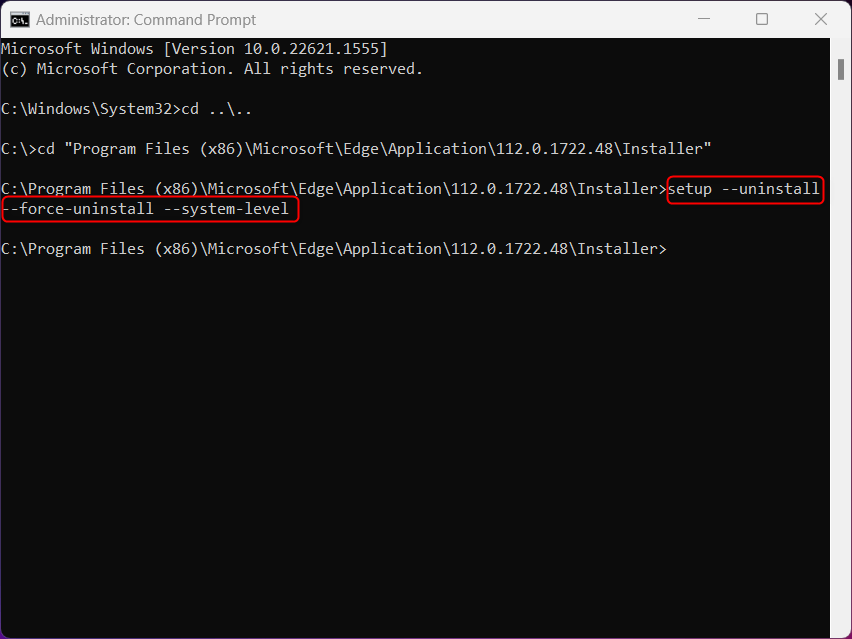
I-restart ang iyong PC para maganap ang mga pagbabago.
I-uninstall ang Microsoft Edge Gamit ang Registry Editor
Ang I-uninstall na button sa tabi ng Microsoft Edge sa folder ng Apps ay naka-gray out bilang default, ngunit maaari kang gumawa ng pagbabago sa Registry Editor upang muling-paganahin ito. Tandaan na dapat ka lang gumawa ng mga pag-edit sa Registry Editor kung alam mo kung ano ang iyong ginagawa, dahil ang mga pagkakamali ay maaaring humantong sa hindi maibabalik na pagkawala ng data.
Pindutin ang Windows Key + R para buksan ang Run. I-type ang regedit sa text box at i-click ang OK para buksan ang Registry Editor. Lalabas ang prompt ng User Account Control (UAC). I-click ang Oo. Mag-navigate sa HKEY_LOCAL_MACHINE\SOFTWARE\WOW6432Node\Microsoft\Windows\CurrentVersion\Uninstall\Microsoft Edge. I-right-click ang NoRemove at piliin ang Modify mula sa context menu. Sa lalabas na window, baguhin ang Value data sa 0 at i-click ang OK. Ngayon, pindutin ang Windows Key + I para buksan ang Settings app. Sa Apps, hanapin ang Microsoft Edge, i-click ang tatlong tuldok, at pagkatapos ay piliin ang I-uninstall. Lalabas ang prompt ng User Account Control (UAC). I-click ang Oo.
I-restart ang iyong PC para maganap ang mga pagbabago.
Pigilan ang Microsoft Edge Mula sa Awtomatikong Pag-install muli
Maaaring awtomatikong muling i-install ang Microsoft Edge pagkatapos mo itong i-uninstall dahil ito ay isang pangunahing bahagi ng Windows OS, at ito ay idinisenyo upang manatiling na-update at gumagana. Ang Windows Update o ang mga built-in na mekanismo ng pag-aayos ng system ay maaaring muling i-install o ayusin ang Edge upang mapanatili ang katatagan ng system at matiyak na ang iba pang mga bahagi ng Windows na umaasa sa Edge ay patuloy na gagana nang tama.
Upang pigilan ang Edge sa muling pag-install, kakailanganin mong mag-edit sa Registry Editor. Gaya ng nakasanayan, gumawa lamang ng mga pag-edit sa Registry Editor kung alam mo kung ano ang iyong ginagawa upang maiwasan ang hindi maibabalik na pinsala.
Pindutin ang Windows Key + R para buksan ang Run. I-type ang regedit sa text box at i-click ang OK para buksan ang Registry Editor. Lalabas ang prompt ng User Account Control (UAC). I-click ang Oo. Sa Registry Editor, mag-navigate sa HKEY_LOCAL_MACHINES\SOFTWARE\Microsoft. I-right-click ang folder ng Microsoft, i-hover ang iyong cursor sa Bago, at pagkatapos ay piliin ang Key. Palitan ang pangalan ng bagong Key sa EdgeUpdate. I-right-click ang EdgeUpdate, i-hover ang iyong cursor sa Bago, at pagkatapos ay piliin ang DWORD (32-bit) Value. I-right-click ang bagong halaga, na kasalukuyang pinangalanang Bagong Halaga #1. Piliin ang Palitan ang pangalan mula sa menu ng konteksto. Palitan ang pangalan ng value sa DoNotUpdateToEdgeWithChromium. I-right-click ang bagong pinangalanang DoNotUpdateToEdgeWithChromium na halaga at piliin ang Baguhin mula sa menu ng konteksto. Lalabas ang Edit DWORD (32-bit) Value window. Baguhin ang Value data sa 1 at pagkatapos ay i-click ang OK.
Iyon lang ang naroroon. Pipigilan nito ang Microsoft Edge na muling mai-install.
Pinakaligtas na Paraan: Baguhin ang Default na Browser
Malamang na hindi mo dapat i-uninstall ang Microsoft Edge sa iyong Windows 11 PC maliban kung talagang pinindot ka para sa espasyo sa disk. Kahit na, dapat lamang itong gamitin bilang isang huling paraan. Maaari mong subukang linisin ang iyong hard drive upang magbakante ng espasyo sa disk o bumili muna ng abot-kayang external hard drive bago i-uninstall ang Edge. Nakakainis man, kailangan pa rin itong aplikasyon.
Kung mayroon kang badyet sa espasyo sa disk, dapat mong iwanang naka-install ang Edge at ilipat lamang ang default na web browser sa iyong piniling browser. Pananatilihin nito ang mga bagay na tumatakbo nang maayos sa iyong PC nang hindi mo kailangang gamitin ang Edge mismo.