Tanungin ang isang user ng Apple kung bakit gustung-gusto nila ang mga produkto ng Apple, malamang na maririnig mo na ito ang ecosystem na nagbibigay-daan sa kanilang walang putol na paggamit ng iPhone, iPad, at Mac nang magkasama. Ngunit ito ay nakakabigo kapag ang mga naturang tampok ay nasira. Kamakailan, maraming user ang nagbahagi na hindi nila na-access ang mga text message na natanggap sa mga iPhone sa iba pang mga Apple Device. Higit pa rito, ang tampok na Pagpapasa ng Teksto ng Mensahe ay hindi lumalabas sa kanilang mga iPhone. Kung kinakaharap mo rin ito, sundan.
Talagang maginhawang i-access ang lahat ng text message na natatanggap mo sa iyong iPhone sa iyong Mac, iPad, o iba pang mga Apple device. Nagsulat kami ng isang detalyadong artikulo na nagpapaliwanag kung paano i-sync ang mga mensahe mula sa iyong iPhone patungo sa iyong Mac. Gaya ng ipinaliwanag doon, pangunahing kailangan mong paganahin ang dalawang feature:
iCloud Sync for Messages. Pagpapasa ng Text Message sa Mga Setting.
Gayunpaman, maraming user, kabilang ang aming sarili, ang natagpuang nawawala ang huli na toggle sa aming mga iPhone. Samakatuwid, sinubukan namin ang ilang mga paraan upang subukan at ibalik ito sa huli. Narito ang walong paraan upang ayusin ang isyu.
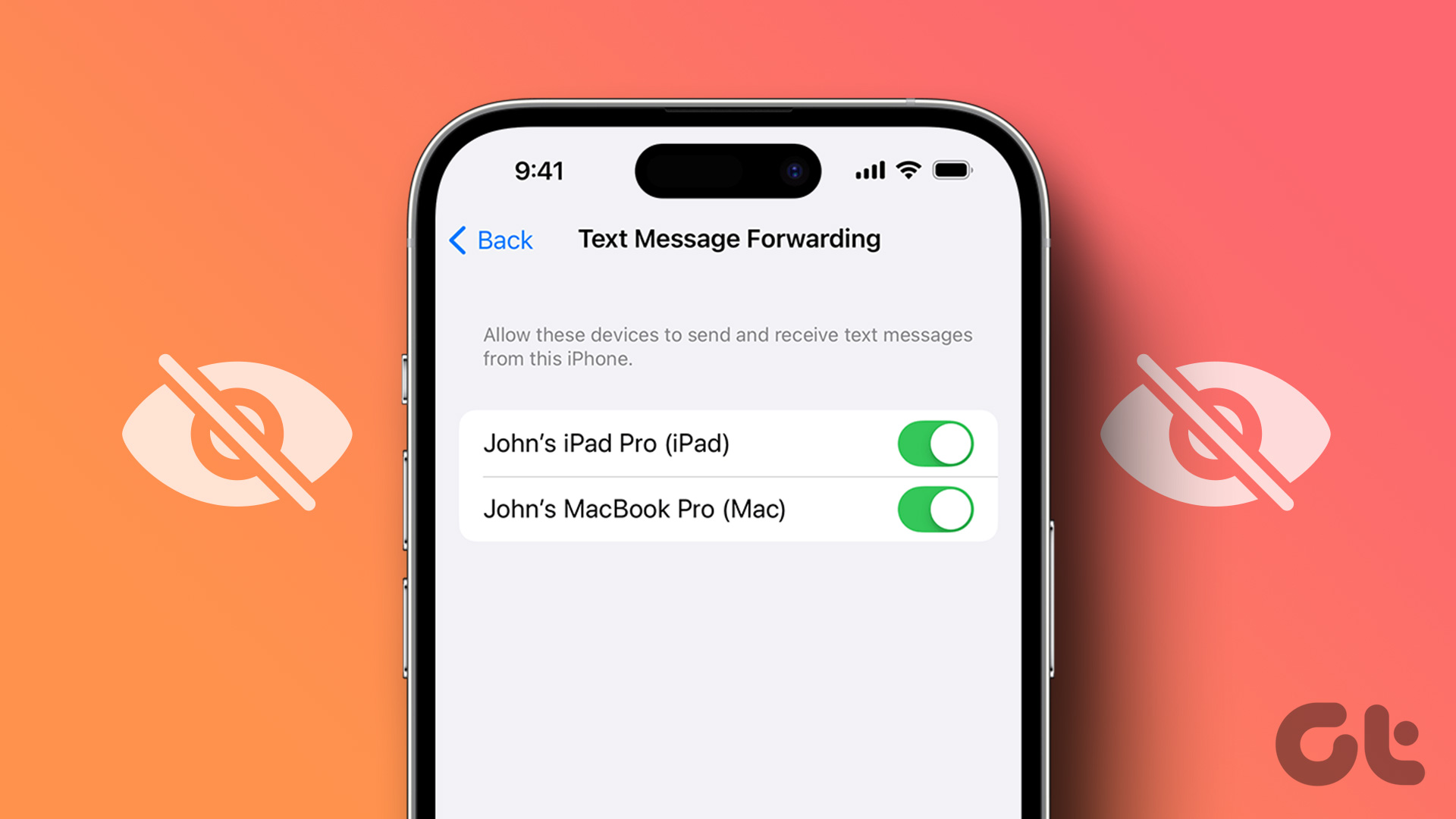
1. Tingnan kung Gumagamit Ka ng Parehong Apple ID sa Iba Pang Mga Device
Upang makita ang opsyon ng pagpasa ng text messaging sa iyong iPhone na may listahan ng mga device, tiyaking ginamit mo ang parehong Apple ID sa lahat ng iyong device. Hahayaan ka lang ng feature na ito na makatanggap ng mga text message sa iba pang Apple device kung gumagamit sila ng parehong Apple ID.
Upang tingnan ang Apple ID sa iyong iPhone at iPad, buksan ang Settings app at i-tap ang pinakaunang opsyon na nagpapakita ng iyong impormasyon.
Sa iyong Mac: Mag-click sa icon ng Apple sa kaliwang tuktok → piliin ang Mga Setting ng System → i-tap ang iyong pangalan. Ngayon, tingnan ang Apple ID sa iyong device.

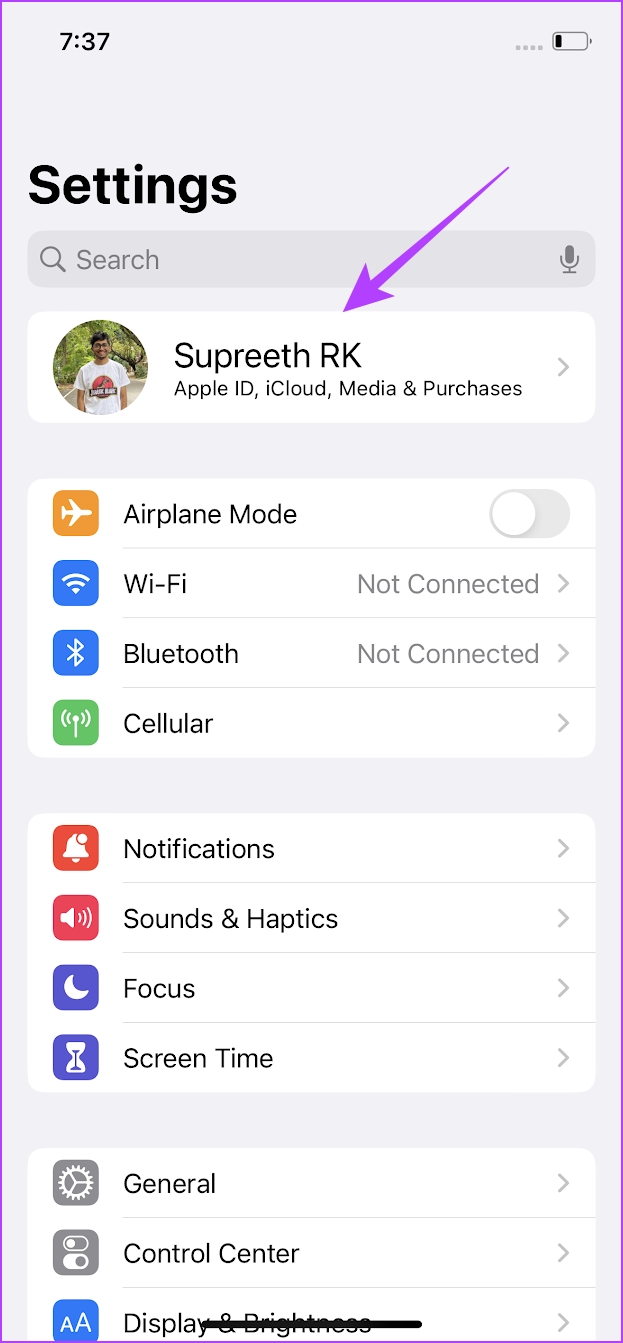
2. I-on ang iCloud Sync para sa Mensahe
Ang pag-on sa iCloud sync para sa iMessage ay isa pang toggle na nagsi-sync ng iyong mga mensahe sa mga device na may parehong Apple ID. Samakatuwid, may mga pagkakataong hindi lumalabas sa iyong iPhone ang opsyong ‘Pagpapasa ng Teksto ng Mensahe’ dahil naka-off ang toggle na ito. Narito kung paano ito i-on.
Hakbang 1: Buksan ang Settings app.
Hakbang 2: I-tap ang unang opsyon na nagpapakita ng iyong pangalan at larawan sa profile.

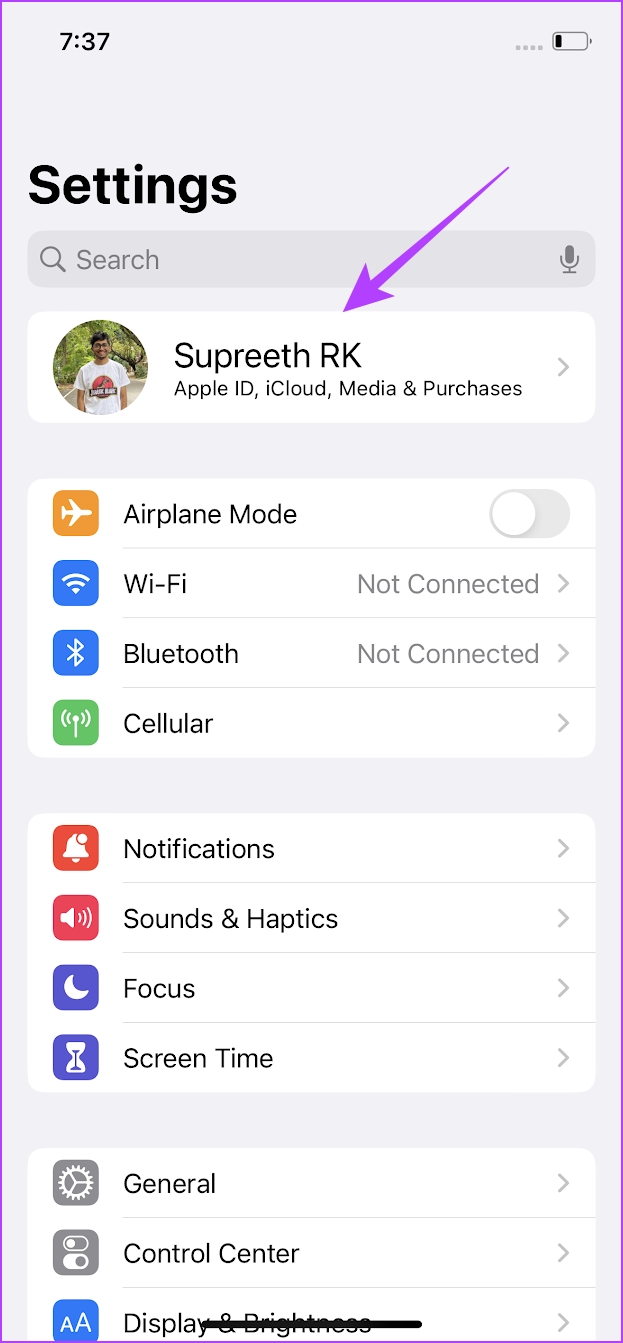
Hakbang 3: I-tap sa iCloud.
Hakbang 4: Sa ilalim ng menu na ‘APPS USING ICLOUD’, i-tap ang Show All.
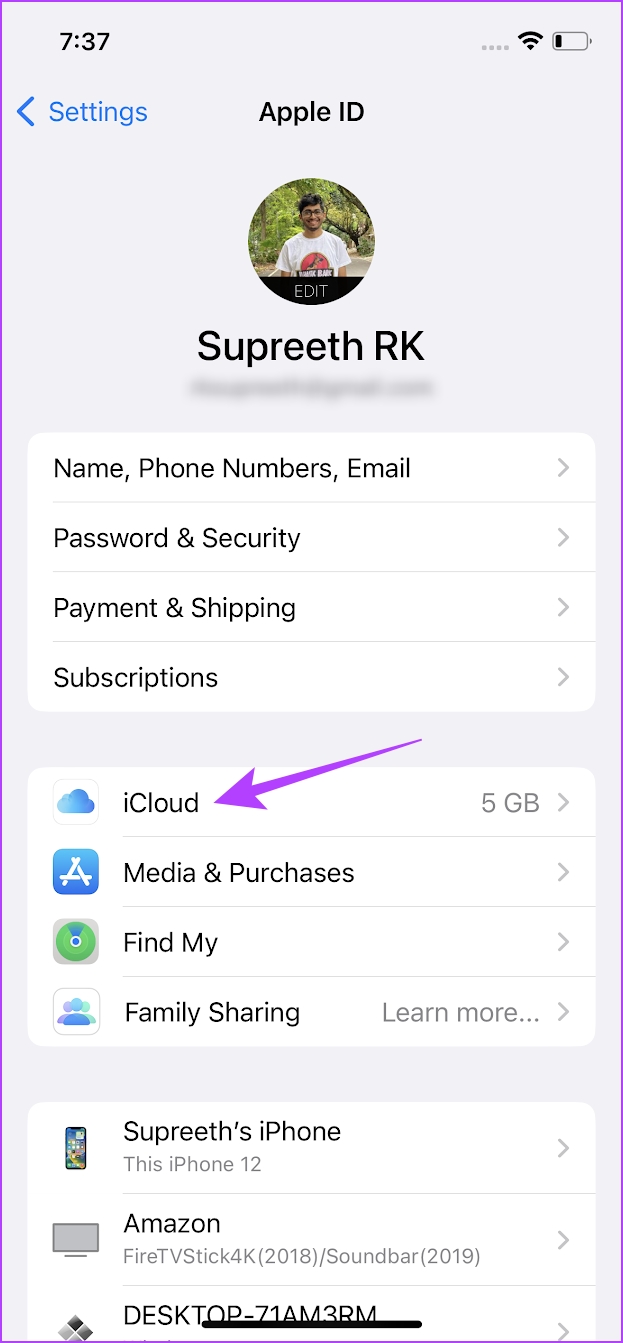
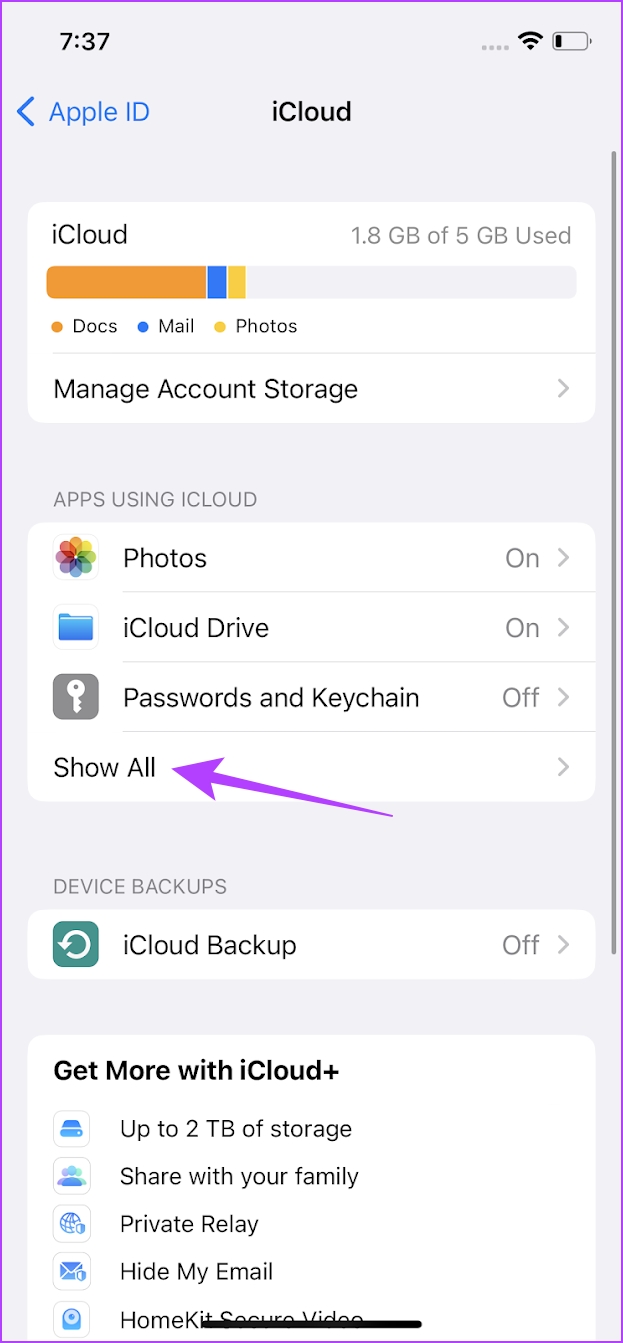
Hakbang 5: Ngayon, i-tap ang Messages.
Hakbang 6: I-on ang toggle para sa ‘I-sync ang iPhone na ito’.
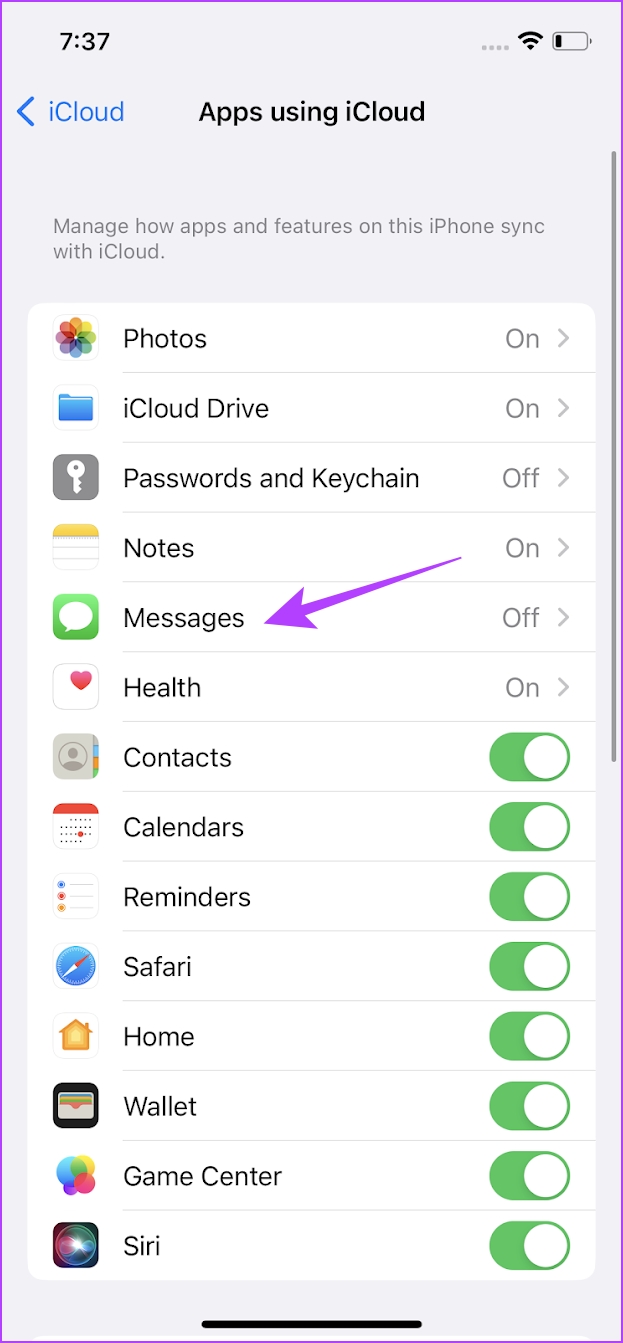
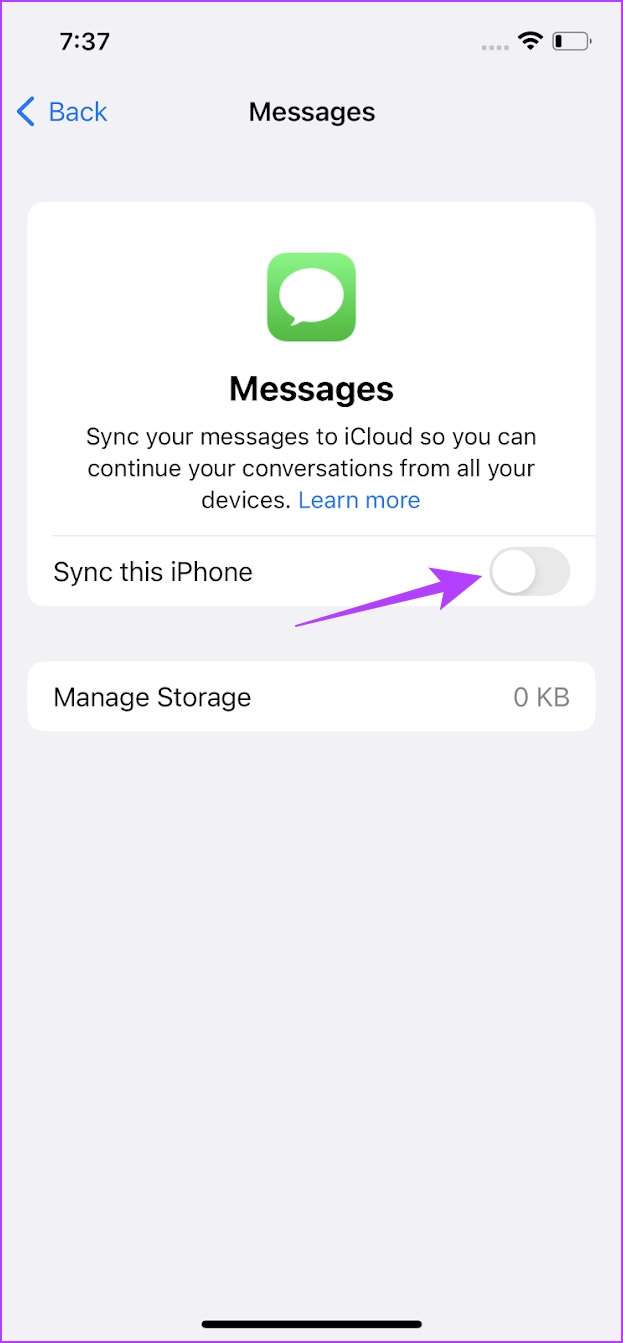
3. I-off at I-on ang iMessage
Minsan, ang pagre-refresh ng status ng anumang elemento ng iyong iPhone ang solusyon sa karamihan ng mga problema. Kung ang iyong iMessage ay natigil sa isang bug, ang pag-off nito at pagsisimula muli ng serbisyo ay maaaring makatulong. Makakatulong ito na maalis ang bug at hayaan kang magsimulang muli. Samakatuwid, maaari mong isaalang-alang ang paggawa nito kung ang pagpipiliang’Pagpapasa ng Teksto ng Mensahe’ay hindi lumalabas sa iyong iPhone.
Hakbang 1: Buksan ang Settings app.
Hakbang 2: I-tap ang icon ng Mga Mensahe.

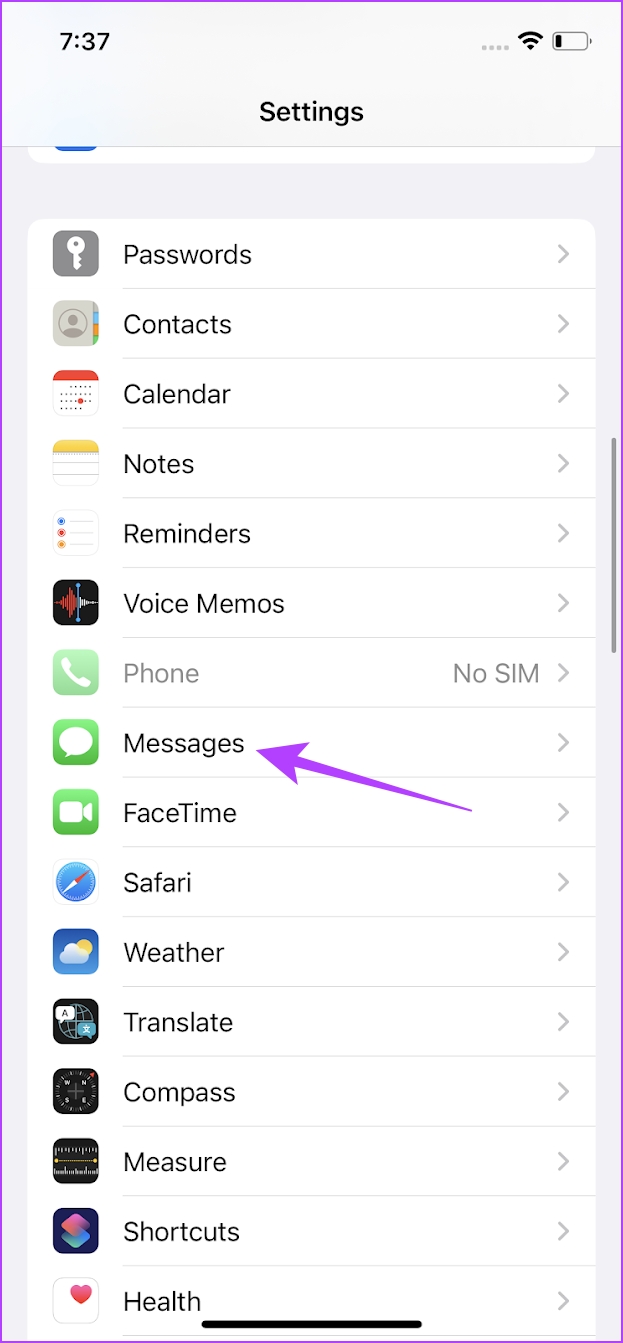
Hakbang 3: I-off ang toggle para sa iMessage at pagkatapos ay i-on itong muli.
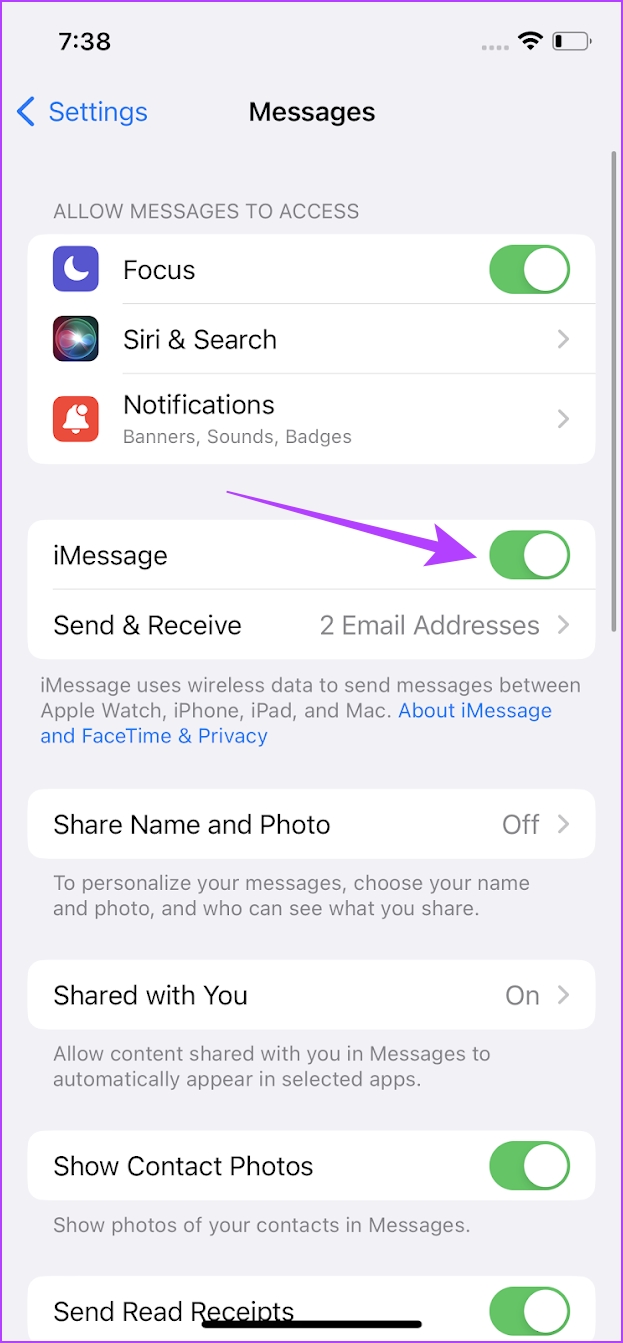
4. Suriin ang Iyong Network Plan
Tiyaking mayroon kang aktibong koneksyon sa internet sa iyong iPhone. Anumang serbisyo na nakadepende sa internet ay maaaring masira kung gumagamit ka ng mahinang koneksyon sa network. Samakatuwid, ito ay pareho sa pagpipilian na’Pagpapasa ng Teksto ng Mensahe’at may mga pagkakataon na hindi ito nagpapakita dahil sa mahinang koneksyon sa internet.
Hakbang 1: Buksan ang Settings app at piliin ang Wi-Fi.
Hakbang 2: Ngayon, tingnan kung ang Wi-Fi network kung saan ka nakakonekta ay may ganap na lakas, at hindi nagpapakita ng mga error tulad ng’Hindi Nakakonekta sa Internet’o’Mahinang Seguridad’.
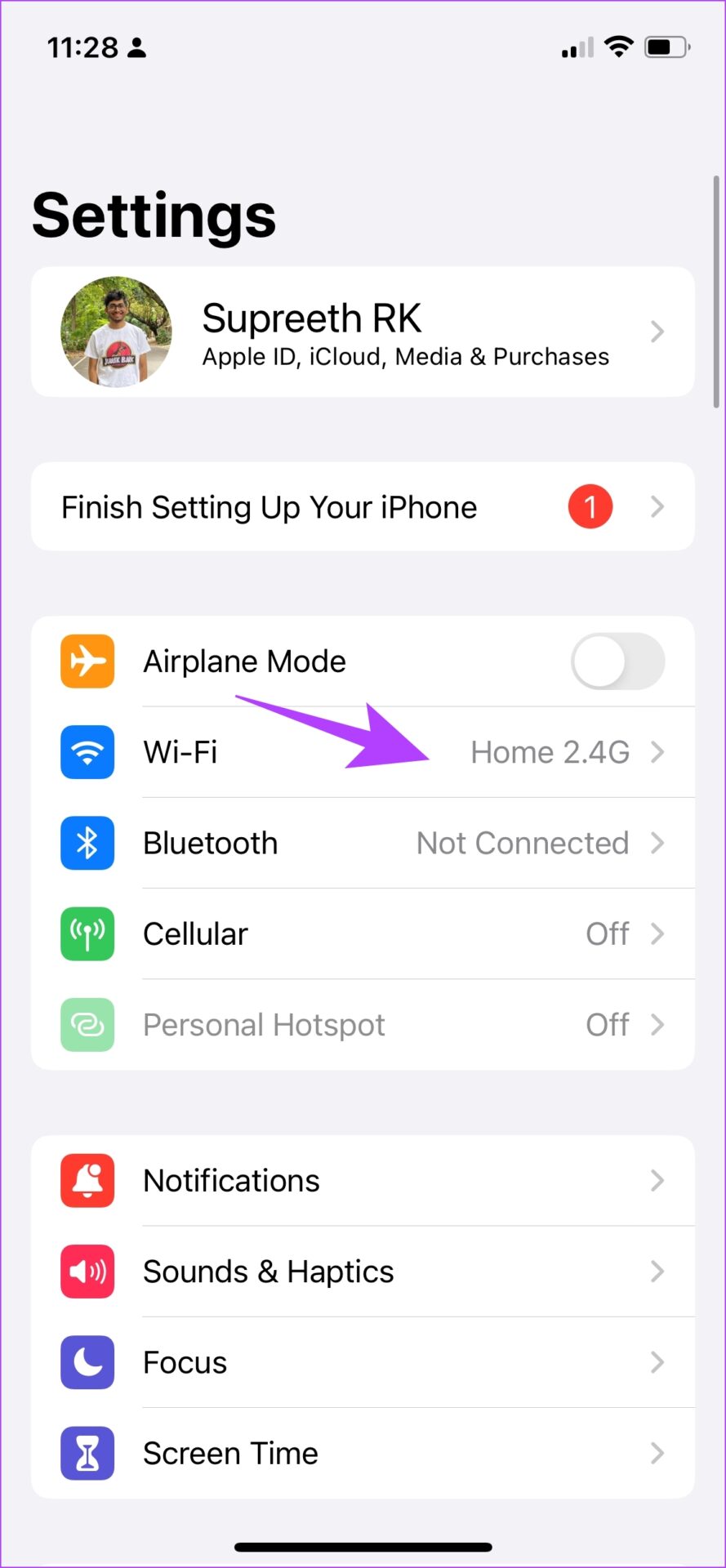

Kung gumagamit ka ng mobile data , ang koneksyon ay kailangang nasa 4G o 5G na tumatakbo sa malakas na lakas ng signal.
Hakbang 1: Buksan ang Settings app at piliin ang Cellular.
Hakbang 2: Tiyaking naka-on ang toggle para sa Cellular Data. Gayundin, tiyaking nakakonekta ang network sa 4G/5G at may magandang lakas ng signal.
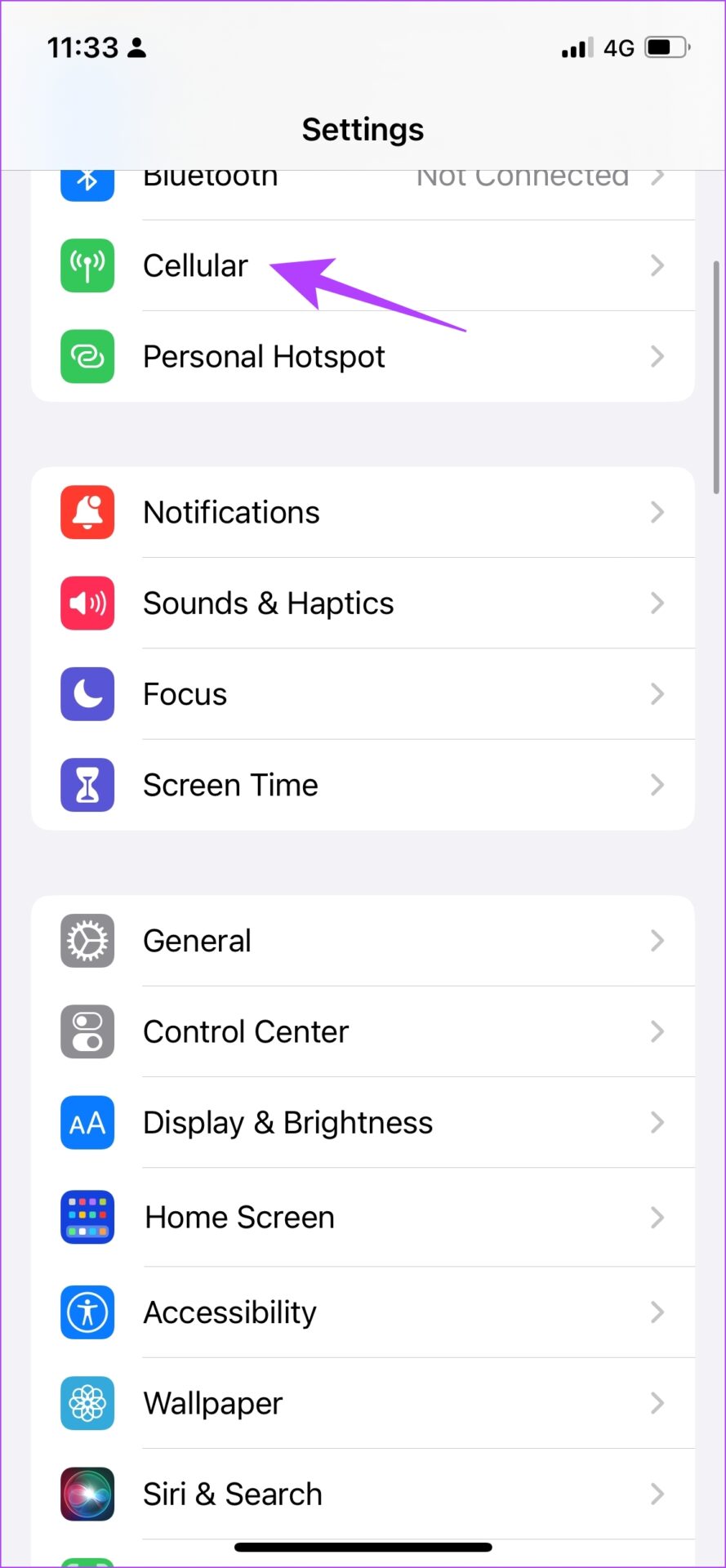
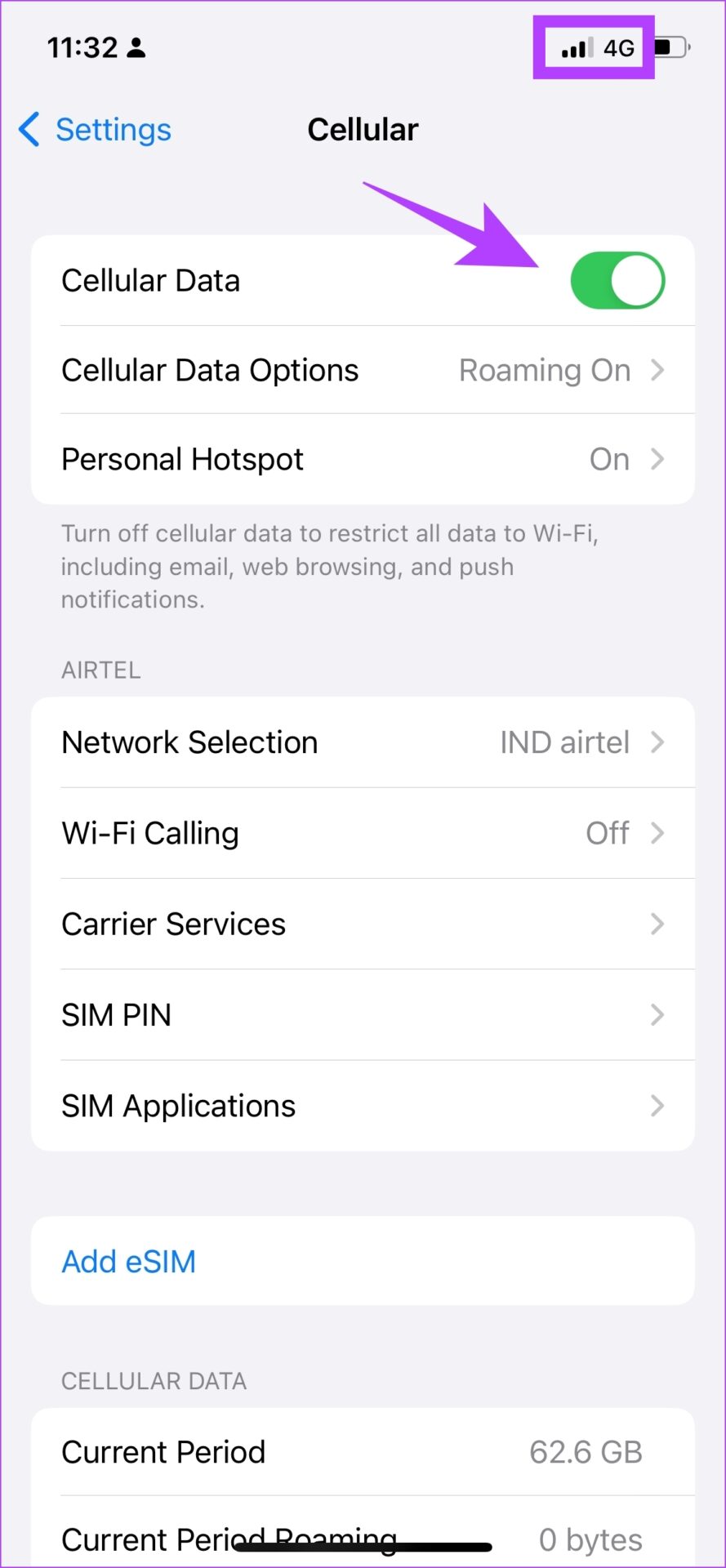
Hakbang 3: Kung hindi ka makakonekta sa isang 4G o 5G network sa kabila ng pagkakaroon ng isang plano para sa parehong, i-tap ang’Mga Opsyon sa Cellular Data’.
Hakbang 4: Ngayon , i-tap ang’Boses at Data’. Piliin ang 4G o 5G bilang iyong default na network.
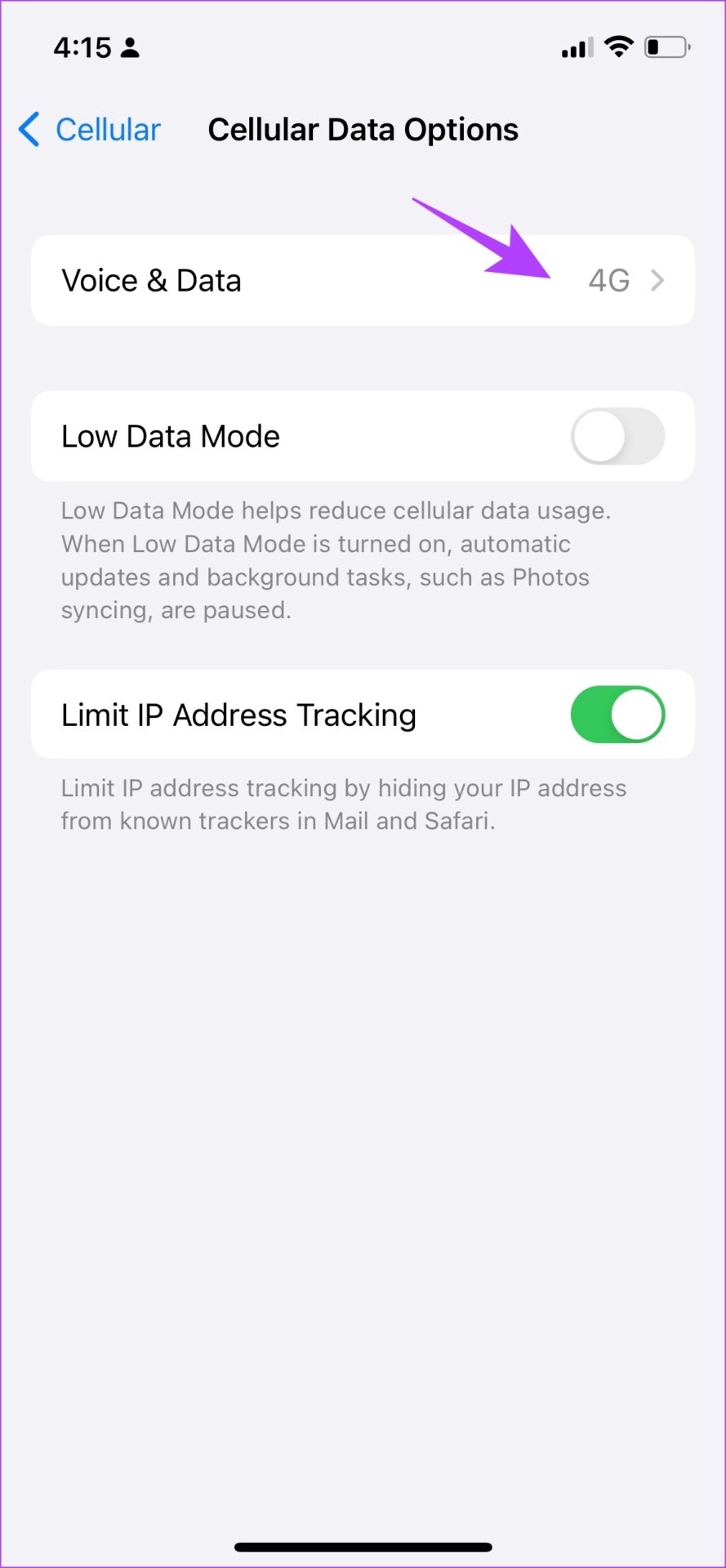
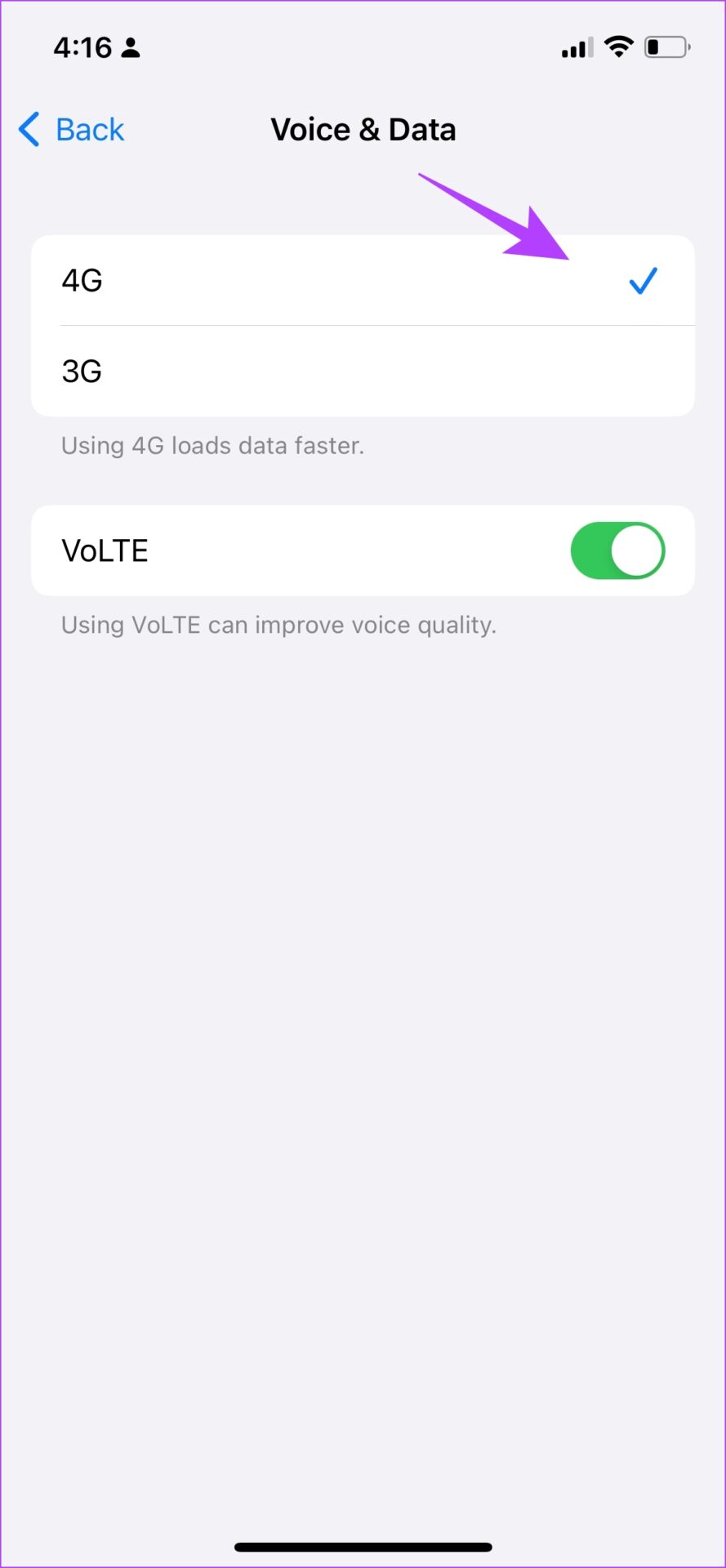
5. I-restart ang iPhone
Ang pag-restart ng iyong iPhone ay magsisimula ng bagong session at malamang na ayusin ang anumang problema sa iyong iPhone. Kung hindi available ang serbisyo ng ‘Text Message Forwarding’, may mga pagkakataong natamaan ito ng bug at malaki ang pagkakataon mong maalis ang isyu pagkatapos mong i-restart ang iyong iPhone.
Hakbang 1: Una, isara ang iyong device.
Sa iPhone X at mas mataas Pindutin nang matagal ang volume down at ang side button. Sa iPhone SE 2nd o 3rd gen, 7, at 8 series: Pindutin nang matagal ang side button. Sa iPhone SE 1st gen, 5s, 5c, o 5: Pindutin ang power button sa itaas. 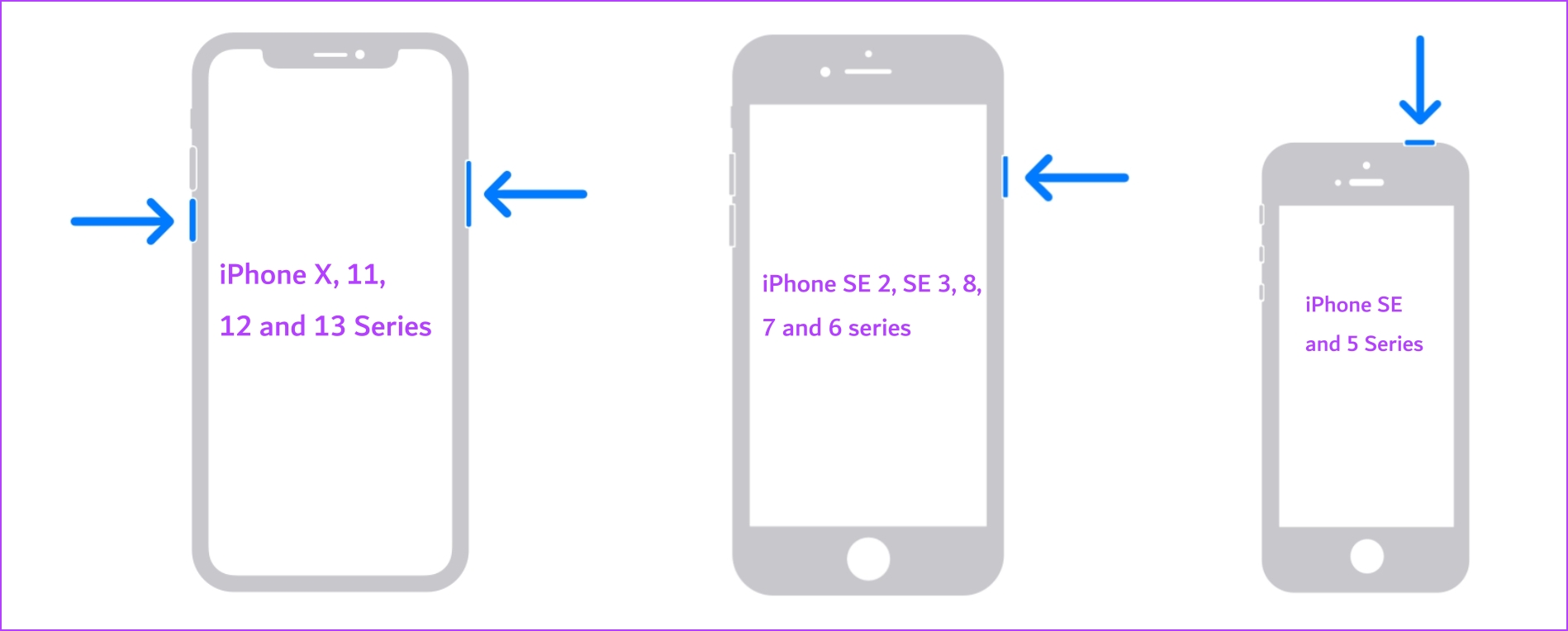
Hakbang 2: Ngayon, i-drag ang power slider upang i-off ang device.
Hakbang 3: Susunod, i-on ang iyong device sa pamamagitan ng pagpindot nang matagal sa power button.
6. I-update ang iPhone
Kung hindi ma-access ng maraming tao ang serbisyong ‘Text Message Forwarding’, tiyak na mapapansin ito ng Apple at maglalabas ng napapanahong update para ayusin ang error. Samakatuwid, tiyaking pinapatakbo mo ang pinakabagong bersyon ng iOS sa iyong iPhone.
Hakbang 1: Buksan ang Settings app at buksan ang General.
Hakbang 2: Piliin ang Software Update.
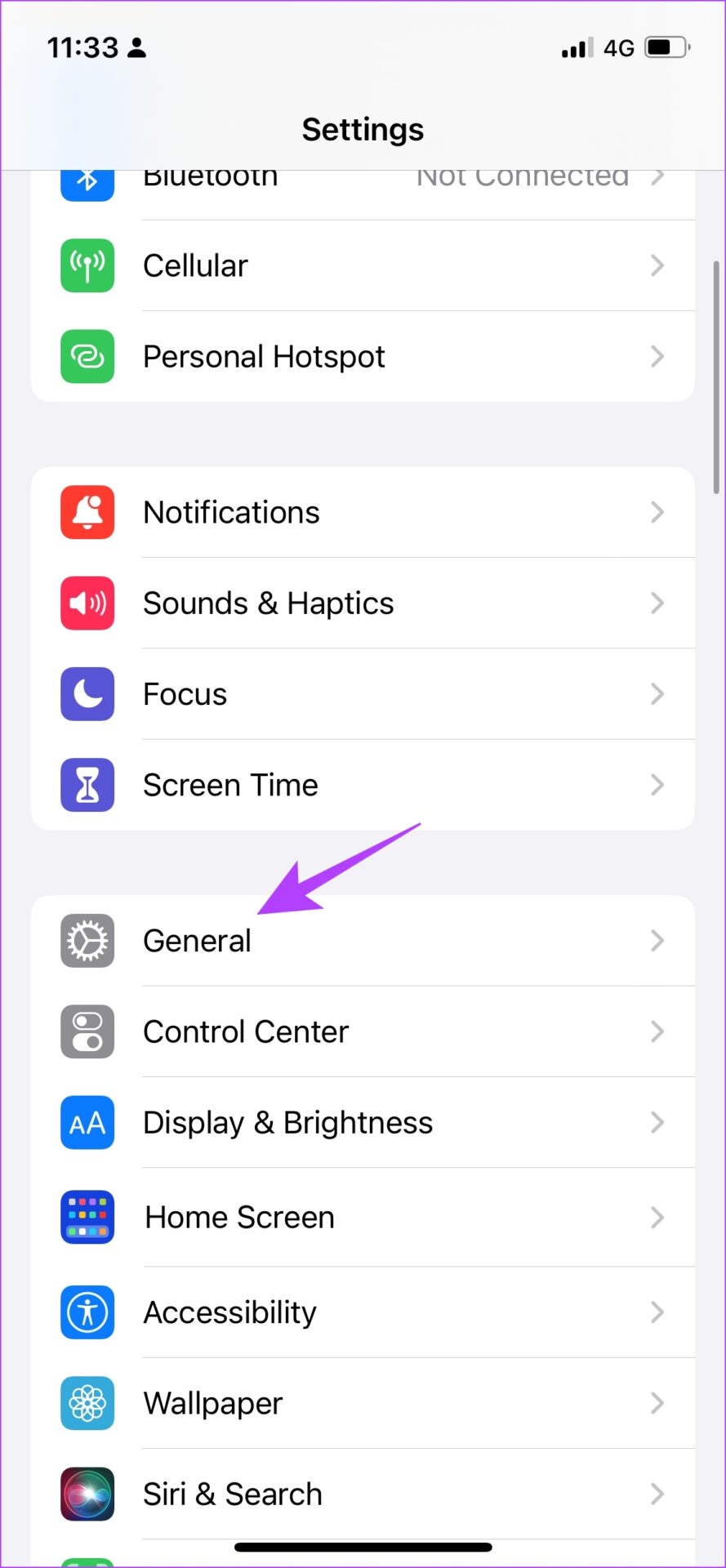
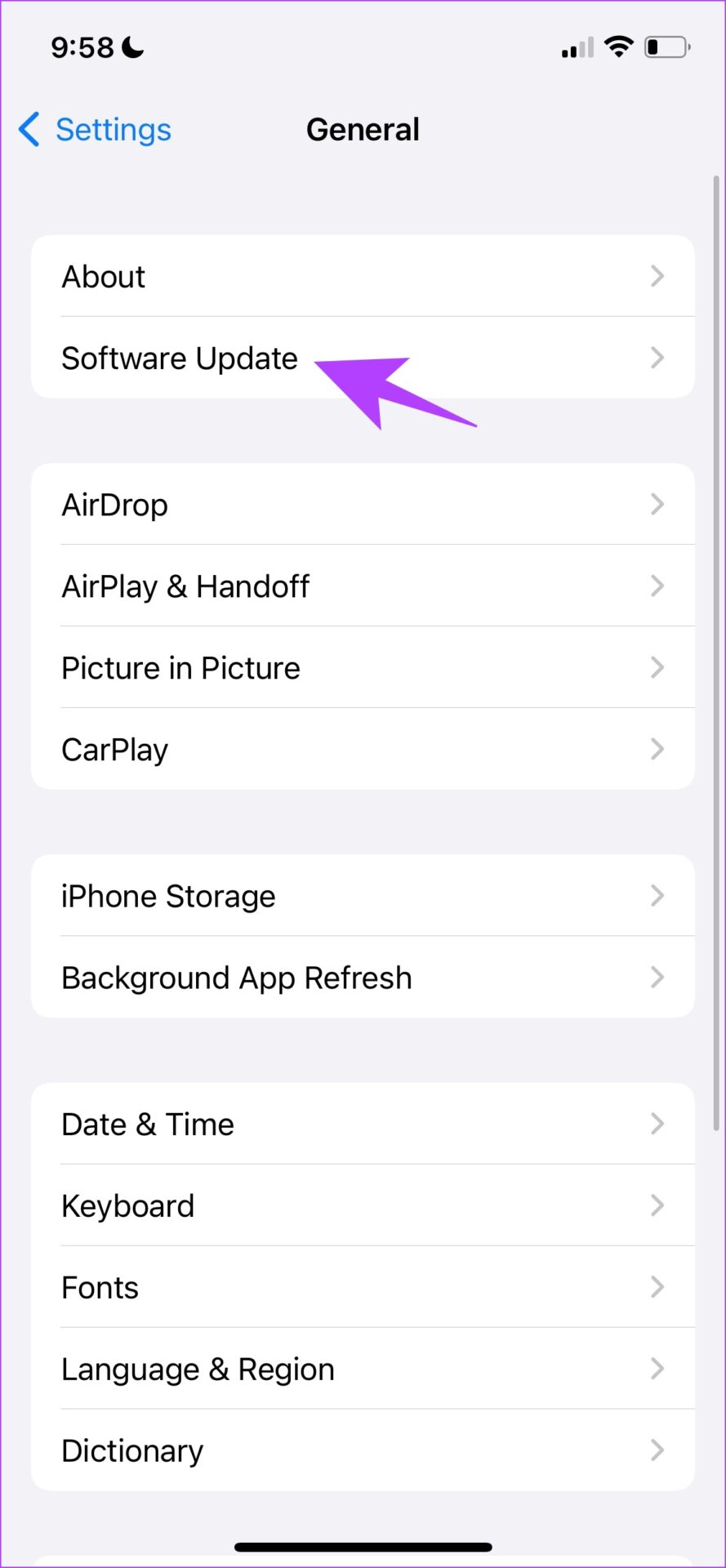
Hakbang 3: Tiyaking pinapatakbo mo ang pinakabagong bersyon ng iOS. Kung hindi, makakakuha ka ng opsyon na’I-download at I-install’ang update.
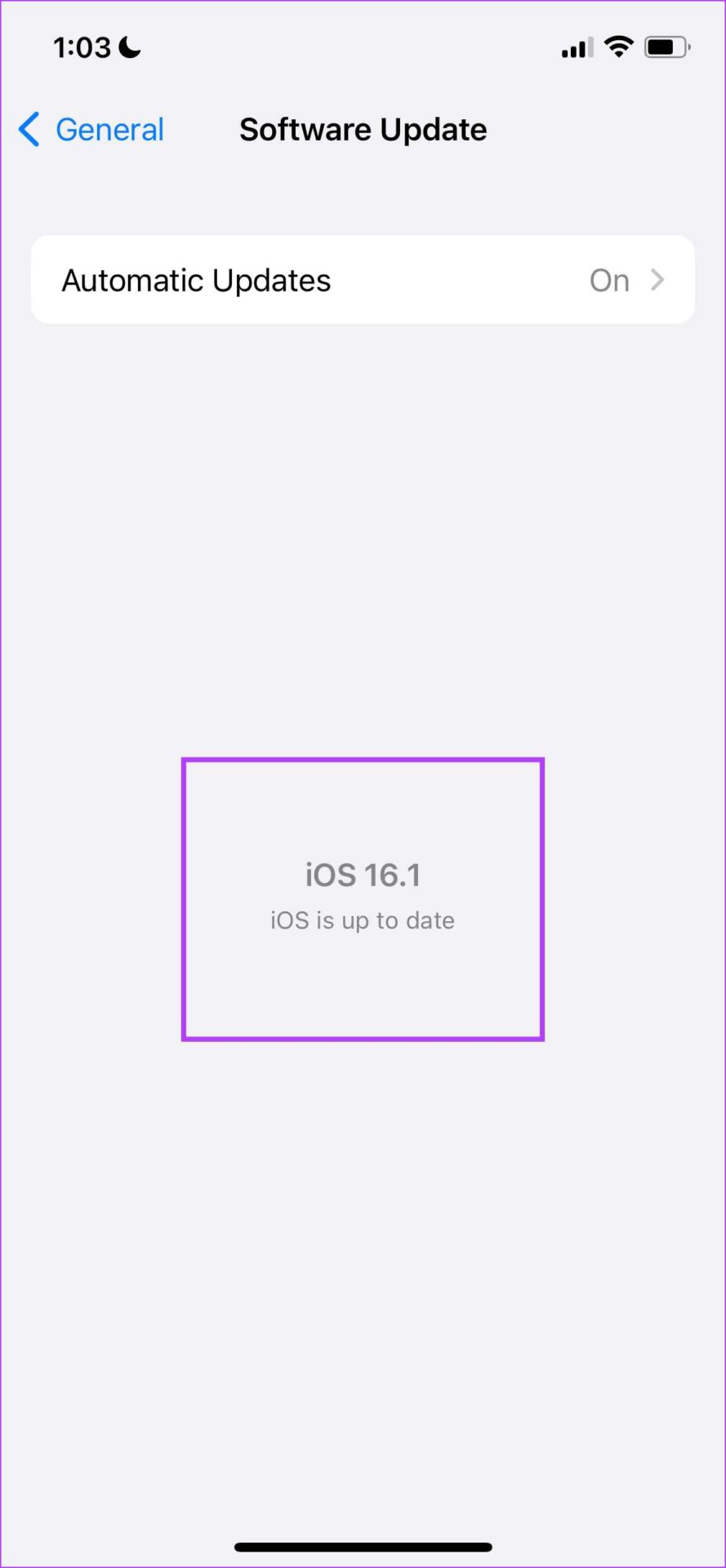
7. I-reset ang Mga Setting ng Network
Kung mayroong anumang mga isyu sa iyong mga configuration ng network, at higit pa itong nagiging sanhi ng isyu ng ‘Pagpapasa ng Teksto ng Mensahe’ na hindi lumalabas sa iyong iPhone, maaari mong subukang i-reset ang mga setting ng network sa iyong iPhone.
Hakbang 1: Buksan ang Settings app.
Hakbang 2: I-tap ang General.
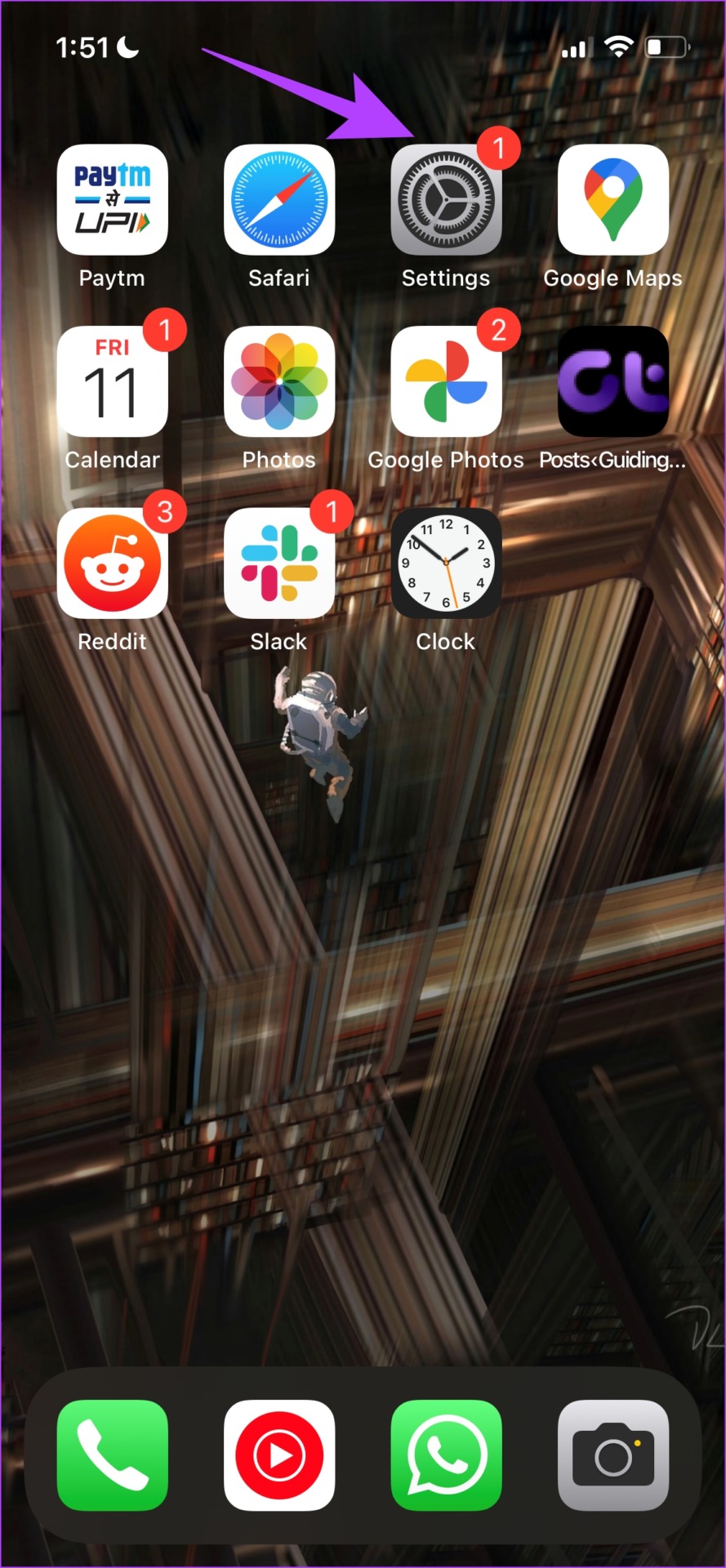
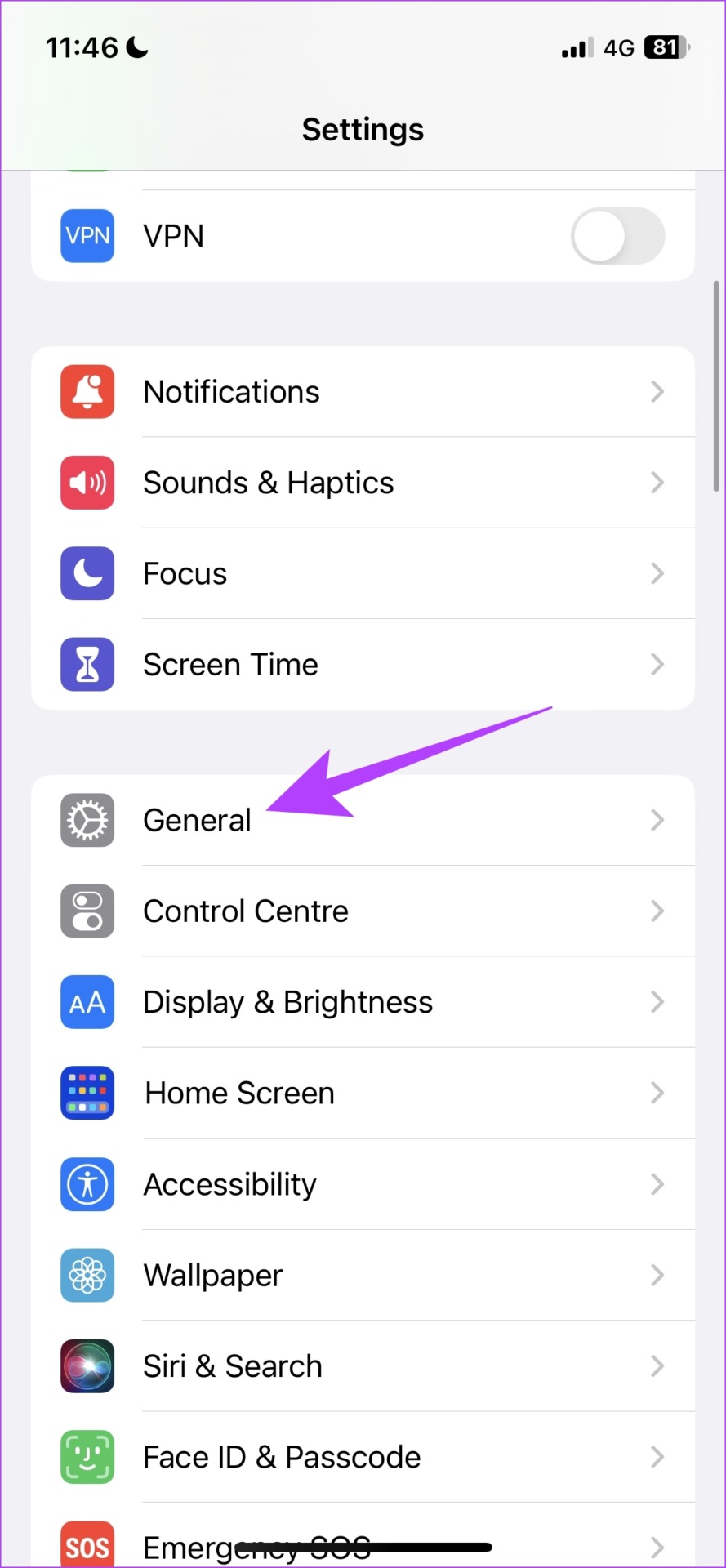
Hakbang 3: Tapikin ang’Ilipat o I-reset ang iPhone’.
Hakbang 4: I-tap ang I-reset.


Hakbang 5: Ngayon, i-tap ang’I-reset ang Mga Setting ng Network’.
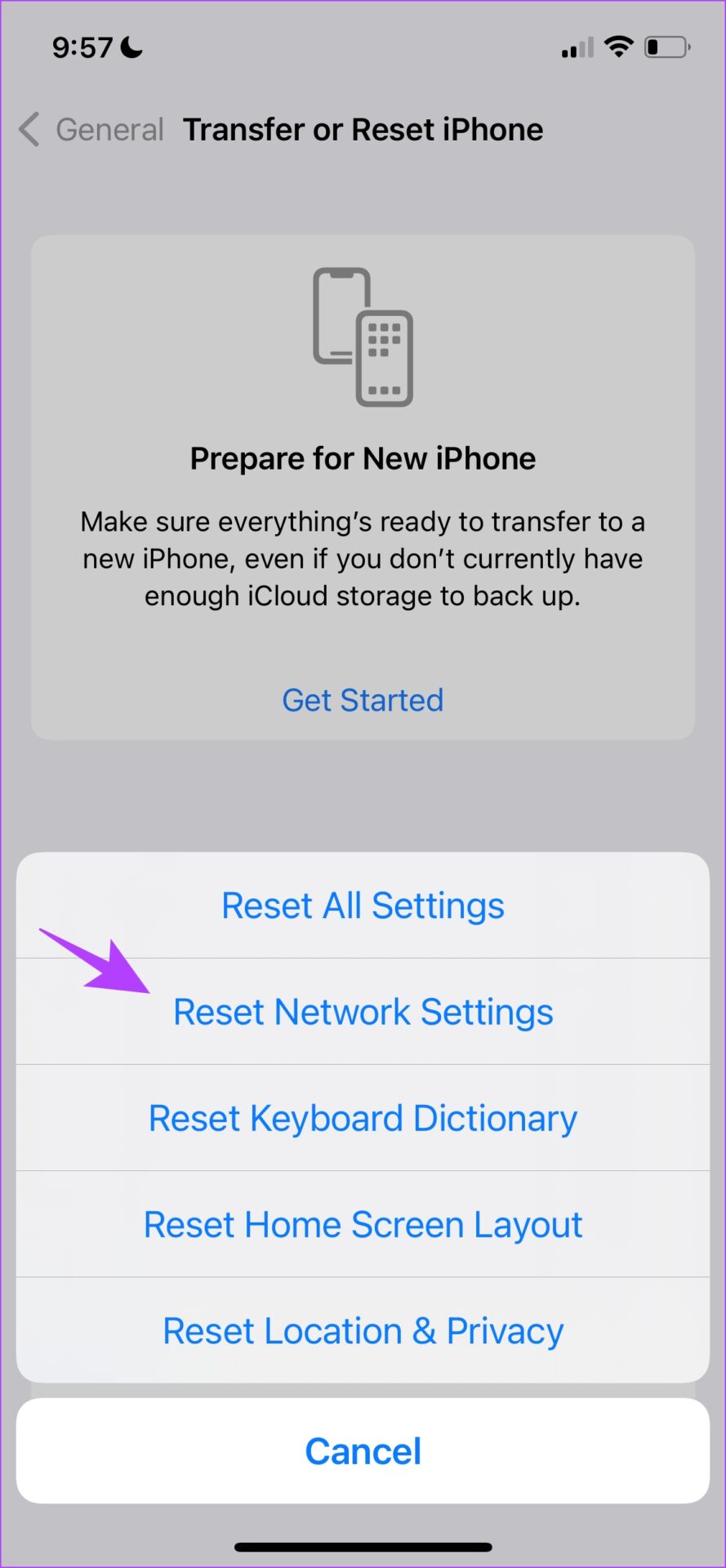
8. I-reset ang iPhone
Kung mayroon kang anumang mga isyu sa iyong iPhone, tiyak na makakatulong ang pag-reset ng mga setting. Ito ay dahil ang lahat ng mga configuration sa iyong iPhone ay mare-reset sa kanilang mga default.
Ito ay nangangahulugan na ang lahat ng iyong lokasyon, layout ng home screen, mga setting ng privacy, at higit pa ay babalik sa default. Narito kung paano ito gawin.
Hakbang 1: Buksan ang app na Mga Setting.
Hakbang 2: I-tap ang General.
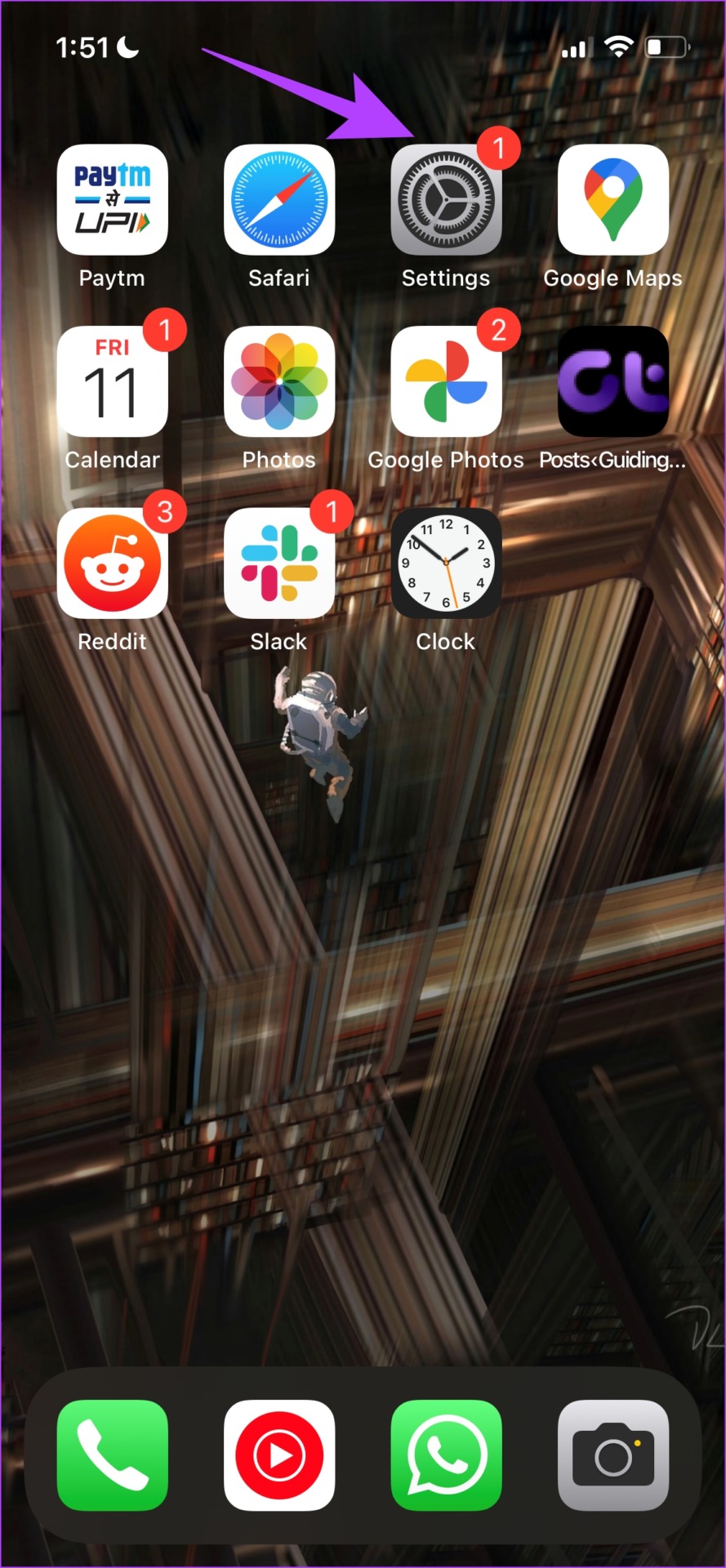
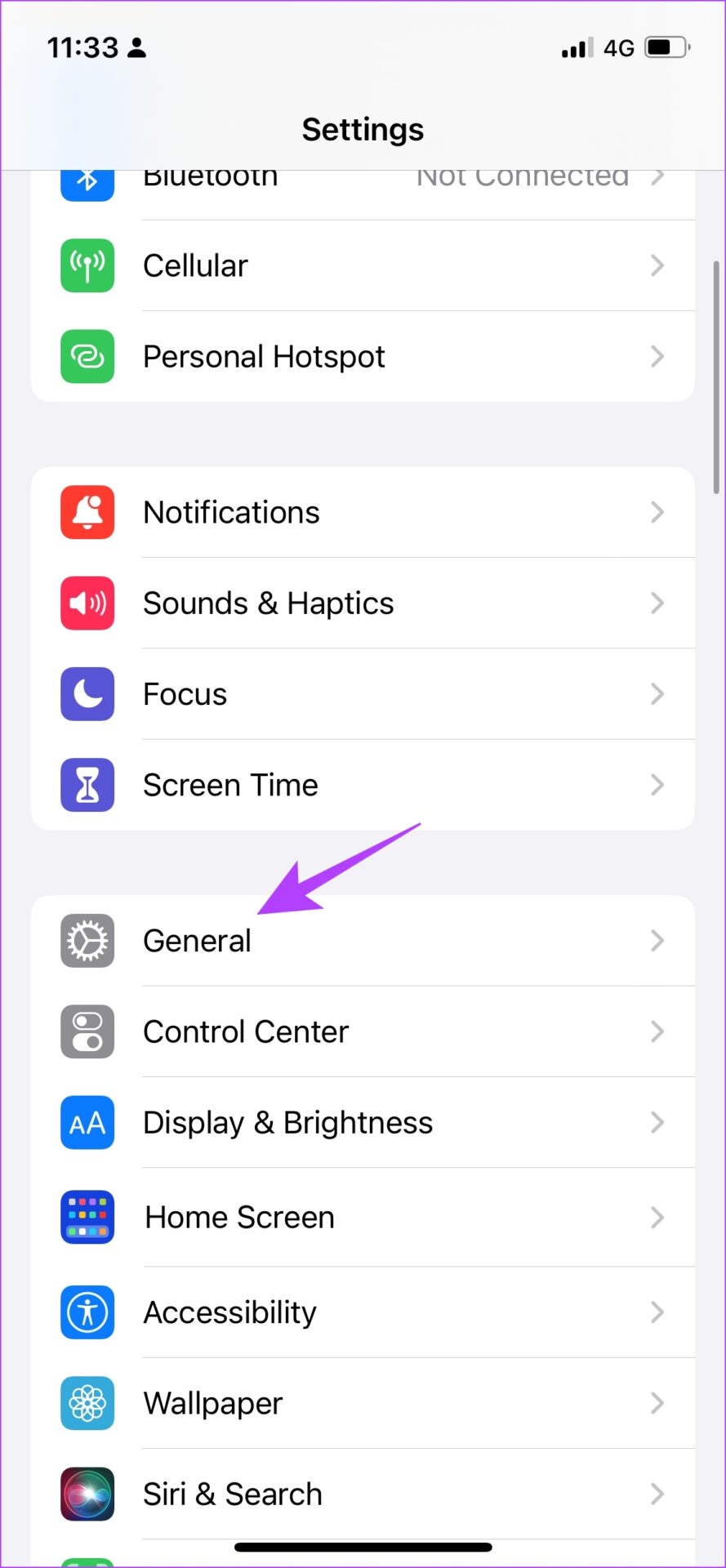
Hakbang 3: I-tap ang’Ilipat o I-reset ang iPhone’.
Hakbang 4: I-tap ang I-reset.

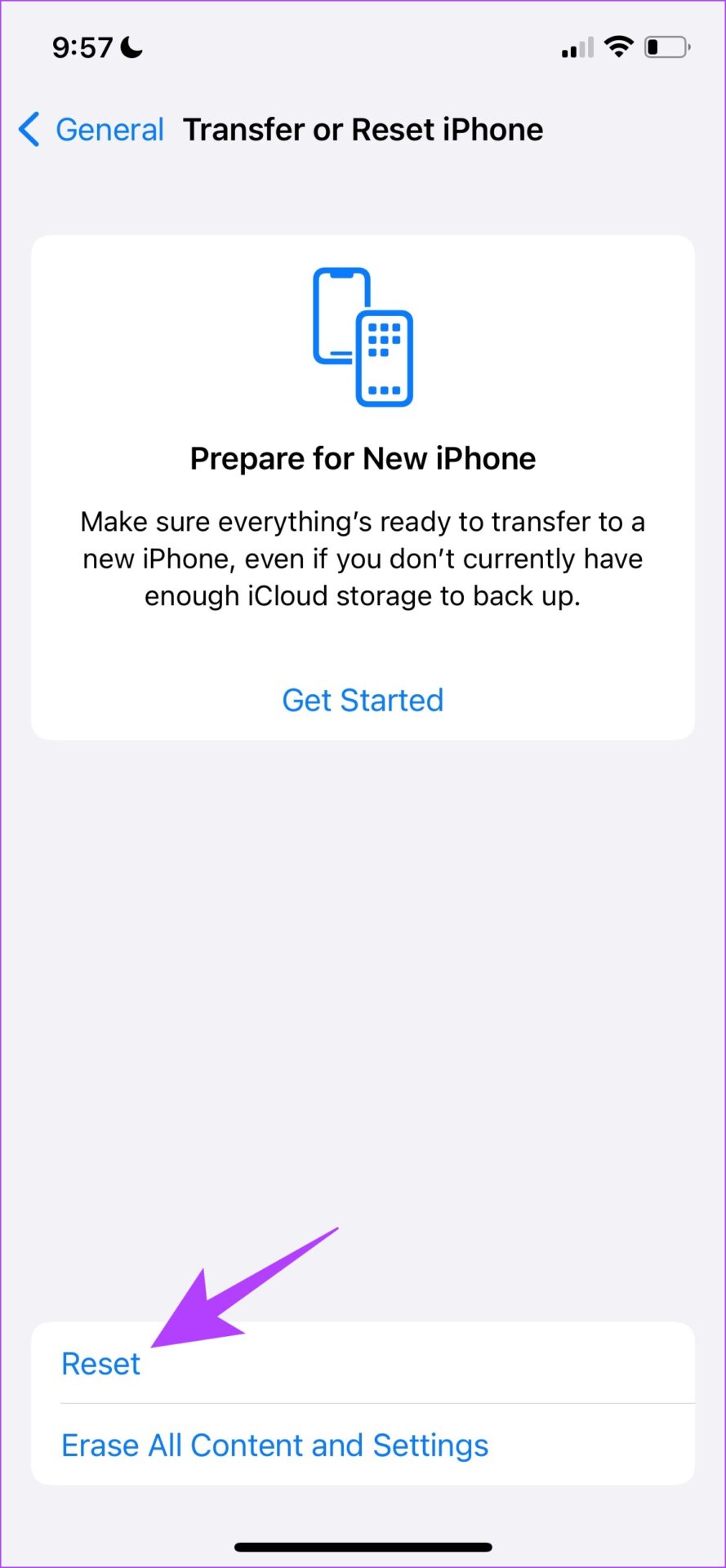
Hakbang 5: Ngayon, i-tap ang’I-reset ang Lahat ng Mga Setting’upang i-reset ang iyong iPhone o iPad.
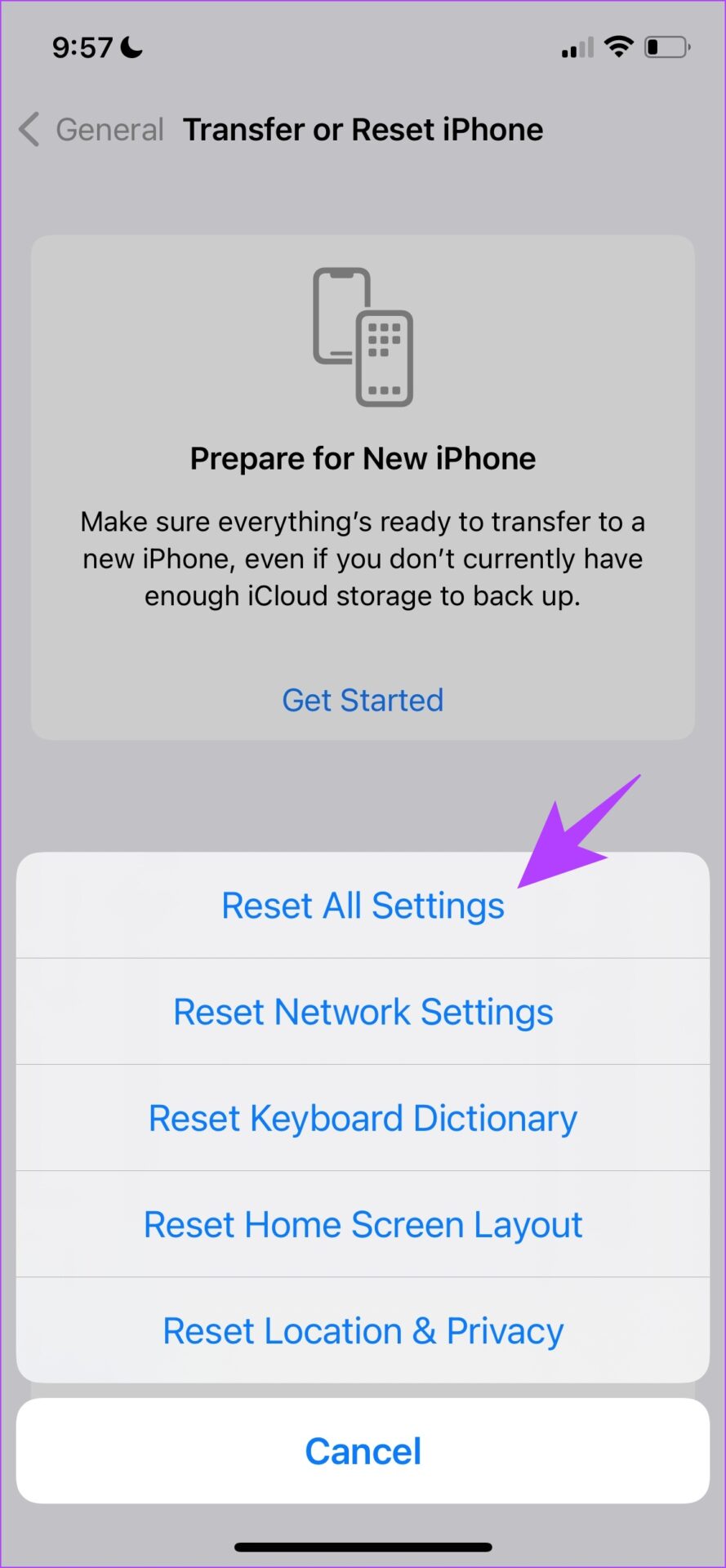
Ayan na. Iyon ang lahat ng kailangan mong malaman kung ano ang gagawin kung hindi lumalabas ang ‘Text Message Forwarding’ sa iyong iPhone. Kung mayroon kang anumang karagdagang katanungan, tingnan ang seksyong FAQ sa ibaba.
Mga FAQ sa Text Message Forwarding Not Visible sa iPhone
1. Available ba ang iMessage sa mga Android device?
Hindi. Hindi available ang iMessage sa mga Android device.
2. Saan ko mahahanap ang opsyong’Pagpapasa ng Teksto ng Mensahe’sa aking iPhone?
Makikita mo ang opsyon sa ilalim ng Mga Setting-> Mga Mensahe-> Pagpasa ng Text Message.
3. Makakatanggap ka ba ng iMessage mula sa isang iPhone patungo sa isang Windows system?
Oo. Maaari mong gamitin ang link ng telepono sa iyong Windows PC upang magamit ang iMessage. Tingnan ang gabay na nai-publish namin kanina sa paggamit ng iMessage sa Windows PC na may link ng telepono
Madaling Makatanggap ng Mga Tekstong Mensahe
Umaasa kaming nakatulong ang artikulong ito sa iyo na makatanggap at magpadala ng mga text message sa ibang Apple mga device nang madali. Sa ganitong paraan, maaari mo ring bawasan ang bilang ng mga beses na nakikipag-ugnayan ka sa iyong telepono habang nagtatrabaho at tumugon sa mahahalagang text nang direkta mula sa iyong Mac!