Ang Microsoft OneDrive ay isang sikat na opsyon sa cloud storage para sa Windows. Maaari kang mag-upload, mamahala at magbahagi ng access sa mga file at folder sa OneDrive sa iyong mga kasamahan. Gayunpaman, magagawa mo lang iyon kung makakapag-sign in ka sa iyong OneDrive account.
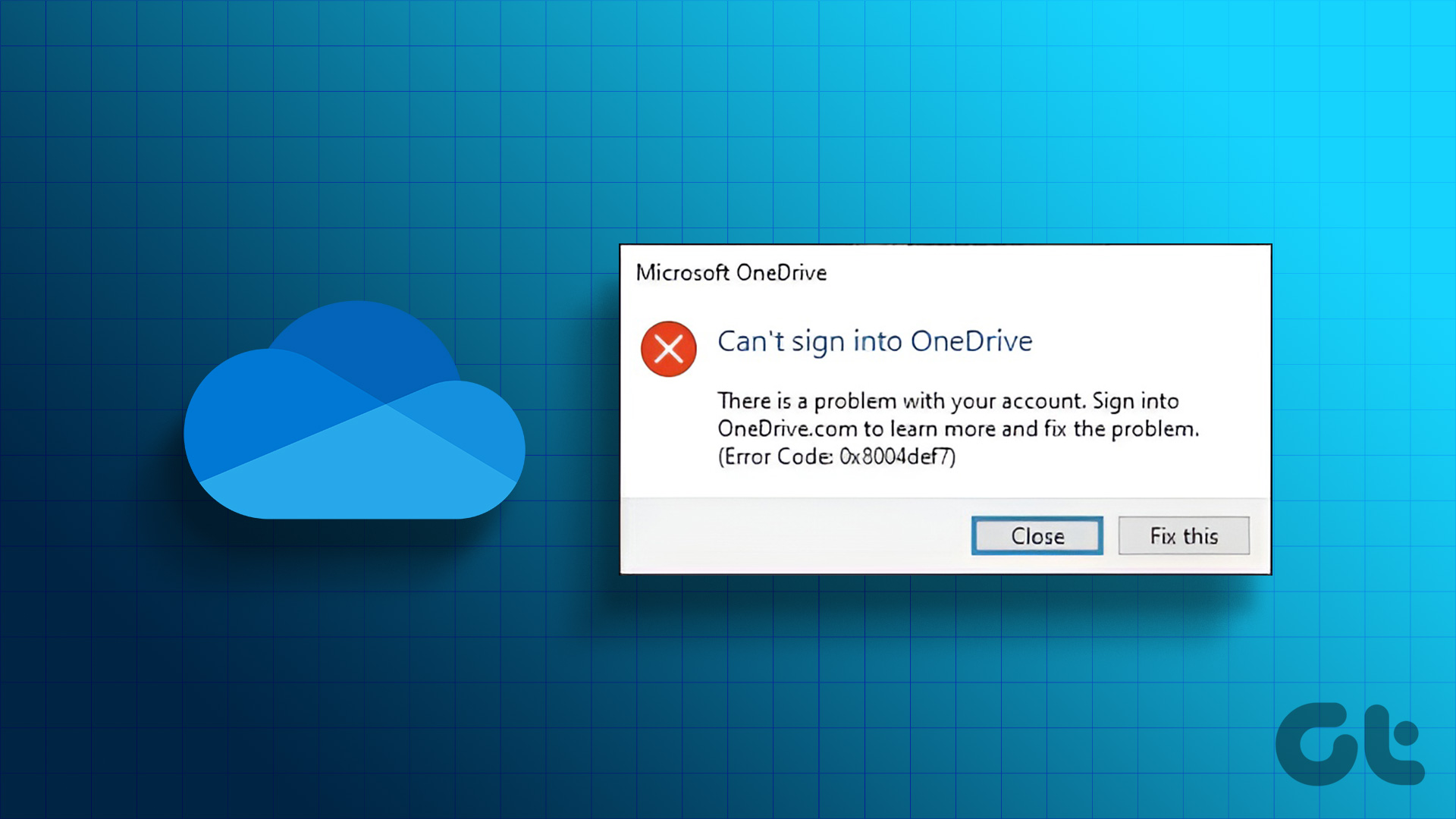
Dahil dito, kung hindi ka makakapag-sign in sa OneDrive sa Windows, ito ang lugar kung saan kailangan mong mapuntahan. Sa ibaba, nagbahagi kami ng ilang epektibong paraan upang ayusin ang OneDrive na hindi nagsa-sign in sa Windows. Kaya, tingnan natin.
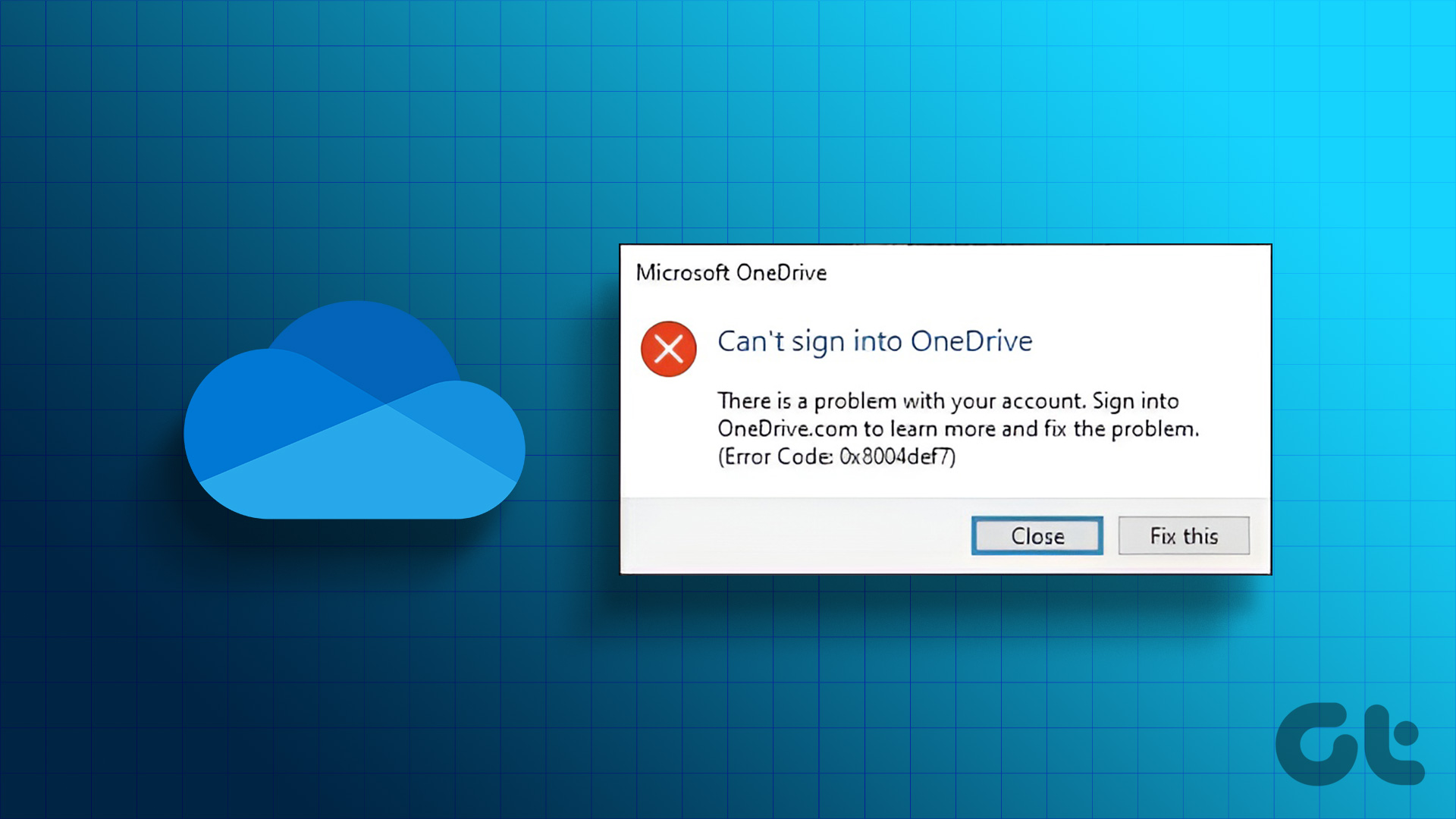
1. Tanggalin ang Anumang Isyu sa Network
Sa tuwing ang mga application tulad ng OneDrive na nangangailangan ng koneksyon sa internet ay magsisimulang mag-misbehave, magandang ideya na magpatakbo ng mga pagsubok sa bilis ng internet sa iyong computer upang suriin ang pagiging maaasahan ng iyong koneksyon. Sa ganoong paraan, matutukoy mo kung stable o paputol-putol ang iyong koneksyon.
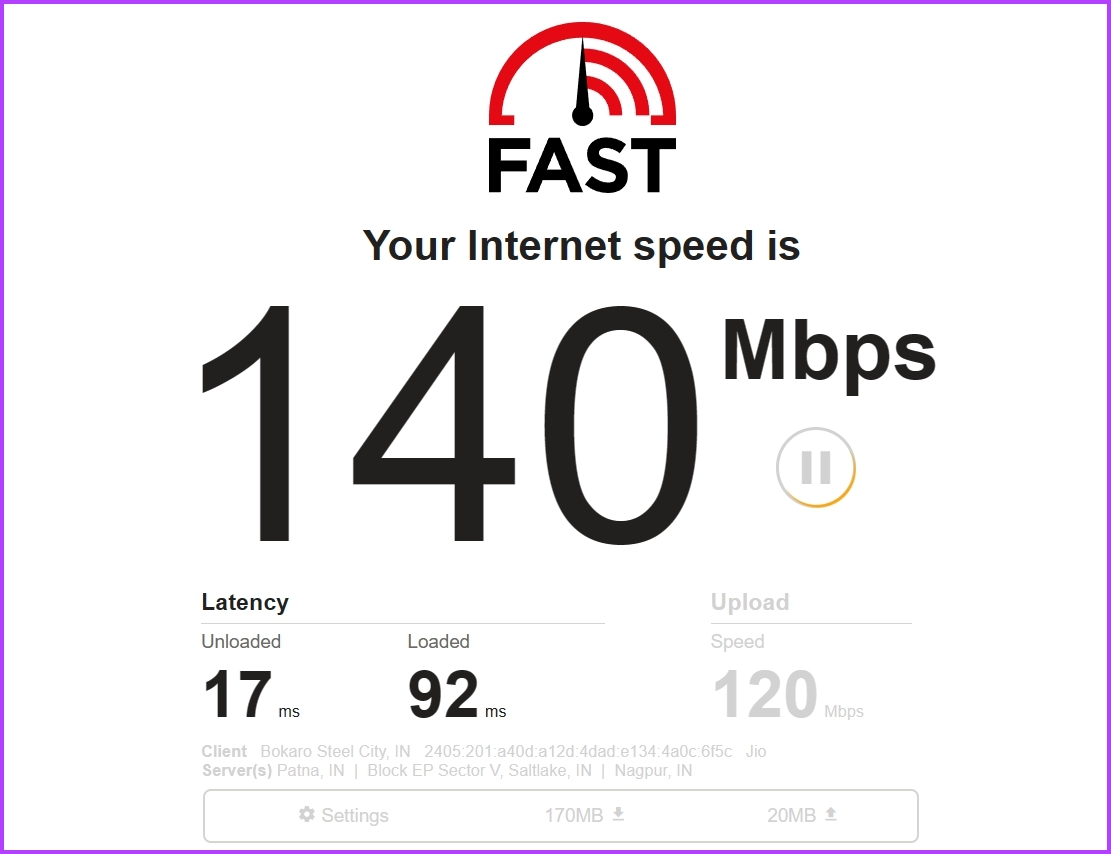
Pinakamainam na magpatakbo ng mga pagsubok sa bilis ng internet nang hindi bababa sa 3-5 beses upang suriin ang pagiging maaasahan ng koneksyon. Kung ang lahat ng resulta ng pagsubok ay nagpapakita ng medyo mas mabagal na bilis ng pag-download kaysa sa iyong internet plan, oras na para makipag-ugnayan sa iyong ISP. Bilang kahalili, maaari mong tingnan ang aming gabay sa pag-aayos ng mabagal na koneksyon sa internet sa Windows.
2. Suriin ang Katayuan ng OneDrive Server
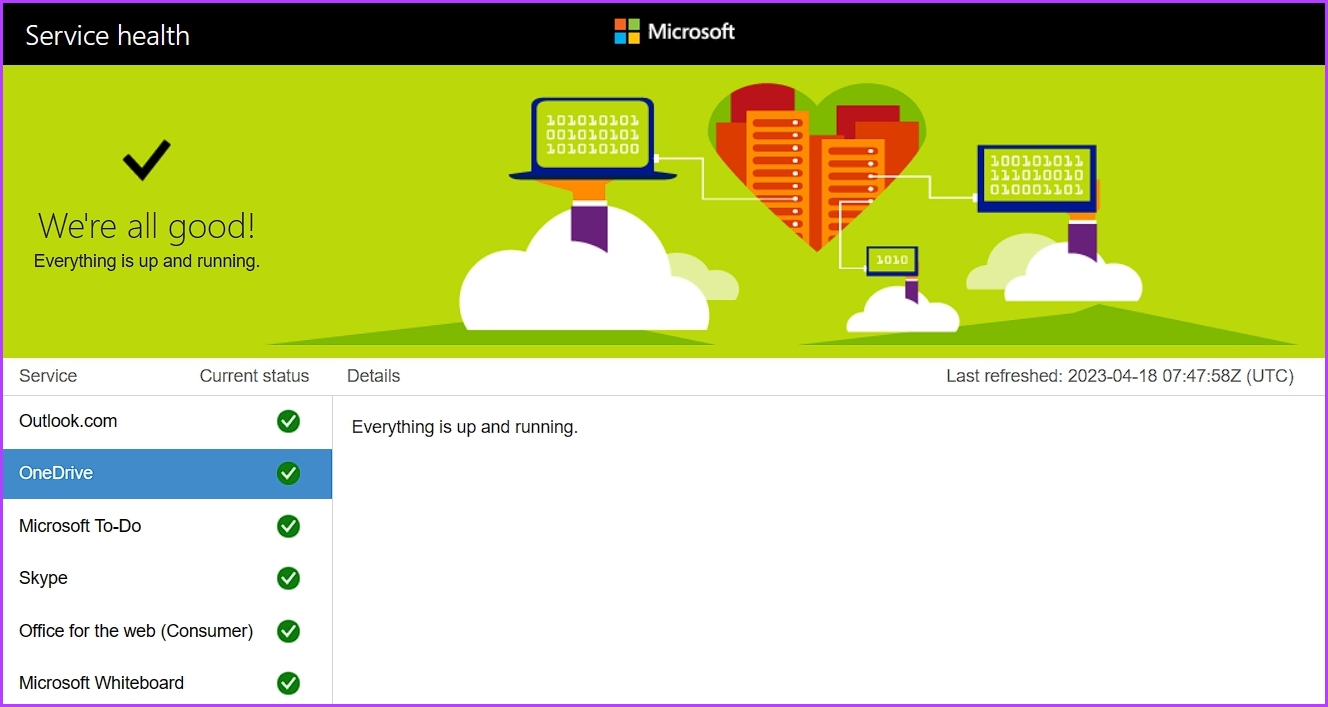
Ang OneDrive ay isang online na serbisyo; samakatuwid, karaniwan para sa mga server nito na sumailalim sa pagpapanatili o humarap sa downtime. Kapag nangyari iyon, maaari kang makaharap ng mga isyu sa pag-access sa OneDrive. Upang tingnan ang status ng OneDrive server, bisitahin ang pahina ng katayuan ng serbisyo ng Microsoft gamit ang link sa ibaba.
Serbisyo ng Microsoft Page ng Katayuan
Doon makikita mo ang anumang mga patuloy na problema o pagkawala ng epekto sa OneDrive, kasama ang tinatayang oras para sa pag-aayos nito. Kaya, maghintay hanggang malutas ng Microsoft ang isyu sa server bago mag-sign in sa iyong OneDrive account.
3. Muling I-link ang OneDrive sa Iyong Computer
Ang isang isyu sa pagli-link sa pagitan ng OneDrive at ng iyong computer ay maaari ding maging dahilan kung bakit hindi kumokonekta ang OneDrive sa iyong account. Upang ayusin iyon, kakailanganin mong i-unlink at pagkatapos ay muling i-link ang OneDrive sa iyong computer. Narito kung paano gawin iyon:
Hakbang 1: I-click ang icon ng OneDrive sa kanang bahagi sa ibaba ng Taskbar.
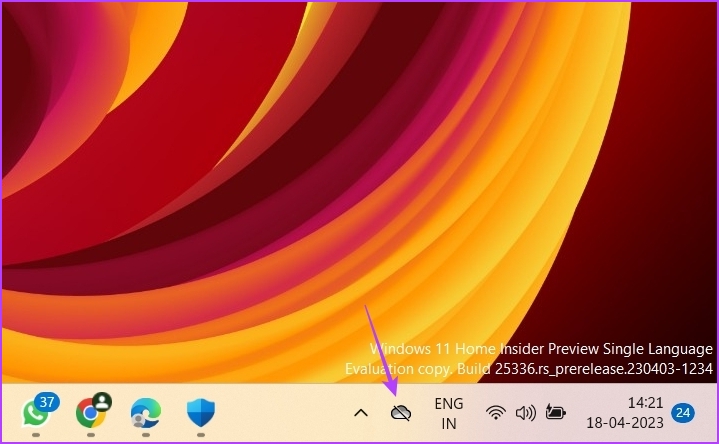
Hakbang 2: I-click ang icon na Gear at piliin ang Mga Setting mula sa ang menu na lalabas.
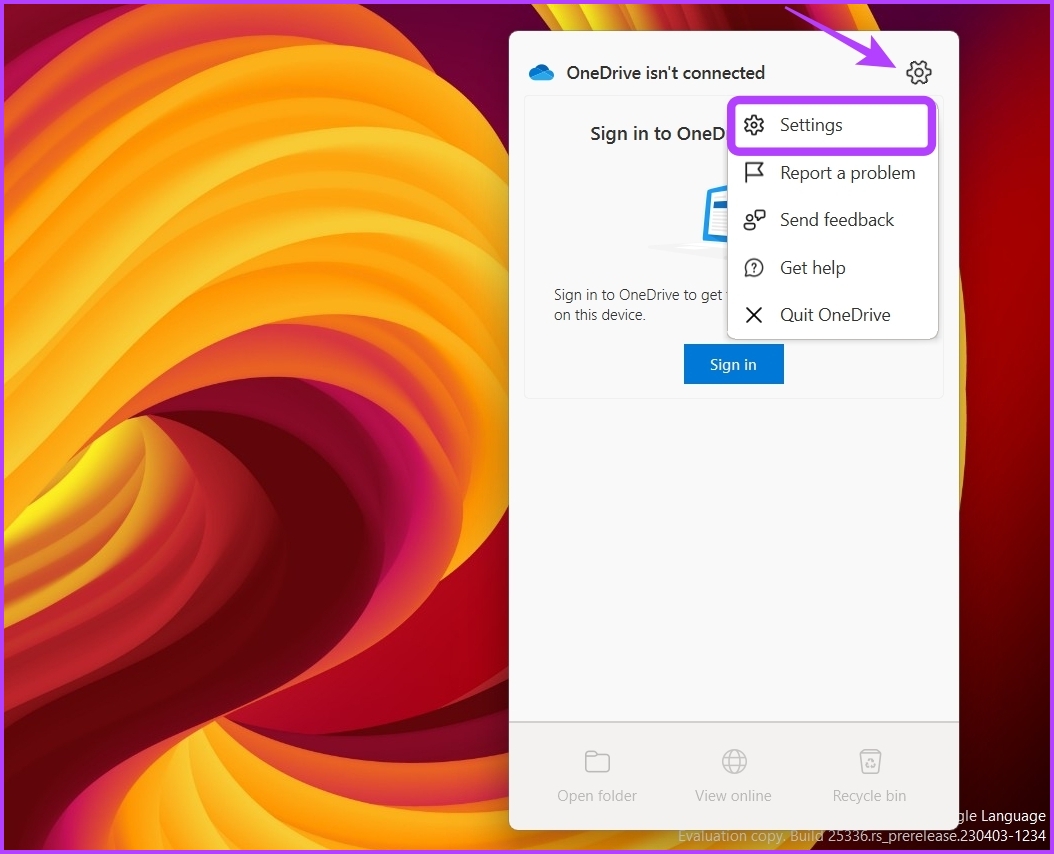
Hakbang 3: Pumili ng Account mula sa kaliwang sidebar at pagkatapos ay mag-click sa’I-unlink ang PC na ito’mula sa kanang pane.
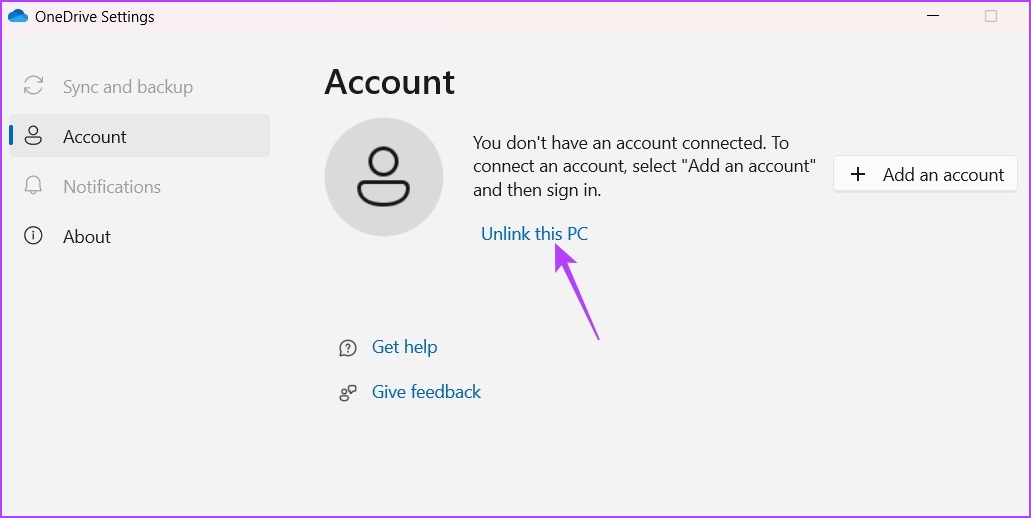
Hakbang 4: I-click ang button na I-unlink ang account sa prompt na lalabas upang i-unlink ang OneDrive mula sa iyong computer.

Hakbang 5: Sa window ng I-set up ang OneDrive, ilagay ang iyong mga kredensyal sa Microsoft account at i-click ang Mag-sign in.
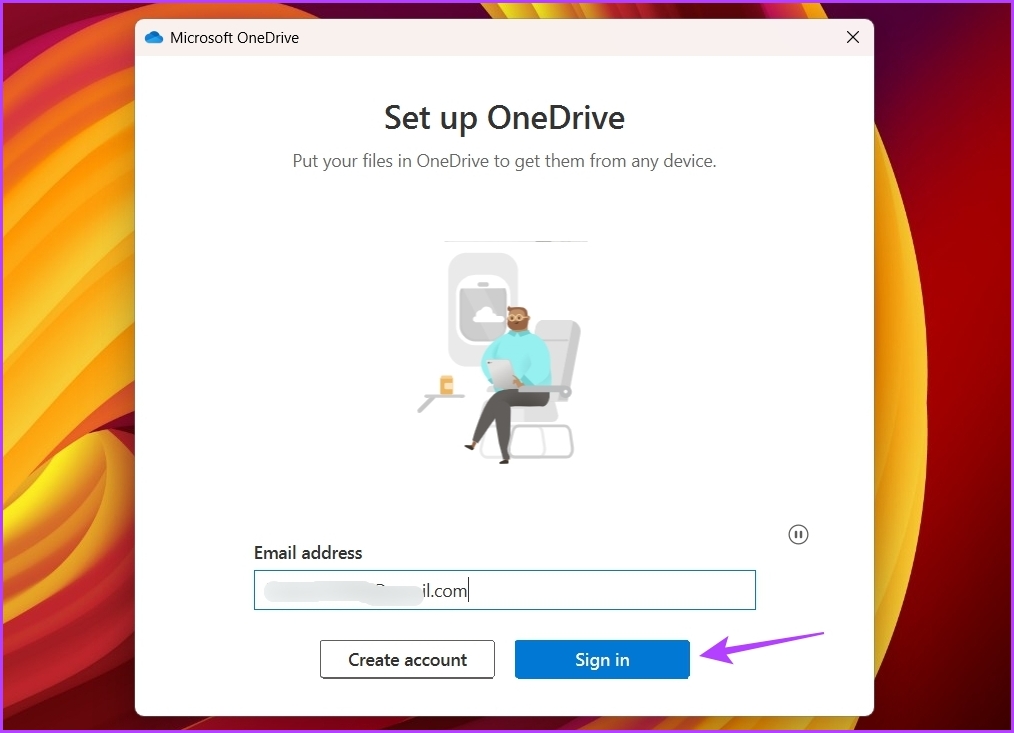
Susunod, sundin ang tagubilin sa screen upang makumpleto ang proseso ng pag-sign-in.
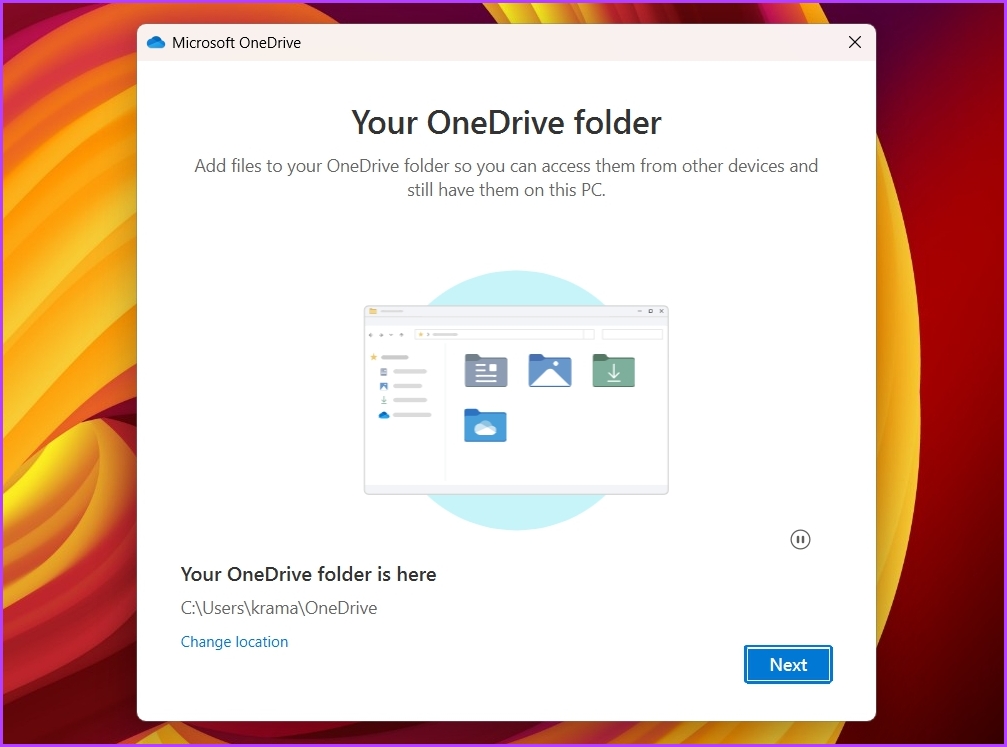
4. I-disable ang Controlled Folder Access
Ang kontroladong pag-access sa folder ay isang tampok na panseguridad na pumipigil sa mga hindi awtorisadong application na baguhin ang iyong mga system file at folder. Para sa anumang dahilan, kung idinagdag nito ang OneDrive sa listahan ng block nito, malamang na mahaharap ka sa isyu.
Ang solusyon, sa kasong ito, ay huwag paganahin ang Controlled folder access at tingnan kung maaari kang mag-sign in sa OneDrive. Upang gawin iyon, sundin ang mga hakbang na ito:
Hakbang 1: Pindutin ang Windows key upang buksan ang Start Menu.
Hakbang 2: I-type ang Windows Security sa search bar at pindutin ang Enter.
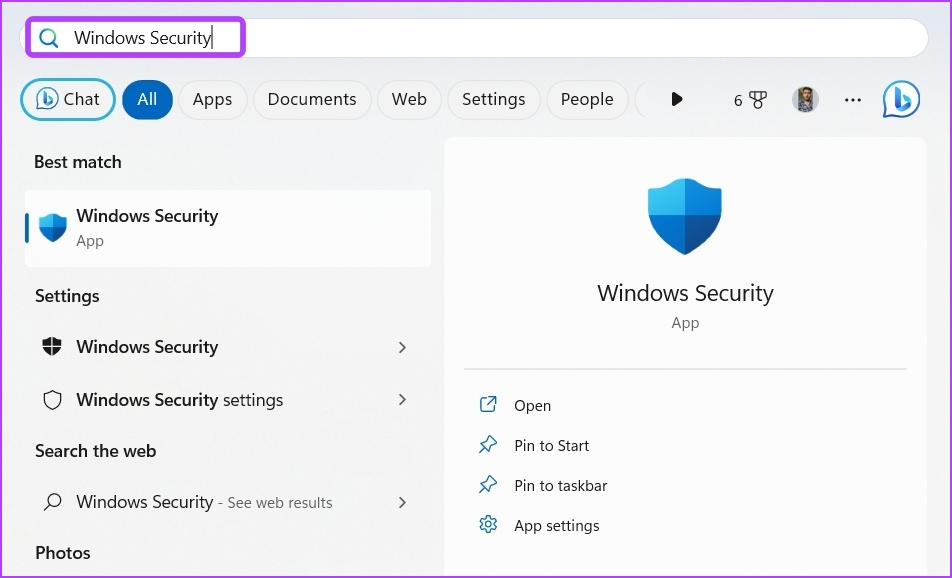
Hakbang 3: Piliin ang’Virus & threat protection’mula sa kaliwang sidebar, pagkatapos ay i-click ang Pamahalaan ang mga setting sa kanang pane.
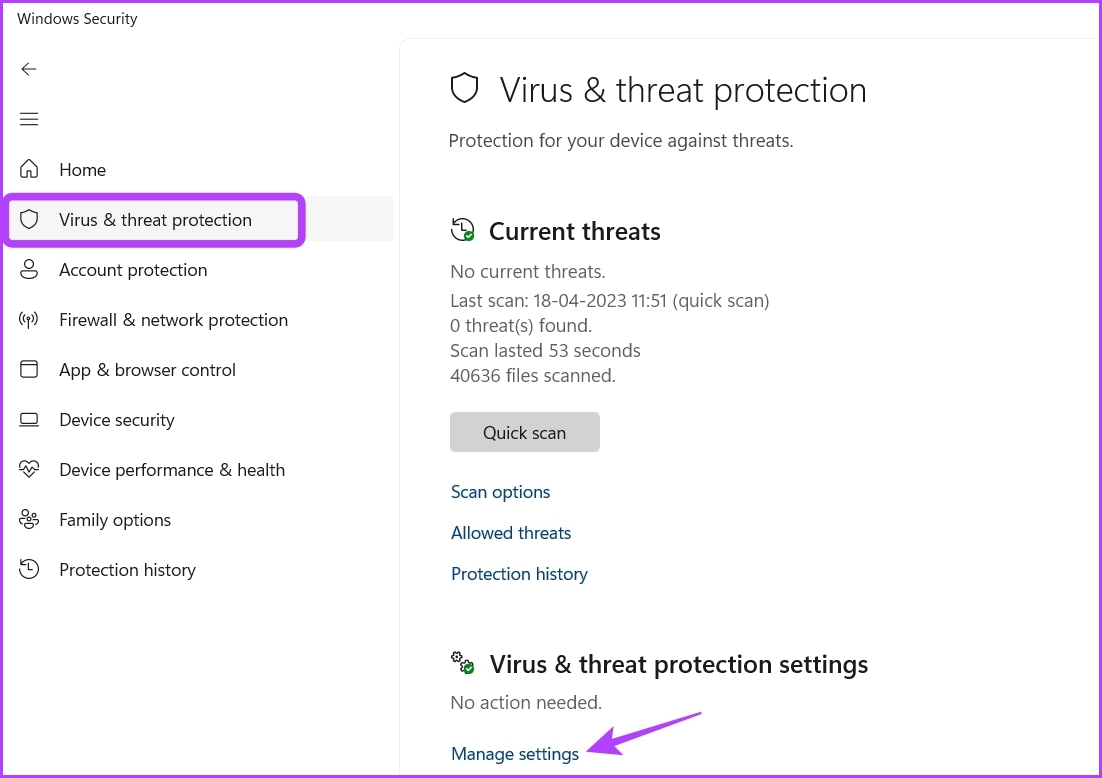
Hakbang 4: I-click ang’Manage Controlled folder access’mula sa kanang pane sa ilalim ng Controlled folder access section.
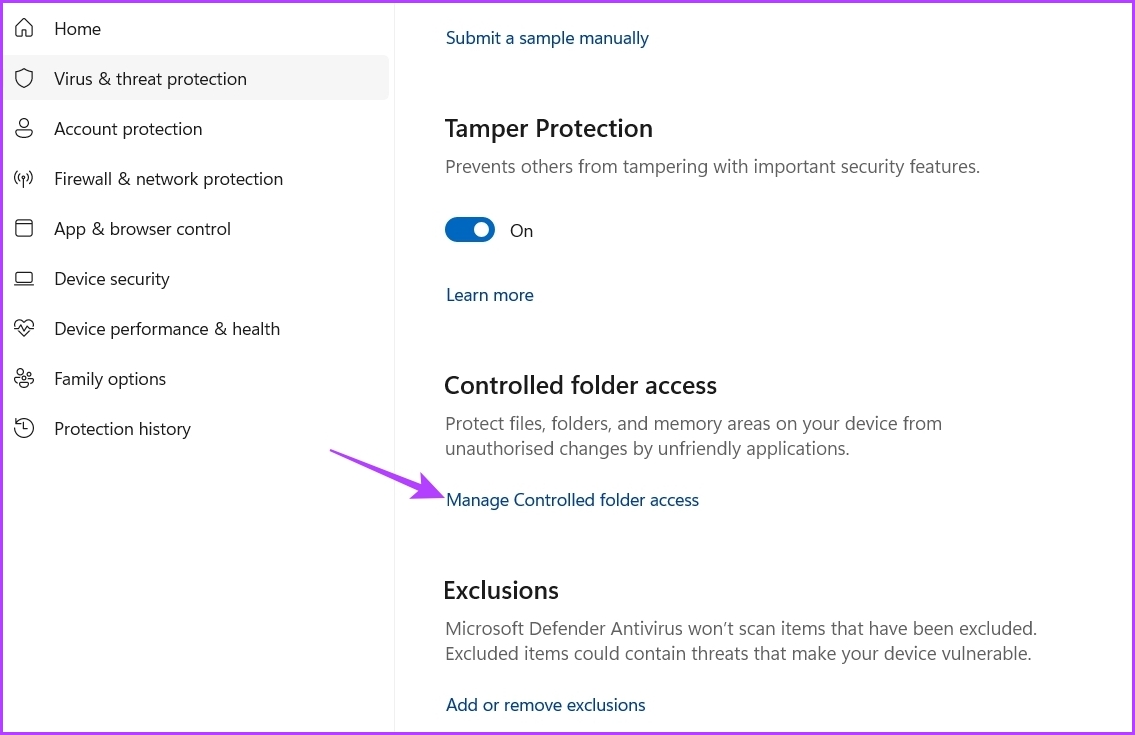
Hakbang 5: I-off ang toggle sa ilalim ng Controlled folder access na opsyon.
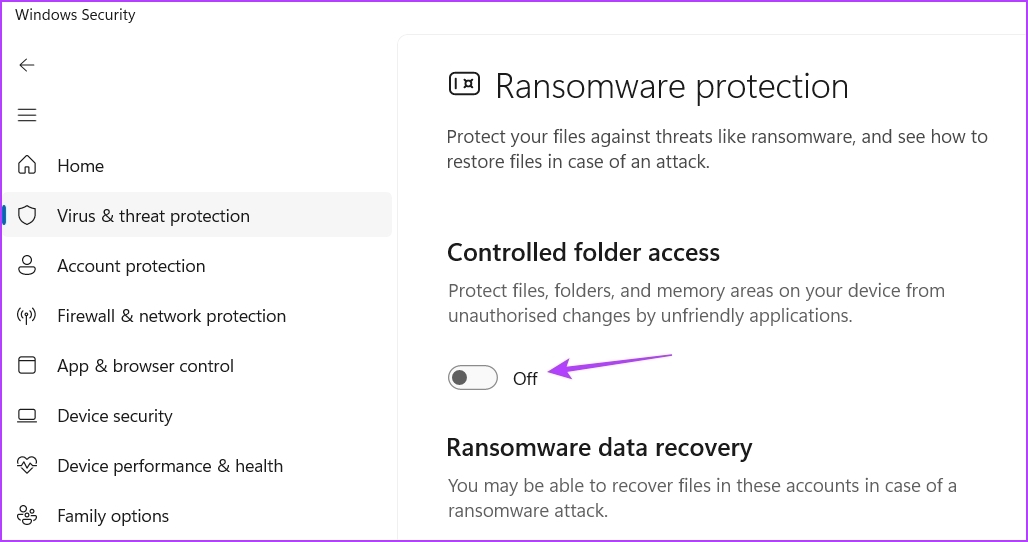
Tingnan kung makakapag-sign in ka sa OneDrive. Kung oo, alam mo na ngayon kung ano ang sanhi ng isyu. Ngayon, maaari kang magdagdag ng OneDrive sa Controlled folder access whitelist. Sa ganoong paraan, magiging malaya ang OneDrive mula sa mga patakaran at paghihigpit sa pag-access ng Controlled folder. Narito kung paano gawin iyon:
Hakbang 1: Pindutin ang Windows key upang buksan ang Start Menu.
Hakbang 2: I-type ang Windows Security sa search bar at pindutin ang Enter.
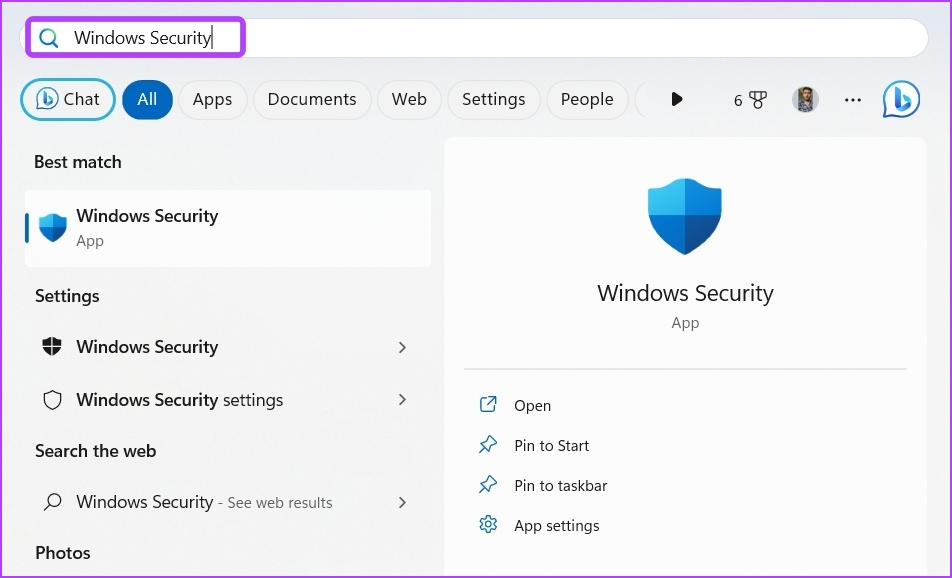
Hakbang 3: Piliin ang’Proteksyon sa virus at pagbabanta’mula sa kaliwang sidebar, pagkatapos ay i-click ang Pamahalaan ang mga setting sa kanang pane.
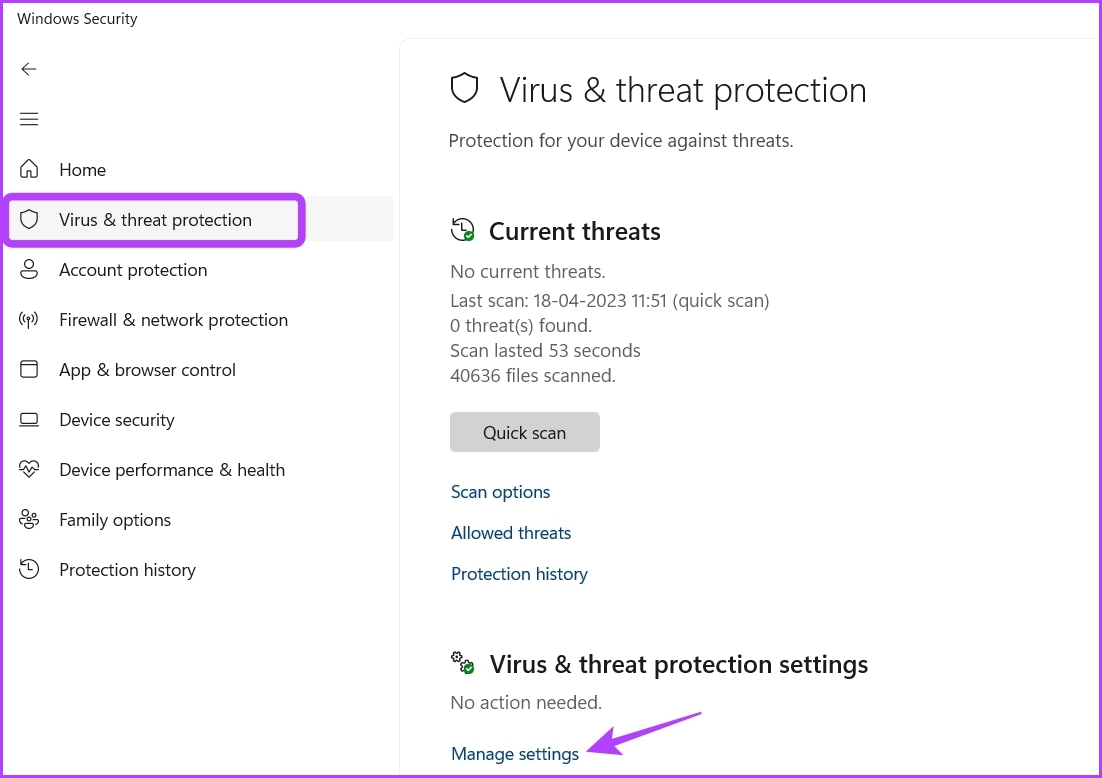
Hakbang 4: I-click ang’Pamahalaan ang Controlled folder access’mula sa kanang pane sa ilalim ng Controlled folder access section.
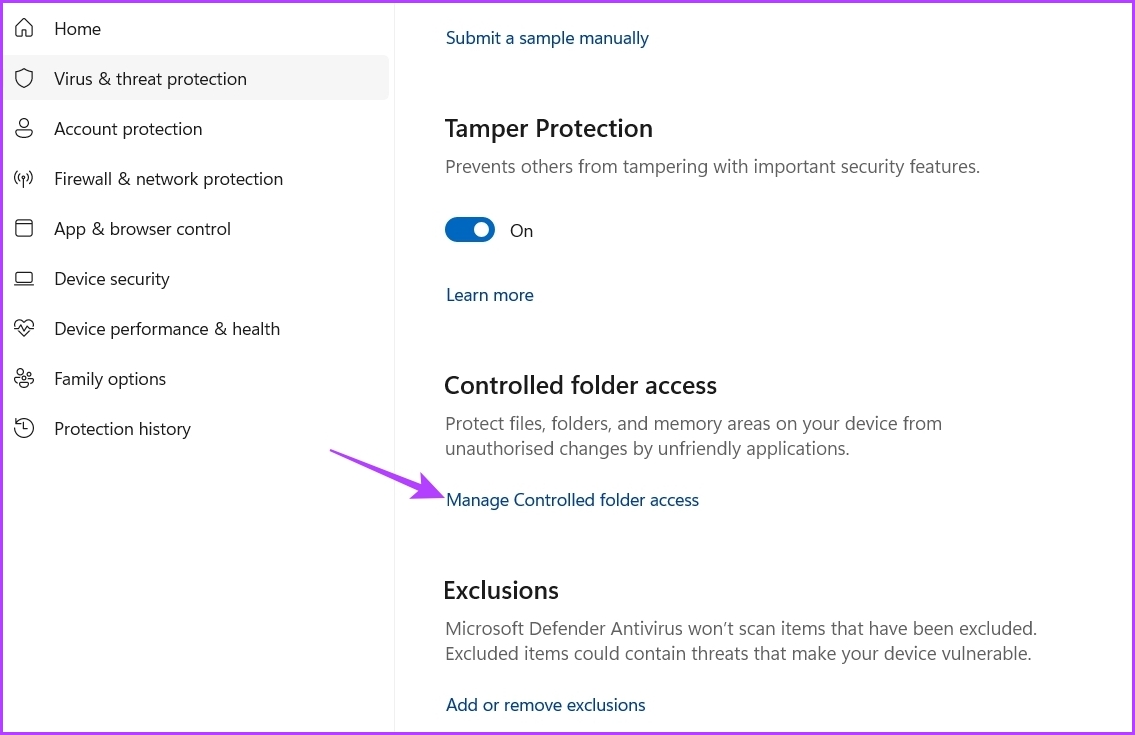
Hakbang 5: Paganahin ang Controlled folder access toggle. I-click ang Payagan ang isang app sa pamamagitan ng Controlled folder access.
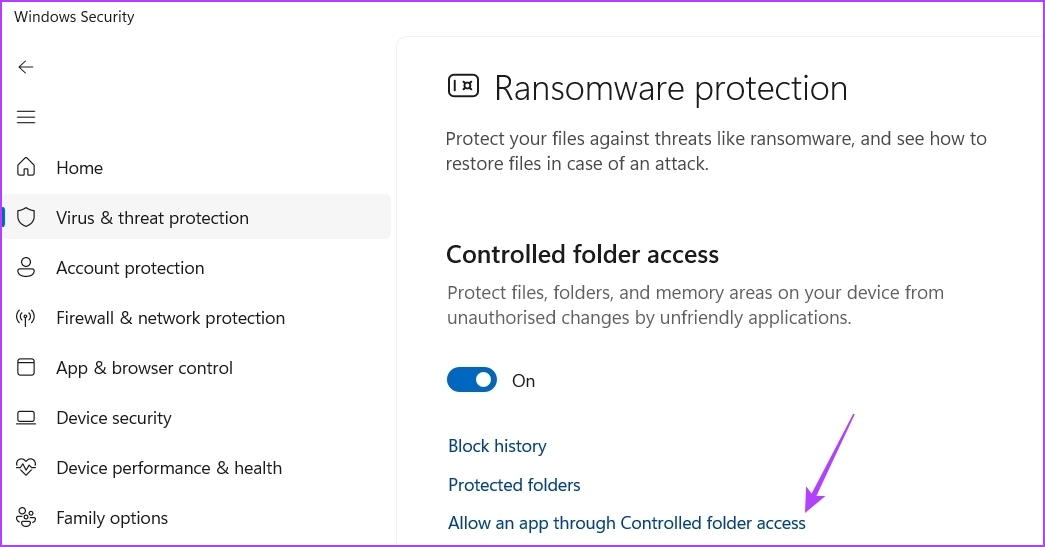
Hakbang 6: I-click ang button na Magdagdag ng pinapayagang app at piliin ang I-browse ang lahat ng app mula sa menu.
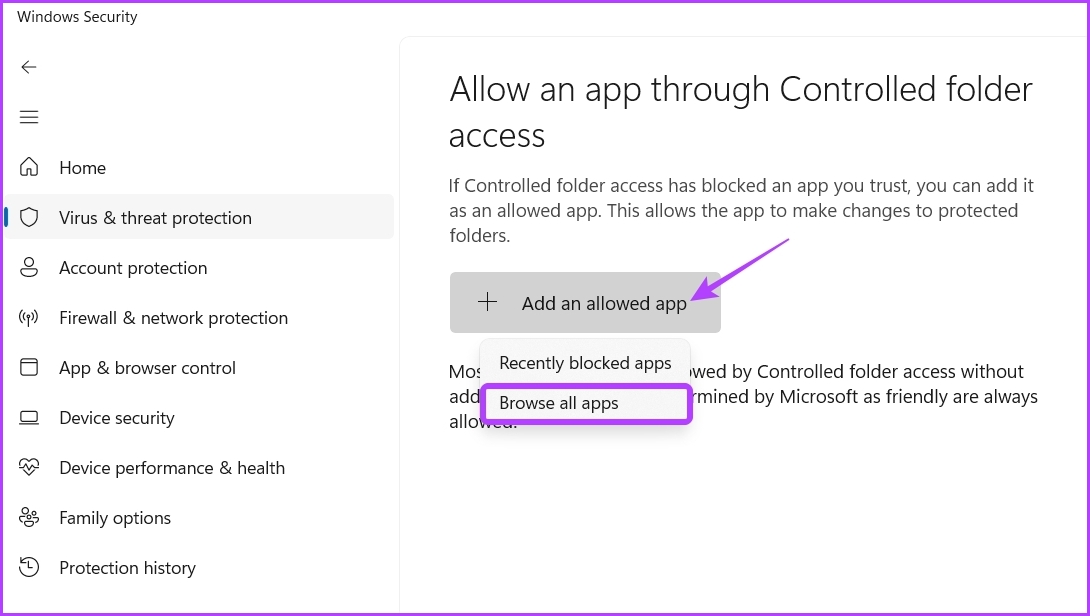
Hakbang 7: Pumunta sa direktoryo ng pag-install ng OneDrive, piliin ang OneDrive exe file, at i-click ang Buksan.
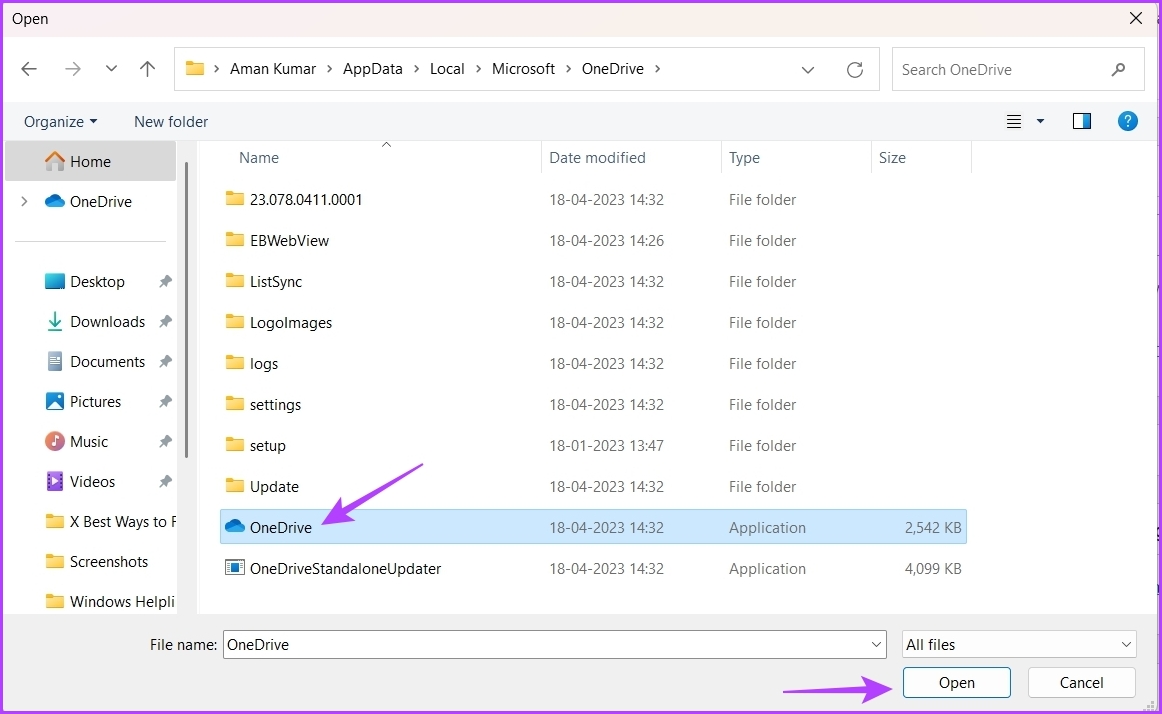
Pagkatapos noon, maaari mong ipagpatuloy ang paggamit ng OneDrive nang walang pagkaantala mula sa feature na Controlled folder access.
5. I-reset ang OneDrive
Kung hindi ka pa rin makapag-sign in sa OneDrive sa Windows, kakailanganin mong i-reset ang OneDrive bilang huling paraan. Ang paggawa nito ay mag-aalis ng anumang pansamantalang bug o glitch na maaaring pumipigil sa iyong mag-sign in sa OneDrive. Narito kung paano i-reset ang OneDrive sa Windows:
Hakbang 1: I-click ang icon ng Start sa Taskbar upang buksan ang Start Menu, i-type ang OneDrive, at piliin ang Buksan ang lokasyon ng file mula sa kanang pane.

Hakbang 2: Mag-right-click sa OneDrive app at piliin ang opsyon na Kopyahin bilang path.
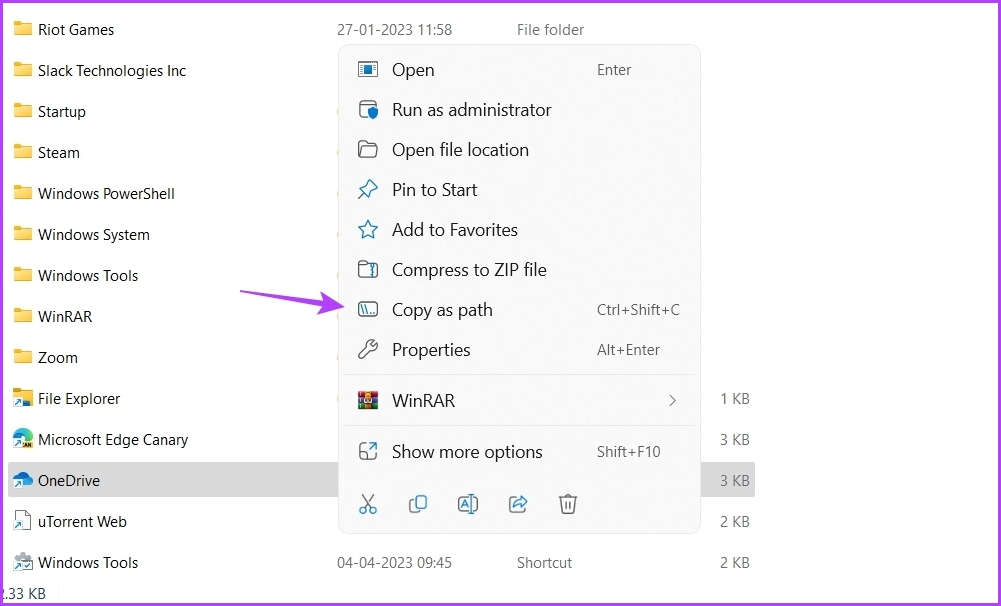
Hakbang 3: Pindutin ang Windows + R keyboard shortcut upang buksan ang Run tool.
Hakbang 4: Sa Run tool search bar, i-paste ang kinopyang path, i-type /reset sa dulo at i-click ang OK.
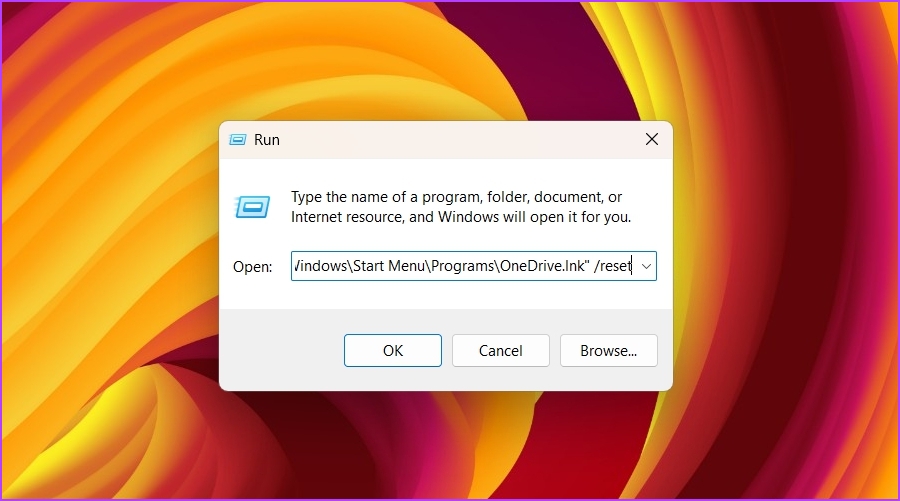
I-save ang Mga File Online Gamit ang OneDrive
Laganap ito para sa mga online storage platform na magkaroon ng mga isyu, at ang OneDrive ay hindi naiiba. Kung hindi ka makapag-sign in sa OneDrive sa Windows. Gamitin ang mga solusyon sa itaas para ayusin ang OneDrive na hindi nagsa-sign in sa isyu sa Windows.
Samantala, maaaring nahihirapan kang mag-sign in sa OneDrive sa Mac.

