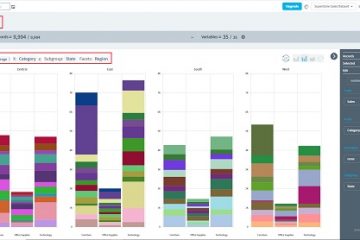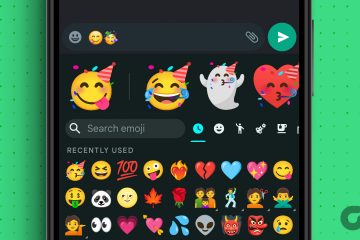Ang paglipat sa pagitan ng mga rehiyon ay maaaring mangahulugan din kung minsan na kailangan mong lumipat sa pagitan ng KM at milya sa Google Maps at Apple Maps. Kung bigo ka rin dito, at gusto mo lang na ipakita ang iyong mga mapa sa isang unit, pagkatapos ay basahin habang tinutuklasan namin ang lahat ng paraan para gawin ito.
Habang ang Google Maps at Apple Maps ay parehong may nakalaan na mobile apps para sa Android at iOS, tanging ang app para sa Google Maps ang opisyal na magagamit upang ma-access sa isang web browser. Nangangahulugan ba ito na hindi ka makakagamit ng web browser upang lumipat sa Apple Maps sa pagitan ng Miles at KM? At maaari mo bang gawing nakikita ang sukat sa parehong Google Maps at Apple Maps?
Upang malaman ito at higit pa, tingnan natin ang lahat ng paraan na maaari kang lumipat sa pagitan ng KM at milya sa Google Maps at Apple Maps
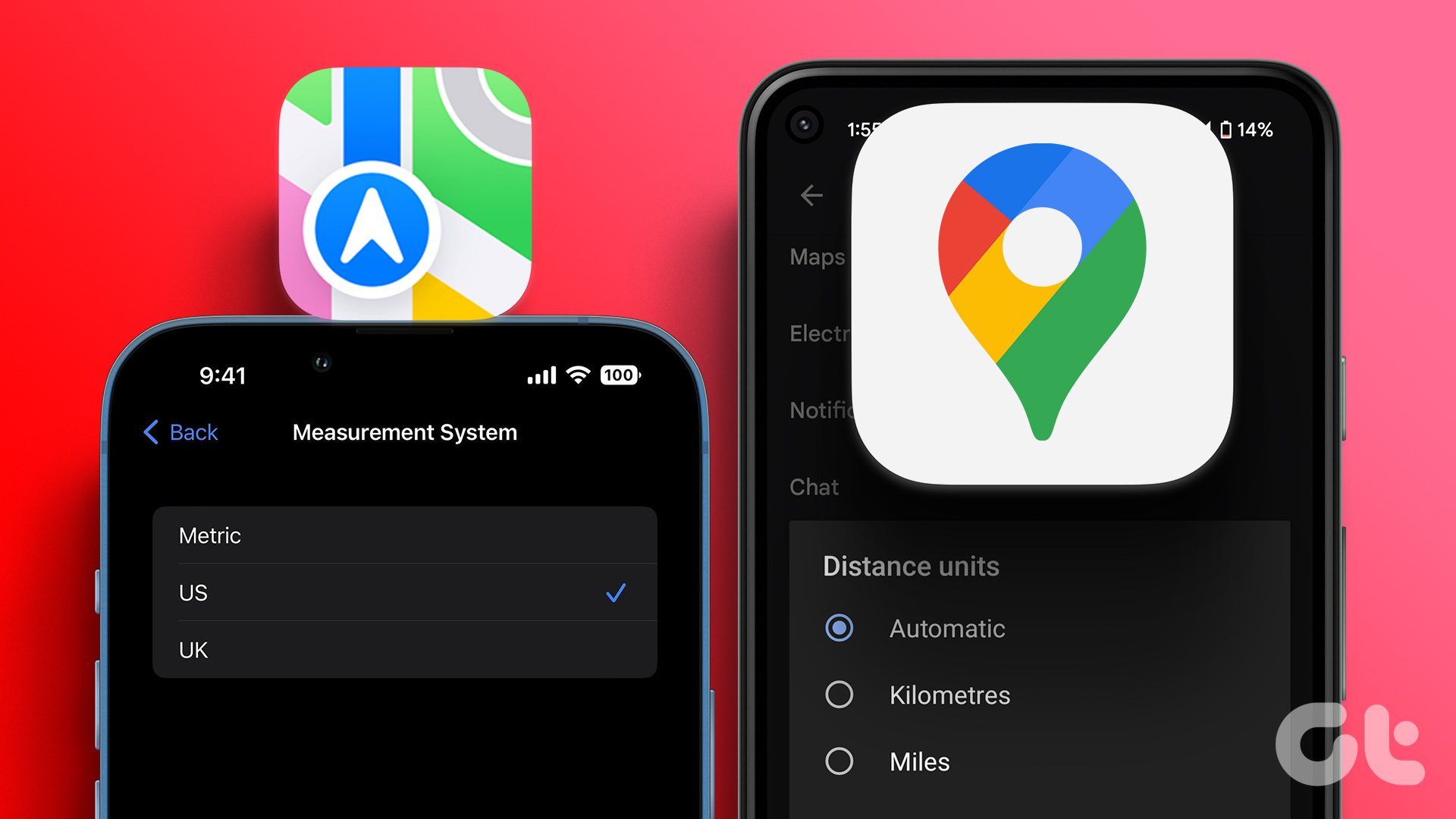
Palitan ang Kilometro sa Miles sa Apple Maps
Upang baguhin ang KM sa Miles) (o vice versa) iPhone, iPad, at Mac, ang kailangan mo lang gawin ay baguhin ang mga setting ng rehiyon ng iyong device. Kapag naitakda na ang nauugnay na rehiyon, dapat sundin ng Apple Maps. Gayunpaman, dahil walang direktang paraan upang ma-access ang Apple Maps sa isang web browser, maaari mong gamitin sa halip ang DuckDuckGo at buksan ang Apple Maps sa pamamagitan nito.
Tingnan ang mga hakbang na nabanggit sa ibaba para sa isang detalyadong pagtingin sa kung paano baguhin ang Kilometro sa milya sa Apple Maps at kabaliktaran.
Sa iPhone o iPad
Tandaan: Ang mga sumusunod na pagbabago ay ipapatupad sa buong system para sa lahat ng iyong app at serbisyo ng device.
Hakbang 1: Buksan ang Mga Setting at mag-tap sa General.
Hakbang 2: Dito, mag-tap sa’Wika at Rehiyon’.
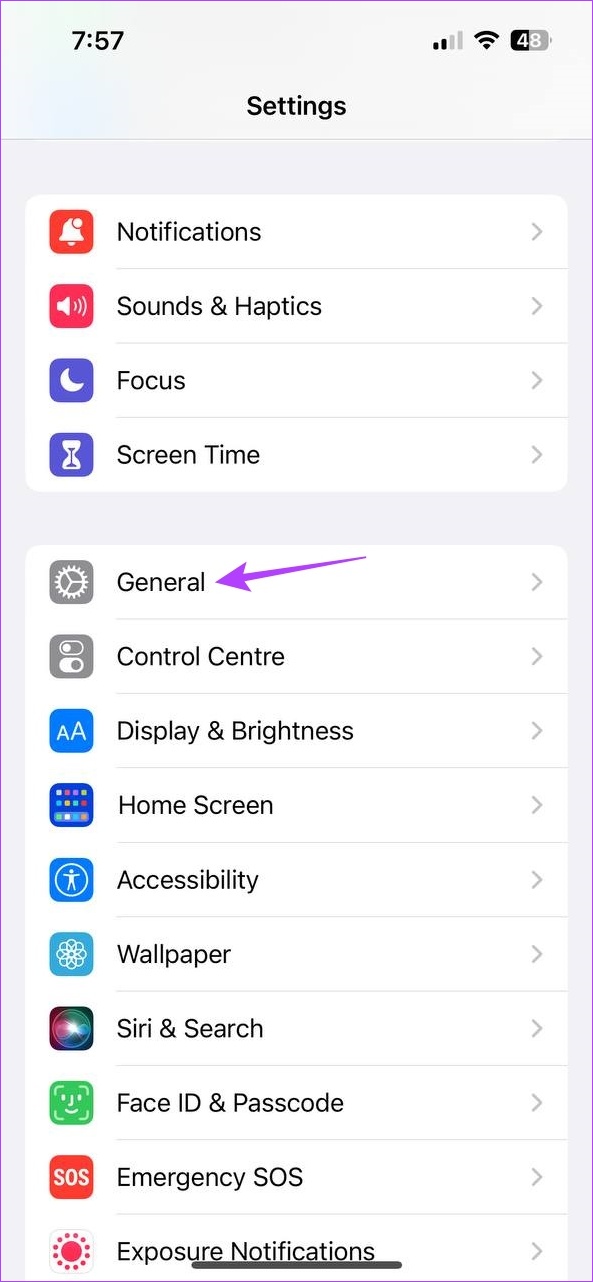
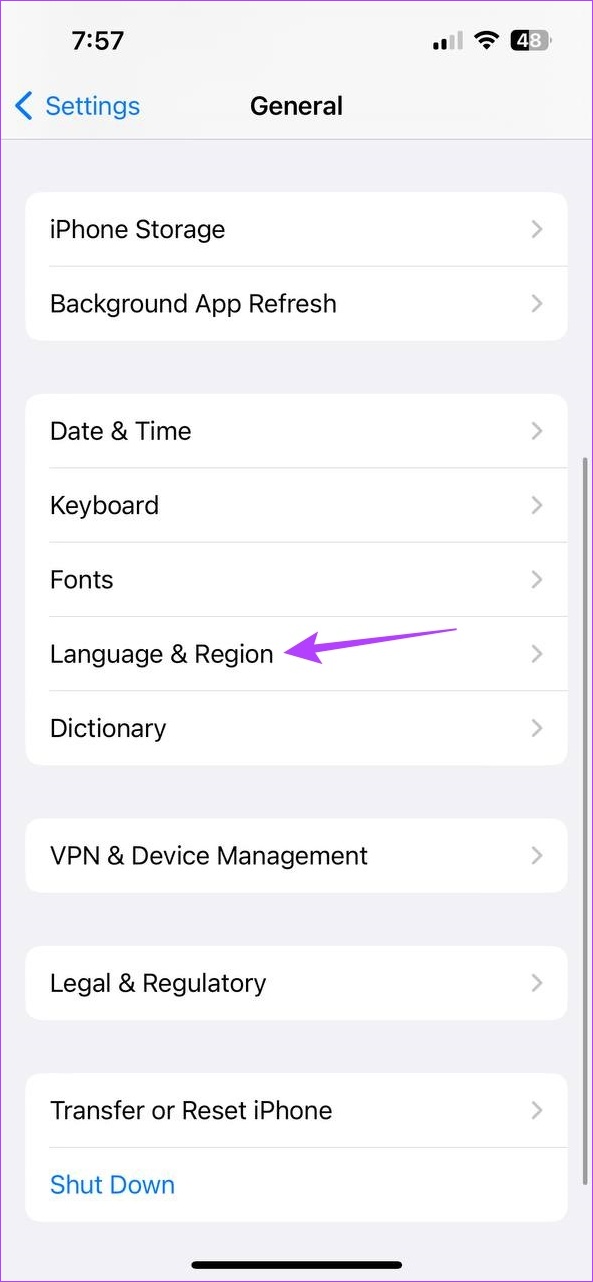
Hakbang 3: Pagkatapos, i-tap sa Sistema ng Pagsukat. Dapat nitong buksan ang mga sukatan ng pagsukat.
Hakbang 4: Dito, i-tap ang alinman sa US o UK.
Tandaan: Kung pipiliin mo ang USA, ipapakita nito ang mga yunit ng imperyal, ibig sabihin, sa milya at talampakan. Samantalang, kung pipiliin mo ang UK, ipapakita nito ang mga yunit ng sukatan, ibig sabihin, mga kilometro o metro.
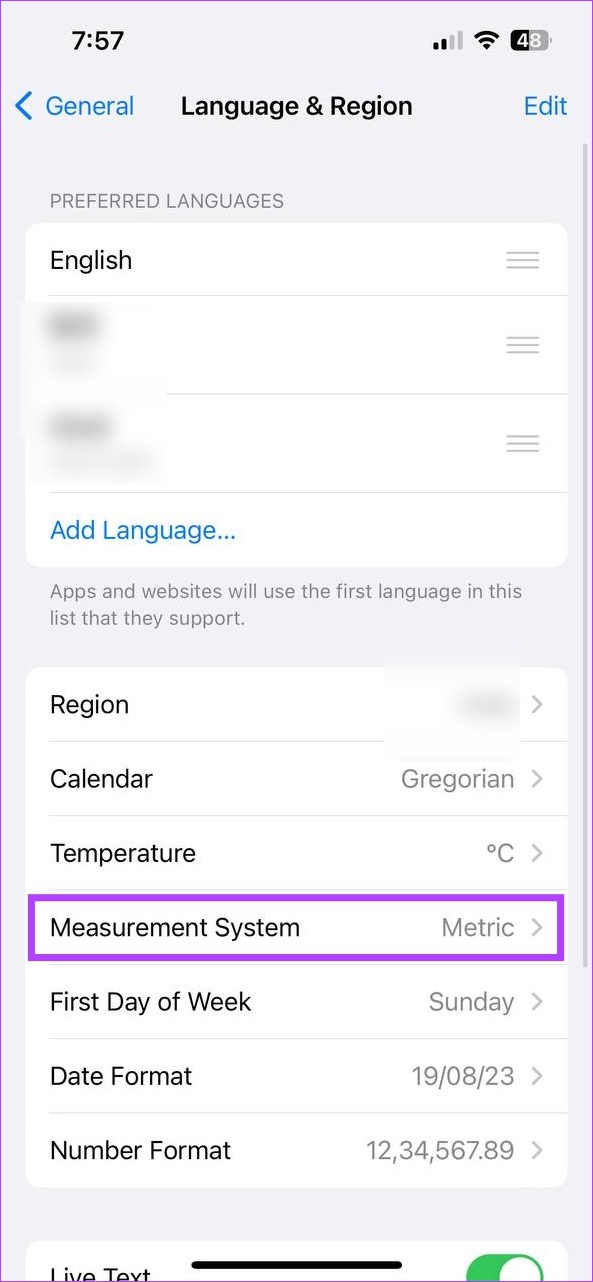
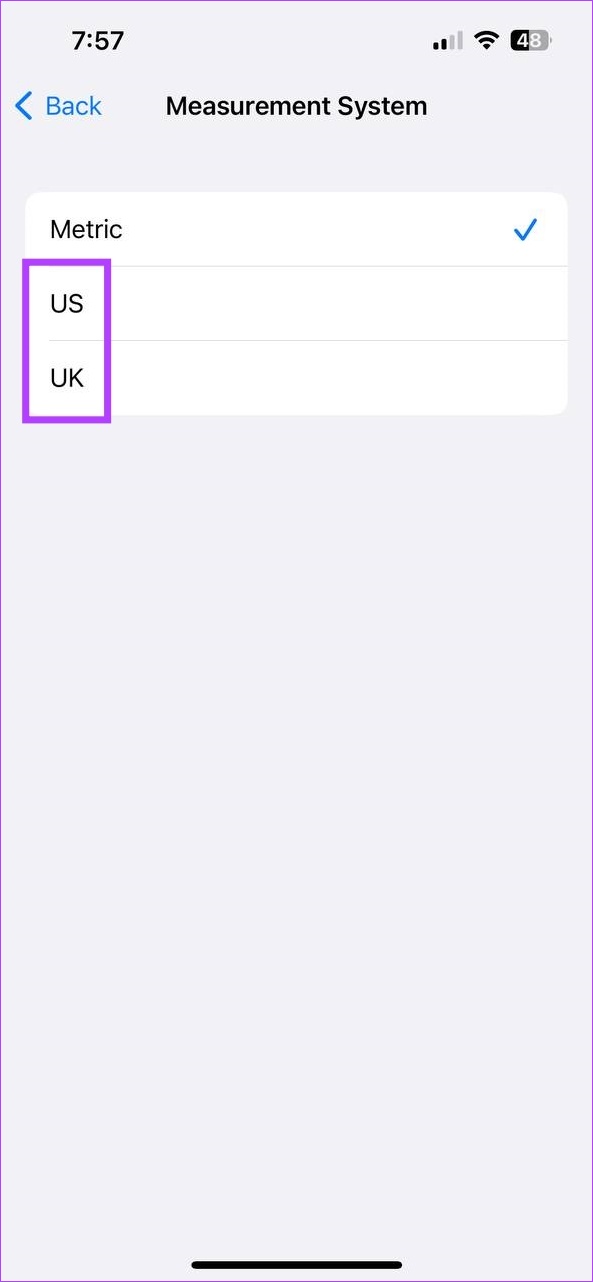
Bibigyang-daan ka nitong baguhin ang KM sa milya at vice versa sa iPhone o iPad. Maaari mo ring baguhin ang iyong rehiyon upang tumugma sa mga lokal na sukatan sa iyong device.
Nakakatuwang katotohanan: Maliban sa tatlong bansa – USA, Liberia, at Myanmar, lahat ng iba pang bansa ay gumagamit ng mga unit ng Sukatan.
Sa Mac
Hakbang 1: Mag-click sa logo ng Apple sa kaliwang sulok sa itaas ng iyong screen at piliin ang Mga Setting ng System.
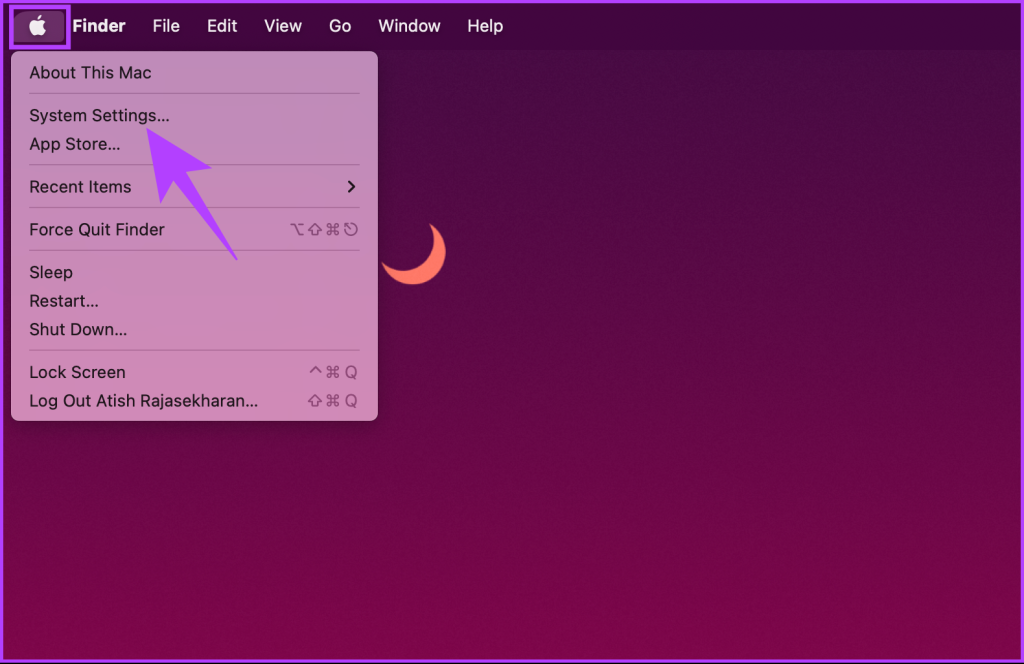
Hakbang 2: Mag-click sa General sa sidebar.
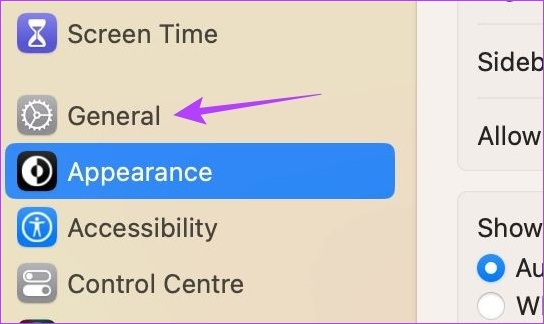
Hakbang 2: Pagkatapos, mag-click sa’Wika at Rehiyon’.
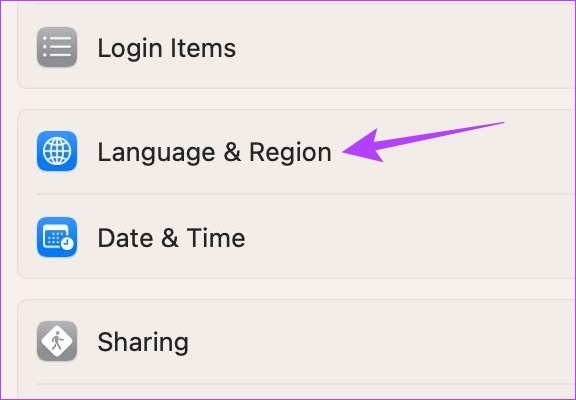
Hakbang 3: Sa tabi ng Measurement system, piliin ang US bilang iyong kasalukuyang rehiyon.
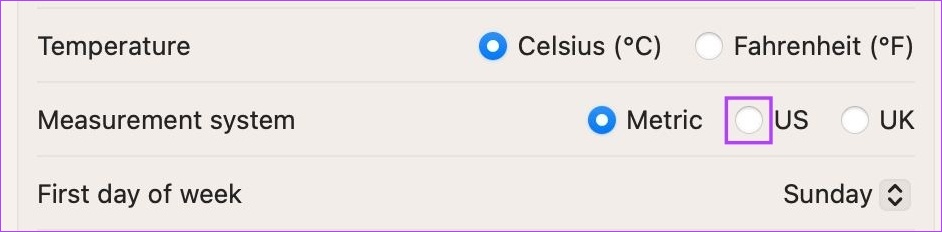
Dapat na agad nitong ilapat ang mga setting at baguhin ang milya sa mga kilometro sa Apple Maps. Bukod pa rito, kung gusto mong baguhin mula sa kilometro patungo sa milya sa Apple Maps, baguhin muli ang rehiyon upang gumamit ng milya.
Sa Web
Bagama’t walang direktang paraan upang gamitin ang Apple Maps sa iyong web browser, maaari mong gamitin ang DuckDuckGo bilang isang tagapamagitan upang makakuha ng mga feature ng Apple Maps sa iyong desktop. Gamit ito, maaari mo ring ilipat ang iyong mga mapa sa pagitan ng milya at KM. Ganito.
Hakbang 1: Buksan ang DuckDuckGo sa anumang browser.
Hakbang 2: Dito, mag-click sa icon ng menu ng hamburger.
Hakbang 3: Pagkatapos, mag-click sa Lahat ng Mga Setting. Bubuksan nito ang pahina ng mga setting.
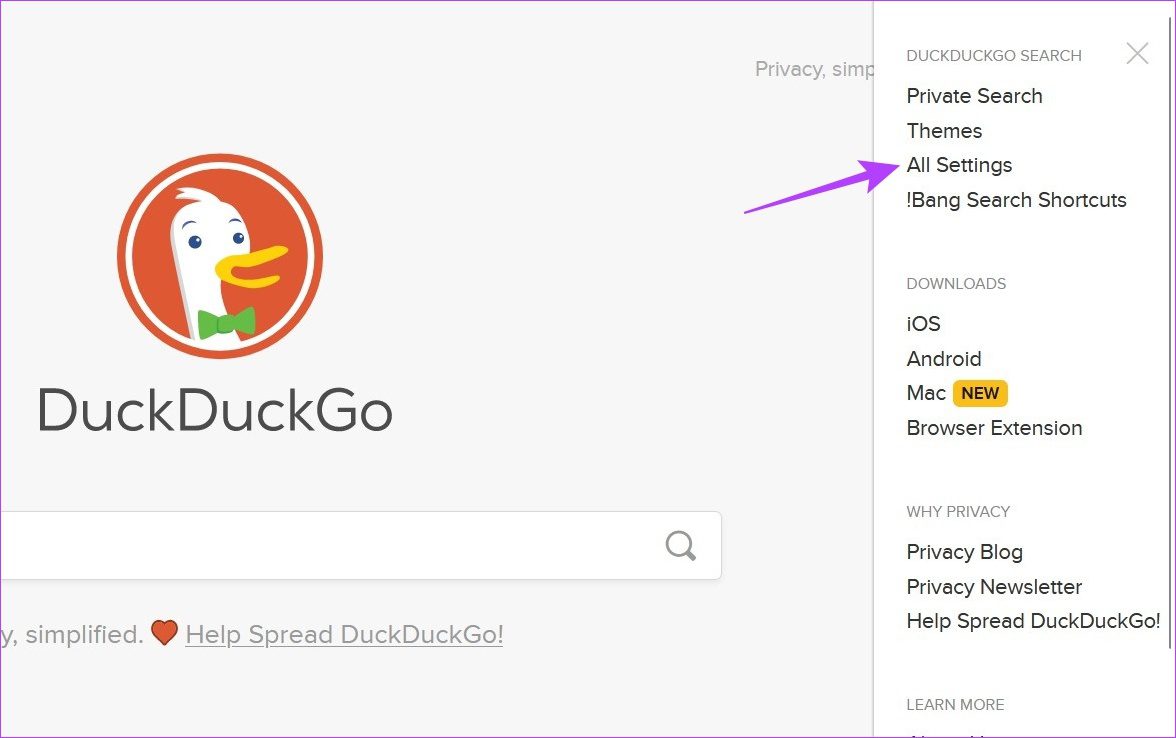
Hakbang 4: Mag-click sa drop-down na Rehiyon at pumili ng bansang gumagamit ng KM , tulad ng India. Kung milya-milya ang pupuntahan mo, pagkatapos ay pumili ng isa pang nauugnay na rehiyon.
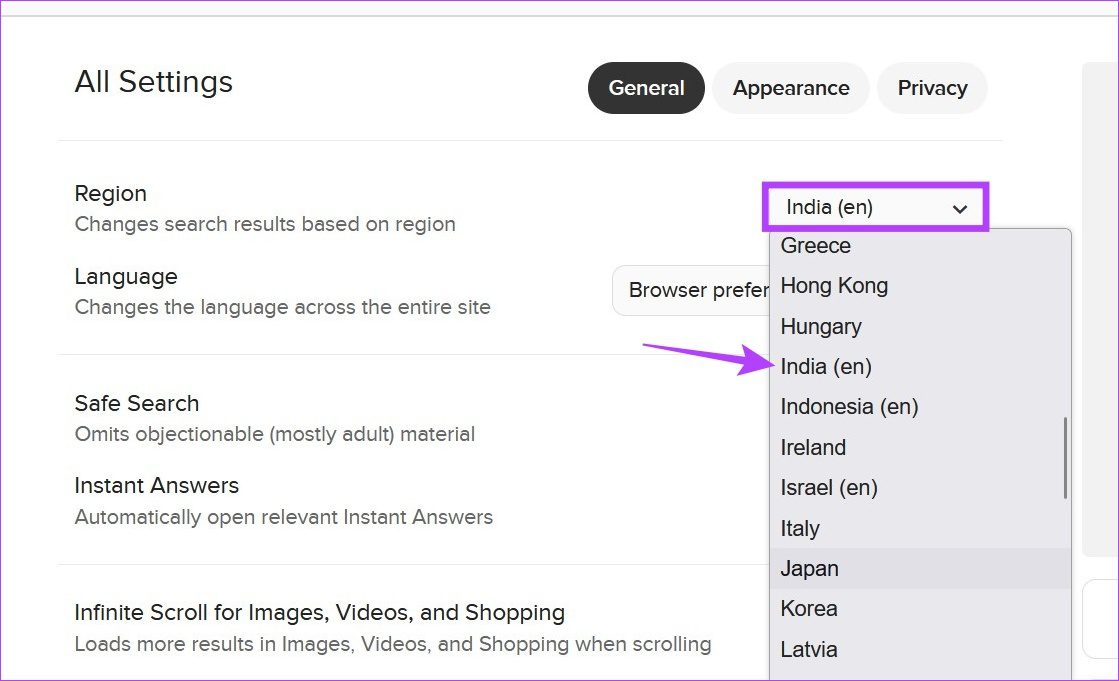
Hakbang 5: Pagkatapos, mag-scroll pababa at mag-click sa’I-save at Lumabas’.
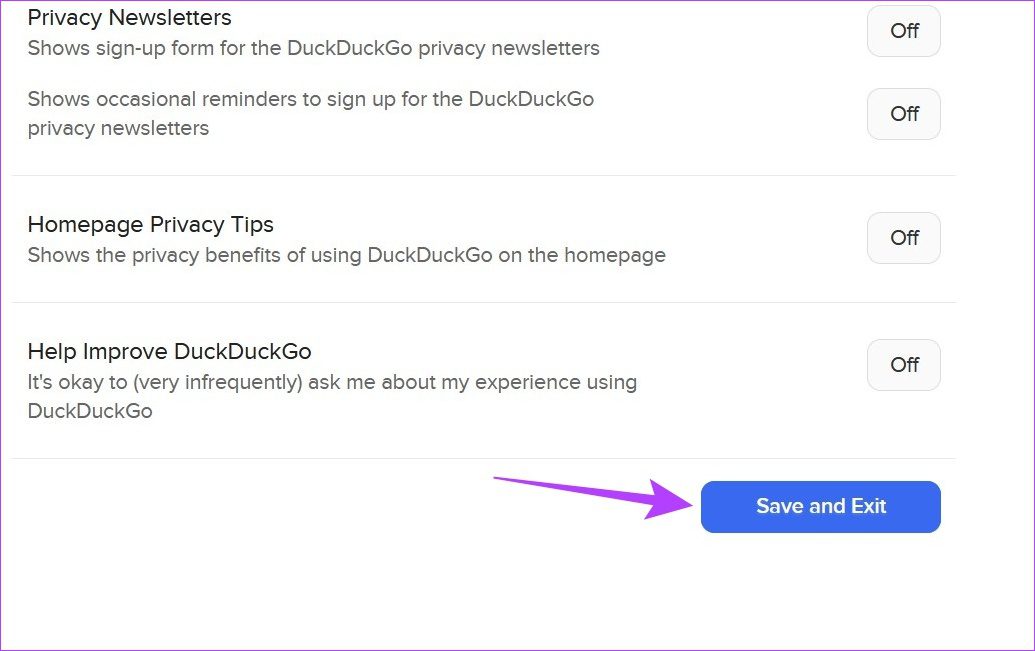
Bagama’t agad nitong ilalapat ang mga pagbabago, maaaring kailanganin mong i-refresh ang lahat ng iyong kasalukuyang nakabukas na tab para maipakita ang pareho sa mga ito.
Palitan ang Kilometro sa Miles sa Google Maps
Tulad ng Apple Maps, maaari mo ring baguhin ang unit ng pagsukat mula milya patungo sa KM sa Google Maps. Dahil available ito sa pareho, desktop at mobile, nagiging mas madali ang gawaing ito. Ganito.
Sa Android at iPhone App
Hakbang 1: Buksan ang Google Maps.
Buksan ang Google Maps iOS app
Buksan ang Google Maps Android app
Hakbang 2: Pagkatapos, i-tap ang icon ng iyong larawan sa profile.
Hakbang 3: Dito, i-tap ang Mga Setting. Bubuksan nito ang mga setting ng Google Maps.
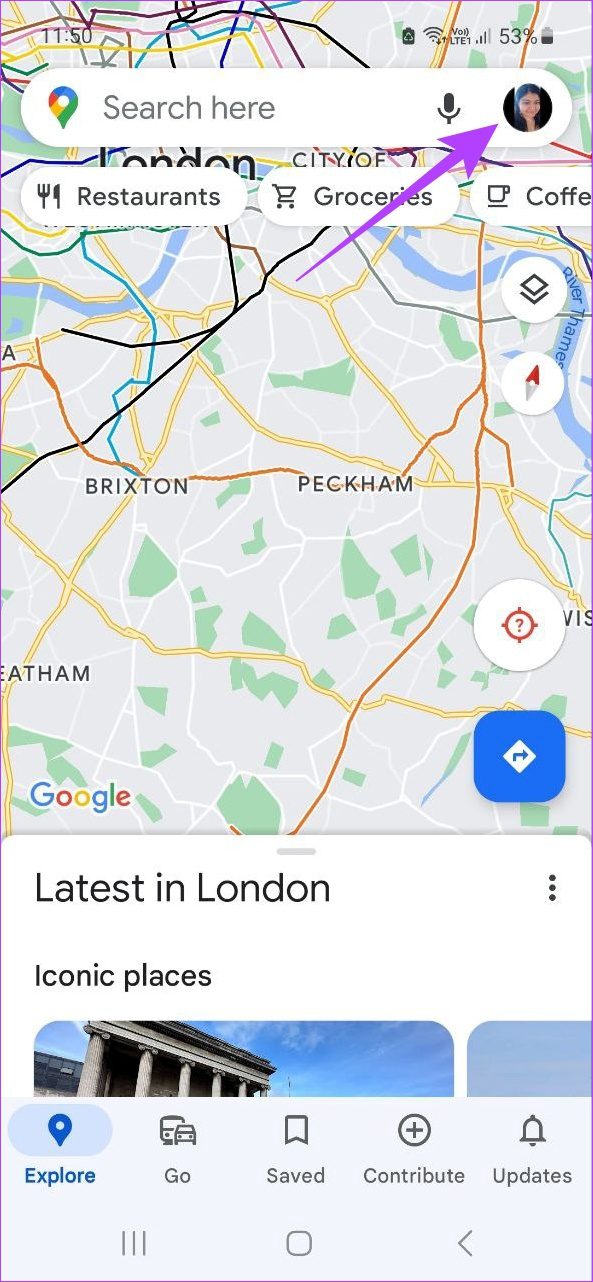
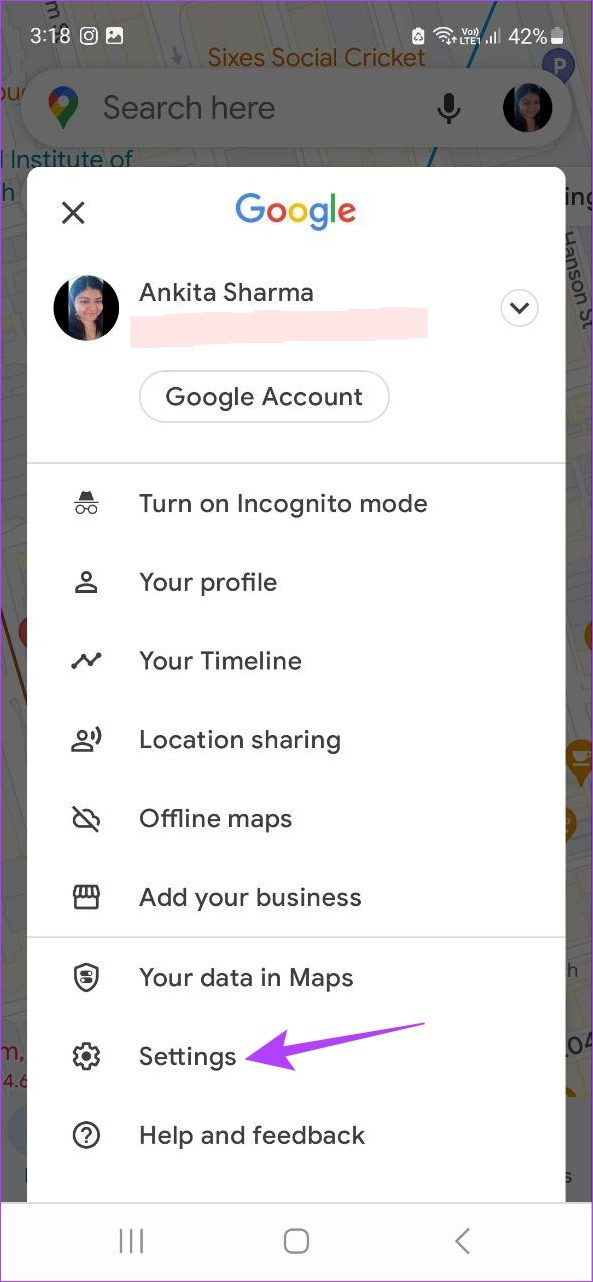
Hakbang 4: Mag-scroll pababa at i-tap ang Mga unit ng Distansya.
Hakbang 5: Pumili ng Mga Kilometro.
Tip: Maaari ka ring mag-tap sa milya kung ikaw nais na baguhin ang mga kilometro sa milya sa Google Maps.
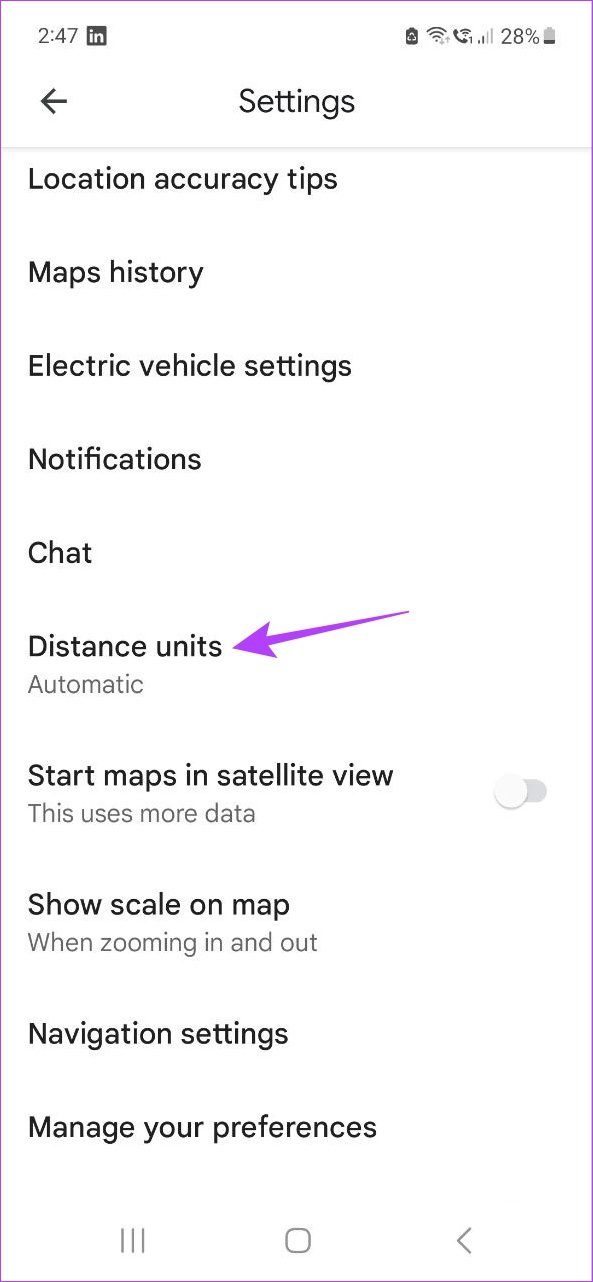
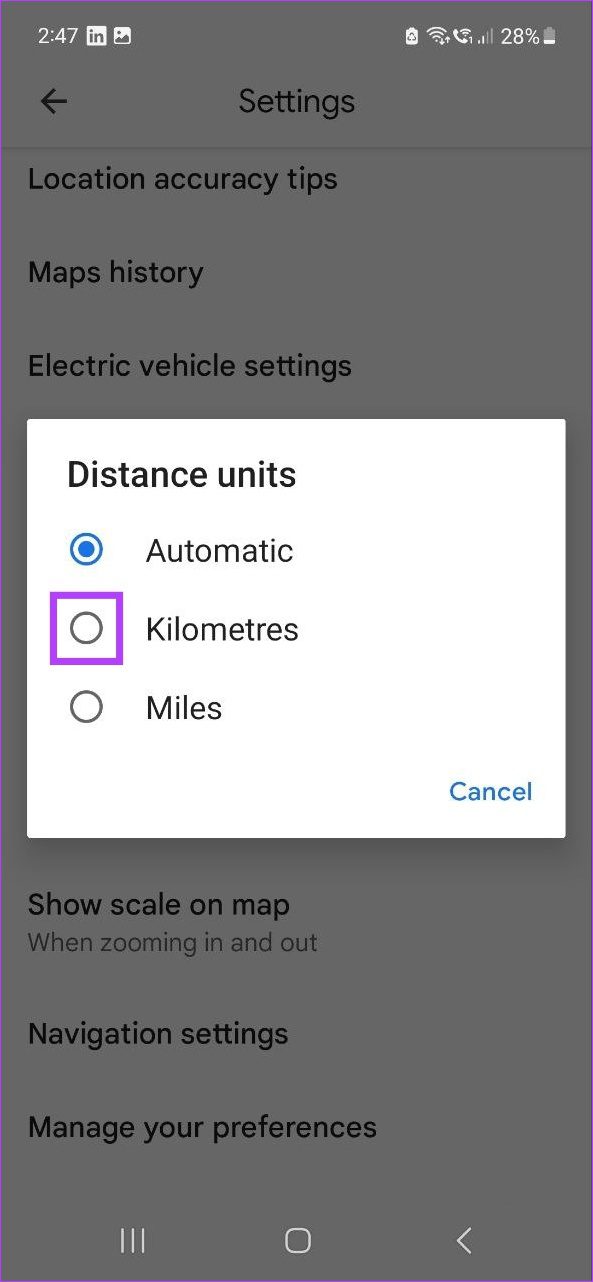
Baguhin nito ang mga unit ng pagsukat sa Google Maps app para sa Android at iPhone.
Sa Web
Hakbang 1: Buksan ang Google Maps sa iyong web browser.
Buksan ang Google Maps sa Web Browser
Hakbang 2: Pagkatapos, gamitin ang search bar upang ipasok ang mga lugar sa add point at huling punto. Ngayon, buksan ang panel ng mga direksyon.
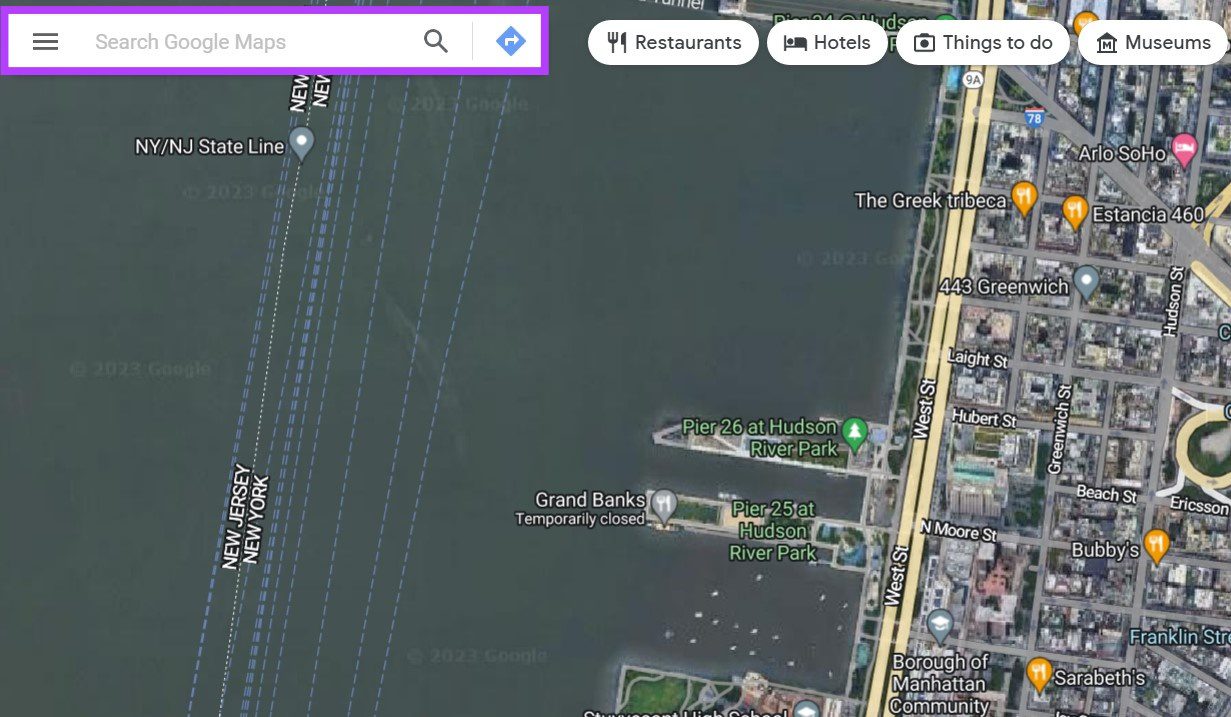
Hakbang 3: Dito, mag-click sa Options.
Hakbang 4: Pagkatapos, mag-click sa km.
Tandaan: Maaari ka ring mag-click sa milya upang baguhin ang unit. Ang pag-click sa Awtomatiko ay titiyakin na iaangkop ng Google Maps ang mga unit ng pagsukat ayon sa gustong sistema ng pagsukat ng sukatan ng iyong rehiyon.
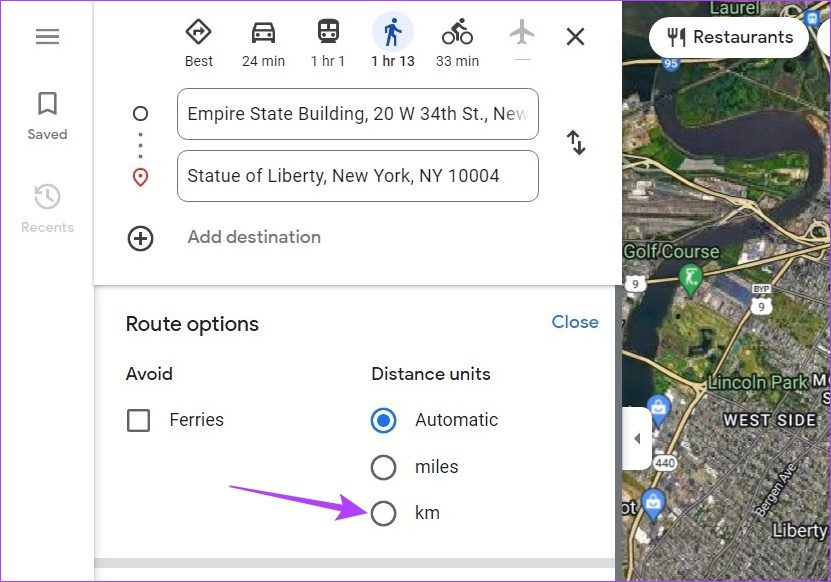
Hakbang 5: Kapag tapos na, i-click ang Close.

Isasara nito ang mga opsyon sa menu at ililipat ang iyong mga mapa mula sa Miles patungong KM sa Google Maps.
Panatilihin ang Scale sa Google Maps. at Apple Maps
Dahil sa paraan ng pagpapakita ng mga mapa sa screen, kadalasang mahirap suriin ang pisikal na distansya ng isang posisyon sa mga mapa. Tinutulungan ka ng Scale sa Google Maps at Apple Maps na sukatin kung gaano kalayo o malapit ka sa isang partikular na posisyon sa mapa upang magkaroon ka ng ideya kapag nagzo-zoom in o out sa isang partikular na lugar.
Sundin ang mga hakbang sa ibaba kung gusto mong panatilihing nakikita ang sukat sa Google Maps at Apple Maps app.
Para sa Google Maps
Kung gumagamit ka Google Maps sa iyong web browser, ang sukat ay makikita mo bilang default sa kanang sulok sa ibaba ng iyong screen at hindi maaalis. Gayunpaman, para sa Google Maps Android at iPhone app, maaaring hindi iyon ang kaso. Kaya, upang matiyak na ang sukat ay nakikita sa Google Maps mobile app, sundin ang mga hakbang sa ibaba.
Hakbang 1: Buksan ang Google Maps mobile app at i-tap ang icon ng iyong profile.
Hakbang 2: Dito, i-tap sa Mga Setting.
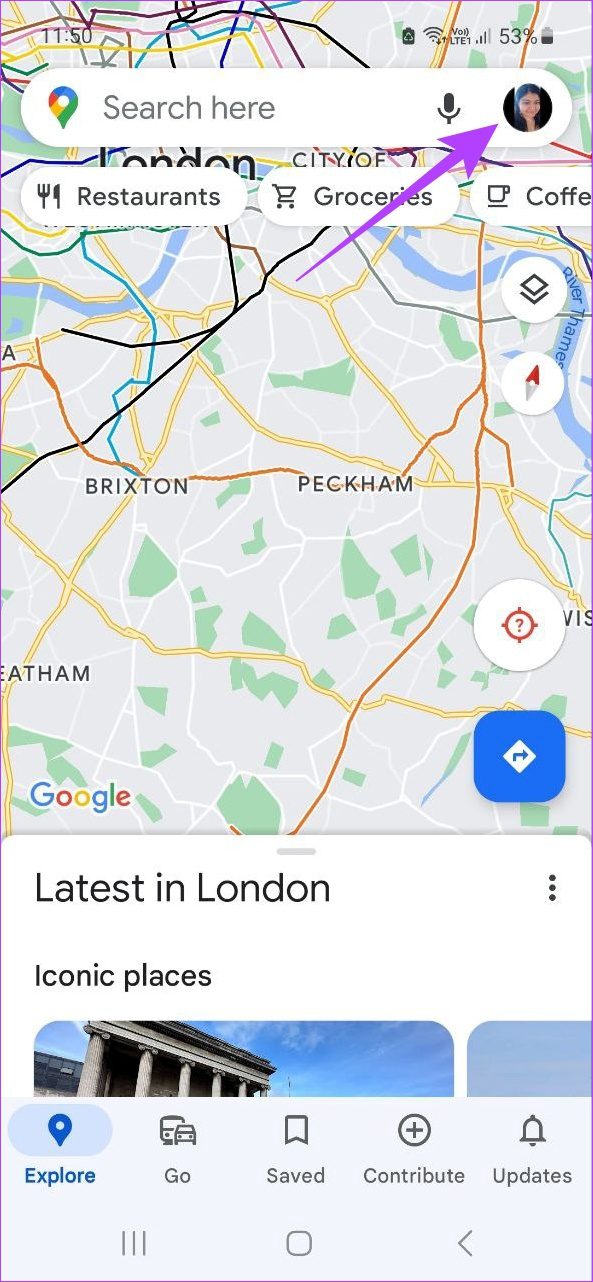
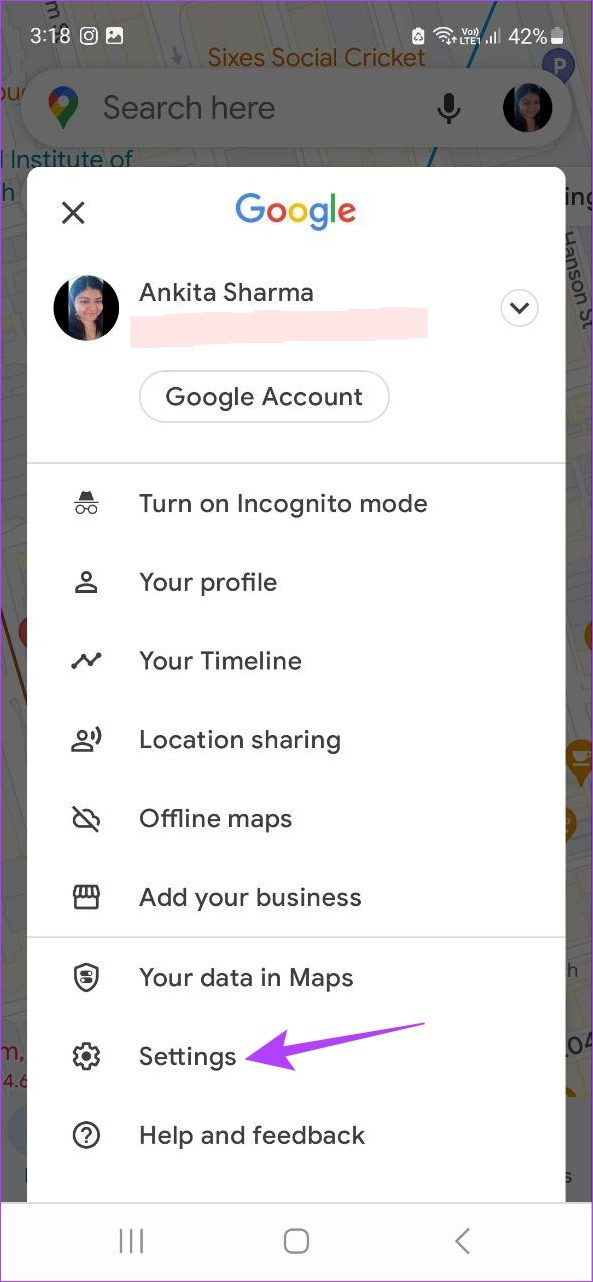
Hakbang 3: Mag-scroll pababa at mag-tap sa’Ipakita ang sukat sa mapa’.
Hakbang 4: I-tap ang Laging.
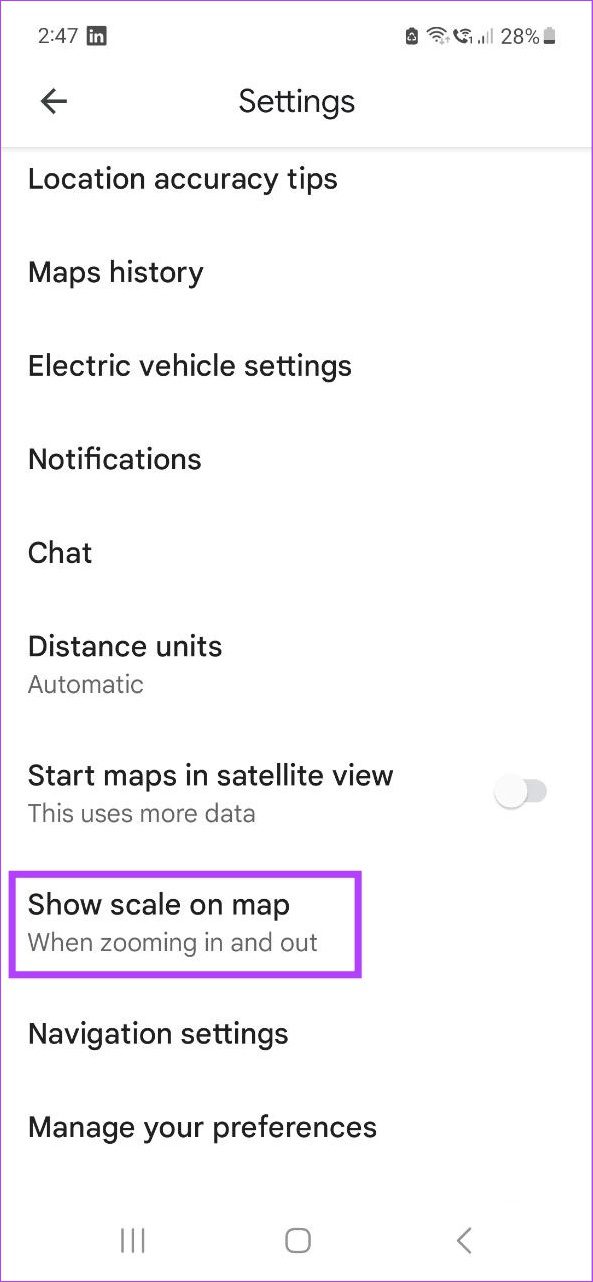
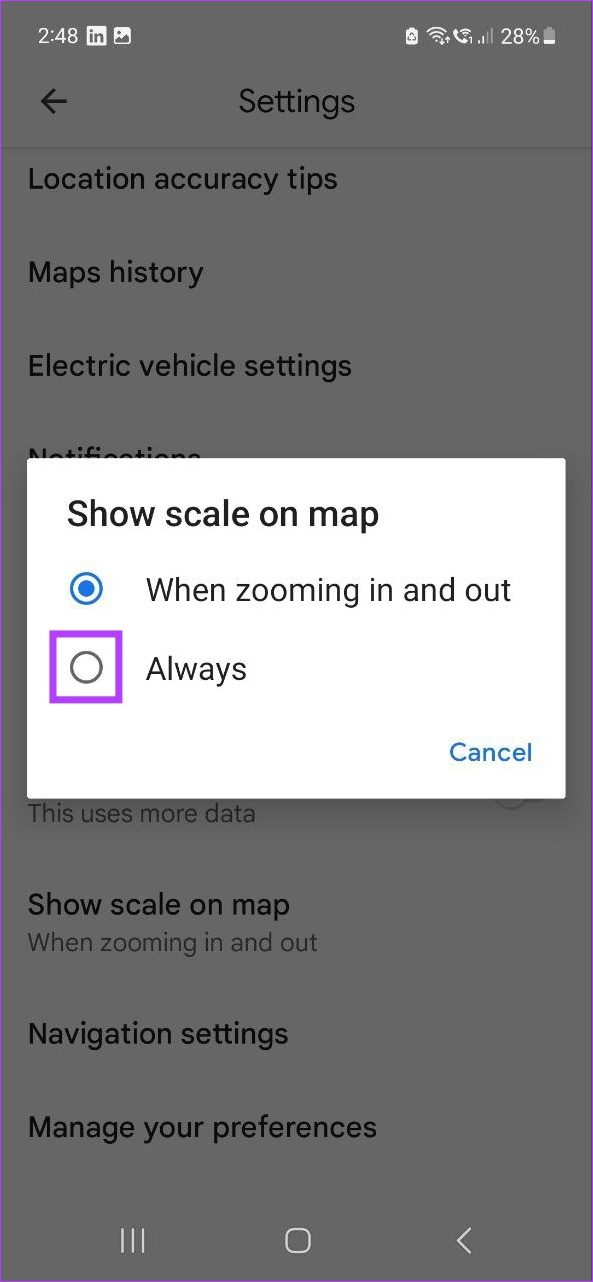
Titiyakin nito na ang sukat ay palaging nakikita sa Google Maps mobile app.
Para sa Apple Maps
Habang awtomatiko mong makikita ang sukat kapag nag-zoom in at sa Apple Maps app para sa desktop, iOS, at iPadOS, maaaring kailanganin mong i-on ito kapag gumagamit ng Apple Maps sa macOS. Sundin ang mga hakbang sa ibaba upang gawin ito.
Hakbang 1: Buksan ang Apple Maps.
Hakbang 2: Pagkatapos, i-click ang View mula sa mga opsyon sa menu.
p>
Hakbang 3: Dito, mag-click sa Show Scale.
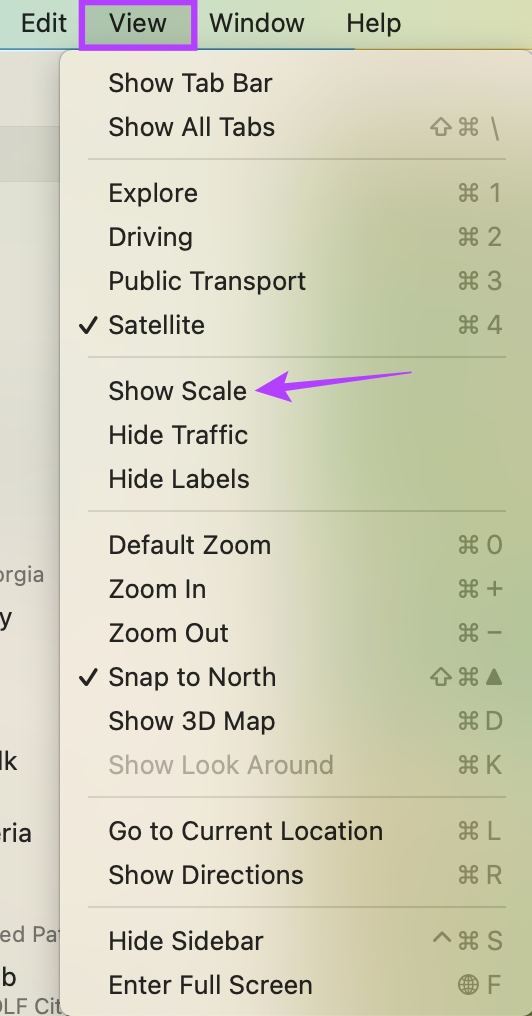
Gagawin nitong nakikita ang sukat sa Apple Maps sa Mac.
Mga FAQ para sa Paggamit ng Google Maps at Apple Maps
1. Maaari mo bang tanggalin ang kasaysayan ng paghahanap sa Google Maps?
Oo, maaari mong tanggalin ang kasaysayan at aktibidad ng paghahanap sa Google Maps. Buksan ang mga setting ng mapa sa mobile app at i-tap ang Maps History. Dito, maaari mong i-tap ang x sa harap ng mga detalye ng iyong aktibidad upang tanggalin ito. Para sa mas detalyadong mga paliwanag, tingnan ang aming artikulo kung paano tanggalin ang kasaysayan at aktibidad ng paghahanap sa Google Maps.
2. Masusukat mo ba ang distansya sa Google Maps?
Upang sukatin ang distansya sa Google Maps, pumunta lang sa iyong panimulang lokasyon sa view ng mapa at i-right click dito. Pagkatapos, mag-click sa Sukatin ang distansya. Ngayon, mag-click sa anumang iba pang punto sa mapa upang sukatin ang distansya mula dito nang naaayon.
3. Maaari mo bang idagdag ang address ng iyong tahanan sa Apple Maps?
Oo, maaari mong idagdag ang address ng iyong tahanan sa Apple Maps. Buksan ang Apple Maps mobile app at pumunta sa seksyong Mga Paborito. Dito, i-tap ang icon ng Home. Pagkatapos, i-tap ang ‘Buksan ang Aking Contact Card’ > magdagdag ng address. Idagdag ang address ng iyong tahanan at i-tap ang Tapos na upang i-save ang impormasyon at isara ang window.
Your Maps, Your Way
Kaya, ito ang lahat ng paraan upang makatulong na lumipat sa pagitan ng KM at milya sa Google Maps at Apple Maps. Umaasa kaming nakatulong ang artikulong ito na gawing mas madaling maunawaan ang mga mapa at mas naa-access para sa iyo.