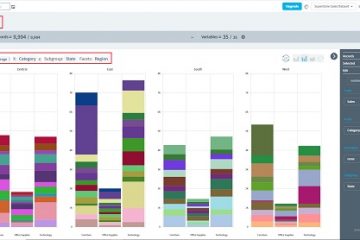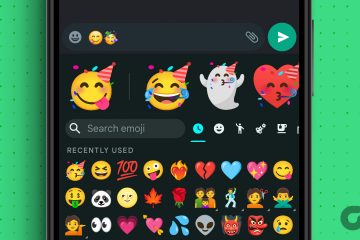Lalong lumamig ang Windows 11! Ang pinakabagong bersyon nito, 22h2, ay may kasama na ngayong feature na tinatawag na Live Captions, na maaaring magpakita ng mga real-time na subtitle para sa mga audio at video file. Hindi lamang ito makatutulong sa mga may pagkawala ng pandinig, ngunit maaari rin itong tumulong sa mga hindi katutubong nagsasalita o sa mga sinusubukang matuto ng bagong wika. Ang pinakamagandang bahagi? Maaari mong i-customize ang mga subtitle ayon sa gusto mo at ipakita ang mga ito sa anumang bahagi ng screen. Dagdag pa, walang koneksyon sa internet ang kinakailangan upang paganahin o i-off ang Mga Live na Caption.
Maaari mong gamitin ang tampok na Live Captions upang gawing text ang audio habang nanonood ng iyong mga paboritong palabas at pelikula, o habang nakikinig sa mga audiobook o podcast. Gayunpaman, hindi available ang feature na ito sa mga mas lumang bersyon ng Windows, ngunit huwag mag-alala. Kasama sa mga feature ng accessibility sa Windows 10 ang opsyong i-play ang Closed Caption sa ibaba ng video na pinapanood mo, kung available ang file.
Talaan ng mga Nilalaman
Paano I-enable at I-disable ang Live Caption sa Windows 11
May dalawang paraan para paganahin ang Live Captions sa iyong Windows 11 device. Kahit alin ang pipiliin mo, magiging pareho ang resulta, magpapakita ang Windows ng awtomatikong transkripsyon para sa video o audio na kasalukuyan mong pinapatugtog.

I-enable at I-disable ang Live Captions Mula sa Settings App
Ilunsad ang Settings app sa pamamagitan ng pagpindot sa Windows key + I sa iyong keyboard. Piliin ang Accessibility mula sa kaliwang bahagi ng menu. 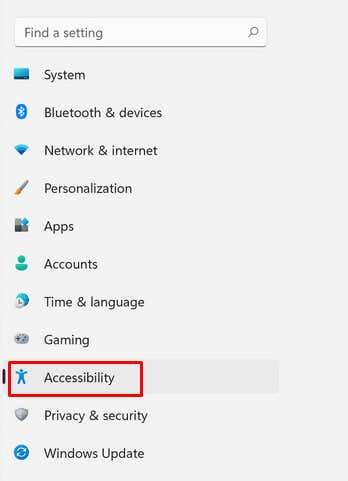 Piliin ang Mga Caption sa kanang pane, sa ilalim ng seksyong Pagdinig.
Piliin ang Mga Caption sa kanang pane, sa ilalim ng seksyong Pagdinig. 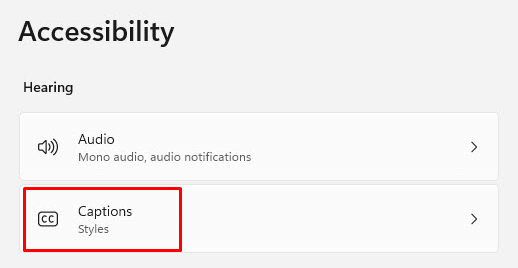 Ang seksyong Mga Live na Caption ay may toggle switch. I-click ito upang i-on o i-off ang mga Live na caption.
Ang seksyong Mga Live na Caption ay may toggle switch. I-click ito upang i-on o i-off ang mga Live na caption. 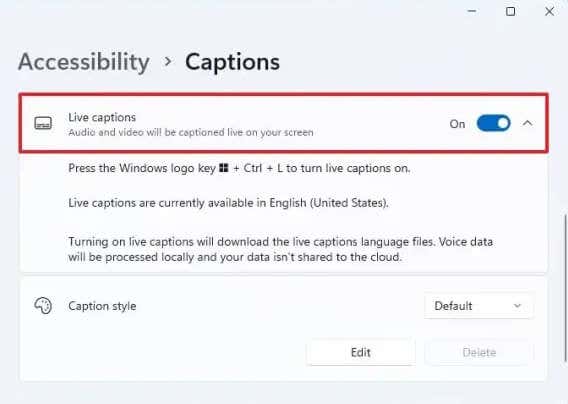
Tandaan: Kapag pinagana mo ang mga live na caption sa unang pagkakataon sa iyong device, ipo-prompt ka nitong i-download ang iyong mga gustong file ng wika. Gayunpaman, sa ngayon tanging US English lang ang available. Kasalukuyang nagtatrabaho ang Microsoft sa pagdaragdag ng higit pang mga wika. Ang pag-download ay hindi malaki, halos 98.3Mb lamang, at ito ay gagawin sa lalong madaling panahon.
Paganahin at Huwag Paganahin ang Mga Live na Caption Mula sa Action Center
Sa iyong keyboard, pindutin ang Windows key + A upang buksan ang Action Center. Piliin ang icon ng Accessibility sa kanang sulok sa itaas ng screen. 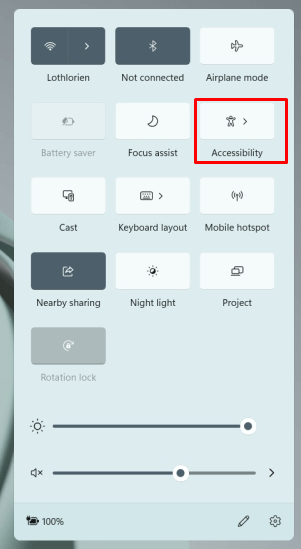 Kapag nagbukas ang susunod na pane, maaari mong i-on at i-off ang mga Live na caption, tulad ng sa paraan 1.
Kapag nagbukas ang susunod na pane, maaari mong i-on at i-off ang mga Live na caption, tulad ng sa paraan 1.
Hindi mahalaga kung aling paraan ang pipiliin mo upang paganahin o huwag paganahin ang mga live na caption , maaari mong i-toggle ang mga ito sa on at off sa pamamagitan lamang ng pagpindot sa Windows key + CTRL + L sa iyong keyboard.
Paano I-personalize ang Mga Live na Caption
Windows 11 22h2 o mas bago, hinahayaan kang i-customize ang istilo ng mga live na caption. Ito ay isang mahusay na paraan upang gawing mas madaling basahin ang mga caption. Maaari mong baguhin ang kulay ng background, kulay ng teksto, ang laki ng teksto, at ang posisyon nito sa screen. Narito kung paano ito gawin:
Pumunta sa Accessibility at pagkatapos ay piliin ang Mga Caption. Sa ilalim ng seksyong Estilo ng Caption pumili ng isa sa mga inaalok na opsyon: “White on Black”, “Yellow on Blue”, “Small caps”, o “Malaking text”. 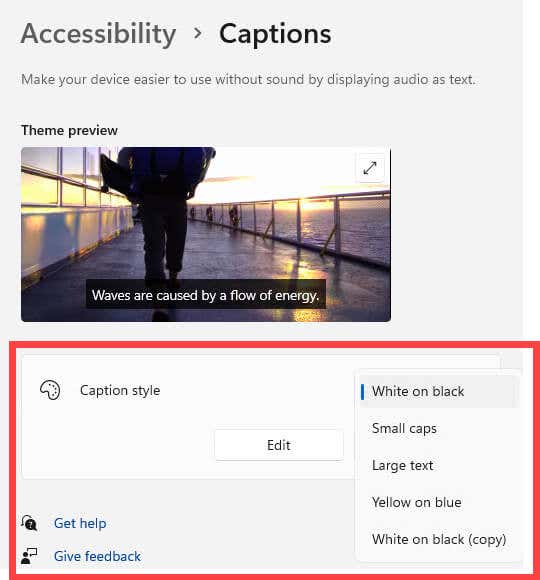 Kung gusto mo, maaari mong piliin ang button na I-edit at lumikha ng custom na istilo ng mga caption na babagay sa iyong mga pangangailangan.
Kung gusto mo, maaari mong piliin ang button na I-edit at lumikha ng custom na istilo ng mga caption na babagay sa iyong mga pangangailangan.
Caption Your Own Speech
Alam mo ba na ang Live Captions feature ng Windows 11 ay nagbibigay-daan sa iyo na mag-caption ng sarili mong speech? Gamitin lang ang iyong mikropono para gawin ito. Ito ay isang mahusay na paraan ng paglalagay ng caption sa mga live na pagpupulong, o ng iyong sariling podcast. Gayunpaman, dapat mong tiyakin na walang ibang audio na nagpe-play sa iyong device para gumana nang maayos ang feature na ito.
Pumunta sa Accessibility, pagkatapos ay Mga Live Caption, at piliin ang button na Mga Setting. 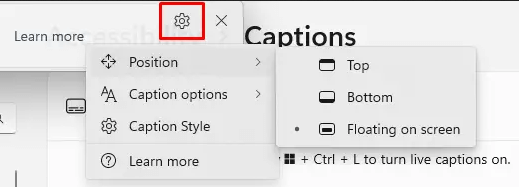 Piliin ang mga opsyon sa Caption at i-toggle ang opsyong Isama ang audio ng mikropono. Maaari mo ring piliin ang opsyon na I-filter ang kabastusan.
Piliin ang mga opsyon sa Caption at i-toggle ang opsyong Isama ang audio ng mikropono. Maaari mo ring piliin ang opsyon na I-filter ang kabastusan. 
Tandaan na ang feature na ito ay awtomatikong mag-o-off sa tuwing i-toggle mo ang mga live na caption, o kapag na-restart mo ang iyong device. Kailangan mong manual na i-on ito sa tuwing balak mong gamitin ito.
Paano Paganahin ang Mga Closed Caption sa Windows 10
Ang mga Closed Caption ay hindi katulad ng mga Live Caption, at hindi rin sila kapalit para sa feature na ito ng Windows 11. Ang mga ito ay mga subtitle na detalyado at may time-code, at lalabas ang mga ito sa tamang oras sa video na iyong pinapanood. Bagama’t hindi katulad ng Mga Live na Caption, Malaking tulong ang mga Closed Caption kapag nanonood ng mga video sa banyagang wika. Ginagamit din sila ng mga bingi at mahirap makarinig para mas maunawaan kung ano ang sinasabi sa mga pelikulang pinapanood nila.
Maaari mong i-on ang mga closed caption sa Windows 10 sa pamamagitan ng pagsunod sa mga hakbang na ito:
I-play ang video, pagkatapos ay i-right click o i-tap at i-hold kahit saan sa video hanggang sa lumitaw ang isang menu bar. Kung available ang mga closed caption, may lalabas na icon ng CC. I-click o i-tap ito. 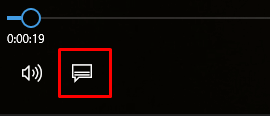 Piliin ang wikang gusto mong ipapakita ang mga closed caption.
Piliin ang wikang gusto mong ipapakita ang mga closed caption. 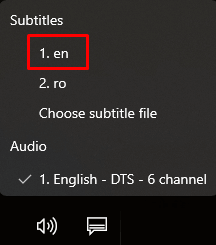 Lalabas kaagad ang mga closed caption, kadalasan sa ibaba ng screen.
Lalabas kaagad ang mga closed caption, kadalasan sa ibaba ng screen.
Kung ang isang closed caption file ay hindi available para sa video na iyong pinapanood, dapat kang makatanggap ng isang pop-up na mensahe na nag-aabiso sa iyo na walang mga closed caption na ipapakita.
Paano I-customize ang Mga Closed Caption sa Windows 10
Maaari mong i-customize kung paano nagpapakita ng mga closed caption ang iyong Windows 10 device:
Pumunta sa Mga Setting. Piliin ang Dali ng Pag-access. 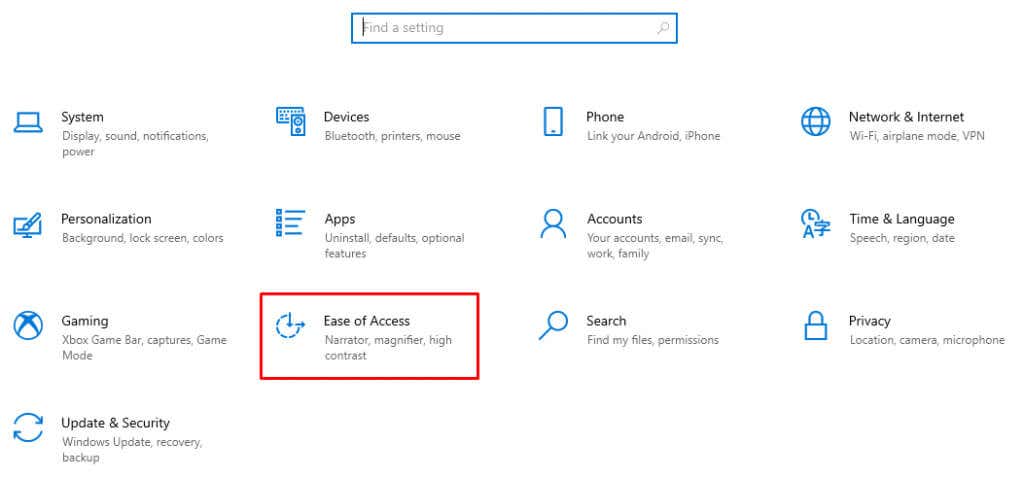 Pumunta sa Mga Closed Caption sa ilalim ng seksyong Pagdinig.
Pumunta sa Mga Closed Caption sa ilalim ng seksyong Pagdinig.  Piliin ang kulay ng caption, transparency, laki, at istilo nito. Pansinin kung paano nagbabago ang mga caption sa preview window.
Piliin ang kulay ng caption, transparency, laki, at istilo nito. Pansinin kung paano nagbabago ang mga caption sa preview window. 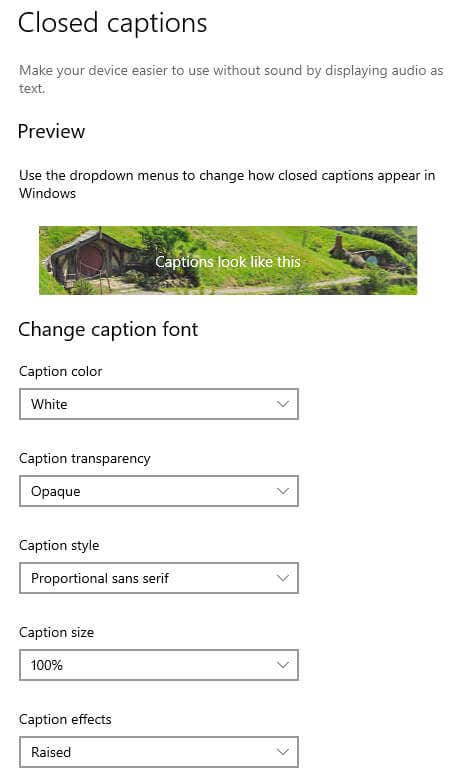
Kung hindi ka nasisiyahan sa iyong mga pagpipilian, piliin lang ang Default para sa drop-down na menu para sa bawat kategorya, at ang mga caption ay babalik sa kanilang orihinal na istilo ng Windows 10.
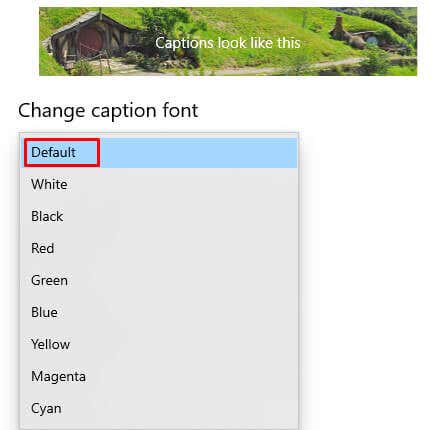
Ang Live Caption ay isang kahanga-hangang feature na maaaring magbigay ng audio-to-text na kaginhawahan para sa mga user saanman. Nagbibigay ito ng kapangyarihan sa mga user na marinig kung ano ang sinasabi sa mga newscast, lecture, narrated video clip, at lahat ng iba pang audio source.
Gayundin, inaalis nito ang mga hangganan ng komunikasyon para sa mga nag-aaral ng anumang wika, na tumutulong sa kanila na mas madaling maunawaan ang iba’t ibang diyalekto. Kaya kalimutan ang tungkol sa mamahaling software o nakaka-stress na pag-troubleshoot – maaari mo na ngayong gamitin ang live na captioning sa loob mismo ng Windows na parang isa lang itong ordinaryong programa.