Naghahanap ka ba ng angkop na paraan upang i-save ang isang Microsoft Word na dokumento bilang isang JPEG na imahe sa Windows? Sa gabay na ito, ipapakita namin sa iyo ang iba’t ibang paraan upang i-save ang mga file ng dokumento ng DOC/DOCX sa format ng imaheng JPEG.
Paano i-save ang dokumento ng Word bilang JPEG sa Windows
Kung gusto mong i-save isang dokumento ng Word bilang JPEG na imahe sa iyong Windows PC, maaari mong gamitin ang sumusunod na apat na paraan:
Gumamit ng Windows Snipping Tool upang i-save ang Word bilang JPEG. I-save ang Word bilang PDF at i-convert ang PDF sa JPEG. I-convert ang Word sa JPEG gamit ang isang libreng online na tool.Mag-download ng libreng desktop application para i-convert ang Word sa JPEG.
1] Gamitin ang Windows Snipping Tool para i-save ang Word bilang JPEG
Maaari mong gamitin ang Windows Snipping Tool para i-save ang iyong Word document bilang JPEG dokumentong Larawan. Dahil ang Microsoft Word ay hindi nagbibigay ng direktang opsyon upang i-save ang mga dokumento bilang mga larawan, maaari kang gumamit ng tool sa screenshot upang makuha ang iyong dokumento ng Word bilang isang JPEG na imahe. Ang Snipping Tool ay Windows inbuilt na tool sa screenshot na tumutulong sa iyong kumuha ng mga screenshot sa iyong PC. Magagamit mo ito para i-save ang Word bilang JPEG. Narito ang mga hakbang para gawin iyon:
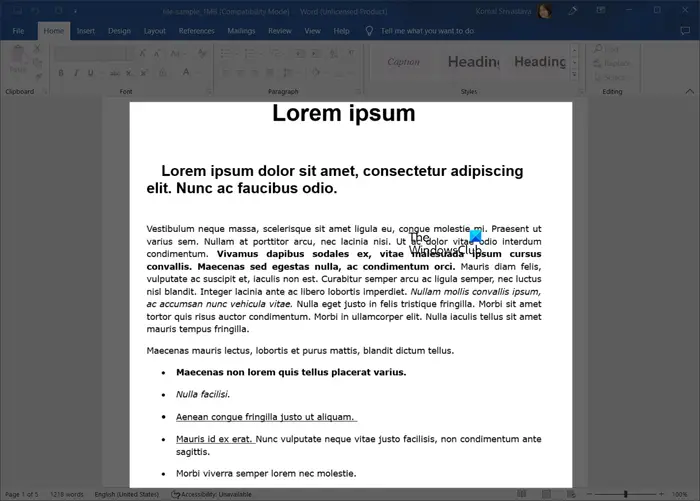 Buksan ang iyong Word document.Ilunsad ang Snipping Tool.I-click ang Bagong button.Gumuhit ng parihaba sa paligid ng binuksan na Word document.I-save ang nakunan na screenshot bilang isang JPEG na imahe.Ulitin ang mga hakbang sa itaas para sa natitirang mga seksyon.
Buksan ang iyong Word document.Ilunsad ang Snipping Tool.I-click ang Bagong button.Gumuhit ng parihaba sa paligid ng binuksan na Word document.I-save ang nakunan na screenshot bilang isang JPEG na imahe.Ulitin ang mga hakbang sa itaas para sa natitirang mga seksyon.
Una, ilunsad ang Microsoft Word at pagkatapos ay buksan ang dokumentong gusto mong i-save bilang isang JPEG na imahe. Maaari mo ring gamitin ang tampok na Zoom upang palakihin ang page view para sa isang malinaw na output na imahe.
Pagkatapos noon, buksan ang Snipping Tool gamit ang Windows Search at pindutin ang New button.
Maaari mo na ngayong gamitin ang rectangle select tool upang gumuhit ng rectangle sa paligid ng Word document. Habang pinili mo ang rehiyon, kukunan at bubuksan ang screenshot ng dokumento sa Snipping Tool.
Ngayon, pumunta sa Snipping Tool window at pindutin ang Save as button. Susunod, itakda ang Save as file type sa JPEG, ilagay ang filename, at pindutin ang Save button. Ise-save nito ang kasalukuyang dokumento ng Word sa isang JPEG na imahe.
Kailangan mong ulitin ang mga hakbang sa itaas upang i-save ang mga natitirang bahagi o pahina ng iyong Word document bilang mga JPEG na larawan.
Ikaw maaari ding buksan ang iyong dokumento sa Print Preview mode gamit ang Ctrl+P at pagkatapos ay gamitin ang Snipping Tool upang i-screenshot ang dokumento bilang mga JPEG na imahe.
Kung ayaw mong gumawa ng manu-manong gawain, ang paraang ito ay hindi para sa iyo dahil kailangan mong patuloy na ulitin ang parehong mga hakbang upang i-save ang lahat ng mga pahina ng isang dokumento ng Word bilang mga JPEG na imahe. Kaya, magpatuloy sa susunod na paraan upang i-save ang Word bilang JPEG nang hindi naglalagay ng labis na pagsisikap.
Basahin: Paano i-convert ang isang Larawan sa isang SmartArt graphic sa Word?
2] I-save ang Word bilang PDF at i-convert ang PDF sa JPEG
Ang isa pang paraan upang i-save ang isang Microsoft Word na dokumento sa JPEG image format ay ang pag-save muna ng Word bilang PDF file. Pagkatapos nito, maaari mong i-convert ang PDF sa JPEG gamit ang online na PDF to JPG converter tool o libreng software tulad ng PDFMate PDF Converter, Advanced PDF Utilities, PDFShaper, atbp. Marami pang libreng tool at web extension na magagamit na nagbibigay-daan sa iyong i-convert ang mga PDF sa mga imahe. Kaya, hindi mo na kailangang maghanap nang marami.
Maaari mong buksan ang pinagmumulan ng dokumento sa Microsoft Word at pagkatapos ay mag-click sa File > I-save bilang opsyon. Pagkatapos nito, itakda ang format ng output file bilang PDF at pindutin ang pindutan ng I-save. Kapag na-save na ang dokumento bilang PDF, maaari kang gumamit ng nakalaang tool sa converter para i-convert ang PDF sa mga JPEG na imahe.
TIP: Libreng PDF converter add-on para sa Chrome, Edge, at Firefox.
3] I-convert ang Word sa JPEG gamit ang isang libreng online na tool
Ang susunod na paraan upang i-save ang mga dokumento ng Word bilang mga JPEG na imahe ay ang paggamit ng online na tool sa conversion. Mayroong ilang mga website ng Word to JPEG converter na magagamit at sa kabutihang palad, marami sa kanila ay libre. Kaya, maaari mong i-convert ang Word sa JPEG online nang walang anumang abala at walang nagbabayad ng isang sentimos. Gayundin, awtomatikong ginagawa ng mga converter na ito ang lahat ng gawain at i-save ang lahat ng page ng isang Word document sa mga JPEG na imahe nang sabay-sabay.
Narito ang ilang libreng online na Word to JPEG converter tool na magagamit mo:
Online2PDF.comConvertio.comwordtojpeg.com
A] Online2PDF.com
Ang Online2PDF.com ay isang libreng tool para mag-convert mga file sa mga dokumentong PDF. Maaari mo ring gamitin ito upang i-convert ang mga dokumento ng DOC o DOCX Word sa mga JPEG na imahe. Hinahayaan ka nitong i-convert ang lahat ng mga pahina ng isang dokumento ng Word upang paghiwalayin ang mga JPEG na imahe nang sabay-sabay. Dagdag pa, maaari mong i-batch ang pag-convert ng maramihang mga dokumento ng Word sa JPEG nang sabay-sabay.
Upang gamitin ito, buksan ang website nito sa isang web browser at pagkatapos ay pumili ng isa o higit pang pinagmumulan ng mga dokumento ng Word. Pagkatapos noon, pumili ng Conversion Mode mula sa Pagsamahin ang mga file o I-convert ang mga file nang hiwalay. Ngayon, mag-set up ng mga opsyon sa compression tulad ng Kalidad ng mga larawan, Resolution ng mga larawan, at Kulay o itim at puti. Kapag tapos na, pindutin ang pindutan ng I-convert at magsisimula itong i-convert ang Word sa JPEG. Awtomatikong mada-download ang mga larawan ng output kapag natapos na ang conversion.
Maaari mo itong subukan dito.
Basahin: Paano mag-extract ng Text mula sa isang Larawan gamit ang Word?
B] Convertio.com
Convertio.com ay isa pang libreng Word to JPEG converter tool. Maaari kang mag-convert ng lokal o cloud-save (Google Drive, Dropbox) na mga dokumento ng Word sa mga JPEG na imahe nang walang anumang abala.
Buksan ang Convertio.com website sa isang web browser at i-upload ang pinagmulang mga dokumento ng Word. Pagkatapos, itakda ang output bilang JPG at pindutin ang Convert button upang maisagawa ang conversion.
C] wordtojpeg.com
wordtojpeg.com ay isang nakatuong website upang i-convert ang Word sa JPEG. Maaari mong i-convert ang maramihang mga dokumento ng Word sa mga JPEG na imahe nang sabay-sabay gamit ang online na tool na ito. Maaari mong i-upload ang mga input na dokumento sa website nito at awtomatiko itong iko-convert sa mga JPEG na imahe sa isang kisap-mata. Maaari mong i-download sa ibang pagkakataon ang mga resultang larawan bilang ZIP archive.
Tingnan: Paano i-convert ang mga icon ng SVG sa Mga Hugis gamit ang Microsoft Word?
4] Mag-download ng libre desktop application para i-convert ang Word sa JPEG
Maaari ka ring gumamit ng libreng desktop application upang ma-convert ang iyong DOC, DOCX , o iba pang mga dokumento ng Word sa mga larawang JPEG. Ang libreng software na ito na tinatawag na Word to JPG ay nagbibigay-daan sa iyong mabilis na mag-convert ng isang Microsoft Word na dokumento sa isang JPEG na imahe. Maaari mong i-convert ang DOC at DOCX file sa JPEG na mga imahe sa pamamagitan ng libreng application na ito.
Upang makapagsimula, i-download at i-install ang Word sa JPG, at pagkatapos ay buksan ang app. Pagkatapos nito, mag-browse at piliin ang source Word file, at pagkatapos ay piliin ang output folder kung saan mo gustong iimbak ang mga resultang larawan. Pagkatapos ay maaari mong ayusin ang kalidad ng larawan at pindutin ang pindutan ng I-convert upang simulan ang proseso ng conversion.
Maaari mo itong i-download mula rito. Tandaan na dapat ay mayroon kang Microsoft Word na naka-install sa iyong computer upang magamit ang application na ito.
Bukod sa Word sa JPG, maaari mo ring gamitin ang Batch Word to JPG Converter upang i-convert ang iyong mga dokumento ng Word sa mga JPEG na imahe.
Basahin: Paano mag-extract ng Teksto mula sa isang Larawan gamit ang Word?
Paano ako magse-save ng isang dokumento ng Word bilang isang JPEG online?
Upang i-save ang isang dokumento ng Word bilang isang JPEG na imahe online, maaari kang gumamit ng isang online na tool sa converter. Mayroong maramihang mga libre na magagamit sa internet. Maaari mong gamitin ang FreeConvert.com, online-convert.com, Convertio.com, at ilang higit pang mga online na tool upang i-convert ang mga dokumento ng DOC o DOCX Word sa mga JPEG na imahe.
Paano ko iko-convert ang isang dokumento ng Word sa PNG o JPG?
Upang i-convert ang isang Microsoft Word na dokumento sa PNG, JPG, at iba pang mga larawan, maaari kang gumamit ng third-party na online na tool o software. Sa kabutihang palad, mayroong iba’t ibang mga libreng opsyon na mapagpipilian. Mga online na tool tulad ng Aspose, Online2PDF, Zamzar, at CloudConvert. Kung gusto mong gumamit ng libreng desktop software, maganda ang Batch Word to JPG Converter.