Ang artikulong ito ay naglilista ng ilang solusyon upang ayusin ang Outlook high Memory at isyu sa paggamit ng CPU sa Windows PC. Kapag naglunsad kami ng isang programa, ang CPU ay maaaring tumaas nang ilang panahon, dahil kailangan nitong gawin ang mga gawain sa pagproseso. Pagkaraan ng ilang oras, dapat bumaba ang paggamit ng CPU. Kung nananatiling mataas ang paggamit ng CPU sa mahabang panahon, lumilikha ito ng mga isyu sa pagganap sa isang Windows computer. Katulad nito, ang mataas na paggamit ng RAM ay maaari ding makaapekto sa pagganap ng system. Samakatuwid, mahalagang ayusin ang isyung ito.
Mataas na paggamit ng Memory at CPU ang Outlook
Kung nagpapakita ang Outlook ng mataas na paggamit ng Memory at CPU sa iyong system, ang makakatulong sa iyo ang mga solusyong ibinigay sa ibaba. Bago ka magpatuloy, tiyaking ginagamit mo ang pinakabagong bersyon ng Microsoft Office. Manu-manong suriin ang mga update sa Office at i-install ang mga ito kung available.
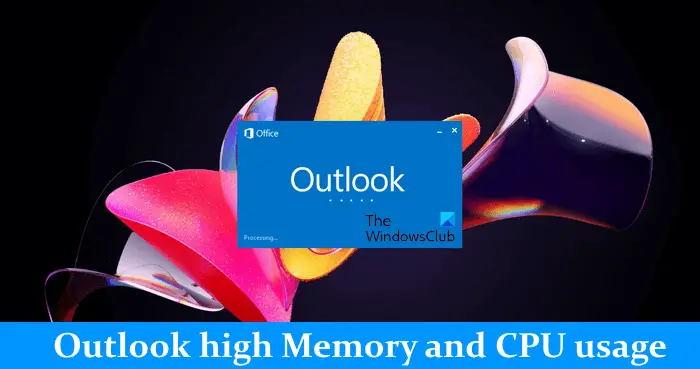 I-configure ang mga pagpipilian sa OutlookIlunsad ang Outlook sa Safe ModeFlush ang iyong DNS cache Gumagamit ka ba ng Pi-hole o ibang katulad na DNS-based na ad blocker? Tanggalin at idagdag muli ang iyong accountSuriin ang iyong Hosts fileBawasan ang laki ng mga file ng data ng OutlookI-disable ang TelemetryTroubleshoot sa isang Clean Boot stateRepair Office
I-configure ang mga pagpipilian sa OutlookIlunsad ang Outlook sa Safe ModeFlush ang iyong DNS cache Gumagamit ka ba ng Pi-hole o ibang katulad na DNS-based na ad blocker? Tanggalin at idagdag muli ang iyong accountSuriin ang iyong Hosts fileBawasan ang laki ng mga file ng data ng OutlookI-disable ang TelemetryTroubleshoot sa isang Clean Boot stateRepair Office
Tingnan natin ang lahat ng mga pag-aayos na ito nang detalyado.
1] I-configure ang mga opsyon sa Outlook
Ito ang unang hakbang na dapat mong gawin gawin. Ayon sa ilang mga gumagamit, ang pagbabago ng ilang mga setting sa Outlook ay nakatulong upang mapababa ang pagkonsumo ng CPU. Maaari mo ring subukan ito. Maaari mong i-disable ang mga setting na ito sa Outlook kung hindi mo kailangan ang mga ito.
Una, buksan ang Outlook at pumunta sa “File > Options.” Ngayon, i-off ang mga sumusunod na opsyon kung hindi mo kailangan ang mga ito.
Piliin ang Kalendaryo mula sa kaliwang bahagi at pagkatapos ay alisan ng check ang checkbox na “Ipakita ang mga detalye ng kalendaryo sa Tip sa Screen” sa ilalim ng seksyong Assistant sa Pag-iiskedyul. Ngayon, mag-scroll pababa at alisan ng tsek ang checkbox na Ipakita ang lagay ng panahon sa kalendaryo. Piliin ang kategoryang Mga Tao at pagkatapos ay alisan ng tsek ang checkbox na Ipakita ang mga litrato ng user kapag available sa ilalim ng seksyong Online na katayuan at mga litrato. Piliin ang kategorya ng Paghahanap at alisan ng tsek ang Pahusayin ang bilis ng paghahanap sa pamamagitan ng paglilimita sa numero ng mga resultang ipinapakita na checkbox. Maaaring makaapekto ang pagkilos na ito sa bilis ng paghahanap sa Outlook. Piliin ang Advanced na kategorya at alisan ng check ang checkbox na Gamitin ang mga animation kapag nagpapalawak ng mga pag-uusap at grupo sa ilalim ng Iba pang seksyon.
2] Ilunsad ang Outlook sa Safe Mode
Ang isyu ay maaaring nagaganap din dahil sa isang problemang add-in na naka-install sa Outlook. Upang suriin ito, ilunsad ang Outlook sa Safe Mode at pagkatapos ay tingnan ang pagkonsumo ng CPU dito. Kung hindi ito gumagamit ng mataas na CPU sa Safe Mode, ang problema ay nangyayari dahil sa isang add-in. Ngayon, kailangan mong tukuyin ang add-on na iyon. Upang gawin ito, sundin ang mga hakbang na ibinigay sa ibaba:
Lumabas sa Outlook Safe Mode at buksan ito sa normal na mode. Pumunta sa “File > Options > Add-Ins.” Piliin ang COM Add-ins sa drop-down sa kanang bahagi at i-click ang Go. Ang mga add-in na nagpapakita ng mga checkmark ay pinagana. Alisan ng check ang checkbox ng isa sa mga add-in at i-click ang OK. Idi-disable ng hakbang na ito ang Add-in na iyon. I-restart ang Outlook at makikita ang pagkonsumo ng CPU nito.
Ulitin ang mga hakbang sa itaas hanggang sa makita mo ang problemang add-in.
3] I-flush ang iyong DNS cache
Ang pagkasira ng cache ng DNS ay nagdudulot ng mga isyu sa internet sa isang Windows computer. Ngunit mula sa mga ulat, nakita ng ilang user na ang sirang DNS cache ay responsable para sa mataas na paggamit ng CPU. Iminumungkahi naming i-flush mo ang iyong DNS cache at tingnan kung nakakatulong ito.
Kailangan mong magsagawa ng mga command sa Windows PowerShell o Command Prompt upang ma-flush ang DNS cache. Kung nahihirapan ka, maaari mo ring gamitin ang aming FixWin tool para i-flush ang DNS cache sa isang click lang.
4] Gumagamit ka ba ng Pi-hole o ibang katulad na DNS-based na ad blocker?
Pi-hole at iba pang katulad na ad blocker software ay natagpuang humarang sa mga URL ng Microsoft. Dahil dito, nakaranas ang mga user ng mataas na isyu sa paggamit ng CPU at RAM. Kung gumagamit ka rin ng DNS-based na ad blocker software, payagan ang sumusunod na dalawang URL:
mobile.pipe.aria.microsoft.comsettings-win.data.microsoft.com
5] Tanggalin at idagdag muli ang iyong account
Kung magpapatuloy pa rin ang problema, iminumungkahi naming alisin mo at idagdag muli ang iyong account sa Outlook.
Puntahan ang sumusunod na mga tagubilin:
Buksan ang Outlook. Pumunta sa “File > Info.” Mag-click sa Mga Setting ng Account at pagkatapos ay piliin ang Mga Setting ng Account.Piliin ang account na gusto mong tanggalin at pagkatapos ay i-click ang Alisin.
Pagkatapos tanggalin ang iyong account, i-restart ang Outlook at idagdag muli ang iyong account.
6] Suriin ang iyong Hosts file
Sa Windows, ang Hosts file ay ginagamit upang mag-map ng mga hostname sa mga IP address. Maaari mong harangan ang anumang website gamit ang Hosts file nang hindi nag-i-install ng anumang software ng third-party. Ang Hosts file ay matatagpuan sa sumusunod na lokasyon sa isang Windows computer:
C:\Windows\System32\drivers\etc
Maaari mo itong buksan sa Windows Notepad. Buksan ang Hosts file at tanggalin ang lahat ng mga entry na nagpapakita ng Microsoft URL. Bago ka magpatuloy, iminumungkahi naming gumawa ka ng System Restore Point at i-back up ang iyong Hosts file sa pamamagitan ng pagkopya nito sa ibang lokasyon. Maaari mo ring ibalik ang Hosts file sa default.
7] Bawasan ang laki ng Outlook data file
Maaari ding mangyari ang mataas na pagkonsumo ng memorya ng Outlook dahil sa malalaking file ng data ng Outlook. Iminumungkahi naming bawasan mo ang laki ng mga file ng data ng Outlook.
8] Huwag paganahin ang Telemetry
Ang pag-aayos na ito ay nangangailangan sa iyo na gumawa ng mga pagbabago sa Windows Registry. Ang Windows Registry ay isang database ng mga configuration at setting ng Windows. Samakatuwid, ang mga maling pagbabago sa Registry ay maaaring gawing hindi matatag ang iyong system. Samakatuwid, inirerekomenda namin na lumikha ka ng System Restore Point at i-back up ang iyong Registry bago magpatuloy.
Sundin ang mga hakbang na ibinigay sa ibaba:
Buksan ang Registry Editor. Kopyahin ang sumusunod na landas at i-paste ito sa address bar ng Registry Editor. Pindutin ang Enter.
Computer\HKEY_CURRENT_USER\Software\Microsoft\Office\Common\ClientTelemetry
Tiyaking napili ang ClientTelemetry na folder sa kaliwang bahagi. Hanapin ang DisableTelemetry Value sa kanang bahagi. Kung ang halaga ay wala doon, kailangan mong likhain ito. Para dito, sundin ang mga hakbang na nakasulat sa ibaba:
Piliin ang folder ng ClientTelemetry sa kaliwang bahagi. Ngayon, i-right-click sa bakanteng espasyo sa kanang bahagi. Pumunta sa “Bago > DWORD (32-bit) Value.” Ibigay ang pangalang DisableTelemetry sa bagong likhang value.Ngayon, i-double click ang DisableTelemetry value at i-type ang 1 sa Value Data nito. I-click ang OK upang i-save ang mga pagbabago. Isara ang Registry I-edit at i-restart ang iyong computer.
9] Mag-troubleshoot sa isang Clean Boot na estado
Ang isang posibleng dahilan ng problema ay isang magkasalungat na application o serbisyo sa background. Upang kumpirmahin kung ito ang kaso sa iyo o hindi, simulan ang iyong computer sa isang Clean Boot na estado. Sa estado ng Clean Boot, buksan ang Outlook at subaybayan ang pagkonsumo ng CPU. Kung nananatiling normal ang pagkonsumo ng CPU ng Outlook sa katayuan ng Clean Boot, kailangan mong tukuyin ang problemang background app o serbisyo ng third-party.
Kung mawala ang problema sa estado ng Clean Boot, gawin ang sumusunod upang matukoy ang may problemang background app:
Paganahin ang ilan sa mga hindi pinaganang background app at i-restart ang iyong computer. Buksan ang Outlook at tingnan kung nangyayari ang problema. Kung hindi nangyari ang problema, paganahin ang ilan sa mga natitirang background app at i-restart ang iyong computer. Suriin muli para sa isyu. Kung nangyari ang problema pagkatapos i-enable ang mga background app, isa sa mga ito ang may kasalanan. Ngayon, simulang i-disable ang mga app nang isa-isa na kaka-enable mo lang. I-restart ang iyong computer sa tuwing idi-disable mo ang isang app at pagkatapos ay tingnan ang isyu.
Magtatagal ang mga hakbang sa itaas ngunit makakatulong sa iyong matukoy ang salarin na app. Kapag nahanap mo na ito, i-uninstall ito. Sundin ang parehong mga hakbang upang matukoy ang magkasalungat na serbisyo ng third-party ngunit sa pagkakataong ito, dapat mong gamitin ang MSConfig app.
10] Repair Office
Kung nangyari ang problema dahil sa sira na Office file, makakatulong ang pag-aayos ng Office. Maaari mong patakbuhin ang Quick Repair. Kung hindi ito makakatulong, patakbuhin ang Online Repair.
Basahin: Ayusin ang 0x80040900 Outlook Error code.
Bakit ang Outlook ay gumagamit ng napakaraming memorya?
Maaaring maraming dahilan kung bakit gumagamit ang Outlook ng napakaraming memorya sa iyong computer. Maaaring isa sa mga kadahilanang ito ang maraming email. Tanggalin ang mga email na hindi mahalaga. Ang isa pang dahilan ng isyung ito ay ang malaking file ng data ng Outlook.
Paano ayusin ang error sa Microsoft Outlook mula sa memorya o mga mapagkukunan ng system?
Ang error na”Wala sa memorya o mga mapagkukunan ng system”sa Maaaring mangyari ang Outlook dahil sa isang masamang add-in. Buksan ang Outlook sa Safe Mode at tingnan kung nangyari ang error. Gayundin, isara ang lahat ng iba pang mga program na tumatakbo sa iyong system. Kung nakakaranas ka ng mga isyu sa pagganap sa iyong system, ang sanhi ng error na ito ay maaaring maiugnay sa iyong RAM.
Susunod na basahin: Hindi sinusuportahan ang Mga Panuntunan sa Outlook para sa account na ito.
