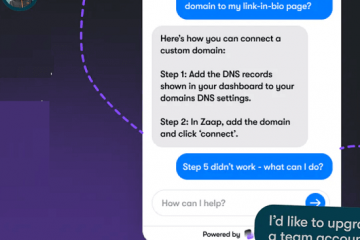Pagod ka na ba sa pagpikit ng mata sa screen ng iyong Mac o gusto mong dagdagan ang real estate ng iyong screen? O ang iyong panlabas na monitor ay hindi nagpapakita ng nilalaman sa paraang nais mo? Ang pagbabago ng resolution ng iyong screen ay madaling ayusin ang mga isyung ito para sa iyo. Gayunpaman, sa pinakabagong pag-update ng macOS Ventura, maaaring nakakalito ang pagbabago ng resolution ng screen. Kaya, ipapakita namin sa iyo kung paano baguhin ang resolution ng screen sa Mac.
Sa artikulong ito, tuklasin namin ang ilan sa mga pinakamahusay na paraan upang baguhin ang resolution ng screen sa macOS, kabilang ang mga built-in na setting pati na rin ang pangatlo-mga app ng party. Baguhan ka man sa Mac o advanced na user, tutulungan ka ng gabay na ito na mahanap ang tamang resolution para sa iyong screen at masulit ang display ng iyong Mac.
Baguhin ang Display Resolution Gamit ang Opisyal na Paraan ng Apple
Apple ay may simpleng paraan para baguhin ang resolution ng screen sa iyong macOS device. Magagawa ito sa pamamagitan ng System Settings mismo, para sa parehong in-built na display gayundin sa mga panlabas na display.
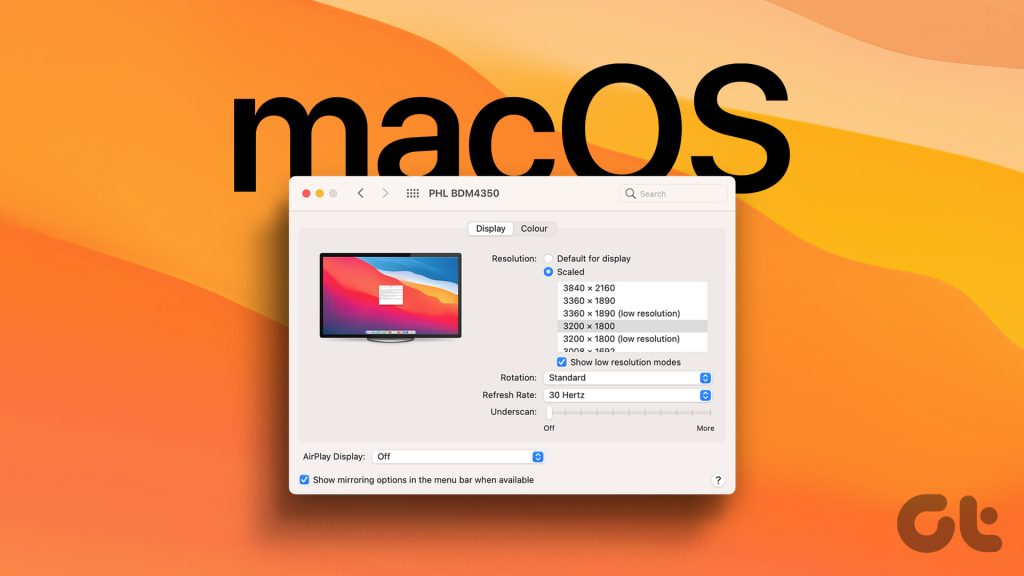
1. Para sa In-Built Display
Hakbang 1: Mag-click sa logo ng Apple sa kaliwang sulok sa itaas at mag-click sa Mga Setting ng System.
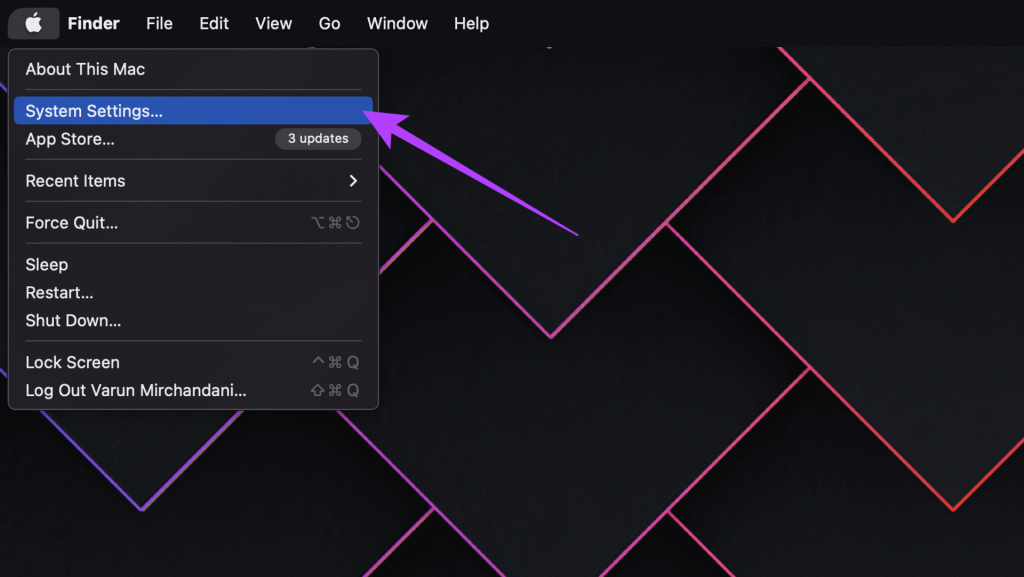
Hakbang 2: Sa window ng Mga Setting ng System, mag-scroll pababa at mag-click sa Mga Display sa sidebar.
Ipapakita sa iyo ngayon ang ilang mga opsyon, mula sa Mas Malaking Teksto hanggang sa Higit pang Space. Mula sa mas mababang resolution patungo sa mas mataas na resolution.

Maaari mo ring i-hover ang iyong mouse cursor sa thumbnail ng resolution upang makita ang eksaktong resolution sa mga pixel.
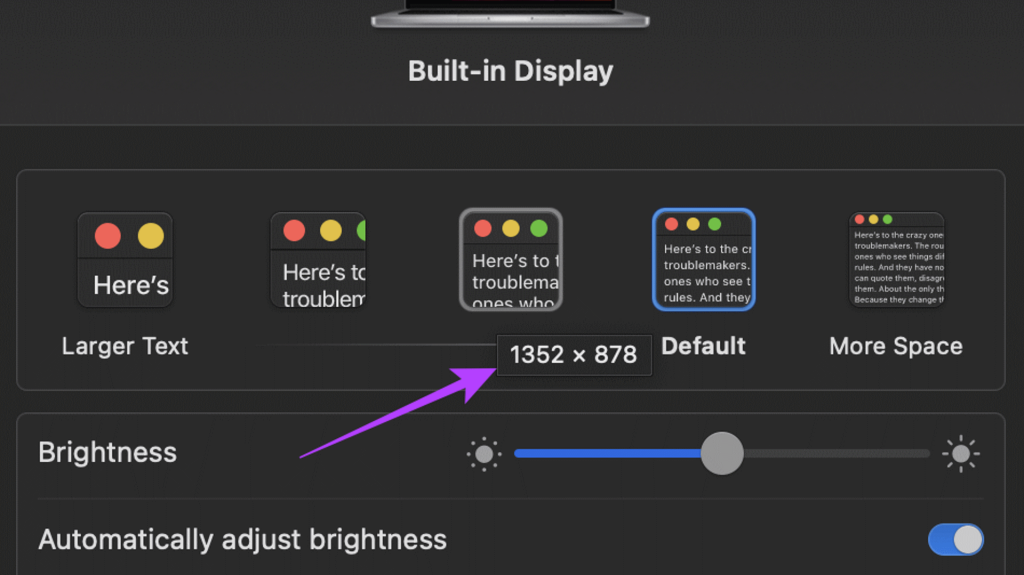
Hakbang 3: Mag-click sa resolution na iyong pinili. Maaari kang makakuha ng prompt na nagtatanong sa iyo kung sigurado ka sa iyong aksyon. Mag-click sa Change Resolution para magpatuloy.
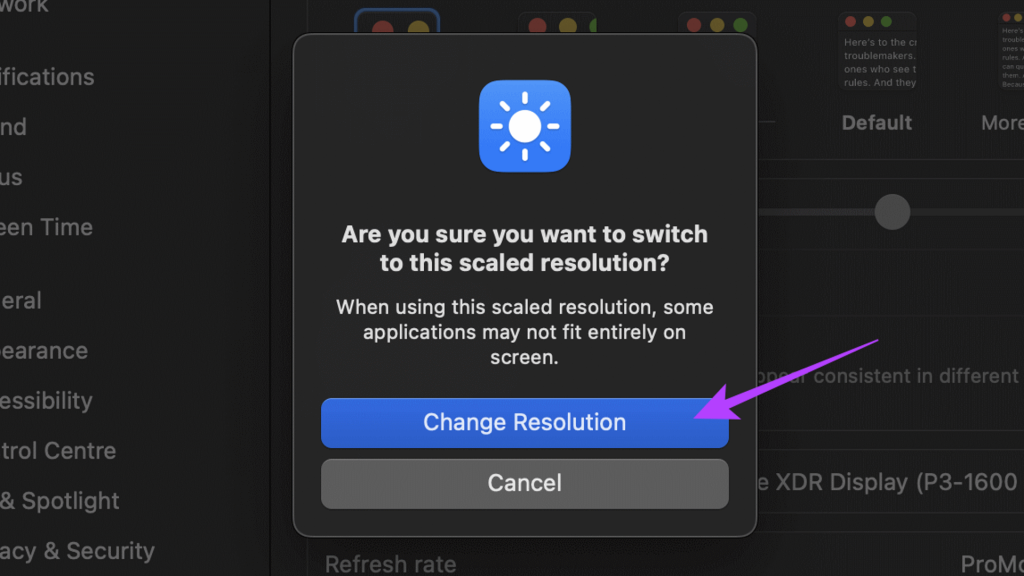
At iyon na. Awtomatikong ilalapat ang bagong resolution.
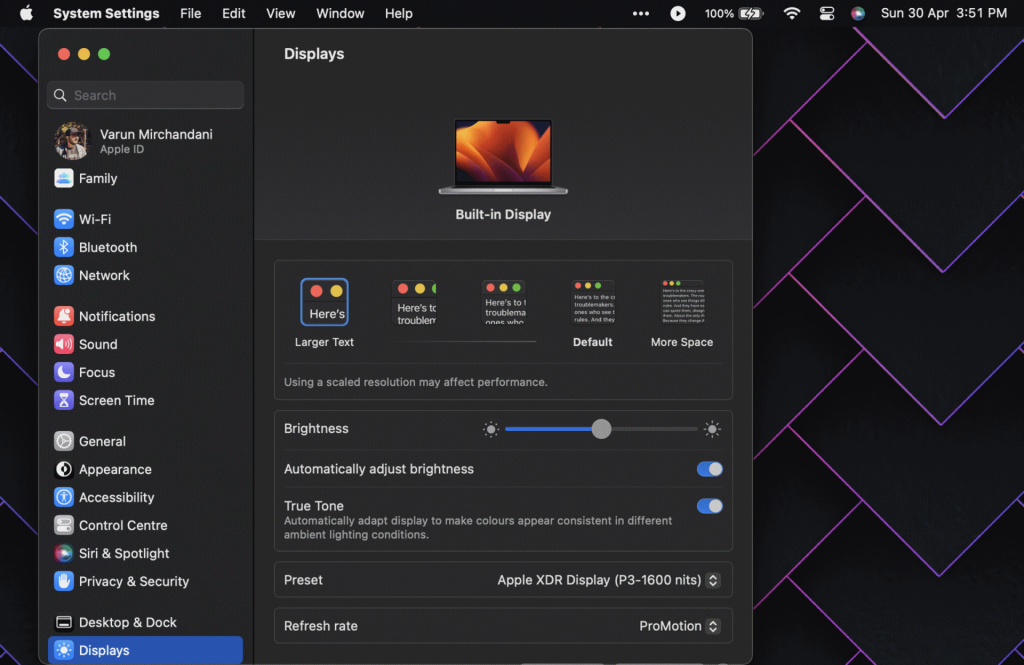
2. Para sa External Display
Hakbang 1: Mag-click sa icon ng Apple sa kaliwang tuktok > piliin ang Mga Setting ng System. Ngayon, pumunta sa seksyong Mga Display mula sa sidebar.
Hakbang 2: Sa pahina ng Displays, mag-click sa thumbnail ng iyong panlabas na display upang lumipat dito.
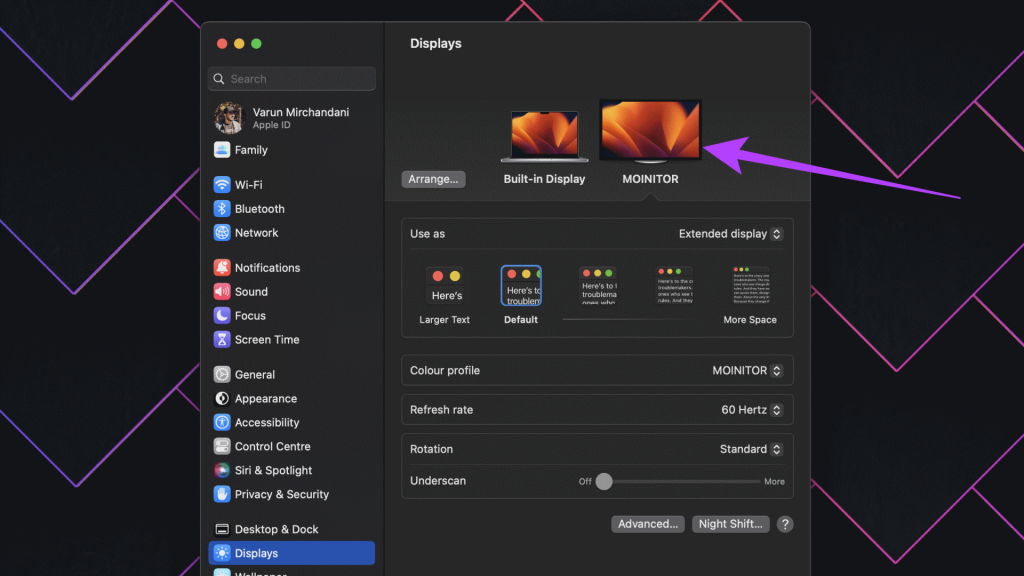
Hakbang 3: Katulad ng naunang pamamaraan, makakakita ka ng serye ng mga thumbnail na mula sa Mas Malaking Teksto patungo sa Higit na Puwang. Maaari kang mag-click sa iyong ginustong thumbnail ng resolution ng screen upang awtomatikong lumipat dito.

Hakbang 4: Bilang karagdagan, maaari kang pumili mula sa isang listahan ng mga custom na resolusyon. I-control-click lang o i-right click sa isang thumbnail at piliin ang Ipakita ang Listahan.
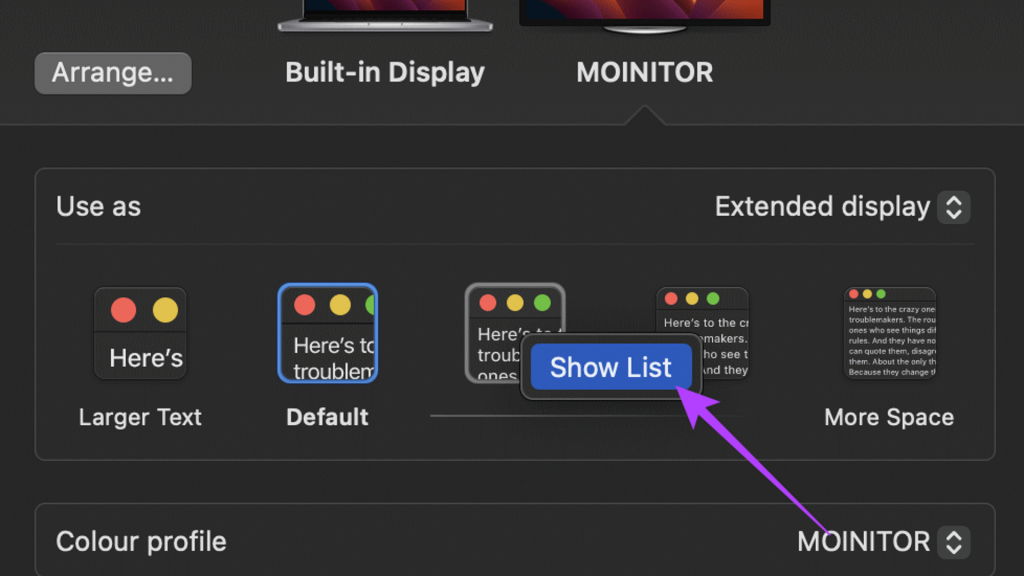
Hakbang 5: Ipapakita sa iyo ngayon ang isang listahan ng mga resolusyon ng display. Mag-click sa anumang resolution upang piliin ito.
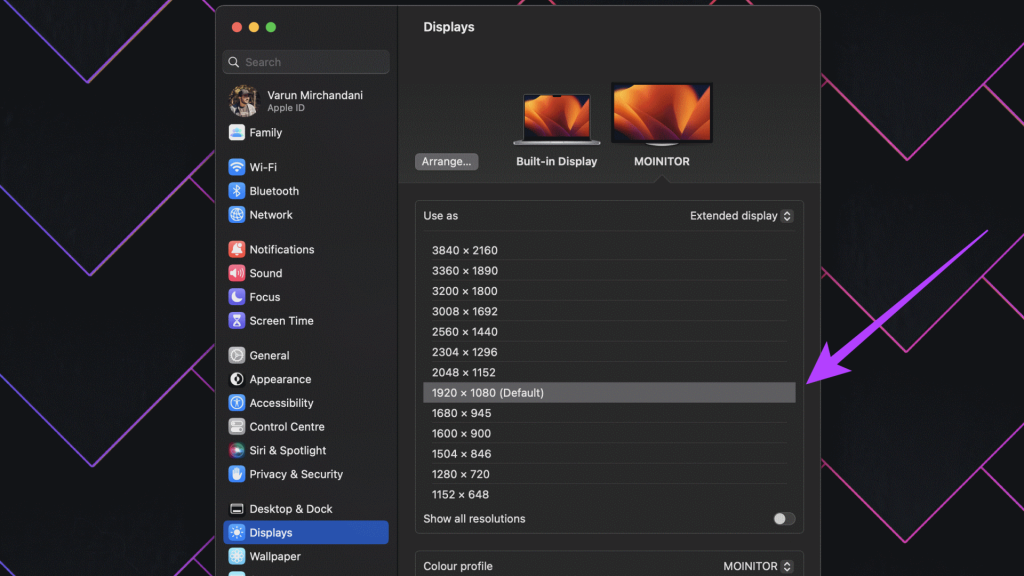
Hakbang 6: Kung gusto mong tingnan ang higit pang mga resolution, mag-scroll pababa at paganahin ang toggle sa tabi ng Ipakita ang lahat ng mga resolution. Makakakuha ka na ngayon ng mas malaking listahan ng iba’t ibang resolution na mapagpipilian.
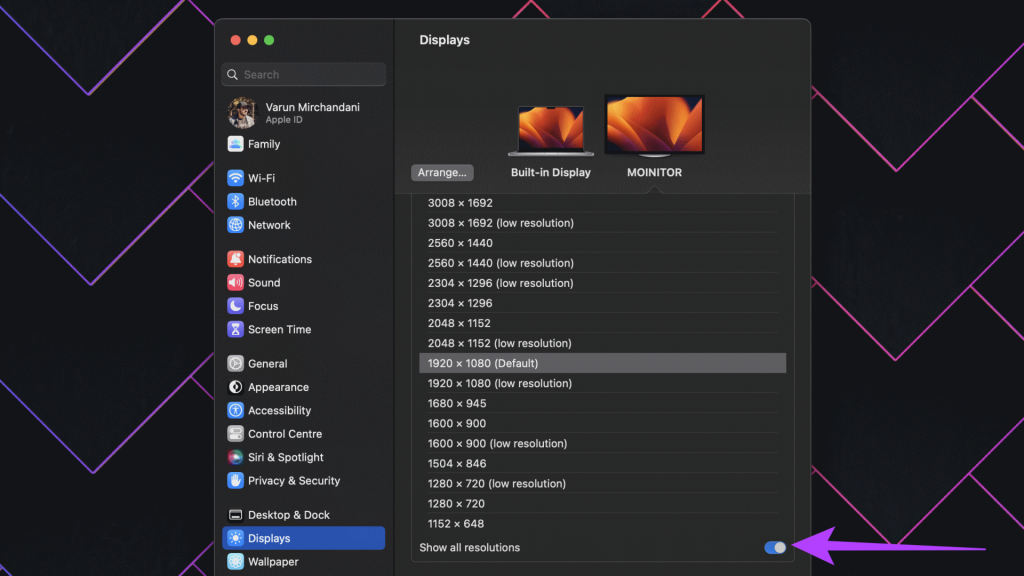
Iyon lang! Gayunpaman, hindi kami lubos na nasisiyahan sa mga setting ng resolusyon ng native na screen para sa mga Mac. Lumipat sa susunod na seksyon para malaman kung bakit.
Mga Limitasyon sa Paraan ng Apple
Simula sa macOS Ventura, ginawa ng Apple na medyo mahirap ang pagtatakda ng mga custom na resolution para sa in-built na display sa MacBooks at iMacs. Makakakuha ka lamang ng ilang mga opsyon na mapagpipilian. Walang paraan para magtakda ng custom na resolution. Bukod pa rito, ang mga opsyon na ipinapakita dito ay mga opsyon sa pag-scale at hindi mga aktwal na resolution ng display.
Higit pa rito, kahit na para sa mga panlabas na display, hindi kasama sa listahan ang iba’t ibang mga aspect ratio. Panghuli, kahit kumonekta ka sa isang HDMI 2.1 na output, hindi mo makukuha ang opsyong mag-output sa mas mataas na refresh rate. Ang maximum na ipinapakita sa listahan ay 60Hz lamang.
Ang lahat ng isyung ito ay madaling maayos sa pamamagitan ng paggamit sa isang 3rd-party na application na tinatawag na EasyRes. Binibigyang-daan ka nitong madaling pumili mula sa isang malaking listahan ng mga resolution ng screen para sa iyong in-built na display pati na rin sa iyong konektadong display.
Itakda ang Custom na Resolusyon ng Screen sa Mac Gamit ang EasyRes
Hakbang 1: I-download at i-install ang EasyRes app mula sa Apple App Store. Kapag tapos na, mag-click sa Buksan.
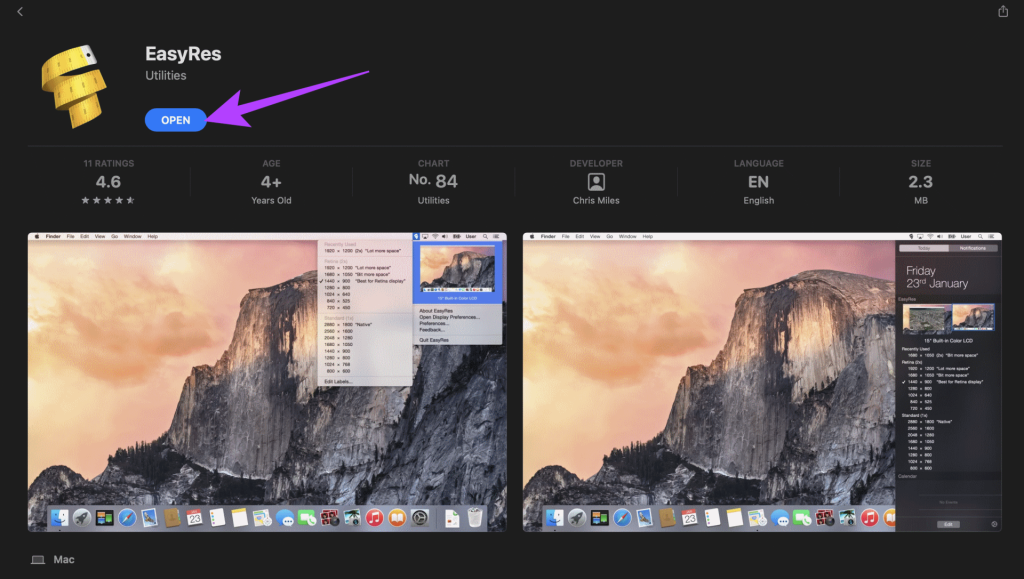
Hakbang 2: Makakakuha ka ng pop-up window na nagpapaalam sa iyo na ang EasyRes ay nangangailangan ng access sa pasilidad ng Pagre-record ng Screen. Gayunpaman, ito ay kinakailangan lamang kung nais mong i-preview ang mga pagbabago sa resolution. Hindi kinakailangang paganahin ang setting na ito. I-click lang ang OK para magpatuloy.
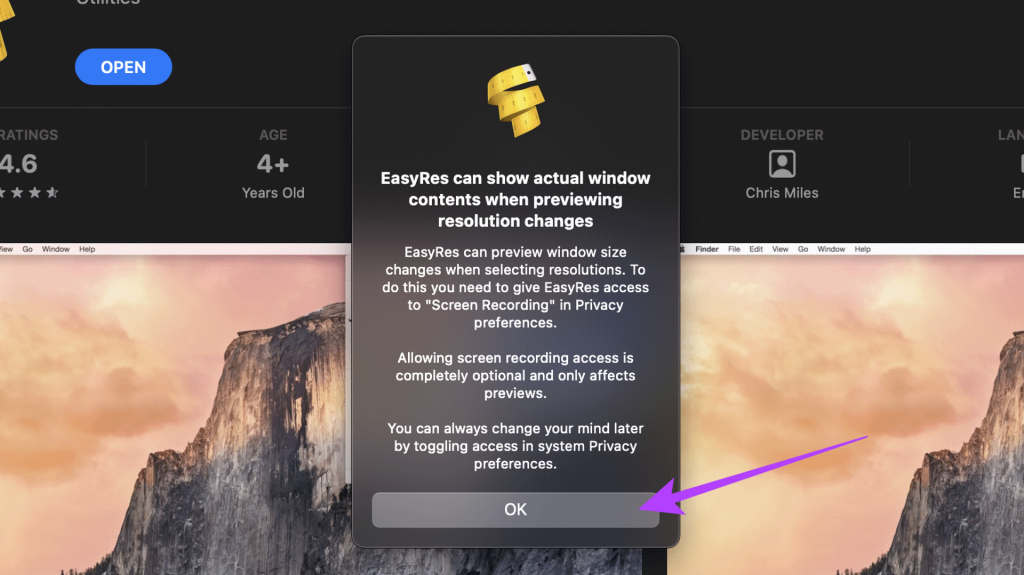
Hakbang 3: Sa pop-up ng Pagre-record ng Screen, piliin ang Buksan ang Mga Setting ng System kung gusto mong magbigay ng access sa pag-record ng screen. Maaari mo ring piliing Tanggihan ang pahintulot na ito.
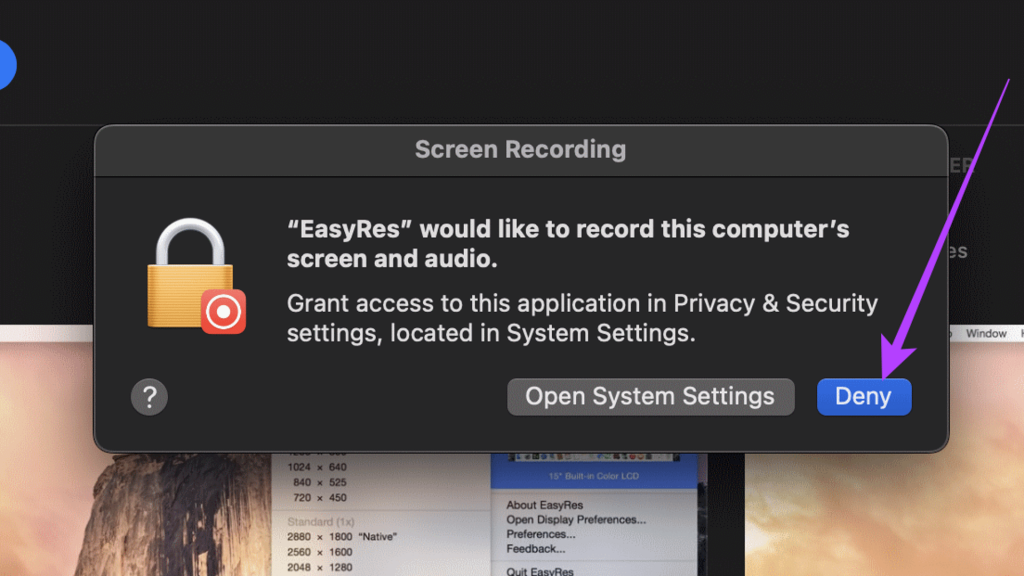
Ngayong na-install na ang EasyRes, madali mo itong maa-access mula sa tuktok na Menu bar.
Hakbang 4: Ngayon, i-click sa icon ng EasyRes sa menu bar.

Hakbang 5: I-hover lang ang iyong mouse sa isang display upang tingnan ang kumpletong listahan ng mga available na resolution. Ang bawat resolution ay magkakaroon din ng refresh rate na binanggit sa tabi nito.
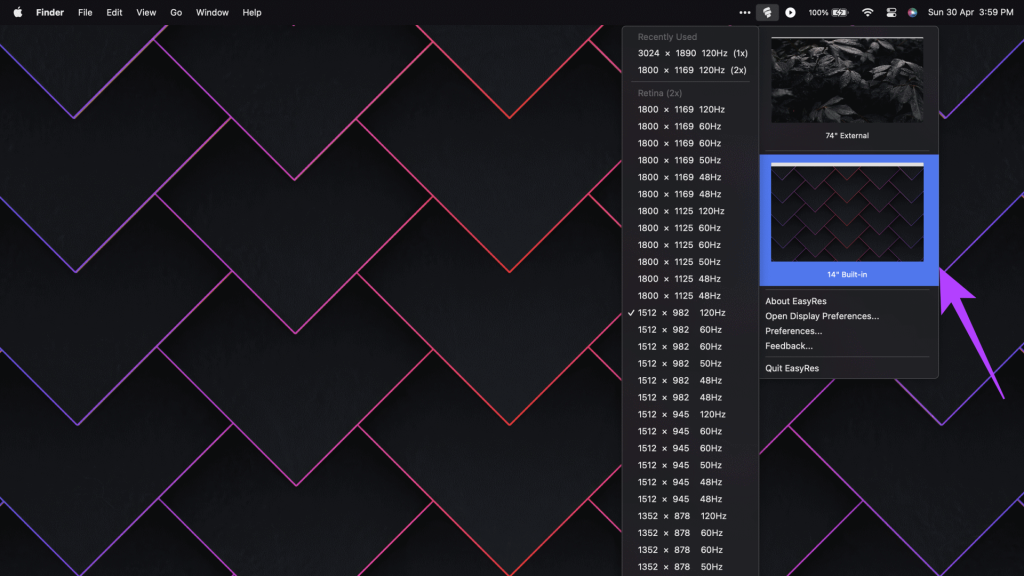
Hakbang 6: Mag-click sa resolution na iyong pinili para ilapat ito.
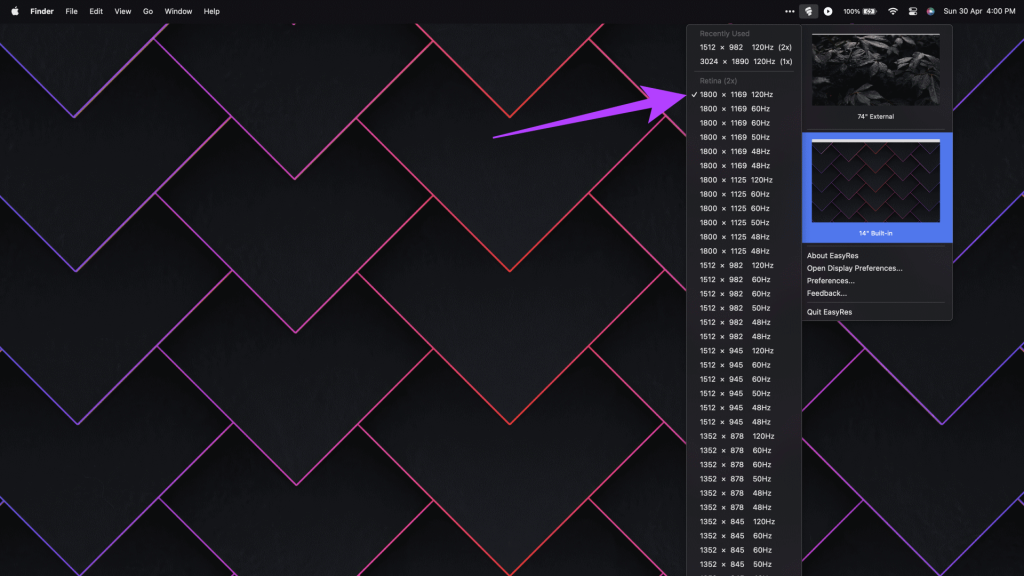
At iyon na. Madali mo na ngayong mababago ang resolution sa iyong MacBook na tumatakbo sa macOS Ventura o mas bago.
Mga FAQ sa Pagbabago ng Resolution ng Screen sa Mac
1. Paano tingnan ang resolution ng screen sa macOS?
Upang tingnan ang resolution ng iyong screen, pumunta sa Mga Setting ng System at mag-click sa General mula sa sidebar. Ngayon, mag-click sa Tungkol sa. Sa ilalim ng heading na Displays, makikita mo ang resolution ng lahat ng display na konektado sa iyong macOS device.
2. Paano ko ikokonekta ang isang panlabas na display sa aking MacBook?
Maaari mong ikonekta ang isang panlabas na display sa iyong MacBook gamit ang ThunderBolt 4 port sa gilid. Nagtatampok din ang ilang mas bagong bersyon ng Pro ng HDMI port para sa mas madaling pagkakakonekta. Sa kabilang banda, ang mga mas lumang variant ng MacBook ay gumagamit ng MiniDisplayPort na maaari ding gamitin para sa pagkonekta sa isang panlabas na display.
3. Ano ang Display Scaling sa macOS?
Ang paraan ng macOS na naglalabas ng nilalaman ay sa pamamagitan ng unang pag-render ng screen sa mas mataas na resolution at pagkatapos ay i-scale ito pababa ng 2x factor. Bilang resulta, nakakakuha ka ng mas mataas na density ng pixel, kaya nagreresulta sa isang crisper na larawan. Ang prosesong ito ay tinutukoy bilang display scaling sa macOS.
Sulitin ang Display na Iyon
Kailangan mo man dagdagan ang laki ng text o ikonekta ang isang panlabas na display sa iyong Mac, makakatulong ang pagsasaayos ng resolution ng screen. Gayunpaman, sa bagong pag-update ng macOS, maraming mga gumagamit ang naiwang nagtataka kung paano baguhin ang resolution ng screen sa macOS.
Sa kabutihang palad, sa pamamagitan ng pagsunod sa mga hakbang na nakabalangkas sa artikulong ito, dapat ay mayroon ka na ngayong mas mahusay na pag-unawa sa pagbabago ng resolution ng screen ng iyong Mac. Gayundin, bukod sa EasyRes, maraming iba pang kapaki-pakinabang na macOS app na dapat mong tingnan para ma-optimize ang iyong karanasan.