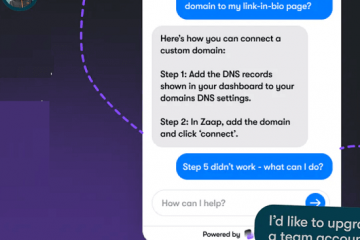Kung mayroon kang mga email na hindi mo na kailangan, ngunit hindi mo gustong tanggalin, maaari mong i-archive ang mga ito. Sa Microsoft Outlook, mayroon kang ilang paraan upang manu-mano o awtomatikong mag-archive ng mga email upang maalis ang mga ito.
Ipapakita namin sa iyo kung paano mag-archive ng mga email sa Outlook sa iyong desktop, sa web, at sa iyong mobile device. Saanman mo pinakamadalas na ginagamit ang Outlook, maaari kang magbigay ng puwang para sa mga bagong mensahe.
Talaan ng mga Nilalaman
Tungkol sa Pag-archive ng mga Email sa Outlook
Para sa Microsoft 365, exchange account, at Outlook sa web, mayroon kang default na folder ng Archive. Sa mga exchange server account, maaaring malapat ang mga patakaran sa pagpapanatili. Para sa mga POP at IMAP na account, maaari kang lumikha ng folder ng Archive.
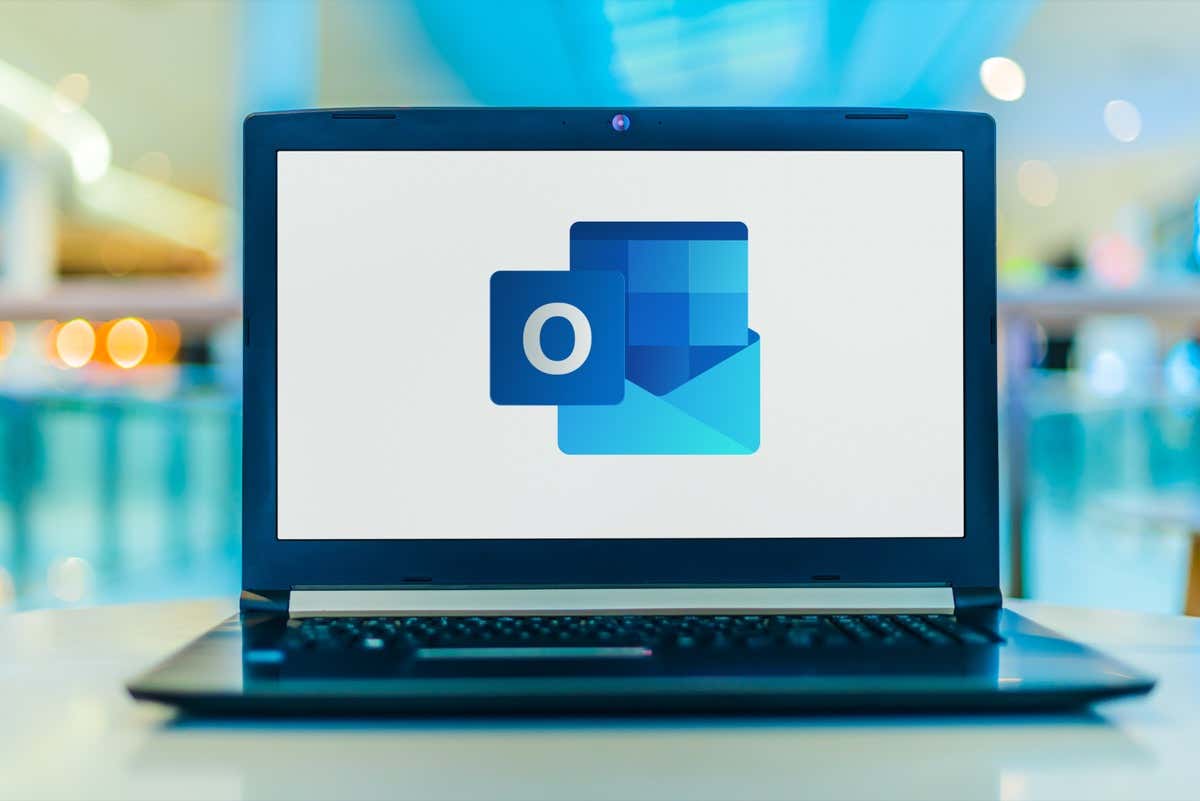
Sa pamamagitan ng paggamit ng isang Archive folder , maaari mong makuha ang anumang mga email na ililipat mo doon sa ibang pagkakataon kung kinakailangan.
Kapag inilipat mo ang mga item sa folder ng Archive gamit ang button tulad ng inilarawan sa ibaba, hindi nito binabawasan ang laki ng iyong inbox. Kung nag-aalala ka tungkol sa espasyo, maaari kang lumikha ng hiwalay na Outlook Data File (.pst) kapag gumagamit ng Windows na ipapaliwanag namin sa ibaba.
I-archive ang Outlook Emails sa Windows
Maaari mong manu-manong i-archive ang mga email sa Outlook sa Windows o gamitin ang isa sa mga available na feature ng AutoArchive. Ang mga tampok na awtomatikong archive na ito ay maaaring mag-iba depende sa iyong bersyon ng Outlook.
Manu-manong I-archive ang Mga Email sa Windows
Maaari mong manu-manong i-archive ang isa o higit pang mga email sa ilang magkakaibang paraan sa Windows.
Magsimula sa pamamagitan ng pagpili sa (mga) email sa isa sa mga paraang ito:
Para sa isang email, piliin lang ito. Para sa isang pangkat ng mga katabing email, piliin ang una, pindutin nang matagal ang Shift, at piliin ang huli sa hanay. Para sa isang pangkat ng mga hindi kalapit na email, pumili ng isa, pindutin nang matagal ang Ctrl, at piliin ang bawat karagdagang isa.
Sa sandaling napili mo na ang (mga) email na gusto mong i-archive, gawin ang isa sa mga sumusunod:
I-drag ang (mga) email sa folder ng Archive. Piliin ang Archive sa ribbon sa tab na Home o Mensahe. I-right-click at piliin ang Archive. Gamitin ang iyong Backspace key. 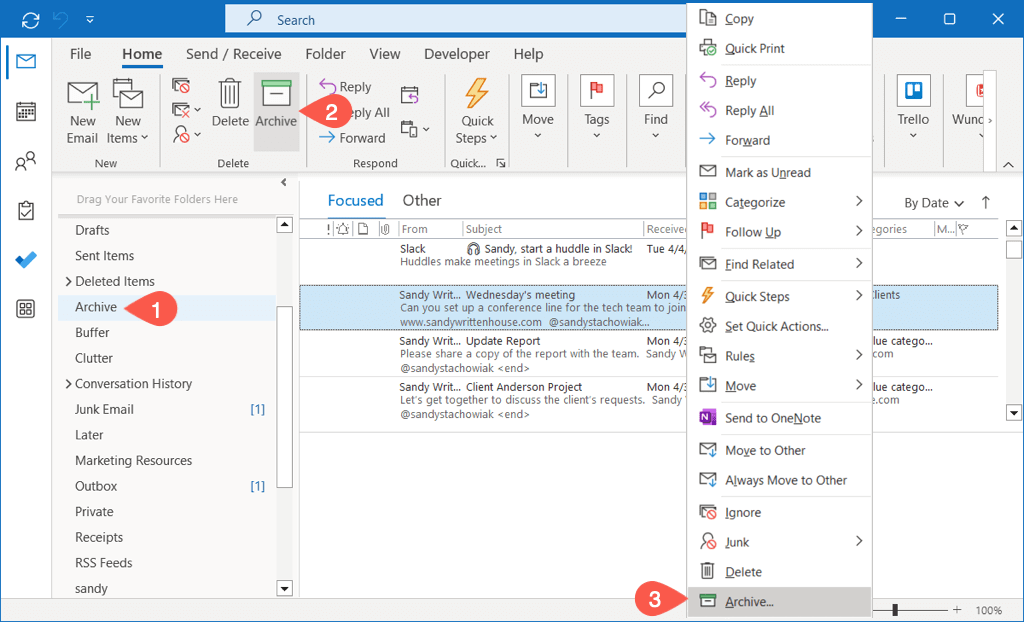
Awtomatikong I-archive ang Mga Email sa Windows
Sa Windows, maaari mong awtomatikong i-archive ang mga mas lumang email sa pamamagitan ng pagsasagawa ng paglilinis ng mailbox o pag-set up ng AutoArchive upang tumakbo nang madalas.
Magsagawa ng Inbox Cleanup
Maaari mong ilipat ang mga email sa isang Outlook Data File upang makatipid ng espasyo at linisin ang iyong mailbox sa isang iglap.
Piliin ang File > Impormasyon. Pagkatapos, buksan ang menu ng Mga Tool at piliin ang Linisin ang Mga Lumang Item. 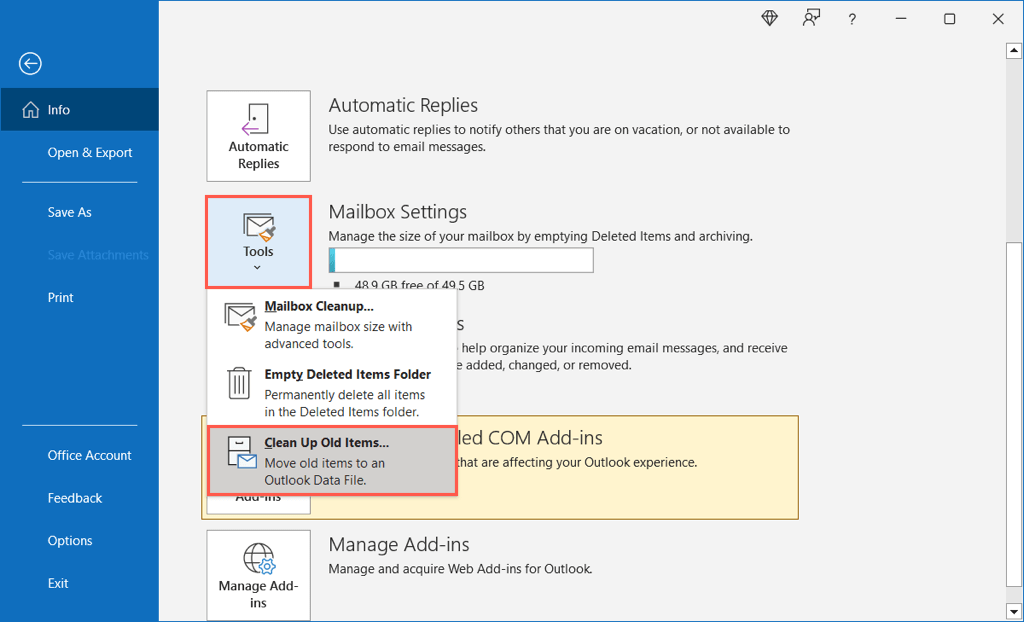 Piliin ang inbox ng email account, folder, at mga subfolder kung saan mo gustong isagawa ang pagpapanatili at pumili ng petsa sa drop-down na box sa ibaba. Opsyonal, lagyan ng check ang kahon upang isama ang mga email na”Huwag I-AutoArchive.”
Piliin ang inbox ng email account, folder, at mga subfolder kung saan mo gustong isagawa ang pagpapanatili at pumili ng petsa sa drop-down na box sa ibaba. Opsyonal, lagyan ng check ang kahon upang isama ang mga email na”Huwag I-AutoArchive.”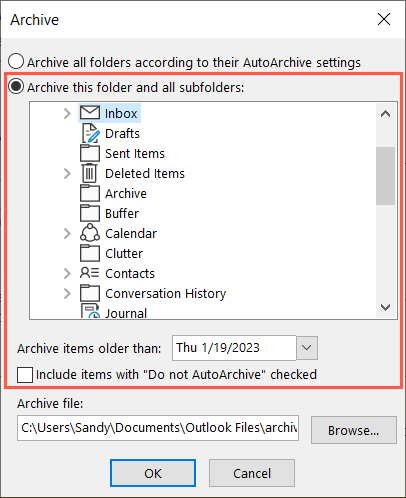 Maaari mong makita ang path ng file para sa lokasyon ng archive file upang madali mo itong ma-access sa ibang pagkakataon kung kinakailangan. Tingnan ang mga paraan na ito upang ma-access ang PST file kung magkakaroon ka ng problema. Piliin ang OK upang isagawa ang paglilinis.
Maaari mong makita ang path ng file para sa lokasyon ng archive file upang madali mo itong ma-access sa ibang pagkakataon kung kinakailangan. Tingnan ang mga paraan na ito upang ma-access ang PST file kung magkakaroon ka ng problema. Piliin ang OK upang isagawa ang paglilinis. 
I-set Up ang AutoArchive
Upang awtomatikong i-archive ang mga item sa isang iskedyul, maaari mong i-set up ang opsyon na AutoArchive.
Piliin ang File > Opsyon. Piliin ang Advanced sa kaliwa at AutoArchive Settings sa kanan.  Lagyan ng check ang kahon sa itaas para sa kung gaano kadalas mo gustong patakbuhin ang AutoArchive at ilagay ang timing sa kahon. Opsyonal, maaari mong markahan ang checkbox na ipo-prompt bago ito tumakbo.
Lagyan ng check ang kahon sa itaas para sa kung gaano kadalas mo gustong patakbuhin ang AutoArchive at ilagay ang timing sa kahon. Opsyonal, maaari mong markahan ang checkbox na ipo-prompt bago ito tumakbo. 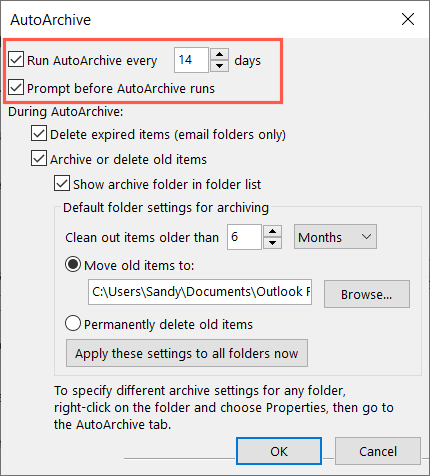 Sa seksyong Habang AutoArchive, lagyan ng check ang kahon para sa I-archive o tanggalin ang mga lumang item at pagkatapos ay piliin ang edad ng mga email.
Sa seksyong Habang AutoArchive, lagyan ng check ang kahon para sa I-archive o tanggalin ang mga lumang item at pagkatapos ay piliin ang edad ng mga email. 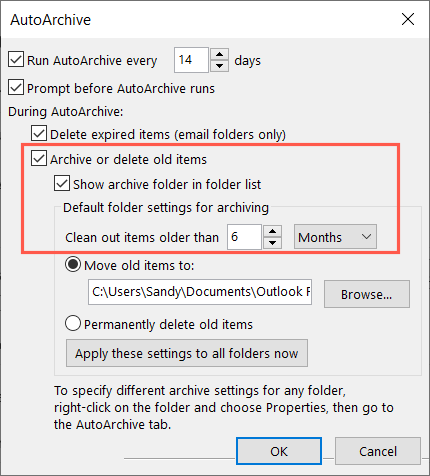 Maaari mong piliin na ilipat ang mga item sa Outlook Data File o permanenteng tanggalin ang mga item.
Maaari mong piliin na ilipat ang mga item sa Outlook Data File o permanenteng tanggalin ang mga item. 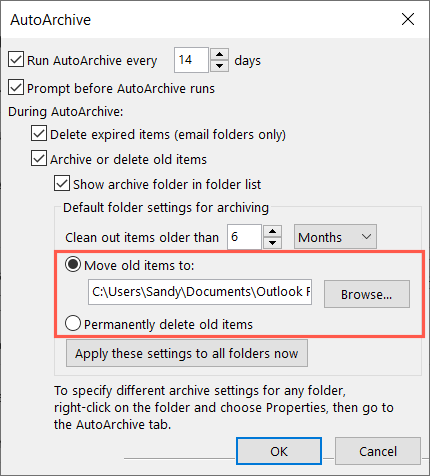 Opsyonal, piliin ang button para ilapat ang mga setting sa lahat ng iyong folder at pagkatapos ay OK upang makumpleto ang setup. Piliin ang OK sa window ng Outlook Options upang i-save ang iyong pagbabago.
Opsyonal, piliin ang button para ilapat ang mga setting sa lahat ng iyong folder at pagkatapos ay OK upang makumpleto ang setup. Piliin ang OK sa window ng Outlook Options upang i-save ang iyong pagbabago. 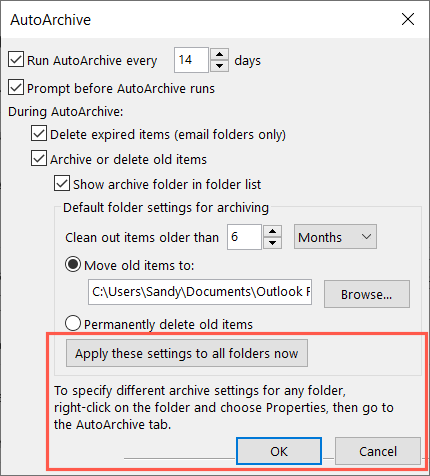
I-archive ang Outlook Emails sa Mac
Maaari kang manu-mano at awtomatikong mag-archive ng mga email sa Outlook sa Mac, bagama’t medyo naiiba kaysa sa Windows.
Manu-manong I-archive ang Mga Email sa Mac
Maaari mong manu-manong i-archive ang isa o higit pang mga email sa ilang magkakaibang paraan sa iyong Mac.
Magsimula sa pamamagitan ng pagpili sa (mga) email sa isa sa mga paraang ito:
Para sa isang email, piliin lang ito. Para sa isang pangkat ng mga katabing email, piliin ang una, pindutin nang matagal ang Shift, at piliin ang huli sa hanay. Para sa isang pangkat ng mga hindi kalapit na email, pumili ng isa, pindutin nang matagal ang Command, at piliin ang bawat karagdagang isa.
Kapag napili mo na ang (mga) email na gusto mong i-archive, gawin ang isa sa mga sumusunod:
Piliin ang Mensahe > I-archive sa menu bar. Piliin ang Archive sa ribbon sa tab na Home. I-right-click at piliin ang Archive. Piliin ang pindutan ng Archive (kahon) sa kanan sa inbox. Gamitin ang keyboard shortcut Control + E. 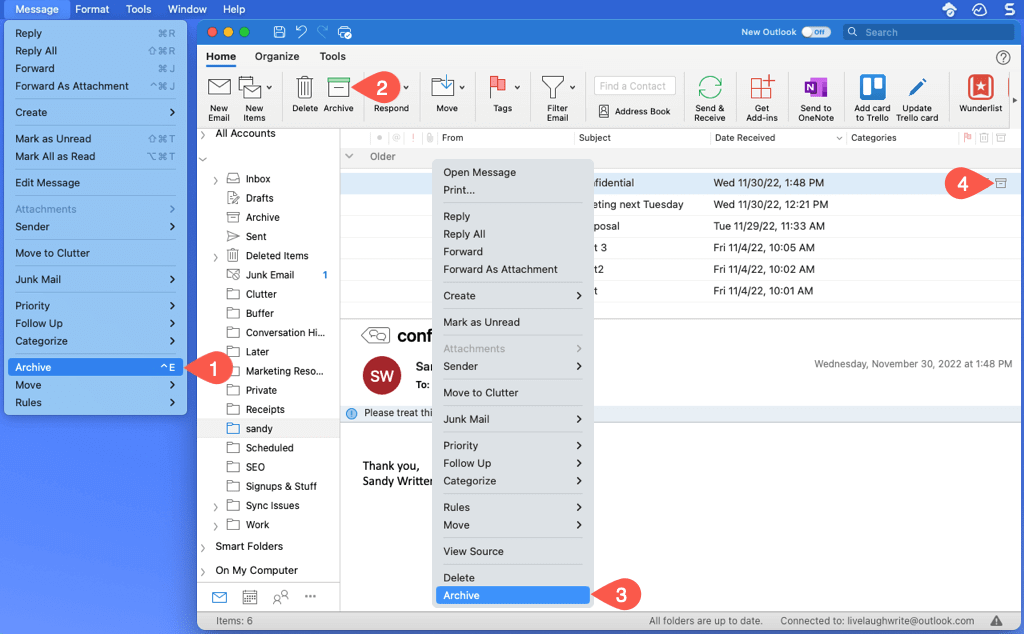
Awtomatikong I-archive ang mga Email sa Mac
Bagama’t walang opsyon sa awtomatikong pag-archive sa Outlook sa Mac, mayroong isang solusyon na maaaring angkop sa iyo. Maaari kang mag-set up ng panuntunan upang mag-archive ng mga partikular na email batay sa petsa.
Buksan ang Outlook at piliin ang Outlook > Mga Setting mula sa menu bar. Piliin ang Mga Panuntunan sa lalabas na window. 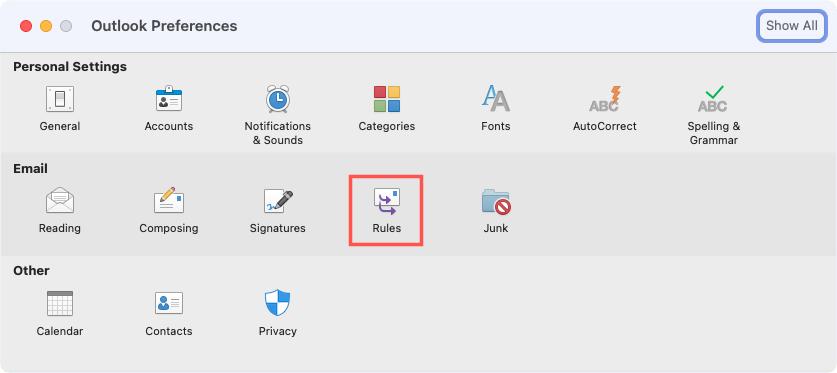 Sa kaliwa ng susunod na screen, pumili ng account kung mayroon kang higit sa isa. Sa kanan, piliin ang button na plus sign sa ibaba para magdagdag ng bagong panuntunan.
Sa kaliwa ng susunod na screen, pumili ng account kung mayroon kang higit sa isa. Sa kanan, piliin ang button na plus sign sa ibaba para magdagdag ng bagong panuntunan. 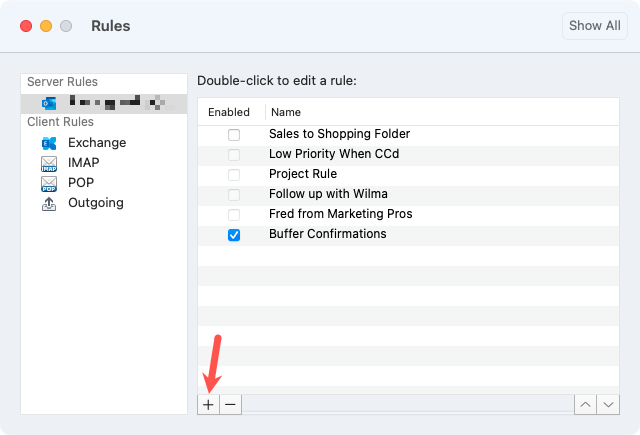 Maglagay ng pangalan ng Panuntunan sa itaas. Para sa kundisyon, gamitin ang drop-down box sa kaliwa para piliin ang uri ng kundisyon. Maaari mong piliin ang Petsa ng Natanggap upang ibase ang iyong panuntunan sa petsa. Sa kanan, maglagay ng hanay ng petsa o gamitin lamang ang field na Bago ang petsa upang maglagay ng petsa sa nakaraan.
Maglagay ng pangalan ng Panuntunan sa itaas. Para sa kundisyon, gamitin ang drop-down box sa kaliwa para piliin ang uri ng kundisyon. Maaari mong piliin ang Petsa ng Natanggap upang ibase ang iyong panuntunan sa petsa. Sa kanan, maglagay ng hanay ng petsa o gamitin lamang ang field na Bago ang petsa upang maglagay ng petsa sa nakaraan.
Tandaan: Tandaan na habang lumilipas ang oras, maaaring gusto mong i-update ang panuntunang ito upang magsama ng bagong petsa.
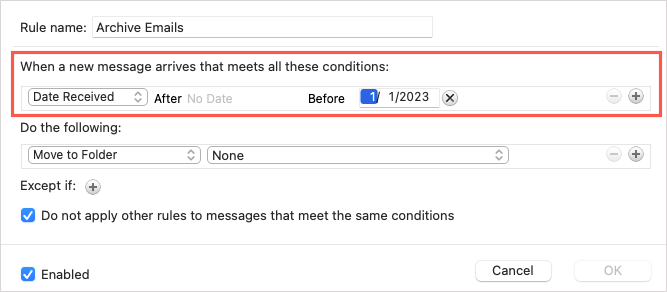 Para sa aksyon, piliin ang Ilipat sa Folder sa unang drop-down box at piliin ang Archive sa listahan sa kanan.
Para sa aksyon, piliin ang Ilipat sa Folder sa unang drop-down box at piliin ang Archive sa listahan sa kanan. 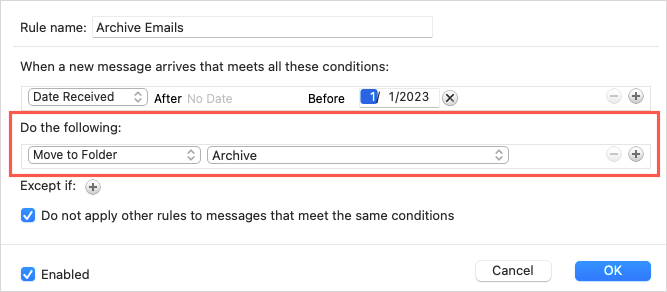 Opsyonal, gamitin ang plus sign sa tabi ng Maliban kung para sa mga email ay dapat iwasan ng panuntunan o lagyan ng check ang kahon sa ibaba upang huwag pansinin ang iba pang mga panuntunan na nakakatugon sa parehong mga kundisyon. Kumpirmahin na ang kahon na Pinagana ay may check at piliin ang OK upang i-save ang iyong panuntunan.
Opsyonal, gamitin ang plus sign sa tabi ng Maliban kung para sa mga email ay dapat iwasan ng panuntunan o lagyan ng check ang kahon sa ibaba upang huwag pansinin ang iba pang mga panuntunan na nakakatugon sa parehong mga kundisyon. Kumpirmahin na ang kahon na Pinagana ay may check at piliin ang OK upang i-save ang iyong panuntunan. 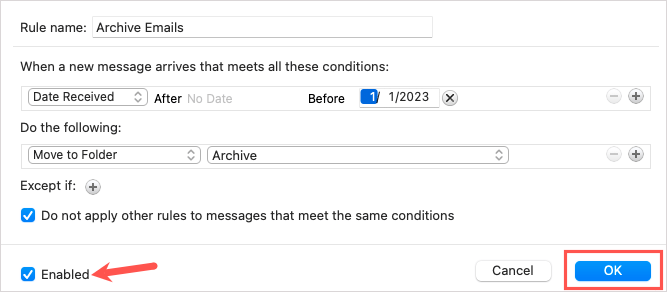
I-archive ang Outlook Emails sa Web
Pag-archive ng mga email sa Ang Outlook sa web ay katulad ng mga bersyon ng desktop.
Manu-manong I-archive ang Mga Email sa Web
Para sa isang email, piliin ito o lagyan ng check ang kahon sa kaliwa. Para sa isang pangkat ng mga katabing email, piliin ang una, pindutin nang matagal ang Shift, at piliin ang huli sa hanay. Para sa isang pangkat ng mga hindi kalapit na email, pumili ng isa, pindutin nang matagal ang Ctrl (Windows) o Command (Mac), at piliin ang bawat karagdagang isa.
Kapag napili mo na ang (mga) email na gusto mong i-archive, gawin ang isa sa mga sumusunod:
Piliin ang Archive sa toolbar sa tab na Home. I-right-click at piliin ang Archive. Piliin ang pindutan ng Archive (kahon) sa kanan sa inbox. 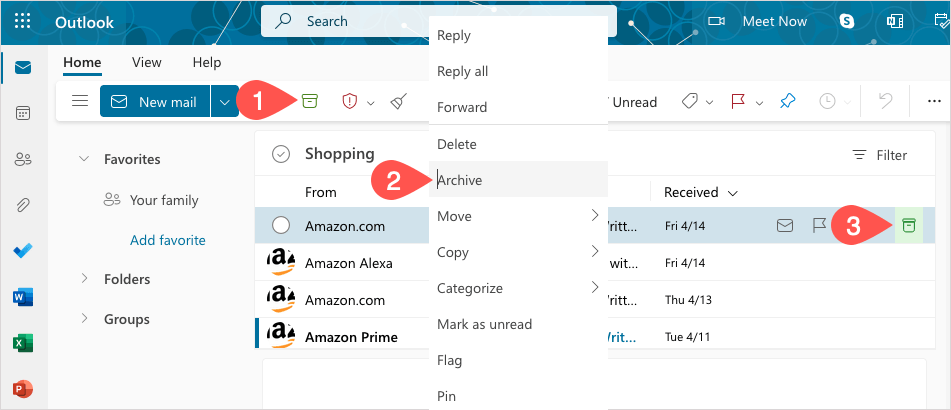
Awtomatikong I-archive ang mga Email sa Web
Tulad ng sa Mac, kasalukuyang walang feature na AutoArchive sa Outlook sa web. Sa halip, maaari kang mag-set up ng panuntunang nakabatay sa petsa.
Piliin ang icon na gear sa kanang tuktok at piliin ang Tingnan ang lahat ng mga setting ng Outlook sa sidebar na lalabas. 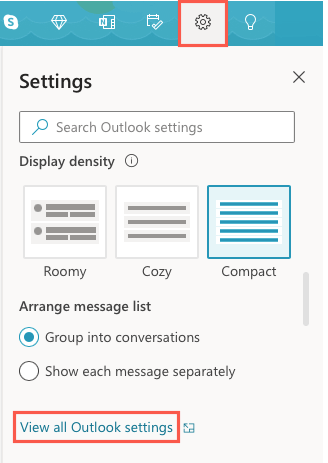 Sa dulong kaliwa, piliin ang Mail at sa kanan, piliin ang Mga Panuntunan. Pagkatapos, piliin ang Magdagdag ng bagong panuntunan.
Sa dulong kaliwa, piliin ang Mail at sa kanan, piliin ang Mga Panuntunan. Pagkatapos, piliin ang Magdagdag ng bagong panuntunan.  Bigyan ng pangalan ang iyong panuntunan sa itaas. Sa ibaba Magdagdag ng kundisyon, gamitin ang drop-down na listahan upang pumili ng Bago. Pagkatapos, idagdag ang petsa sa kanan.
Bigyan ng pangalan ang iyong panuntunan sa itaas. Sa ibaba Magdagdag ng kundisyon, gamitin ang drop-down na listahan upang pumili ng Bago. Pagkatapos, idagdag ang petsa sa kanan.
Tandaan: Tulad ng sa Mac, maaaring gusto mong i-update ang panuntunang ito sa ibang pagkakataon upang magsama ng bagong petsa.
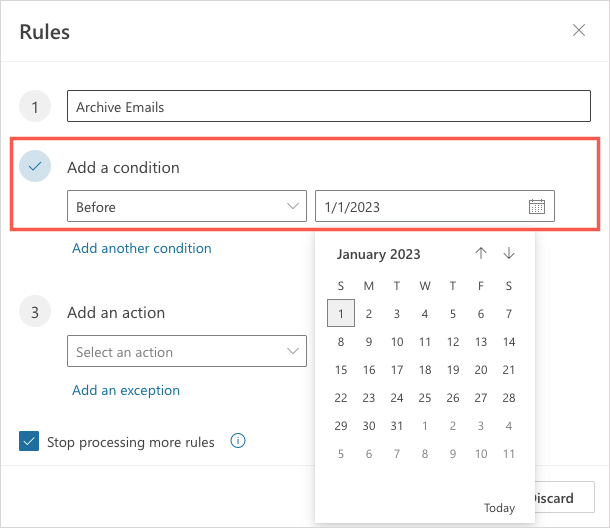 Sa ibaba Magdagdag ng aksyon, gamitin ang drop-down na listahan upang piliin ang Ilipat sa. Pagkatapos, piliin ang Archive sa kanan.
Sa ibaba Magdagdag ng aksyon, gamitin ang drop-down na listahan upang piliin ang Ilipat sa. Pagkatapos, piliin ang Archive sa kanan. 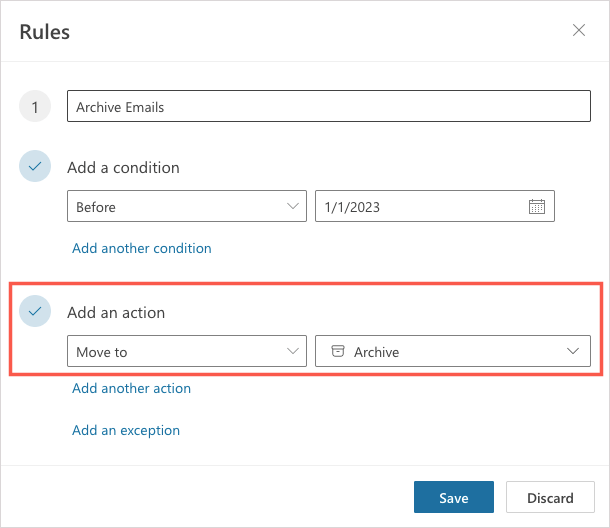 Opsyonal, piliin ang Magdagdag ng exception para sa mga email na dapat iwasan ng panuntunan at lagyan ng check ang kahon upang ihinto ang pagproseso ng higit pang mga panuntunan. Upang patakbuhin kaagad ang panuntunan sa iyong inbox, markahan ang checkbox para sa Patakbuhin ang panuntunan ngayon. Pagkatapos, piliin ang I-save.
Opsyonal, piliin ang Magdagdag ng exception para sa mga email na dapat iwasan ng panuntunan at lagyan ng check ang kahon upang ihinto ang pagproseso ng higit pang mga panuntunan. Upang patakbuhin kaagad ang panuntunan sa iyong inbox, markahan ang checkbox para sa Patakbuhin ang panuntunan ngayon. Pagkatapos, piliin ang I-save. 
I-archive ang Outlook Emails sa Android at iPhone
Kung gumagamit ka ng Outlook sa iyong Android device o iPhone, maaari ka ring mag-archive ng mga email doon. Sa oras na ito, walang feature na AutoArchive, ngunit mayroon kang ilang paraan para manual na mag-archive ng mga email.
Upang mag-archive ng isang email, maaari mong gamitin ang swipe action. I-slide ang email mula kaliwa pakanan o vice versa ayon sa iyong setup at piliin ang icon ng Archive. Bilang kahalili, buksan ang email at i-tap ang icon ng Archive sa itaas.
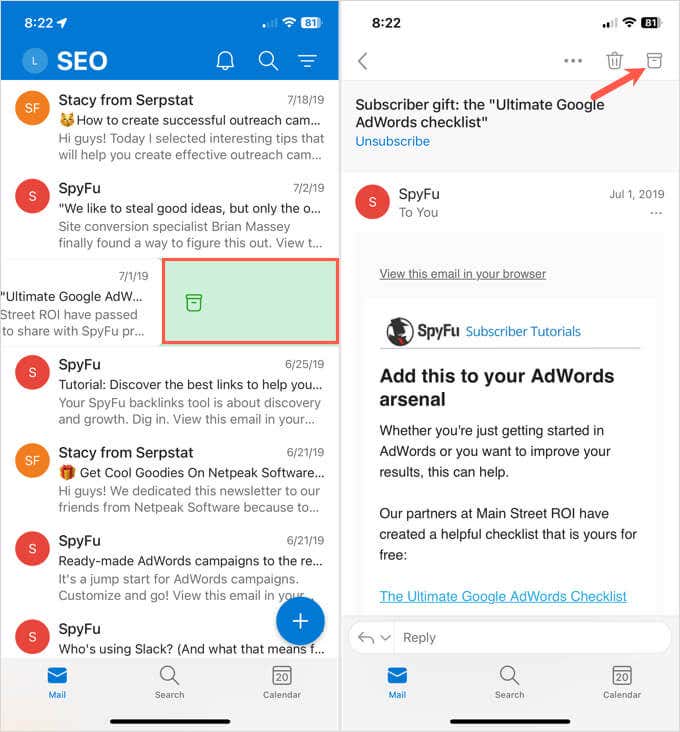
Upang mag-archive ng ilang email sa iyong inbox, i-tap nang matagal ang isang email at makikita mo ang screen ng pagpili. Piliin ang natitirang mga email at pagkatapos ay i-tap ang icon ng Archive sa itaas (Android) o ibaba (iPhone).
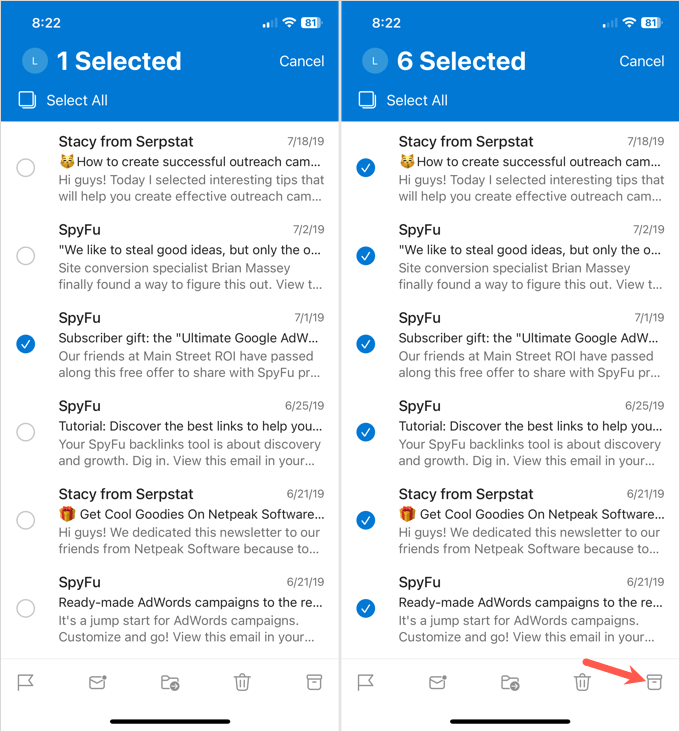
Ang pag-aalaga sa mga hindi kailangang lumang email ay madali sa Outlook sa Windows, Mac, sa web, at sa iyong mobile device. Ngayong alam mo na kung paano mag-archive ng mga email sa Outlook, tingnan ang mga paraan upang ayusin ang hindi pagbukas ng Outlook.