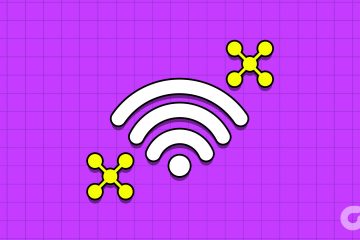Maraming paraan upang i-customize ang Home Screen ng iyong iPhone sa iOS 16, ngunit ang ilan sa mga mas kawili-wiling mga paraan ay ang mga opsyon na hindi sasabihin sa iyo ng Apple o hindi man lang naisip.
Mula noong sa pagsisimula nito, malayo na ang narating ng iPhone sa mga tuntunin ng pagpapasadya. Sa paglipas ng mga taon, isinama ng Apple ang ilang mga makabagong feature ng pag-personalize ng Home Screen sa iOS habang isinasama ang iba pang mga kapaki-pakinabang na opsyon na inspirasyon ng Android at mga lumang jailbreak tweak. May iilan lang na pagbabago sa Home Screen na hindi pa rin namin magawa, gaya ng direktang pagpapalit ng pangalan ng app, pagtatago ng mga pangalan ng widget, at paglalagay ng mga icon at folder ng app na may mga puwang sa pagitan ng mga ito. Ngunit hindi iyon kumpara sa kung ano ang maaari naming gawin.
Sa kasalukuyan, ang Apple ay may mga tampok na Home Screen na nagbibigay-daan sa iyong magdagdag ng mga widget, mag-alis ng mga app, magtago ng buong pahina ng Home Screen, magtakda ng mga partikular na pahina ng Home Screen sa bawat custom na Focus, magbago mga tono ng wallpaper, effect, at kulay, tingnan ang porsyento ng baterya ng iyong iPhone, at higit pa. Ngunit may ilang”feature”na hindi mo makikitang inirerekomenda ng Apple sa iOS para sa iPhone, at narito ang ilan sa mga ito:
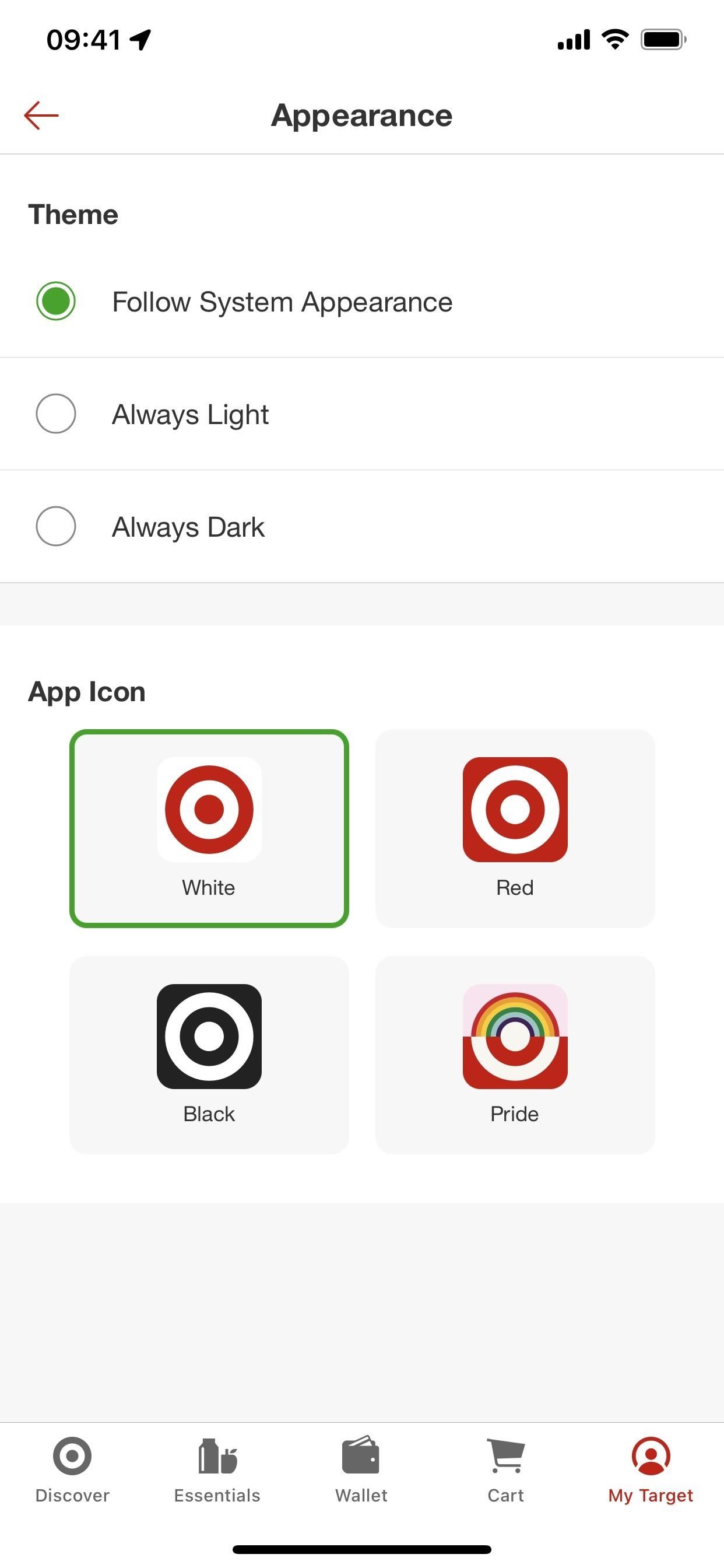
1. Pumili ng Mga Kahaliling Icon ng App
Ang isang hindi kilalang feature sa ilang iOS app ay nagbibigay-daan sa iyong baguhin ang kanilang mga icon ng Home Screen gamit ang mga opisyal na alternatibong disenyo. May patnubay ang Apple para sa mga developer sa pagpapatupad ng feature na ito sa kanilang mga app, ngunit ang mga developer mismo ng app ang magsasabi sa iyo tungkol sa opsyon, at hindi iyon palaging nangyayari.
Kung may mga alternatibong icon ng app na available , mahahanap mo ang mga ito sa pamamagitan ng menu ng mga setting ng in-app, ang mga kagustuhan nito sa app na Mga Setting, at minsan kahit bilang isang mabilis na pagkilos sa mismong icon ng app. Ngunit mas mainam na kumonsulta sa aming buong pag-ikot ng mga app na may mga alternatibong icon ng Home Screen app na maaari mong piliin. Sa ibaba, makikita mo ang mga kasalukuyang alok ng Target at DuckDuckGo.
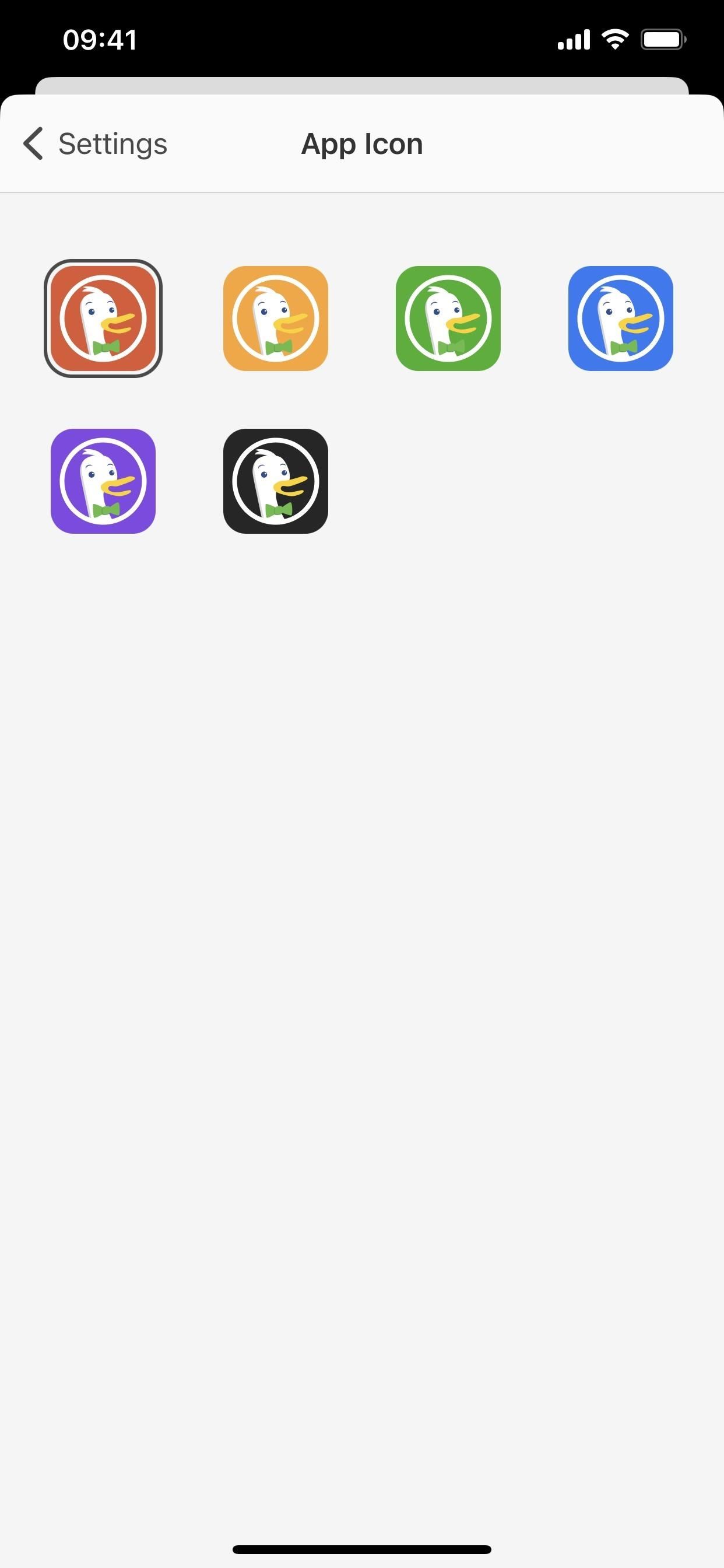
2. Lumikha ng Iyong Sariling Mga Icon ng App
Nang lumabas ang iOS 12, ang mga tao ay nagsimulang dahan-dahang nahuli sa trend ng paggawa ng mga custom na icon para sa mga app sa Home Screen gamit ang Shortcuts app. Gayunpaman, hindi ito pumutok hanggang sa iOS 14 nang pinahusay ng Apple ang feature nang sampung beses, na naging posible na itago ang orihinal na app at panatilihin lamang ang custom na bersyon.
Gayunpaman, hindi pa rin talaga nagbigay ng tahasan ang Apple mga tagubilin o i-promote ang paggamit ng mga custom na icon ng Home Screen para sa mga iPhone app. Malamang iyon dahil hindi ito perpektong sistema.
Gumawa lang ng bagong shortcut, idagdag ang pagkilos na”Buksan ang App,”at piliin ang app para sa pagkilos. Pagkatapos, pindutin ang drop-down na icon sa tabi ng pangalan ng shortcut sa itaas o ang pindutan ng impormasyon (i) sa toolbar at piliin ang”Idagdag sa Home Screen.”Baguhin ang pamagat sa pangalan ng app, piliin ang iyong custom na larawan para sa app, at pindutin ang”Idagdag.”
Kapag naidagdag na ito, maaari mong ilipat ang tunay na icon ng app mula sa iyong Home Screen, at itapon ito sa App Library, kung saan lalabas din ang iyong bagong custom na alias. Kaya’t habang maaari mong panatilihin ang iyong custom na isa lamang sa Home Screen, makikita mo pa rin ang pareho sa App Library, ngunit iyon ay isang patas na kalakalan sa abot ng aking pag-aalala. Para sa mga tagubilin, tingnan ang aming kumpletong gabay sa paggawa ng mga custom na icon ng app para sa iyong Home Screen.
3. Sumulat ng Mga Mensahe sa Iyong Sarili
Subukang palitan ang pangalan ng lahat ng mga folder sa isang pahina ng Home Screen upang bigyan ang iyong sarili ng isang inspirational quote, isang paalala, o ilang iba pang uri ng mensahe sa tuwing titingnan mo ang pahina. Upang gawin ito, gumawa ng grid ng mga folder, ilagay ang editor ng Home Screen, at pagkatapos ay pangalanan ang bawat folder bilang bahagi ng mensahe hanggang sa makumpleto ang buong mensahe.
Maaari mo itong gawin sa mga icon ng app kung papalitan mo ang mga kasalukuyan ng mga bookmark mula sa Shortcuts app, tulad ng inilarawan sa itaas. Gayunpaman, dapat mong italaga ang mga salita habang idinaragdag ang mga shortcut ng app sa Home Screen, hindi pagkatapos.
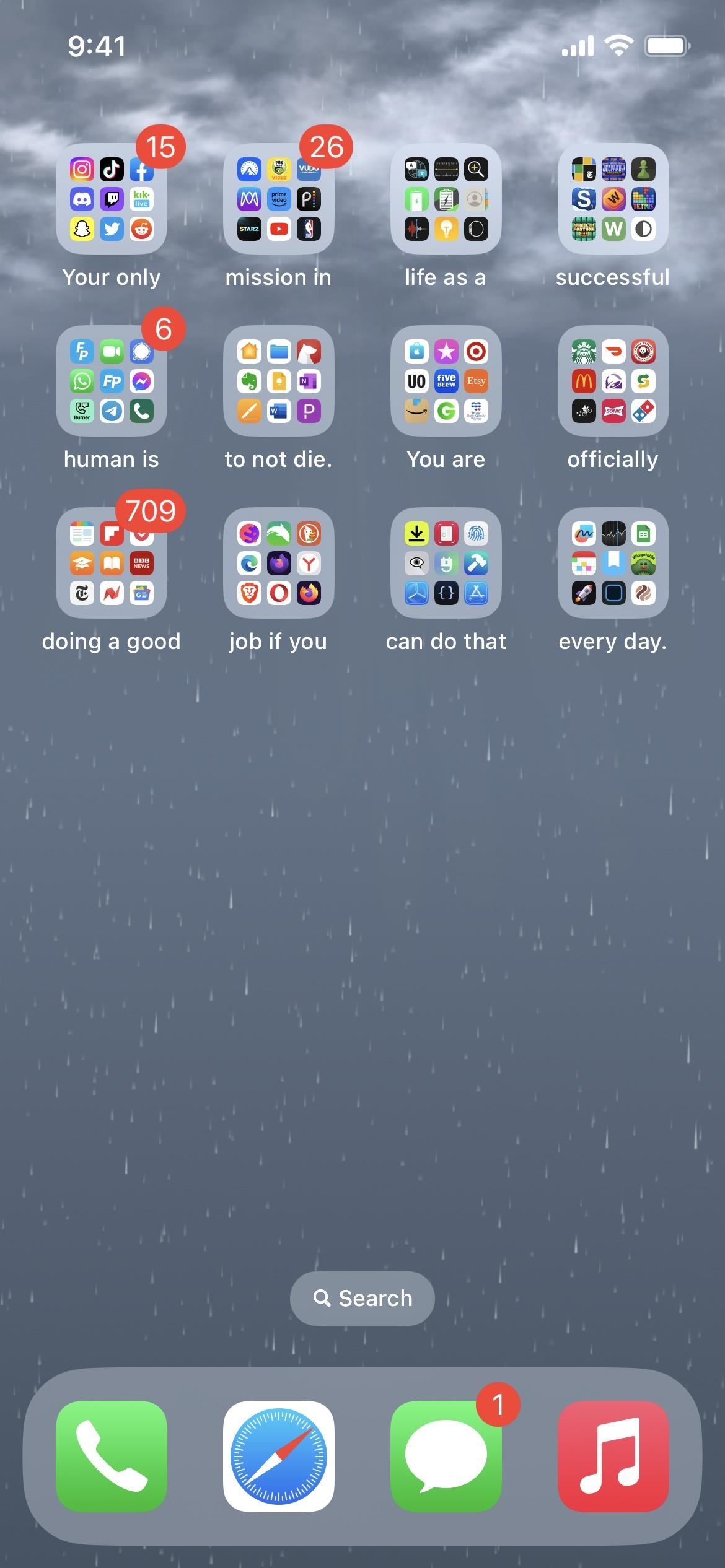
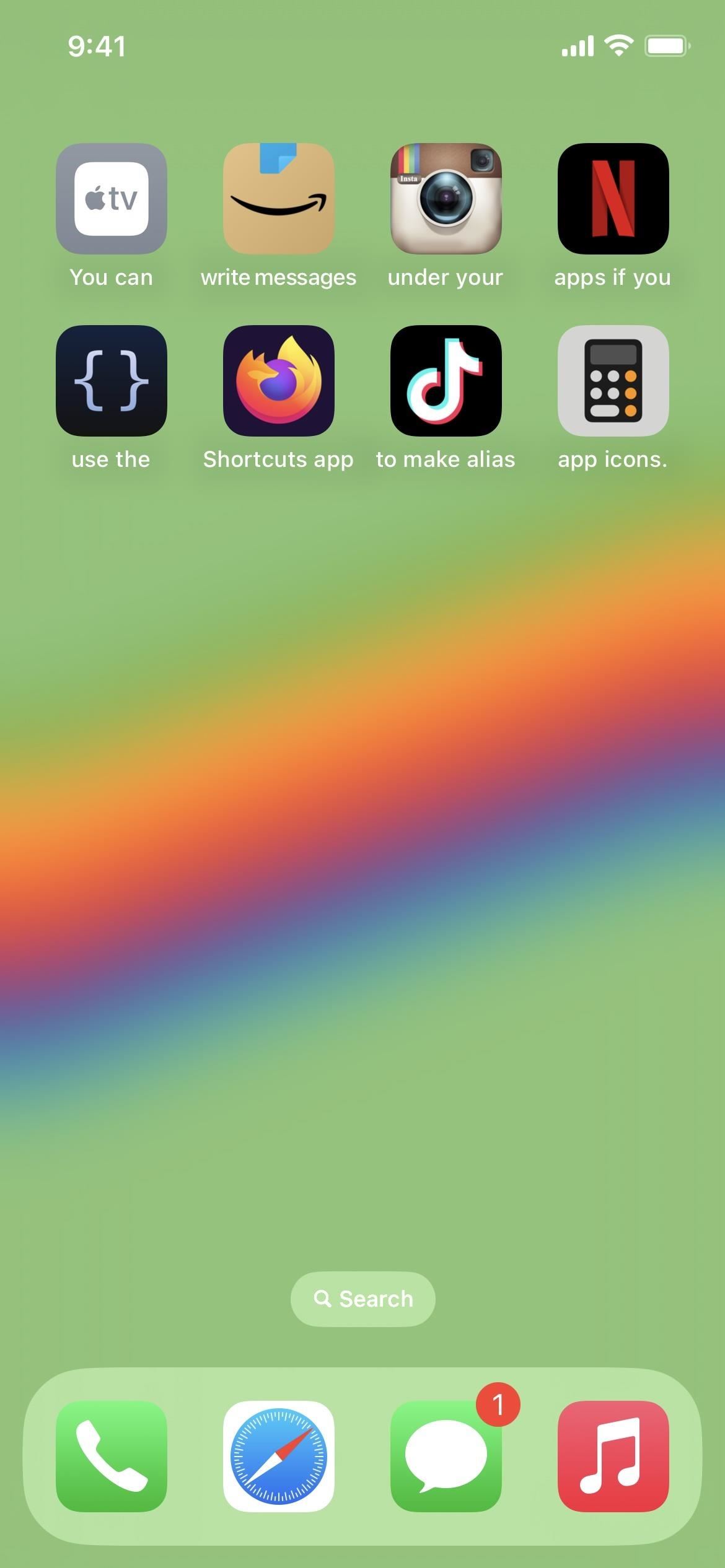
4. Alisin ang Mga Pangalan ng Folder
Kung mas gusto mo ang isang mas malinis na Home Screen, maaari mong alisin ang lahat ng iyong mga pangalan ng folder at umasa lamang sa maliliit na icon sa loob ng bawat icon ng folder upang malaman kung alin. Upang gawin ito, ilagay ang editor ng Home Screen at palitan ang bawat pangalan ng folder ng isang espesyal na invisible na character, gaya ng braille blank space (kopyahin ang mga nilalaman sa pagitan ng mga bracket sa ibaba). Hindi gagana ang simpleng pagtanggal sa pangalan ng folder.
[⠀] U+2800 Braille blank space
Para sa higit pang invisible na Unicode character na maaaring gumana, tingnan ang aming kumpletong gabay sa pag-alis ng mga pangalan ng folder sa iyong Home Screen .
5. Alisin ang Mga Pangalan ng App
Maaari mo ring alisin ang lahat ng pangalan ng app sa iyong Home Screen, ngunit hindi ito kasing simple ng pagtanggal ng lahat ng pangalan ng iyong folder. Sa halip, dapat mong palitan ang kasalukuyang mga icon ng app ng mga bookmark mula sa Shortcuts app, tulad ng inilarawan sa itaas para sa mga icon ng custom na app.
Sundin ang mga tagubilin sa itaas upang lumikha ng custom na icon ng app sa iyong Home Screen, ngunit gamitin ang app ng orihinal na icon sa halip na isang custom kapag idinaragdag ito sa iyong Home Screen. Bago ito idagdag, tanggalin ang mga nilalaman ng pangalan at pindutin ang”Idagdag.”Hindi tulad ng mga pangalan ng folder, hindi mo kailangan ng espesyal na invisible na character para maging walang pangalan. At ang mga bookmark na ito ay lalabas sa pinakailalim ng App Library, sa labas ng paraan.
Upang matutunan ang buong proseso na may higit pang mga detalye at tip, tingnan ang aming buong gabay sa pagtatago ng mga pangalan ng icon ng app sa iyong Home Screen.
6. Lumikha ng Mga Pahina ng Contact
Nag-aalok ang Apple ng widget ng Mga Contact, kung saan maaari kang magkaroon ng hanggang anim na contact na madaling maabot sa Home Screen ng iyong iPhone, ngunit sayang iyon ng maraming espasyo. Ang pinakamaraming contact na maaari mong makuha sa isang pahina ng Home Screen sa isang pagkakataon ay siyam gamit ang dalawang magkaibang laki ng widget. Para sa isang mas mahusay na pahina ng mga contact — isa na maaari mong itago o i-unhide anumang oras na gusto mo — Makakatulong muli ang mga Shortcut.
Maaari kang gumamit ng dalawang widget ng Shortcuts upang dalhin ang numero ng mga contact sa bawat pahina ng Home Screen hanggang sa 12, ngunit ikaw ay hindi magkakaroon ng mga contact na larawan upang pumunta sa pamamagitan ng. Sa halip, gumawa ng shortcut para sa bawat contact, bigyan ang bawat isa ng custom na larawan, at idagdag ang mga iyon sa iyong Home Screen. Sa diskarteng ito, maaari kang magkasya ng hanggang 24 na mga contact sa bawat pahina ng Home Screen, at maaari mo ring itago ang kanilang mga pangalan kung gusto mong pumunta sa pamamagitan ng mga larawan lamang.
Tingnan ang aming gabay sa paggawa ng mga contact sa mga bookmark ng Home Screen para sa mga tagubilin at ilang tip sa higit pang mga paraan upang i-customize ang ideyang ito.
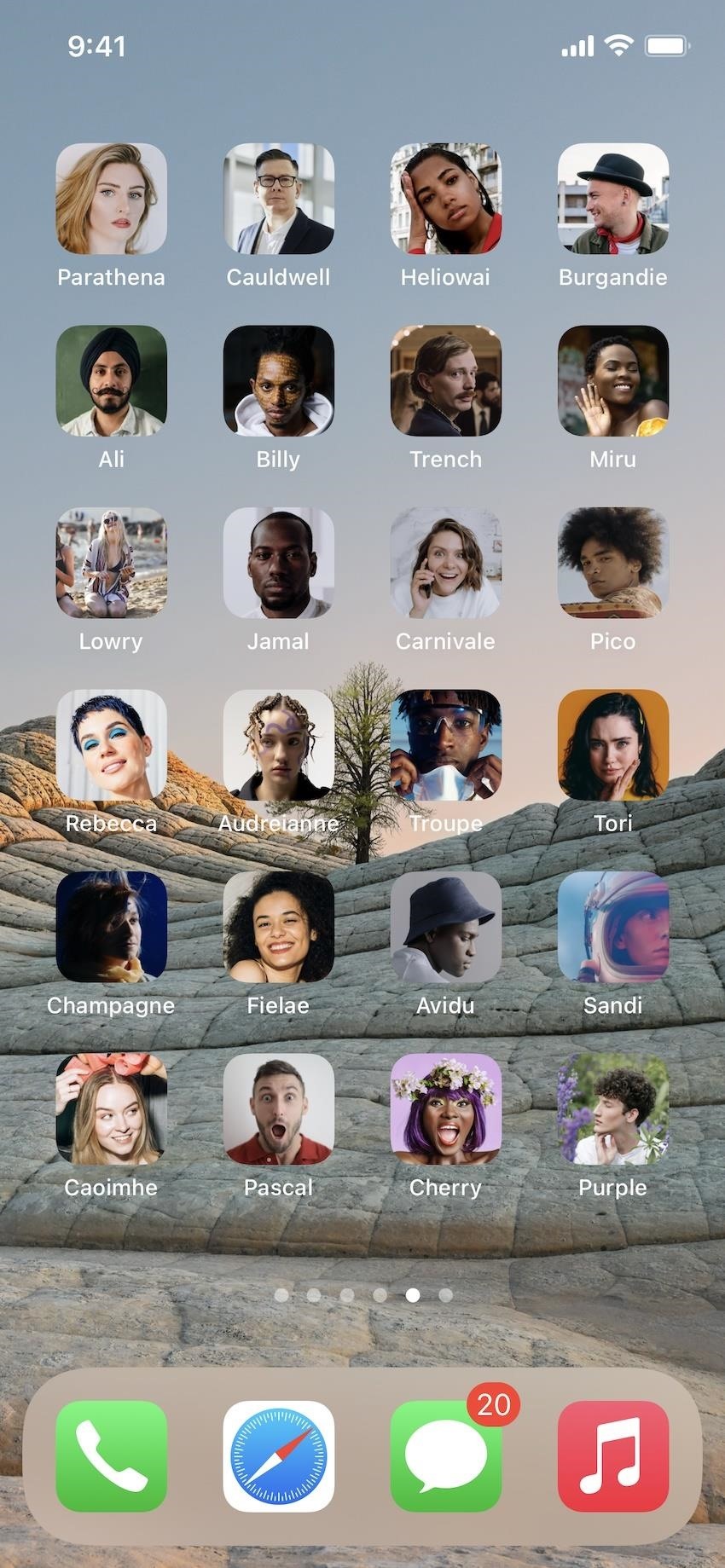
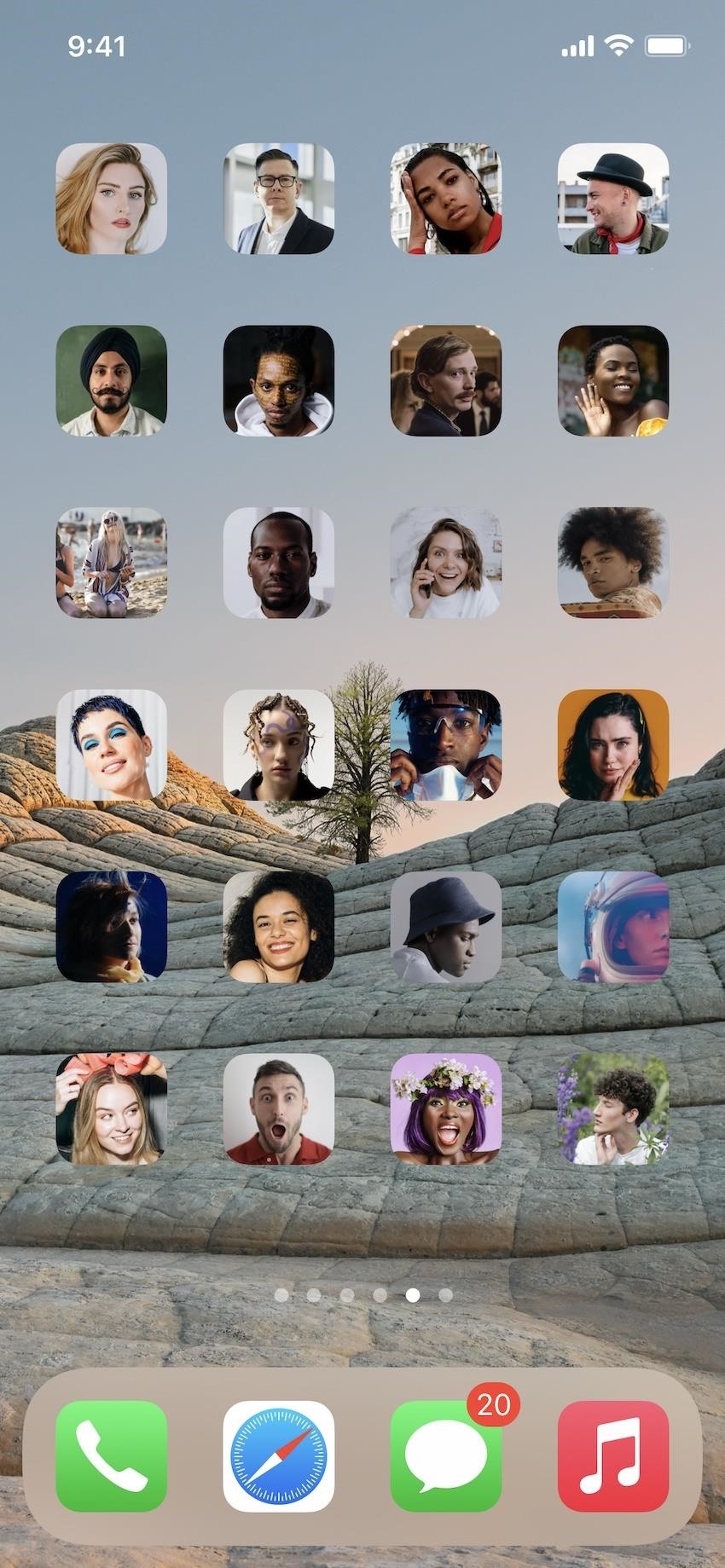
Huwag Palampasin: Hinahayaan Ka ng Mga Browser na Ito na Magdagdag ng Mga Web Apps at Bookmark sa Home Screen ng Iyong iPhone
Panatilihing Secure ang Iyong Koneksyon Nang Walang Buwanang Bill. Makakuha ng panghabambuhay na subscription sa VPN Unlimited para sa lahat ng iyong device sa isang beses na pagbili mula sa bagong Gadget Hacks Shop, at panoorin ang Hulu o Netflix nang walang mga paghihigpit sa rehiyon, dagdagan ang seguridad kapag nagba-browse sa mga pampublikong network, at higit pa.
Bumili Ngayon (80% diskwento) >
Iba pang kapaki-pakinabang na deal na titingnan:
Cover photo at mga screenshot ni Justin Meyers/Gadget Hacks