Habang ang pagkonekta sa iyong Windows 11 device sa internet sa pamamagitan ng isang ethernet cable ay kasingdali ng pag-plug in, ang mga bagay ay maaaring maging medyo nakakalito kung sinusubukan mong kumonekta sa internet sa pamamagitan ng isang Wi-Fi network. Kaya, para gawing simple ang mga bagay, tingnan natin ang apat na pinakamahusay na paraan para kumonekta sa Wi-Fi sa Windows 11.
Bago ka kumonekta sa Wi-Fi, dapat mong tiyakin na sinusuportahan ng iyong device ang Wi-Fi , ibig sabihin, mayroon itong network adapter na nakapaloob dito o naka-attach dito at naka-on ang switch ng Wi-Fi, kung available. Bukod pa rito, kung mahina ang signal ng iyong Wi-Fi network, direktang makakaapekto ito sa bilis ng internet ng iyong device. Sa ganoong sitwasyon, subukang gumamit ng mga extender ng Wi-Fi upang palakasin ang signal ng Wi-Fi.
Kapag tapos na, maaari tayong magpatuloy upang ikonekta ang Windows 11 sa napiling Wi-Fi network gamit ang 4 na madaling paraan na ito.
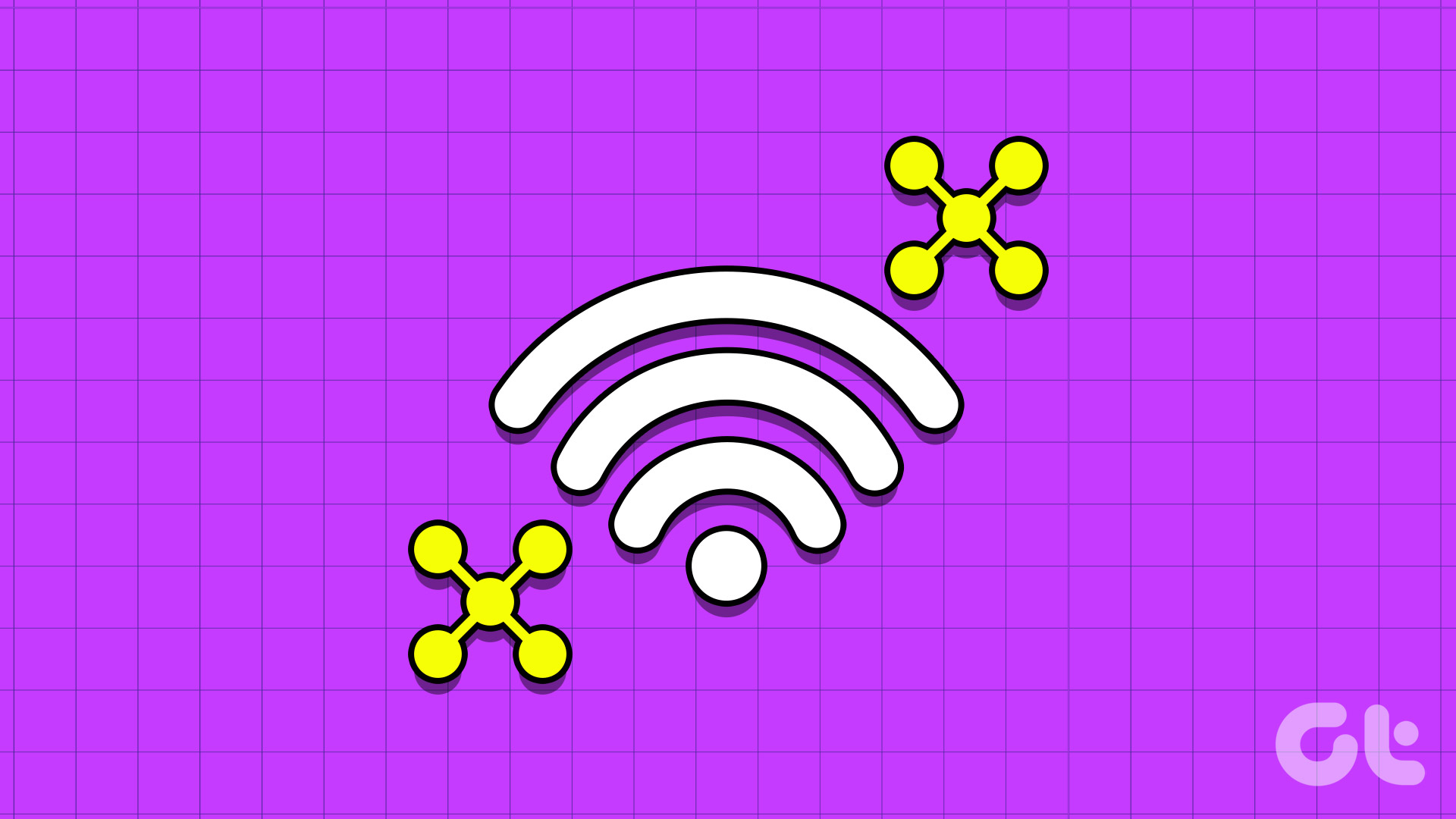
1. Manu-manong Kumonekta sa Wi-Fi Gamit ang Mga Mabilisang Setting
Ang pinakamadaling paraan upang kumonekta sa anumang Wi-Fi network sa Windows 11 ay sa pamamagitan ng paggamit ng menu ng Mga Mabilisang Setting. Dito, maaari mong tingnan ang lahat ng mga koneksyon sa Wi-Fi na kasalukuyang magagamit at kumonekta sa isa na may pinakamahusay na lakas ng signal nang naaayon. Ganito.
Hakbang 1: Sa kanang sulok sa ibaba, mag-click sa icon ng network, tunog, o baterya.
Tip: Bilang kahalili, maaari mo ring gamitin ang Windows key + A keyboard shortcut upang buksan ang Mga Mabilisang Setting.
Hakbang 2: Dito, mag-click sa icon ng arrow sa tabi ng Wi-Fi icon.
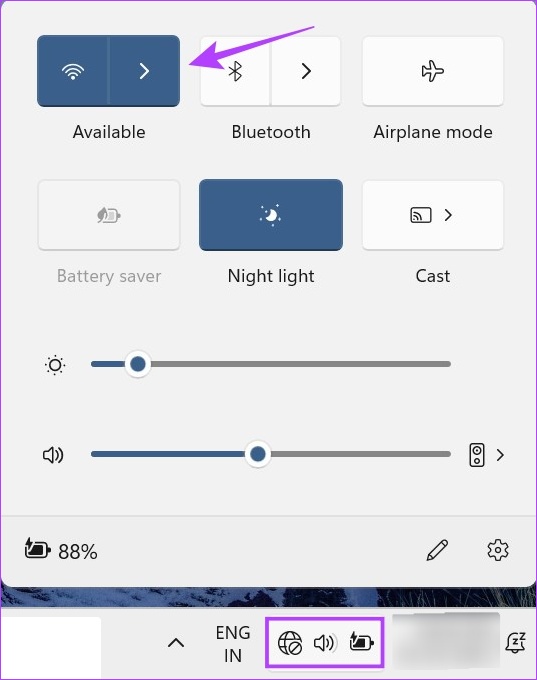
Hakbang 3: Mula sa listahang ito, pumunta sa iyong gustong Wi-Fi network. Kung unang beses mong kumonekta sa network, maaaring hilingin sa iyong ipasok ang iyong password bago magpatuloy, ilagay ito.
Hakbang 4: Kapag tapos na, i-click ang Connect.
Tip: Maaari mo ring suriin ang opsyong Awtomatikong Kumonekta upang matiyak na awtomatikong kumokonekta ang iyong device sa napiling Wi-Fi network sa pagsisimula.
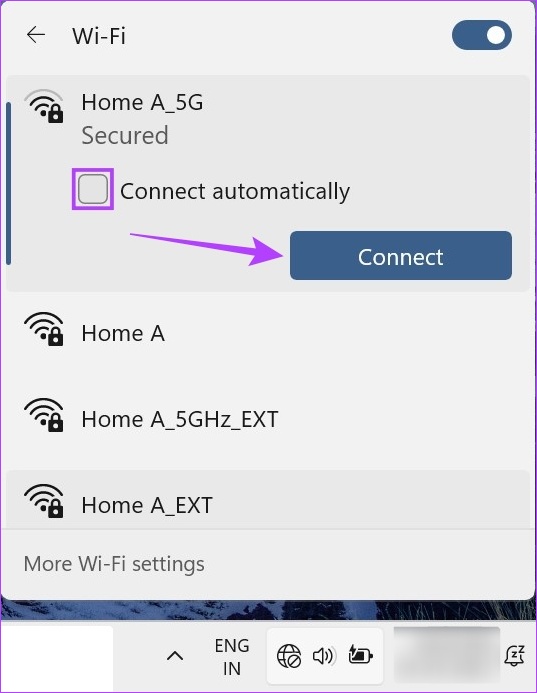
Sa sandaling kumonekta ang iyong system sa napiling Wi-Fi network, makikita rin ito sa tray ng menu ng taskbar. Bukod pa rito, kung madidiskonekta ang iyong device sa Wi-Fi, dapat din itong makita sa mga icon ng tray ng taskbar.
Habang ang paraan upang paganahin ang Wi-Fi sa Windows 11 sa pamamagitan ng app na Mga Setting ay maaaring mangailangan ng ilan pa. mga hakbang, dito makakakuha ka ng ilang karagdagang mga opsyon tulad ng kakayahang baguhin ang profile ng Wi-Fi at kahit na mag-set up ng mga paghihigpit sa data. Tingnan natin ang hakbang-hakbang kung paano ito gagawin.
Hakbang 1: Mag-right click sa Start at mag-click sa Settings. Bilang kahalili, gamitin ang Windows Key + I shortcut upang buksan ang menu ng Mga Setting.
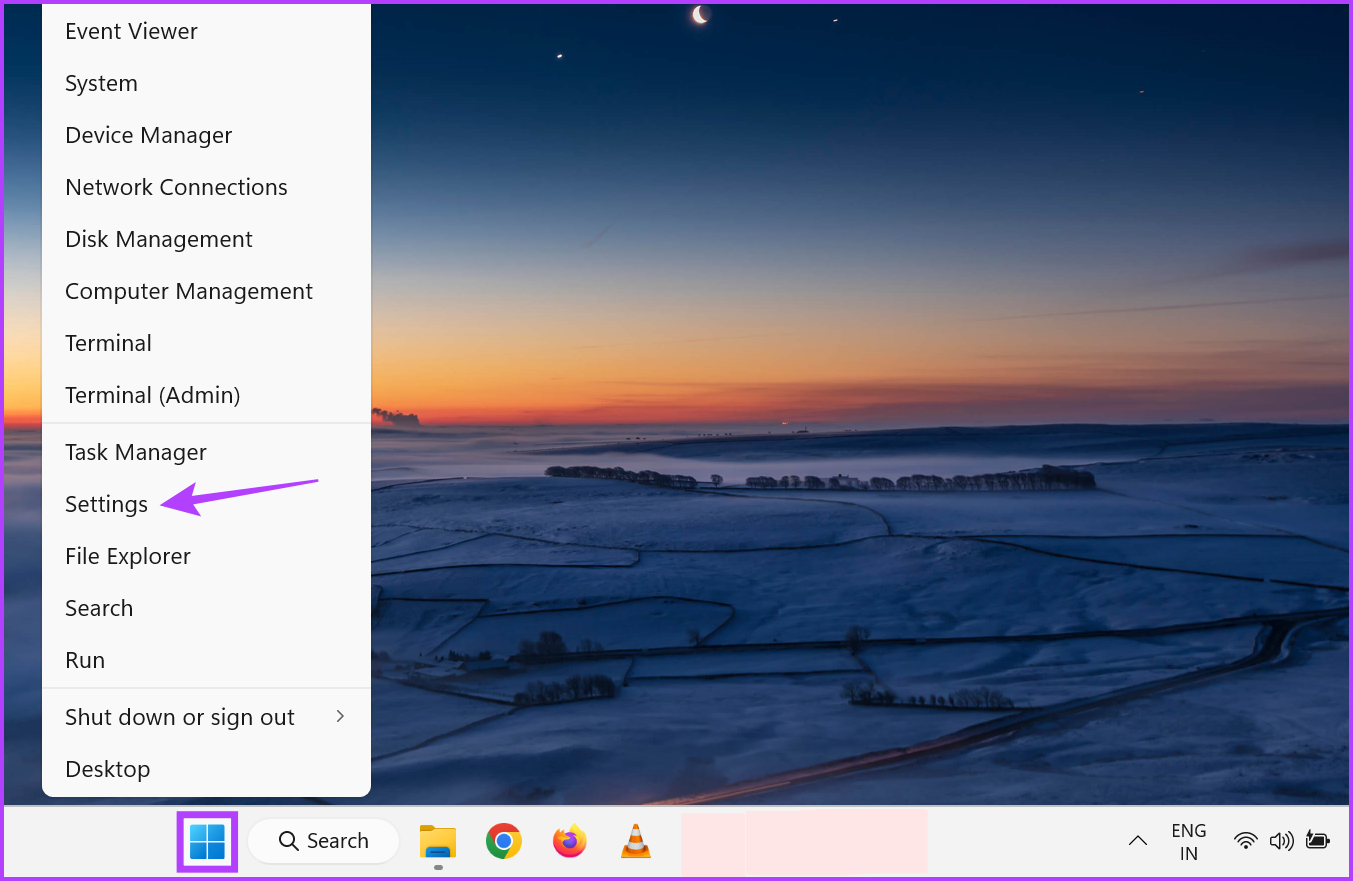
Hakbang 2: Pagkatapos, pumunta sa sidebar ng menu at mag-click sa’Network at internet’.
Hakbang 3: Dito, mag-click sa Wi-Fi.
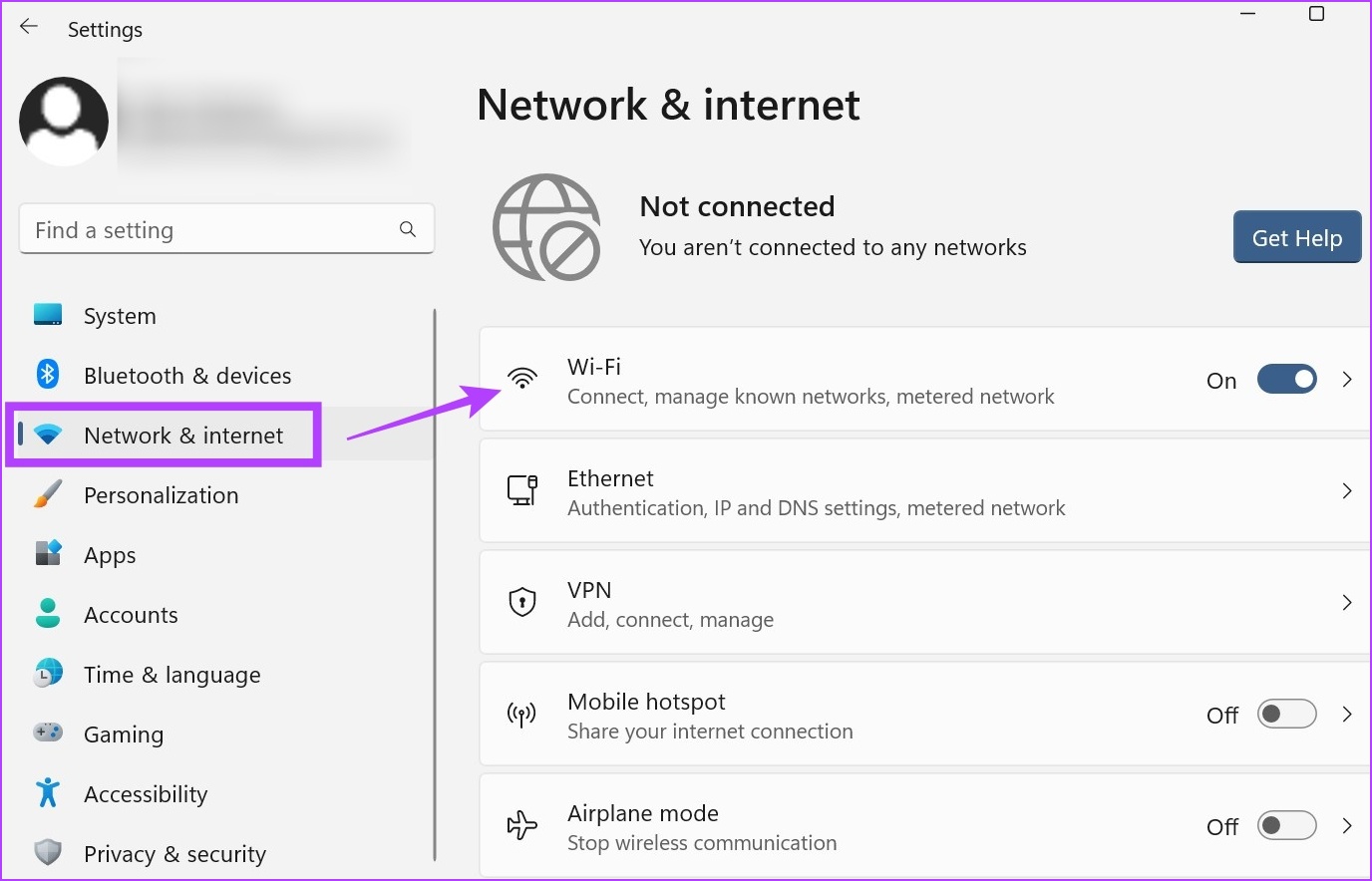
Hakbang 4: Pagkatapos, tiyaking naka-on ang Wi-Fi at mag-click sa’Ipakita ang mga available na network’. Palalawakin nito ang menu at ipapakita ang lahat ng Wi-Fi network na kasalukuyang available.
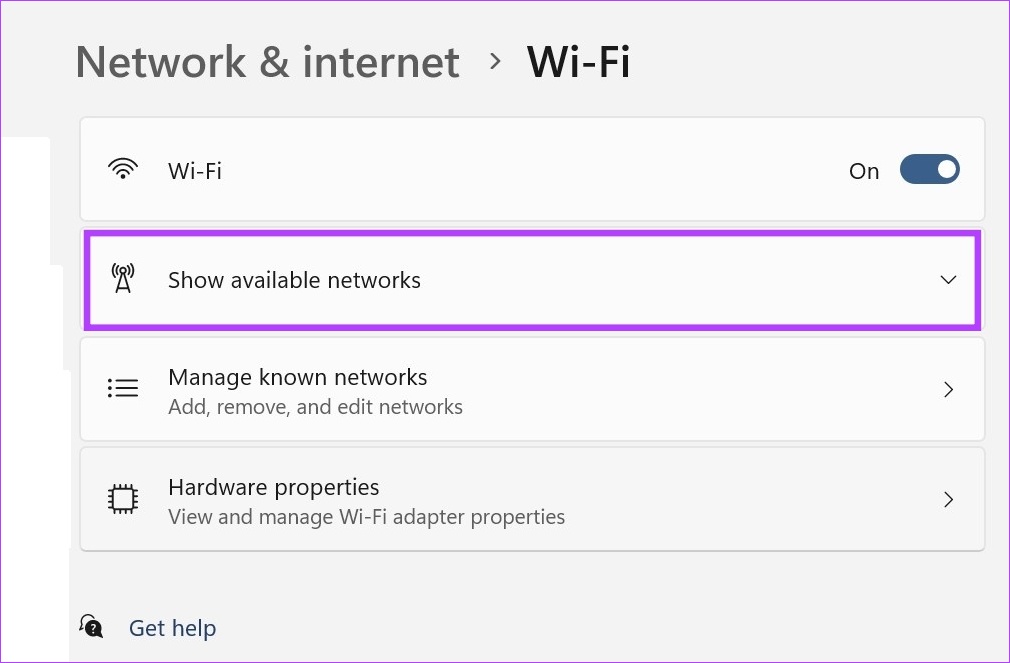
Hakbang 5: Pumunta sa gustong network at mag-click sa Connect.
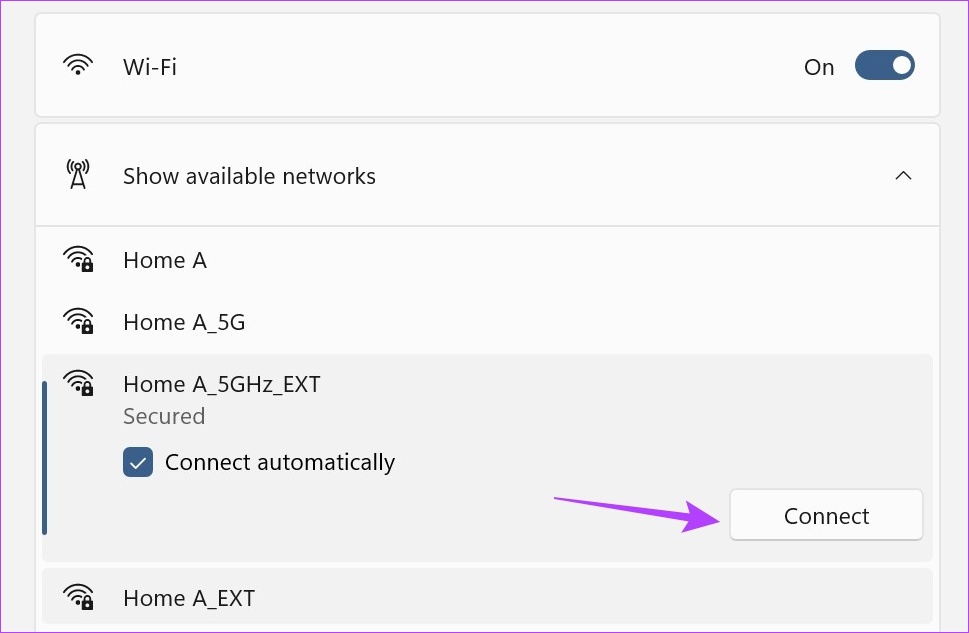
Hakbang 6: Kung ito ay bagong network, ilagay ang password at i-click ang Susunod.
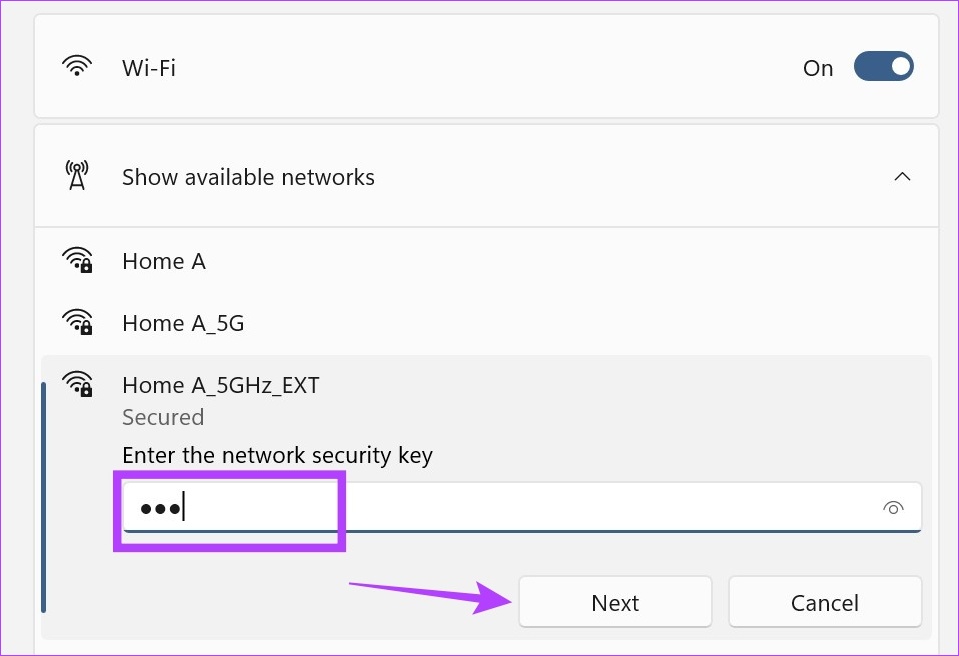
Hintaying ma-verify ng Windows ang password at kumonekta sa napiling Wi-Fi network. Bukod pa rito, maaari mo ring gamitin ang page ng mga property ng Wi-Fi para baguhin ang profile ng iyong nakakonektang Wi-Fi network. Ganito.
Hakbang 7: Kapag nakakonekta na ang network, mag-click sa icon ng properties (i).
Hakbang 8: Dito, lagyan ng check ang kahon na’Awtomatikong kumonekta kapag nasa hanay’kung gusto mong bigyan ng kagustuhan ang napiling network at hayaan ang iyong device na awtomatikong kumonekta dito sa tuwing nasa saklaw ito.
Hakbang 9: Kung gusto mong matuklasan ng iba ang iyong device sa network na ito, piliin ang opsyong Pribadong network.
Hakbang 10: Bukod pa rito, kung ang iyong kasalukuyang napiling network ay nasusukat o may mga limitasyon sa data, i-on ang toggle ng Metered connection.

Bawasan nito ang paggamit ng data ng lahat ng app at serbisyo sa iyong device nang naaayon. Bagaman, maaaring kailanganin mo pa ring mag-set up ng mga paghihigpit sa data nang paisa-isa sa ilang app.
3. Gamitin ang Control Panel upang Kumonekta sa Wi-Fi
Kahit na hindi mo direktang maikonekta ang Windows sa Wi-Fi gamit ang Control Panel, maaari mo itong buksan ang mga opsyon sa Mga Mabilisang Setting at pagkatapos ay piliin ang iyong ginustong network.
Gamitin ang paraang ito kung, sa ilang kadahilanan, hindi mo direktang mabuksan ang menu ng Mga Mabilisang Setting sa iyong device. Bukod pa rito, makikita mo rin ang mga katangian ng katayuan ng Wi-Fi mula sa Control Panel. Narito kung paano.
Hakbang 1: Pumunta sa Paghahanap at i-type ang Control Panel. Pagkatapos, buksan ang app mula sa mga resulta ng paghahanap.
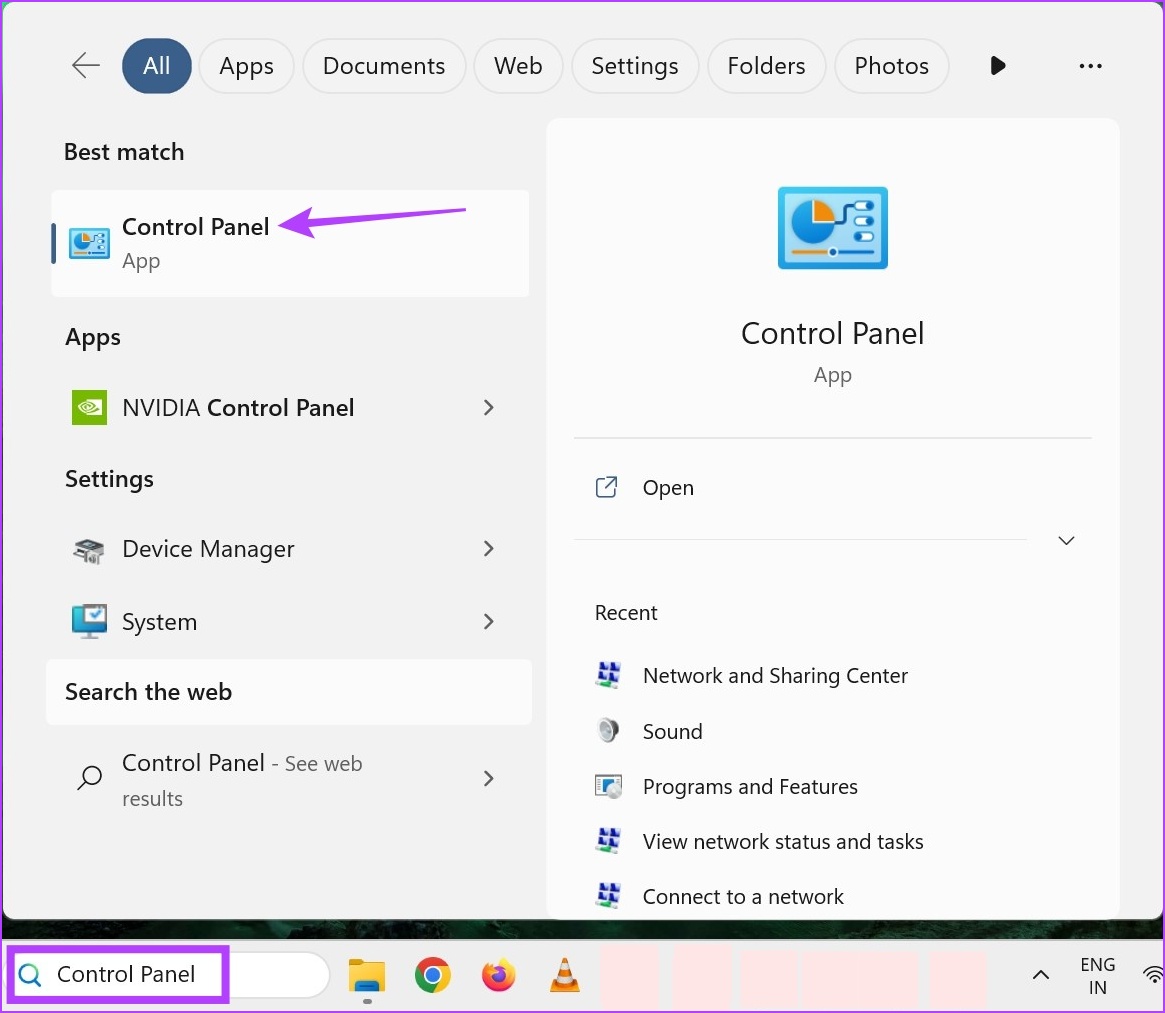
Hakbang 2: Dito, mag-click sa’Network at Internet’.
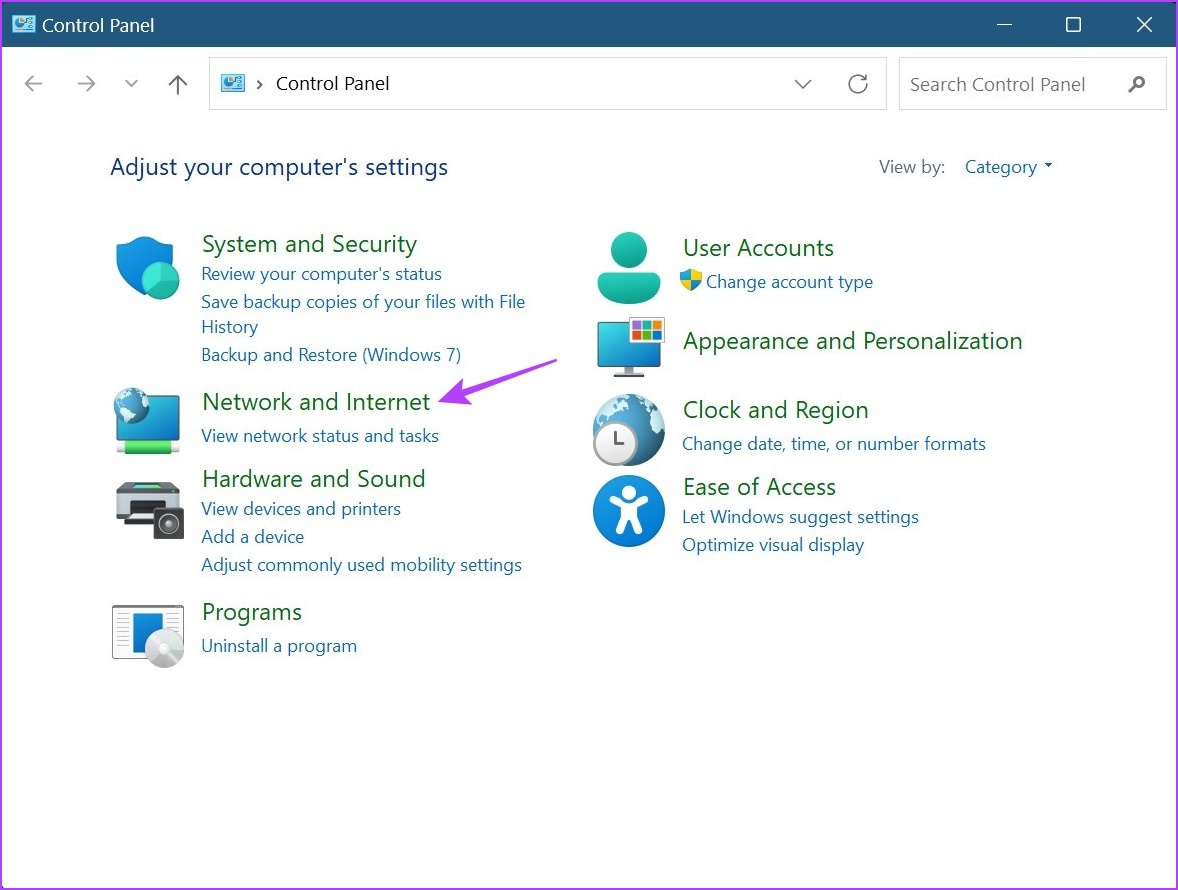
Hakbang 3: Pagkatapos, mag-click sa’Kumonekta sa isang network’. Bubuksan nito ang menu ng Mga Mabilisang Setting.
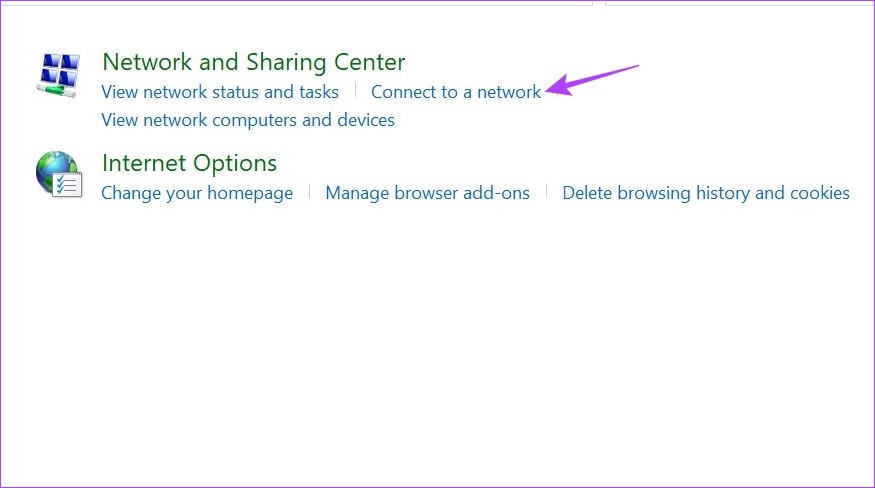
Hakbang 4: Dito, mag-click sa network na gusto mong kumonekta.
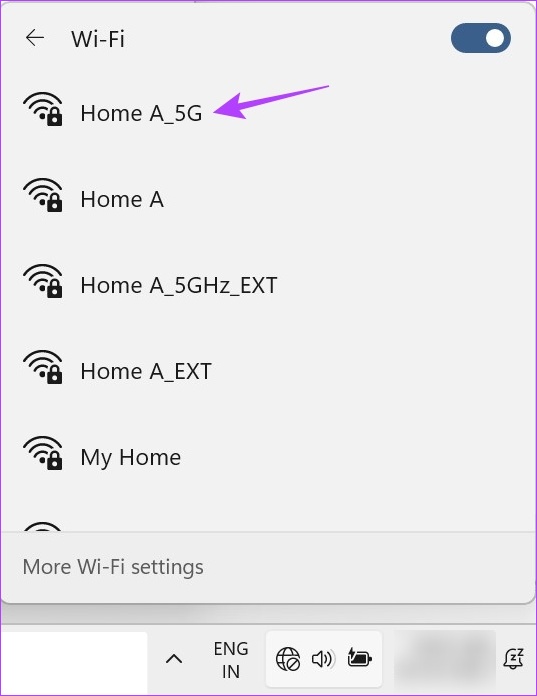
Hakbang 5: Kung ito ang gusto mong network, lagyan ng check ang opsyong Awtomatikong Connect at pagkatapos, i-click ang Connect.
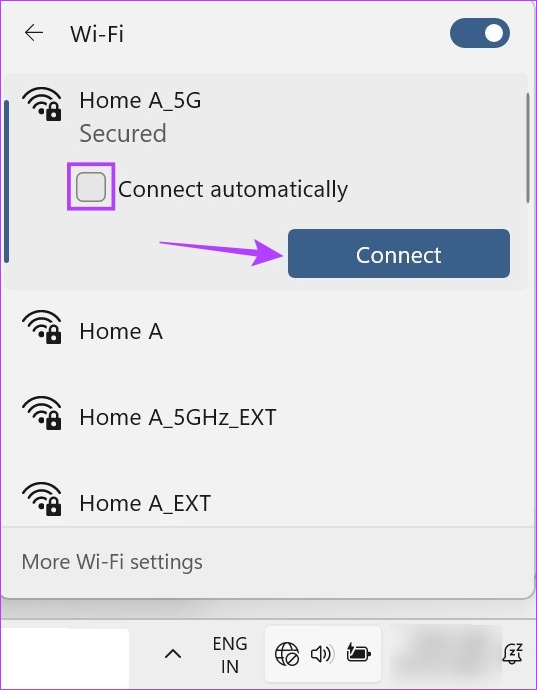
Kapag nakakonekta na ang iyong device sa Wi-Fi network, maaari mong gamitin ang Control Panel upang tingnan ang mga katangian ng Wi-Fi. Ganito.
Hakbang 6: Bumalik sa Control Panel at mag-click sa’Network and Sharing Center’.
Hakbang 7: Pumunta sa Mga Koneksyon at mag-click sa iyong pangalan ng Wi-Fi.
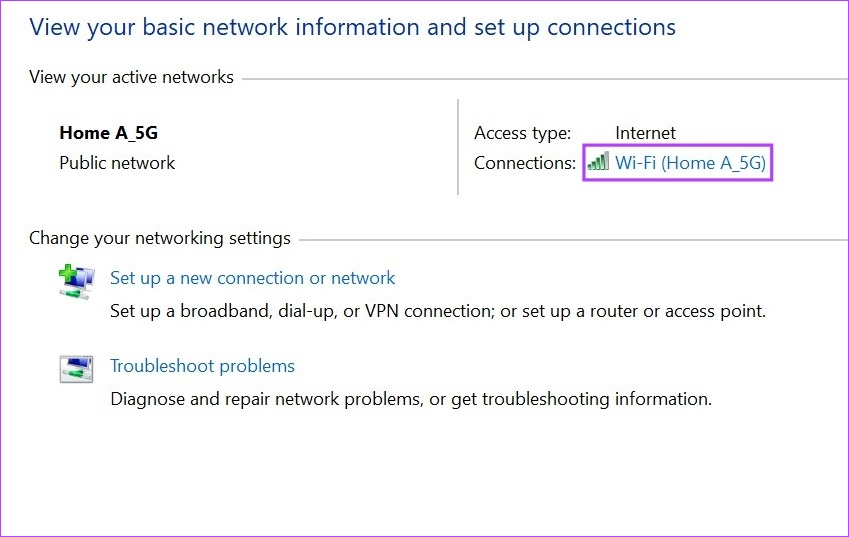
Bubuksan nito ang Wi-Fi status window kung saan ginagamit ang menu mga opsyon, maaari mong tingnan ang mga karagdagang katangian ng Wi-Fi.
4. I-on ang Wi-Fi Gamit ang Command Prompt
Ang paggamit ng Command Prompt upang kumonekta sa Wi-Fi ay maaaring mukhang walang katotohanan at maraming trabaho, ngunit isang bagay na hindi mo maitatanggi ay talagang gumagana ito. Kung gusto mong galugarin at subukan ito, sundin ang mga hakbang sa ibaba.
Hakbang 1: Mag-right click sa icon ng Windows at mag-click sa Terminal (Admin). Titiyakin nito na mayroon kang mga karapatan sa administrator.
Kung sinenyasan, mag-click sa Oo upang kumpirmahin bago magpatuloy.
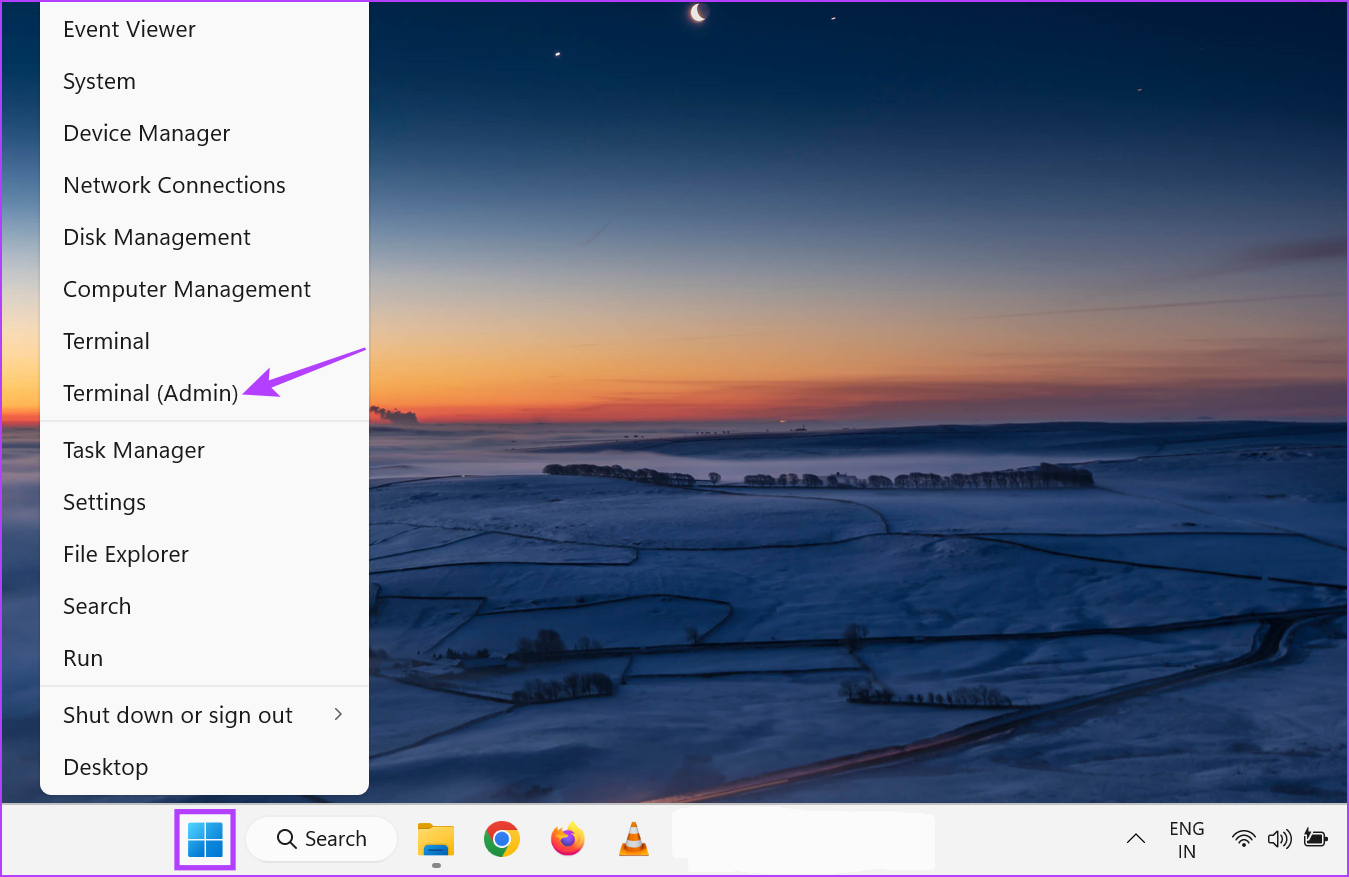
Hakbang 2: Dito, mag-click sa pababang arrow at piliin ang Command Prompt.
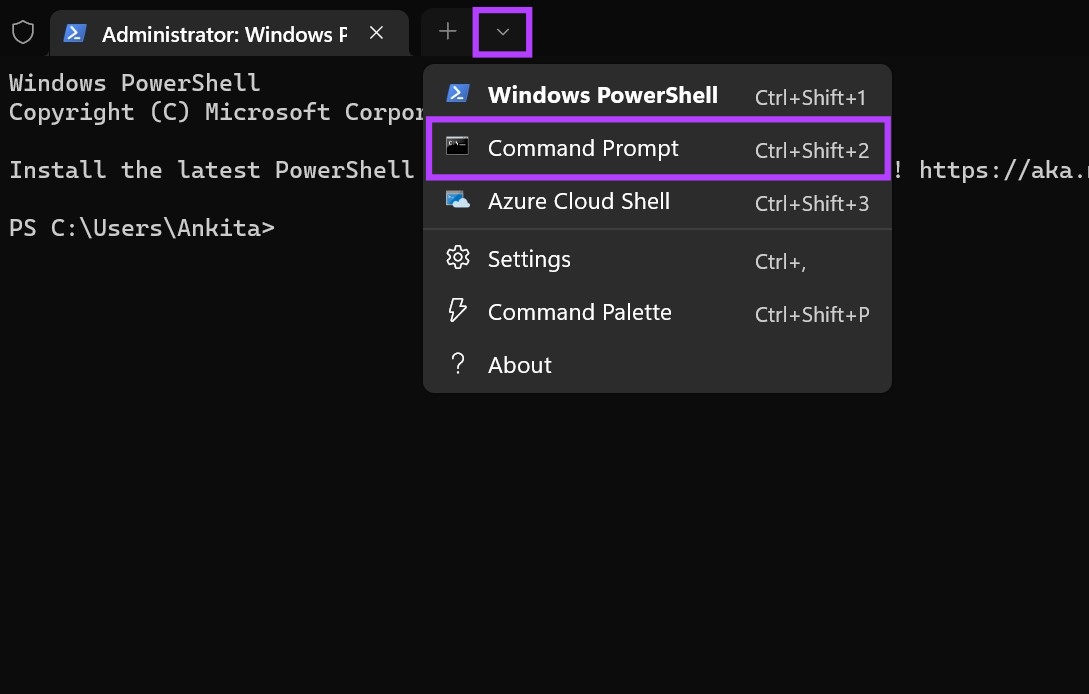
Hakbang 3: Sa sandaling magbukas ang Command Prompt, isulat ang command sa ibaba at pindutin ang enter.
netsh wlan ipakita ang profile 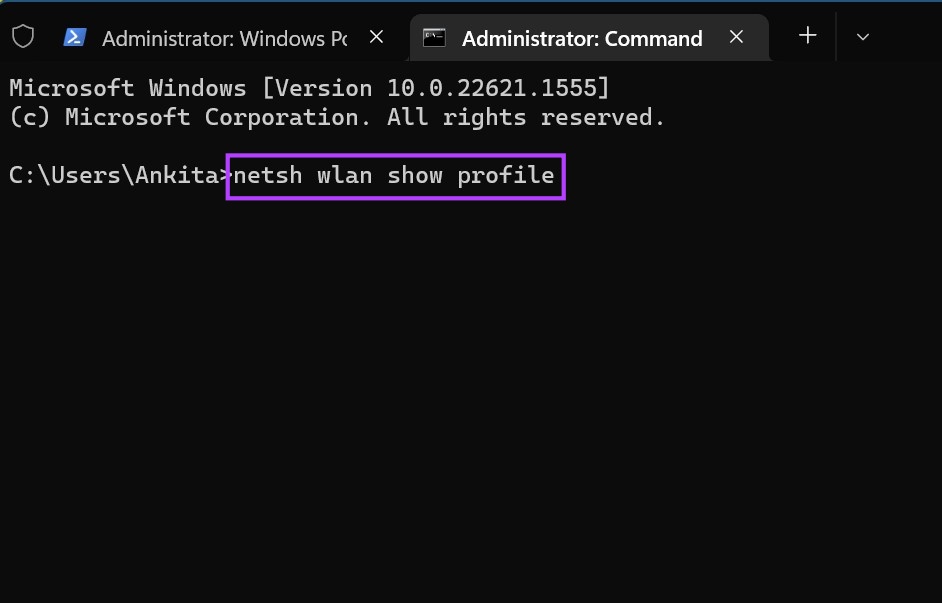
Magbubukas ito ng listahan ng mga dating nakakonektang Wi-Fi network at ang kanilang mga pangalan sa profile.
Hakbang 4: Dito, kumpirmahin at kopyahin ang pangalan ng network na gusto mong kumonekta at i-type ang sumusunod na command.
netsh wlan connect ssid=YOUR-WIFI-SSID name=PROFILE-NAME
Tandaan: Palitan ang Profile-Name ng pangalan ng iyong wireless network sa command sa itaas.
Hakbang 5: Pagkatapos, pindutin ang enter para isagawa ang command.
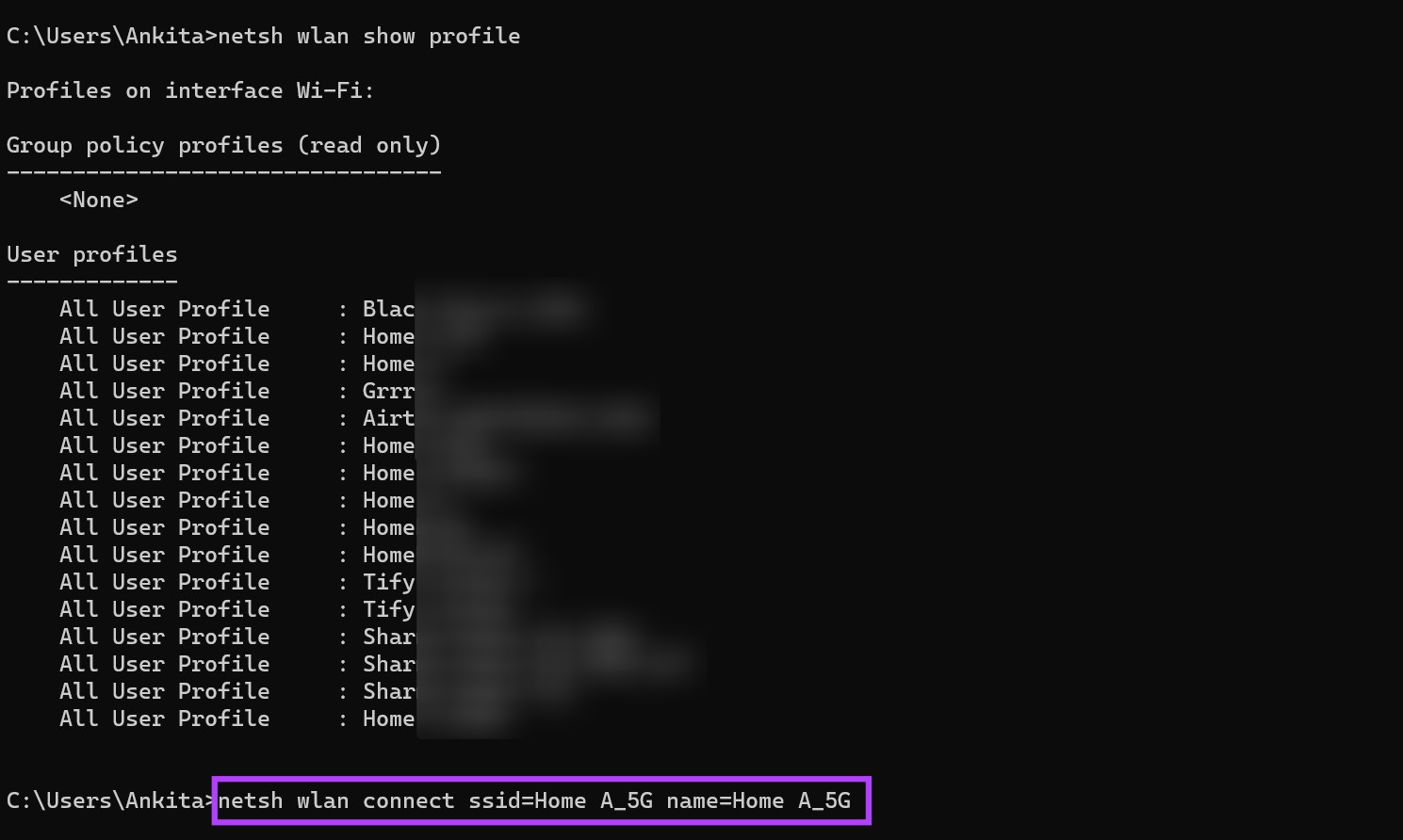
Dapat ikonekta nito ang Windows 11 sa napiling Wi-Fi network.
Mga FAQ sa Pagkonekta sa Wi-Fi sa Windows 11
1. Maaari ka bang kumonekta sa isang Wi-Fi network nang walang password?
Kung ang Wi-Fi network kung saan ka kumukonekta ay walang password o isang libreng-gamitin na pampublikong Wi-Fi, hindi ka mangangailangan ng password para makakonekta sa network. Gayunpaman, kung ang iyong Wi-Fi network ay protektado ng password, maaari kang makatakas sa hindi paggamit ng password kung ang iyong network ay naka-enable ang WPS. Hanapin ang network gamit ang mga nabanggit na pamamaraan at mag-click sa Connect. Sabay-sabay na pindutin ang WPS button sa iyong router sa loob ng 2-3 segundo. Kapag sinenyasan, huwag ipasok ang password at maghintay. Papayagan nito ang iyong device na awtomatikong makuha ang password at iba pang mga detalye, na ikinokonekta ang iyong device sa napiling Wi-Fi network nang hindi gumagamit ng password.
2. Ano ang gagawin kung walang opsyon sa Wi-Fi sa Windows 11?
Kung hindi nagpapakita ng icon ng Wi-Fi ang iyong device, subukang i-restart ang iyong PC at Wi-Fi router. Upang i-restart ang iyong PC, i-click ang Start > Power > I-restart. Sabay-sabay, patayin at i-on ang iyong Wi-Fi router. Kapag na-reboot na silang pareho, tingnan muli. Kung magpapatuloy pa rin ang problema, tingnan ang aming gabay para sa higit pang mga paraan upang ayusin ang nawawalang opsyon sa Wi-Fi sa Windows 11.
Gumamit ng Wi-Fi sa Windows 11
Ang pag-access sa internet ay isang pangangailangan ngayon. Kaya, tama lang na alam mo ang lahat ng mga paraan upang manu-manong kumonekta sa Wi-Fi sa Windows 11 kung sakaling hindi gumagana nang maayos ang isa sa mga ito. Maaari ka ring sumangguni sa aming iba pang artikulo kung nagkakaproblema ka sa pag-access sa pahina ng pag-login sa Wi-Fi.
